How to make a breakout room
How to make a breakout room during a meeting
- During the meeting, click on "Room" on the screen.
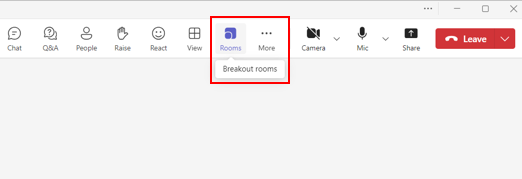
- Perform the following operations
a. Select the number of rooms you need (up to 50).b. Select how you would like to assign users to the conference room. Select the method of automatic or manual assignment. - Click on "Create Meeting".
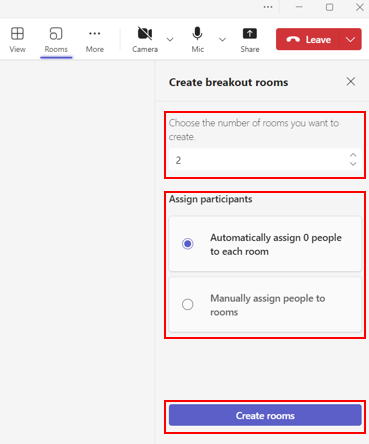
How to change breakout room settings (during a meeting)
Breakout room settings can be adjusted. Meeting organizers can create and name breakout rooms, shuffle attendees in breakout rooms, and set time limits on breakout rooms.
- To shuffle participants in a breakout room, select “Assign Participants” and then select “Shuffle Participants”.
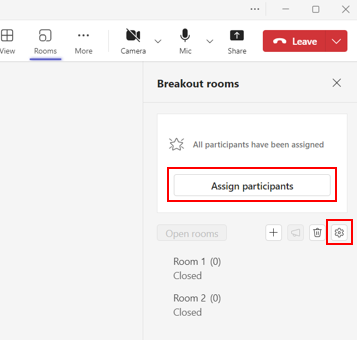
- To set a time limit on breakout rooms, select “Meeting Room Settings (gear icon)” and set the time.
When a time limit is set, a timer is displayed in each breakout room so that participants know when the session will end. When the time expires, the room will close and participants will return to the main meeting.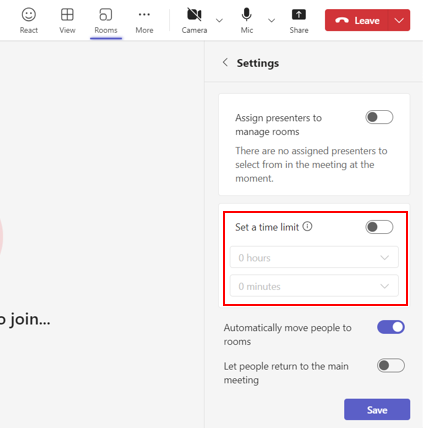
How to change breakout room settings (before the meeting)
Adjusting breakout room settings prior to the start of the meeting increases the efficiency of the meeting. Meeting organizers can plan in advance by creating and naming breakout rooms, sorting attendees into meeting rooms, setting timers, etc.
- From the Teams calendar, select a meeting to view its details.
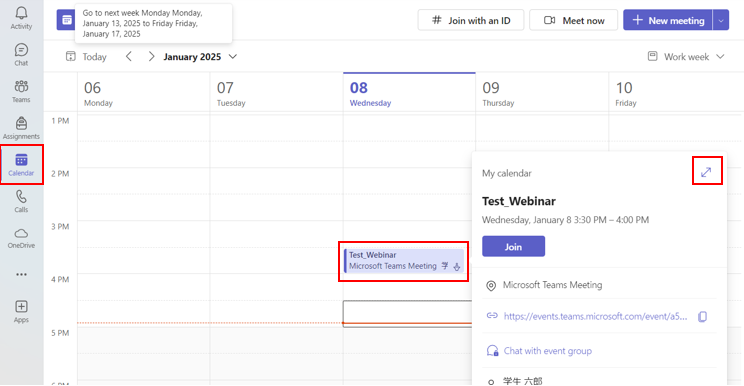
- Select “Breakout Rooms” from the on-screen menu and click “Create Room”.
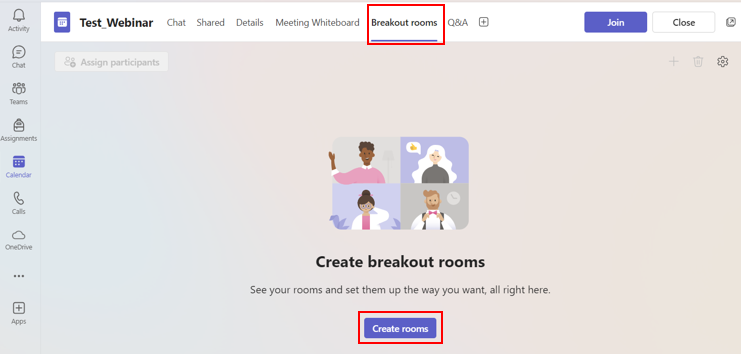
- Select the number of rooms you need and create them.
- Rename breakout rooms and set time limits in advance.
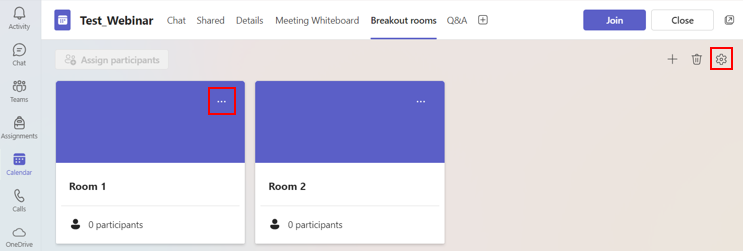
- Select “Save” to apply the changes.