Mie University Microsoft 365 - How to use Teams -
1. Introduction
Teams is a Microsoft 365 application that allows users to chat, call/video conference, share/edit files, and more.
Teams can be used either by downloading the desktop application or by signing in to the portal site from a web browser.
- Log in to the Mie University Microsoft 365 portal and use it on your browser.
- Download and use the Teams app
Log in to the Mie University Microsoft 365 portal and use it on your browser.
-
Log in to the Mie University Microsoft 365 Portal.
・Sign-in ID: Unified account ID@o.mie-u.ac.jp
(※The @ is followed by an "o" (lowercase o), not an m. Please note.)
・Password: Unified account password
- Select Teams from the tabs on the left side of the screen.
- Teams will open in your browser. (If it does not open, click on the "Use Web App instead" button displayed on the screen.)
Download and use the Teams app
【Note】
The Teams application installed as standard in Windows 11 is not available for Mie University Microsoft 365
accounts (Employee number@o.mie-u.ac.jp , Student number@o.mie-u.ac.jp).
Download and install "Teams for Work/School" on the Microsoft Teams Download page.
-
Download and install "Teams for Work/School" at Microsoft Teams Download.
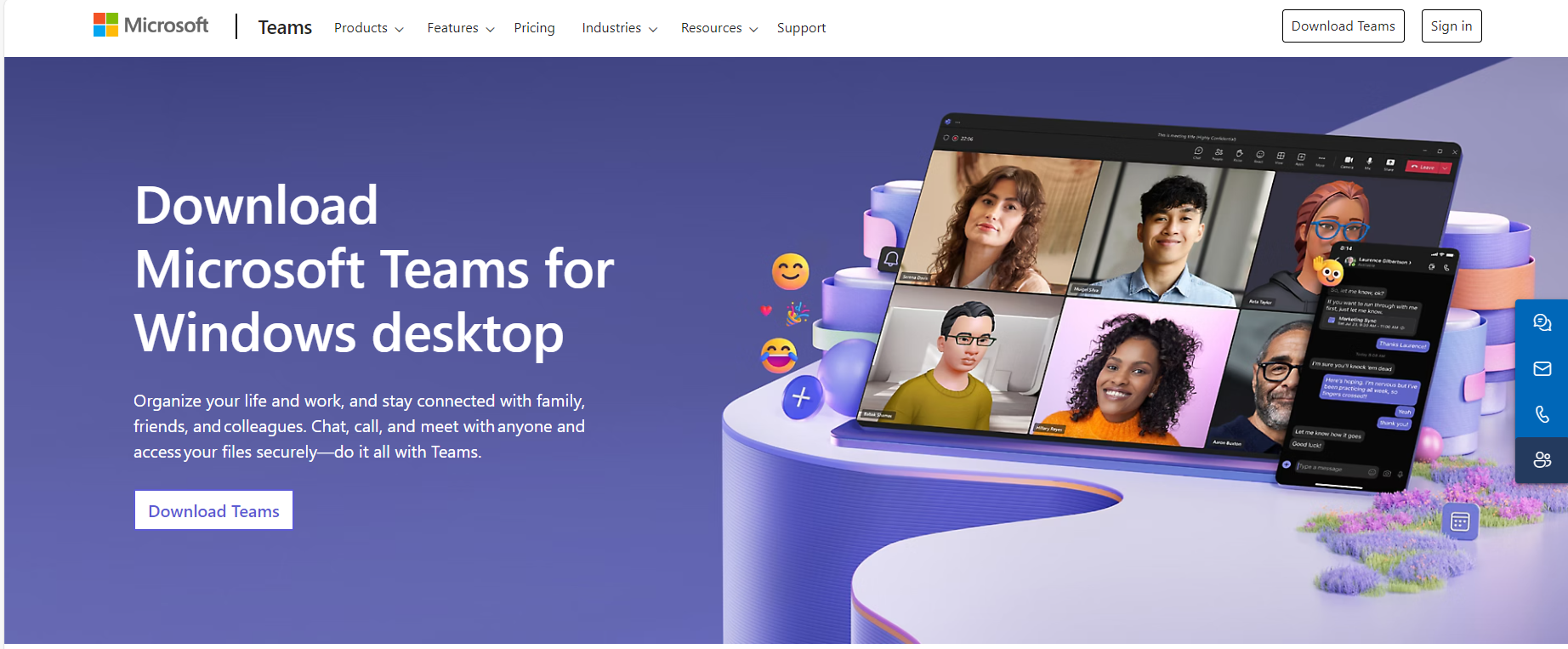
- Upon startup, the following screen will appear. Click on "Get Started
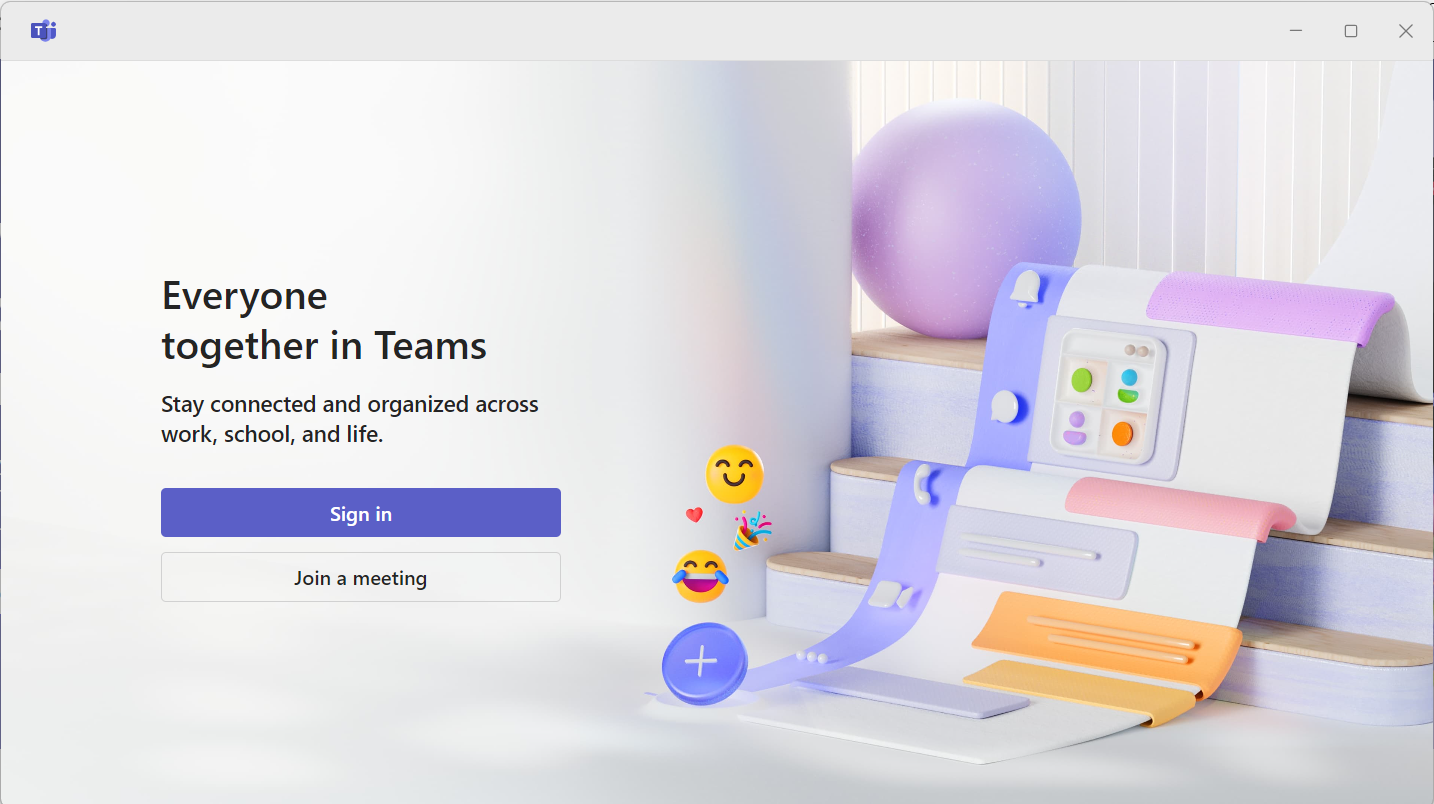
- Please sign in with your Unified Account ID and password.
If you get the error "CAA50024" when signing in,please see this page.
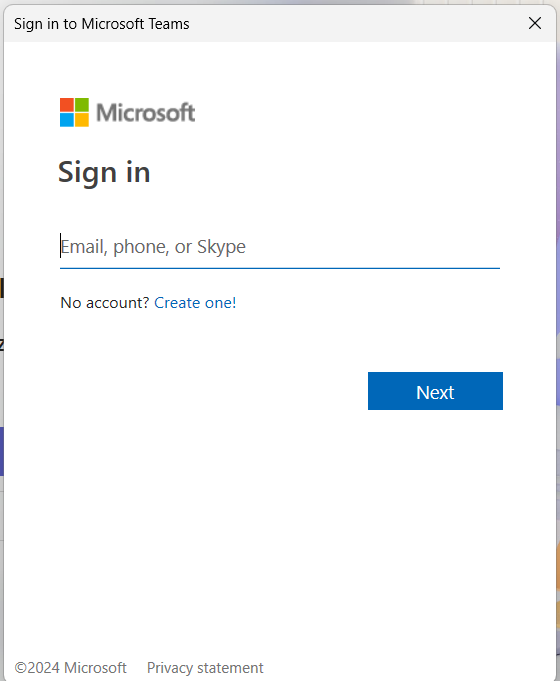
Sign-in ID Unified account ID@o.mie-u.ac.jp
※The @ is followed by an "o" (lowercase o), not an m. Please note.
password Unified account password
- You have signed in. Please join the team you wish to use.
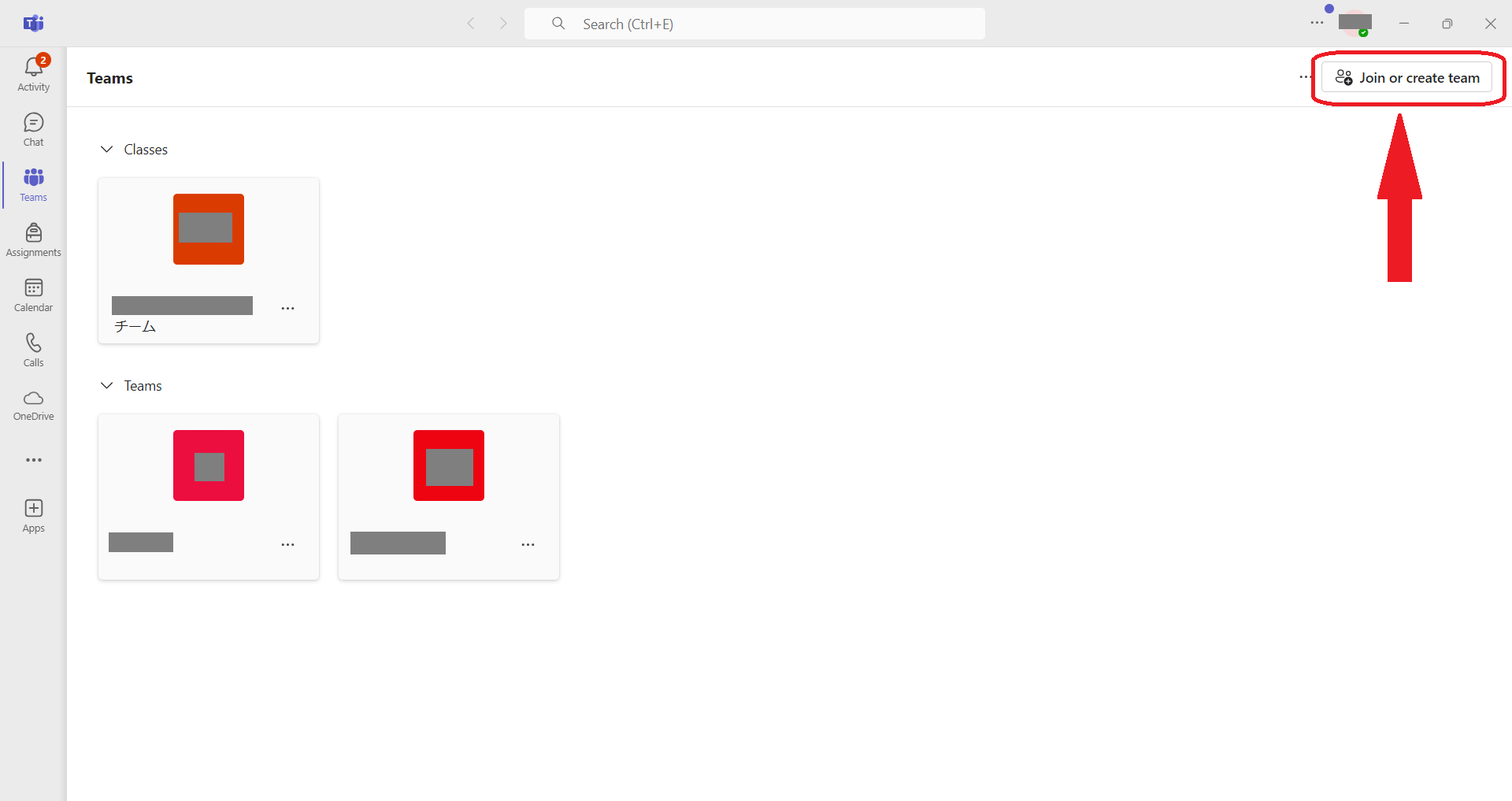
2. How to use Teams
This section describes the basic operation of Teams.
- How to create a team
- How to add team members
- How to add a member who is not a Mie University student or faculty member
- How to delete team members
- How to invite to the team
- How to hold a meeting
- How to share materials at meetings
- How to change the background at a meeting
- How to add channels
- How to view channels from multiple teams at all times
- How to hold a webinar
- How to make a breakout room
3. FAQ
Are there any restrictions on meetings?
The number of participants in a meeting at one time is limited to 1,000; if you want to have a large scale performance with more than 1,000 participants, please use the "Live Event" function.
How many people can participate in one team?
Is there a limit to the number of files I can upload to Teams?
In addition, the maximum file size per file is 250 GB.
4. Useful links for using Teams
Microsoft has its own useful usage guide. Please refer to them.
- Microsoft Teams quick start guide
- MicrosoftTeams Usage Video Explanation YouTube Videos (2,3 min x 64 videos)
- Microsoft Distance & remote learning