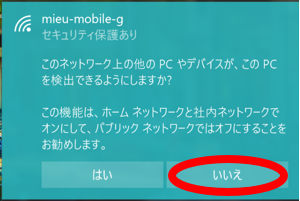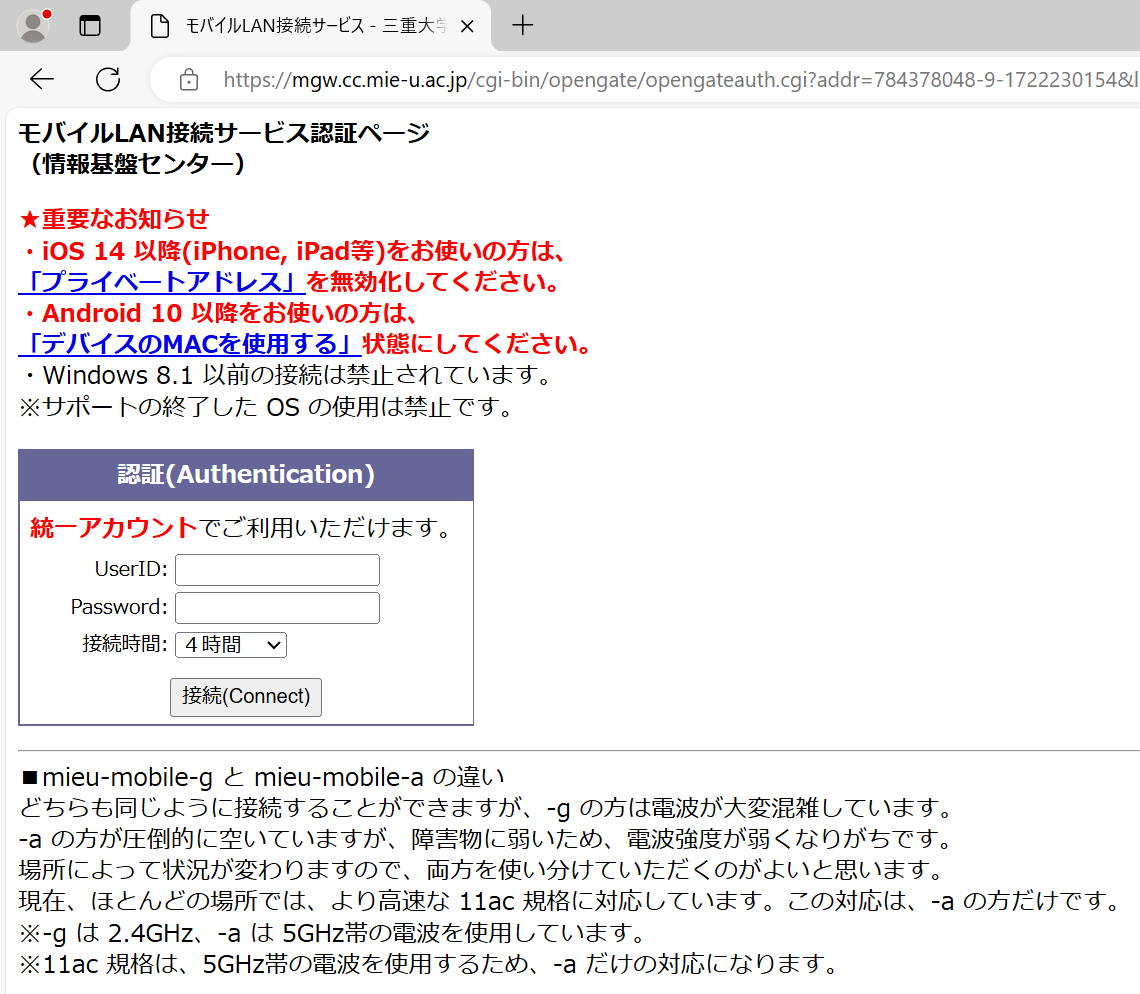無線LAN接続方法リーフレット用ページはこちら
※リーフレット用に必要な方は、上記ページを印刷してご利用ください。
1. 利用方法
接続方法
- 無線接続の有効
ネットワーク接続の設定画面などで、Wi-Fi接続を有効にしてください。
- 無線アクセスポイントの発見
無線LANアクセスポイントは、以下のいずれかのSSIDを持ちます。
電波の届く範囲に入れば、自動的に以下のいずれか、もしくは複数が見つかるはずです。
無線LAN規格の違いにより、「mieu-mobile-a」の方がより安定して接続できます。
SSID 規格 暗号化方式 mieu-mobile-a 11 a/n/ac WPA2/WPA3 Personal mieu-mobile-g 11 b/g/n WPA2/WPA3 Personal
まずは「mieu-mobile-a」に接続してみて、繋がりにくい場合は「mieu-mobile-g」に接続することをお勧めします。
- 無線アクセスポイントへの接続
「mieu-mobile-a」または「mieu-mobile-g」を選択し、ネットワークセキュリティキー(パスワード)を入力してください。
ネットワークセキュリティキー(パスワード)は、ここをクリック
(学内制限,学外からは統一アカウントを入力してください)
- ネットワークセキュリティキーを入力すると、下記画面が表示される場合があります。
表示される場合、「いいえ」を選択してください。
- 無事接続できたら、認証方法に進みます。
認証方法
- アカウント(ユーザIDとパスワード)は、「統一アカウント」を用います。 統一アカウントの配布、取得については、左記案内に従ってください。
- ウェブブラウザを立ち上げて、アドレスバーに「http://a.cc.mie-u.ac.jp/」と入力します。
以下のような認証ページが自動的に表示されます。
※「https://」から始まるウェブサイトに接続した場合、認証ページが表示されません。
※認証画面をブックマークしないでください。次回の認証時に接続出来なくなります。
- 統一アカウントのユーザIDとパスワードを入力し、接続時間を選択して、「接続(Connect)」ボタンをクリックしてください。
「3分、60分、2時間、4時間、6時間、8時間、10時間」を選択した場合
認証ウィンドウの開閉やPCの再起動に関わりなく、選択した時間が経過したタイミングで接続が切れます。
次の授業の途中で接続が切れてしまうのを防ぎたい場合は、以下のどちらかを実行してください。
「指定なし」を選択した場合
- 認証ウィンドウを開いたままにしておき、授業後に「切断(Disconnect)」リンクをクリックして一度切断し、次の授業前に再度認証する。
- 下記の「指定なし」を選択する。
接続後に表示される「接続に成功しました。」の認証ウィンドウを閉じない限りは接続が維持されます。
認証ウィンドウを閉じると切断されます。
認証に成功すると、以下のように認証ページが切り替わります。
この認証ウィンドウはそのままにしておいてください。
一度閉じると選択した時間が経過するまでは、認証ウィンドウを開けませんのでご注意ください。
接続を終了する場合は、認証ウィンドウ中央の「切断(Disconnect)」リンクをクリックしてください。
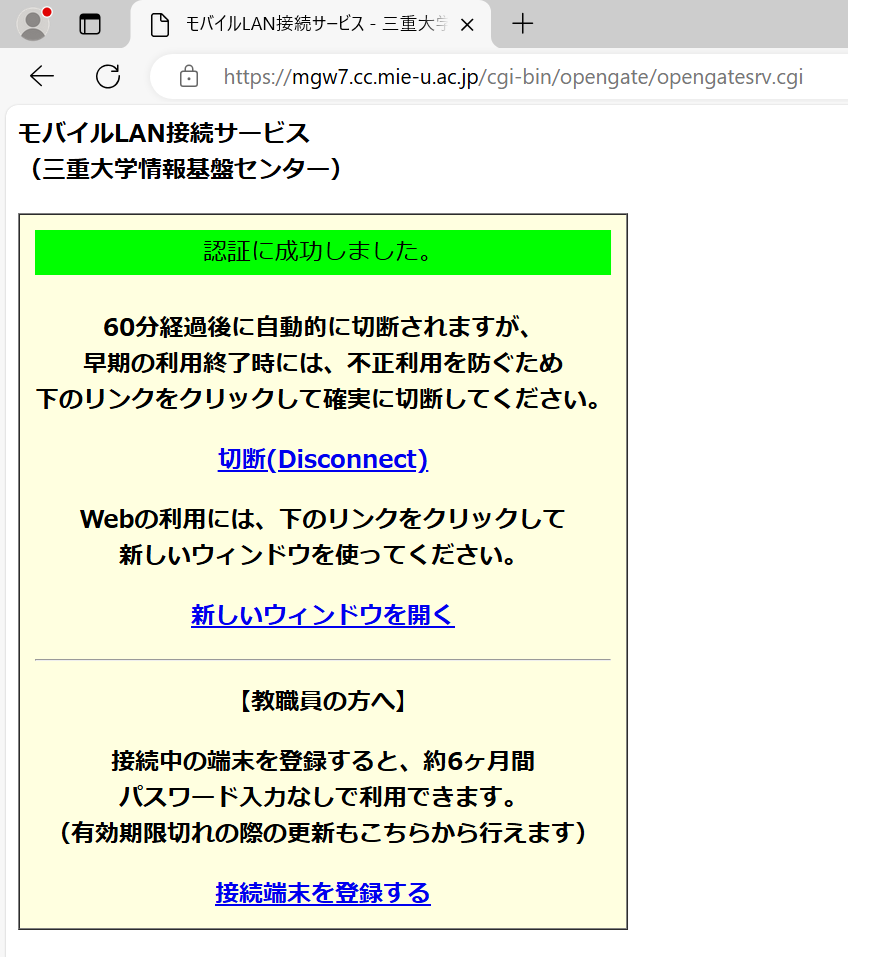
※各OSごとの接続方法の詳細は、下記ページを参照してください。
2. MACアドレス登録型接続サービス(教職員専用)
2017年3月25日より MAC アドレス登録型接続サービスを開始しました。
ご使用になる端末のMACアドレスを登録すると、約6ヶ月間統一アカウントのパスワード入力なしで無線LAN接続が利用できます。登録管理ページでは、登録端末の確認、有効期限の更新、休止、削除などができます。
接続中の端末を登録する場合は、認証成功画面下の「接続端末を登録する」ボタンをクリックしてください。
手動でMACアドレスを登録する場合は、「登録管理ページ」より登録してください。【重要】iOS 14 および Android 10 における接続について
iOS 14 および Android 10 へのアップデートに伴い、追加されたWi-Fiに関する機能(プライベートアドレス)により、
MACアドレス登録済みの端末が、未登録の端末として扱われることがあるため、インターネットに接続できなくなる場合があります。
以下の手順にて、モバイルLANに関するネットワークについて、プライベートアドレスの無効化を行うことを推奨いたします。【プライベートアドレスの無効化方法】
3. 外来者用ネットワーク
学会等の参加者で学外の方がネットワークを利用される場合は、外来者用ネットワーク(mieu-guest)を提供します。
但し、学内制限のページ等、学内へのアクセスはできません。下記の申請フォームより、学内教職員の方から申請してください。
三重大学のメールアドレス(Gmailアカウント)からのみ、申請可能です。※外来者用ネットワークが利用可能な場所では、eduroam もご利用いただけます。
4. 利用上の注意
不正利用の禁止
一般のネットワーク利用規則に加え、モバイルLANでは、以下の細則に従う必要があります。
- Winny, Share, BitTorrent, WinMX, easyMule(電驢) 等の P2P によるファイル交換ソフトの利用を禁じます。
自宅利用マシンを持ち込み接続する時には、くれぐれもこれらソフトウェアを動作させないよう注意してください。- モバイルLAN接続クライアント間の直接通信を禁じます。
- 通信を中継する装置の接続を禁止します。
- ブロードバンドルータ、無線アクセスポイント、無線ルータ、NAT(NAPT)装置、またこれらの動作を行うコンピュータ等。
- サーバ及びサーバに準ずる装置の接続を禁じます。
- ウィルス・ワームへ感染したマシンの接続を禁じます。
- 広帯域、多セッション通信等、他利用者に大きな影響を与える通信を禁じます。
不正利用発見時の対処
不正利用を発見した場合、統一アカウントの停止措置を採る場合があります。
統一アカウントの停止は、モバイルLANの利用だけでなく、統一アカウントを利用するすべてのサービスが利用不可能になりますので、くれぐれも注意してください。
5. 設置場所
図書館や食堂、講堂、ロビーなどのパブリックスペース、講義室、実験室、会議室など一般学生や教職員の移動範囲を広くカバーしています。
設置箇所の周辺で利用が可能です。水平面内だけでなく、上下階にも電波がよく飛びます(建物の構造に依存するようです)。
授業利用される場合、50台を超える一斉利用には、アクセスポイントの増設が必要になります。同時多数の接続では、11gと11aに振り分けることをお勧めします。
電波状況のよくない箇所や、使えるはずの場所で使えない、無線にはつながるのに認証できない、というようなことがありましたら、情報基盤センターまでご連絡ください。
6. 公衆Wi-Fiスポット
本学学内の一部の場所で、KDDI株式会社の「au Wi-Fi SPOT」、またはSoftbank株式会社の「Softbank Wi-Fi SPOT」が利用可能です。
7. eduroam
eduroam(エデュローム) JPは、大学等教育研究機関の間でキャンパス無線LANの相互利用を実現する、国立情報学研究所(NII)のサービスです。
本学教職員・学生の方でも利用可能ですが、セキュリティ上の理由で、学外接続と同じ扱いになっております。
無線LAN接続で学内LANに接続されたい方は、引き続き モバイルLAN をご利用ください。
8. 更新履歴
2006年度(2006/4月)より、モバイルLANの運用を開始します。
モバイルLANは、個人の持込のパソコンを接続するためのネットワークで、500箇所以上の無線LANアクセスポイントで構成されています。
従来からカバーしていた図書館、生協食堂等のパブリックスペースに加え、ほぼすべての講義室をカバーし、一部会議室等もカバーしています。
また、パブリックスペースや教室の情報コンセントなども、モバイルLAN接続となっていることがあります。
モバイルLANは常時接続のためのネットワークではないので、長時間接続時は自動切断されることになります。[2006/04/21] 11b機器が接続できない問題は解消しました。
[2006/07] 同時多数のクライアントを接続した場合、著しく通信が遅くなる問題があります。(対応ファーム待ち)
→ファームアップにより問題は解消しました。[2010/03/29] 無線アクセスポイントへの接続をWEPからWPA/WPA2へ変更しました。
[2011/03/28] システム更新に伴い利用方法が変更になりました。
[2017/03/25] 【教職員向け】 MAC アドレス登録型接続サービスを開始しました。