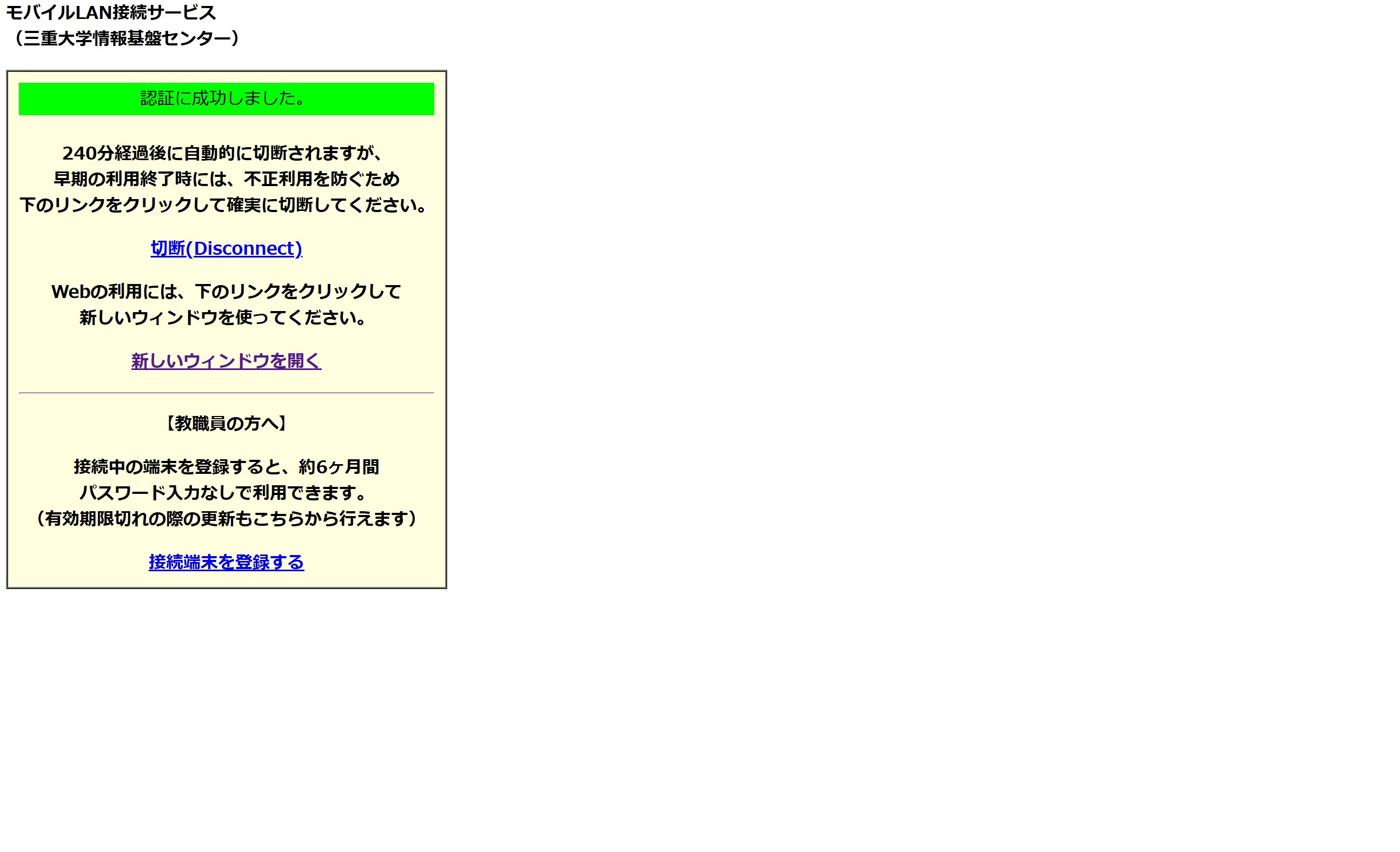接続方法(Windows)
- 画面左下にあるWindowsボタンをクリックする。
- Windowsボタンの上にある設定ボタンをクリックする。
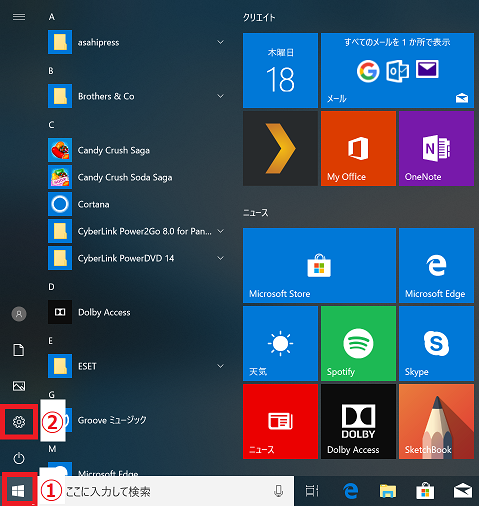
- 「ネットワークとインターネット」をクリックする。
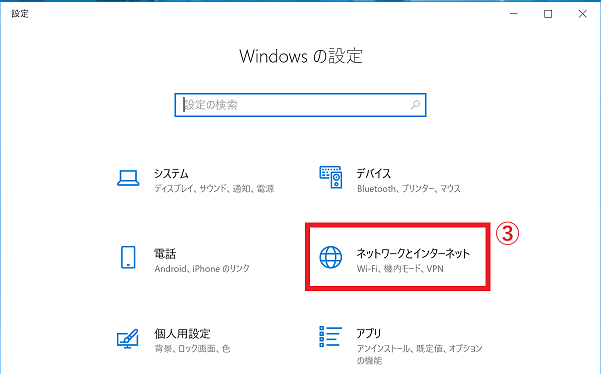
- 「Wi-Fi」をクリックする。
- Wi-Fiがオンになっているかを確認する。
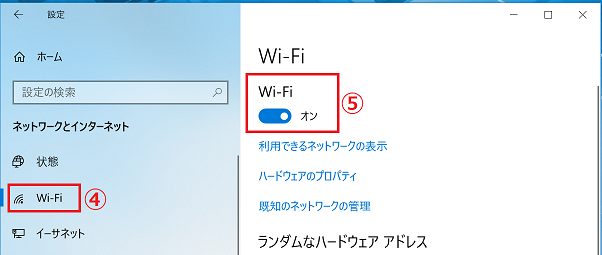
- 画面右下のWi-Fiのアイコンをクリックする。
- 「mieu-mobile-a」または「mieu-mobile-g」を選択し、「接続」をクリックする。
※無線LAN規格の違いにより、「mieu-mobile-a」の方がより安定して接続できます。
※まずは「mieu-mobile-a」に接続してみて、繋がりにくい場合は「mieu-mobile-g」に接続することをお勧めします。
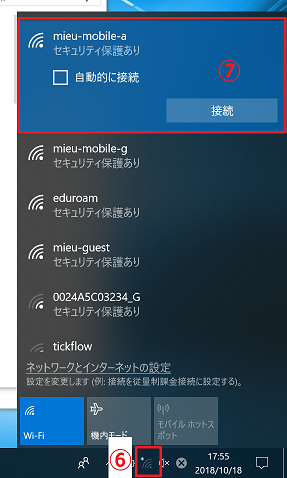
- パスワードを入力する。(パスワードはこちら)
ネットワークセキュリティキーを入力すると、下記画面が表示される場合があります。
表示される場合、「いいえ」を選択してください。
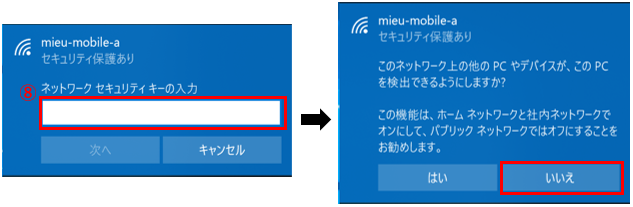
- モバイルLAN接続サービス認証ページが開かれるので、
「UserID:」に統一アカウント、「Password:」にそのパスワードを入力してから、「接続(Connect)」ボタンを押す。
(接続前に、接続時間をプルダウンを使って指定できる。)
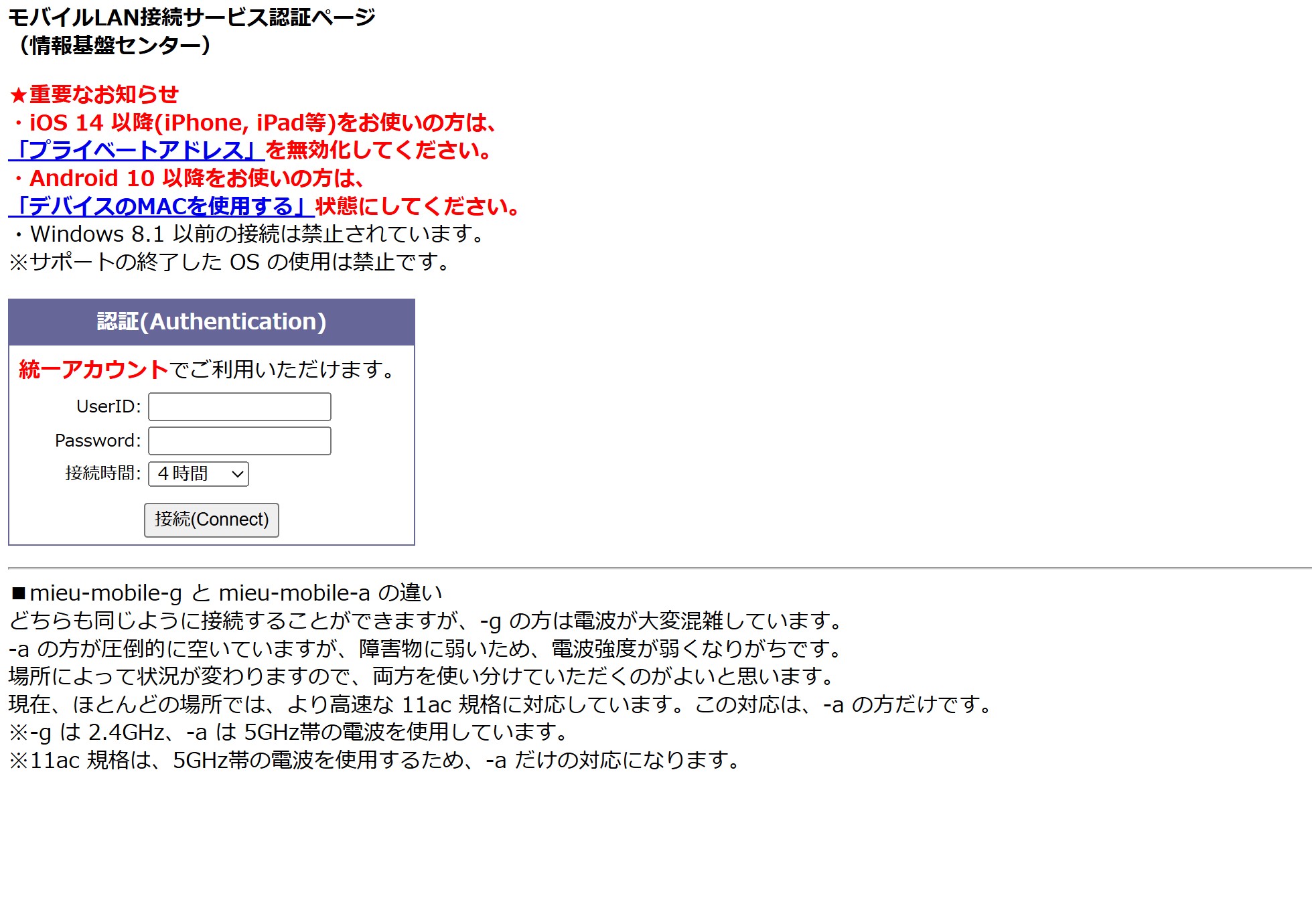
【接続せずに上記画面を閉じてしまった場合】
「Microsoft Edge」、「Google Chrome」、「Firefox」などのいずれかのブラウザを開く。
ブラウザのアドレスバーに「http://a.cc.mie-u.ac.jp/」と入力すると、再度認証ページが表示されます。
※「https://」から始まるウェブサイトの場合、認証ページが表示されません。
※認証画面をブックマークしないでください。次回の認証時に接続出来なくなります。

- 認証ページ内に「認証に成功しました。」と表示される。
このページは閉じずに、ネットワーク接続中はそのままにしておいてください。
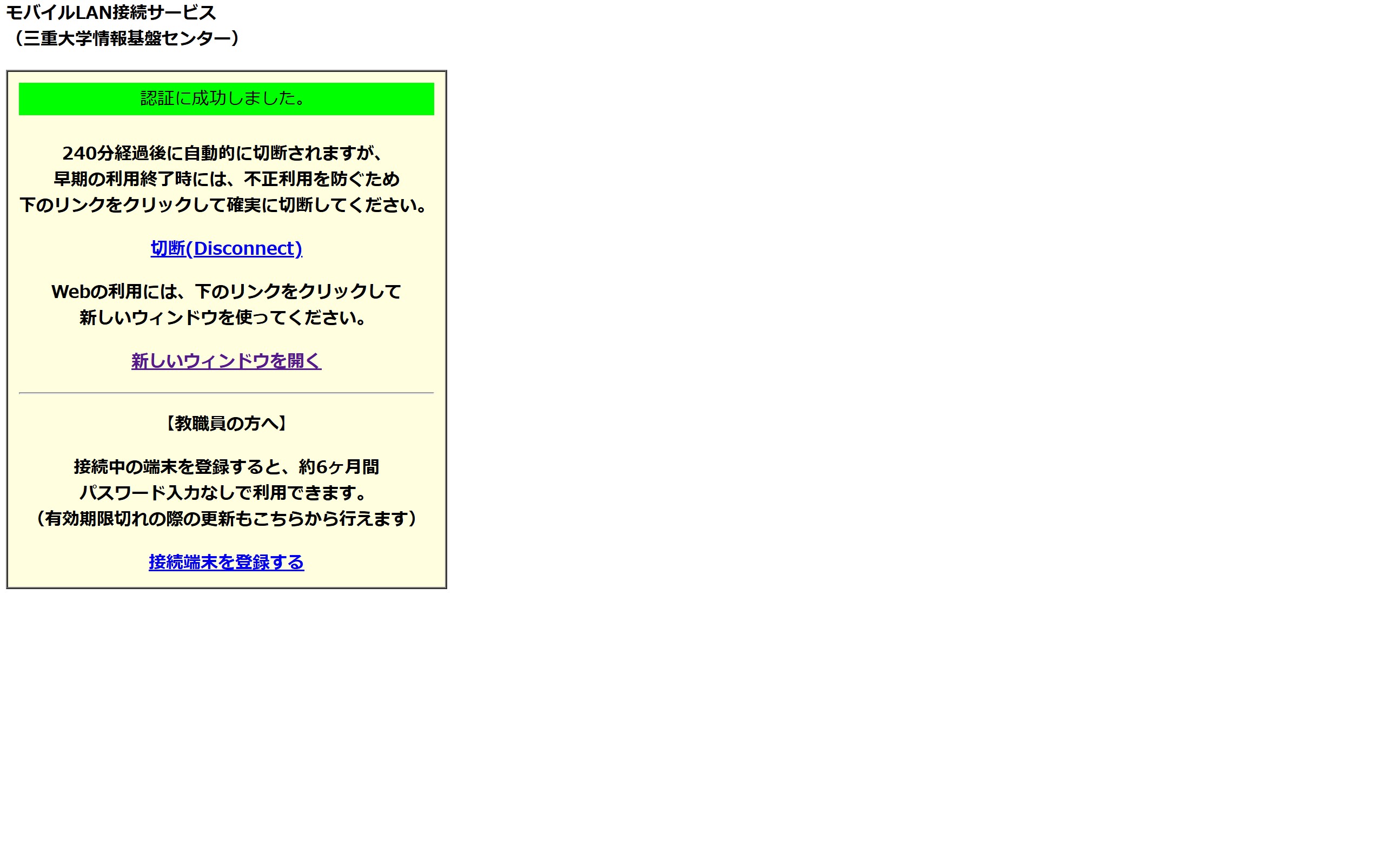
- 新しいタブを開き、改めてアドレスバーに「www.mie-u.ac.jp/」と入力すると、三重大学のホームページが表示される。
(もちろん、その他の任意のページにもアクセスできる。)
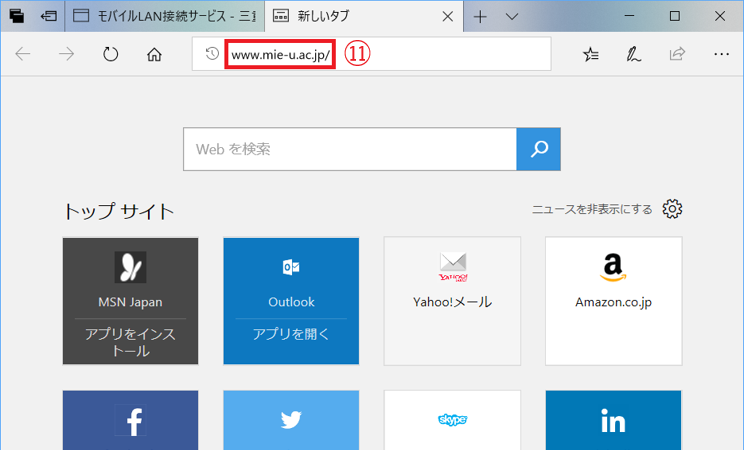
↓(Enterキーを入力すると、三重大学のホームページが表示されます。)
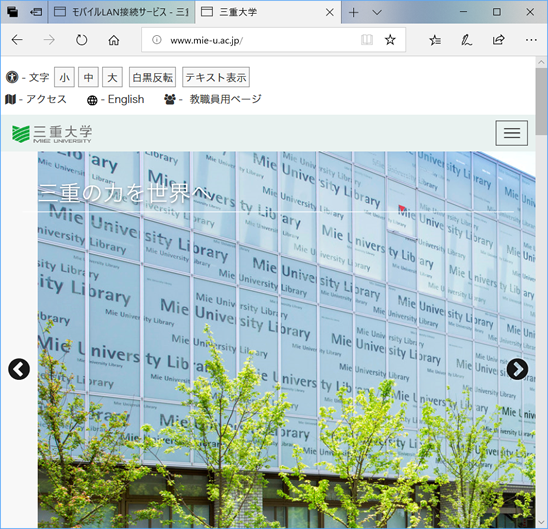
- ネットワークへのアクセスを終えるには、認証ページ内の「切断(Disconnect)」リンクをクリックする。