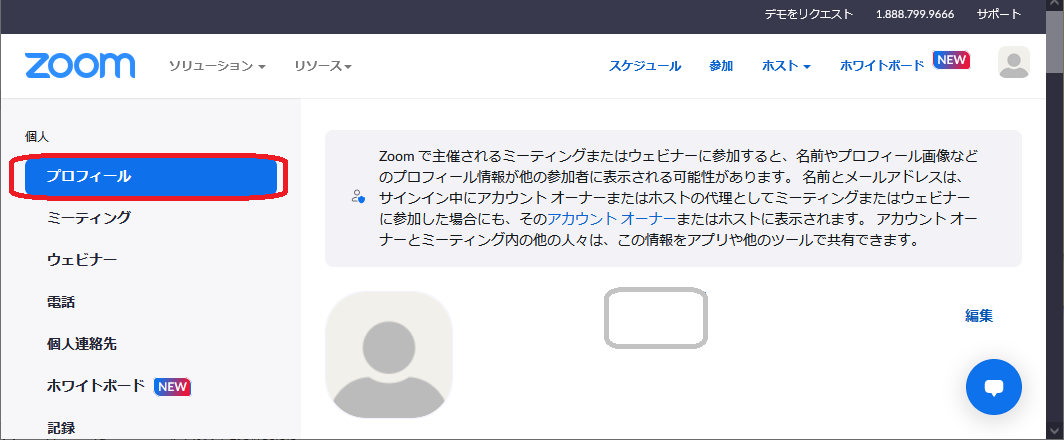Zoom Two-Factor Authentication
1. Introduction
From the perspective of preventing unauthorized access, our university is also introducing two-factor
authentication. Please set it up referring to the setup instructions on the Zoom profile page.
For those who log in to Zoom using their Google account, the following settings are not necessary.
Please note that a mobile phone or smartphone capable of receiving short messages is required for Zoom's
two-factor authentication.
If you do not have a device capable of receiving short messages, please be aware that you cannot use
two-factor authentication.
2. Setup Instructions
Setting up Two-Factor Authentication
- After signing in to Zoom via a web browser, click on your profile.
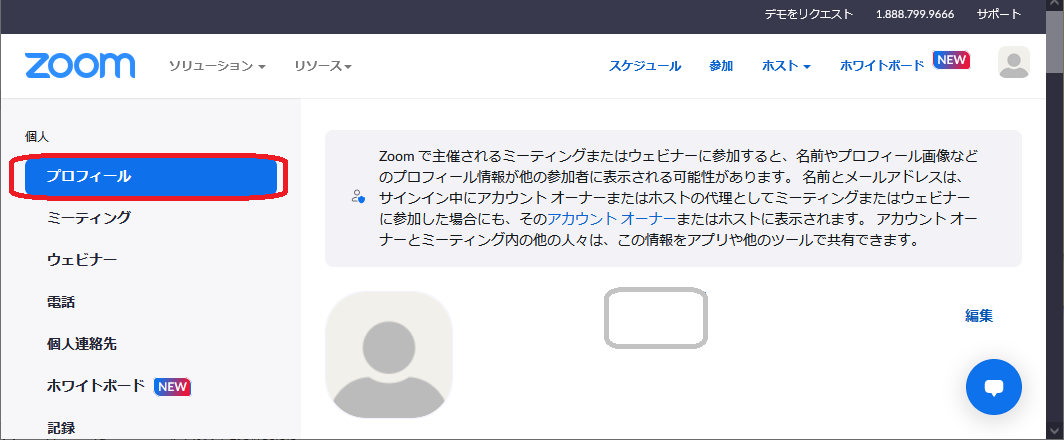
- Scroll down, and you will see the option for "Two-factor authentication." Click on "Turn On."
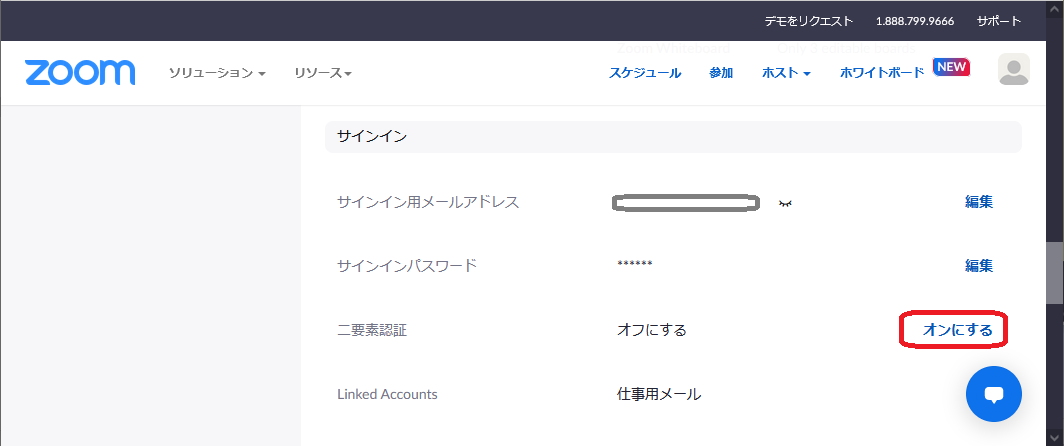
- A password entry screen will appear. Enter your password and click "Next."
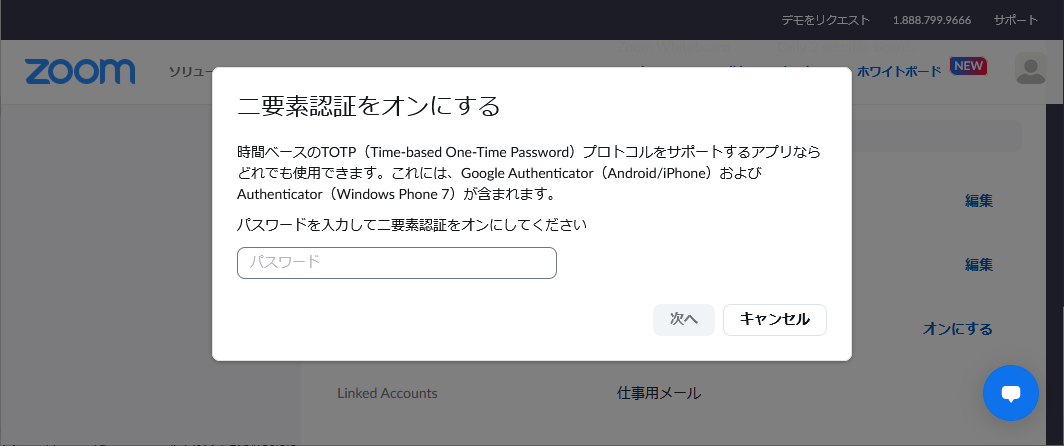
- The setting for two-factor authentication will appear. Depending on your usage preference, choose the
most convenient method. Here, we will explain the method using SMS (Short Message Service). Click on
"Setup" next to SMS.
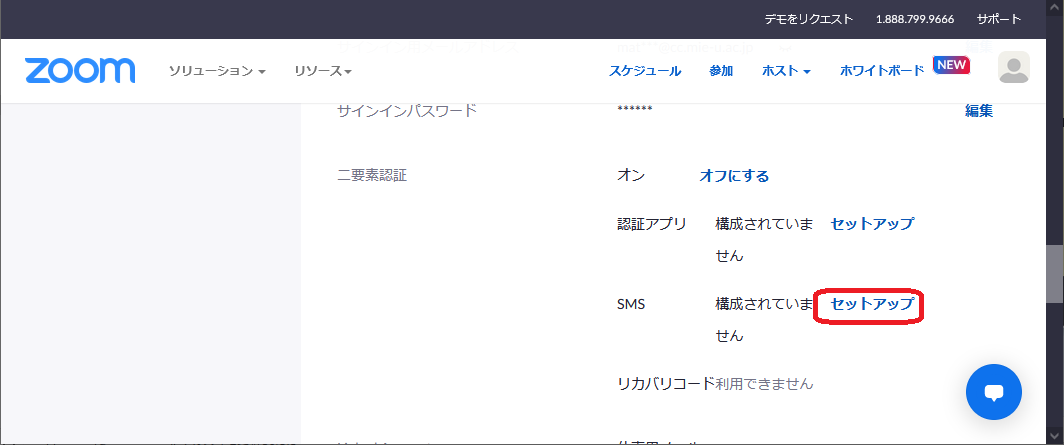
- Once again, a password entry screen will appear. Enter your password and click "Next."
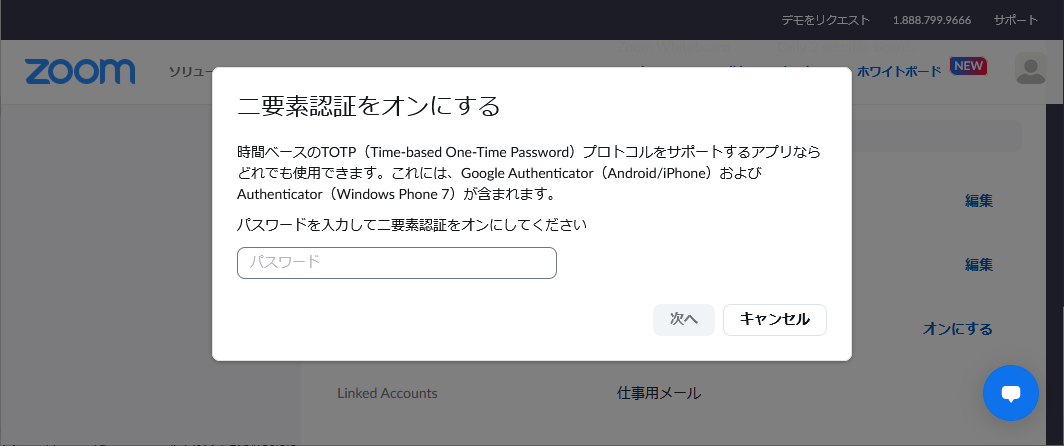
- Choose Japan for the "Country Code" and enter your phone number. Then, click "Send Code."
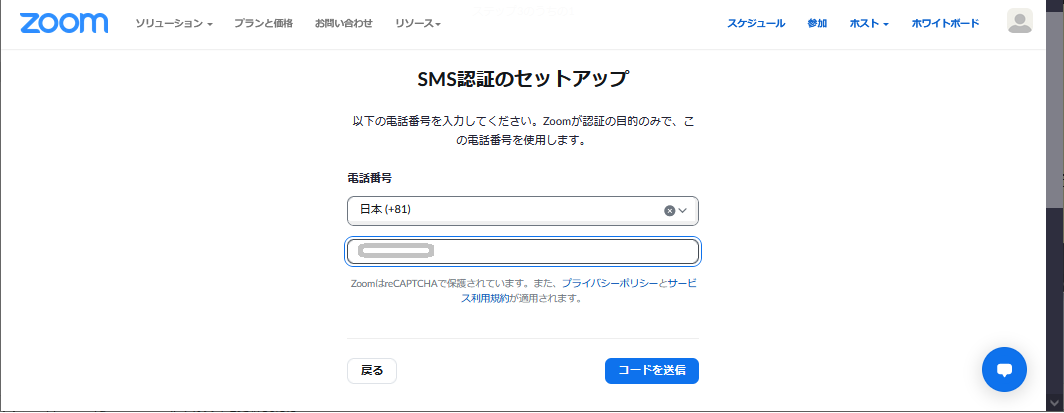
- A short message will be sent to your smartphone or mobile phone.
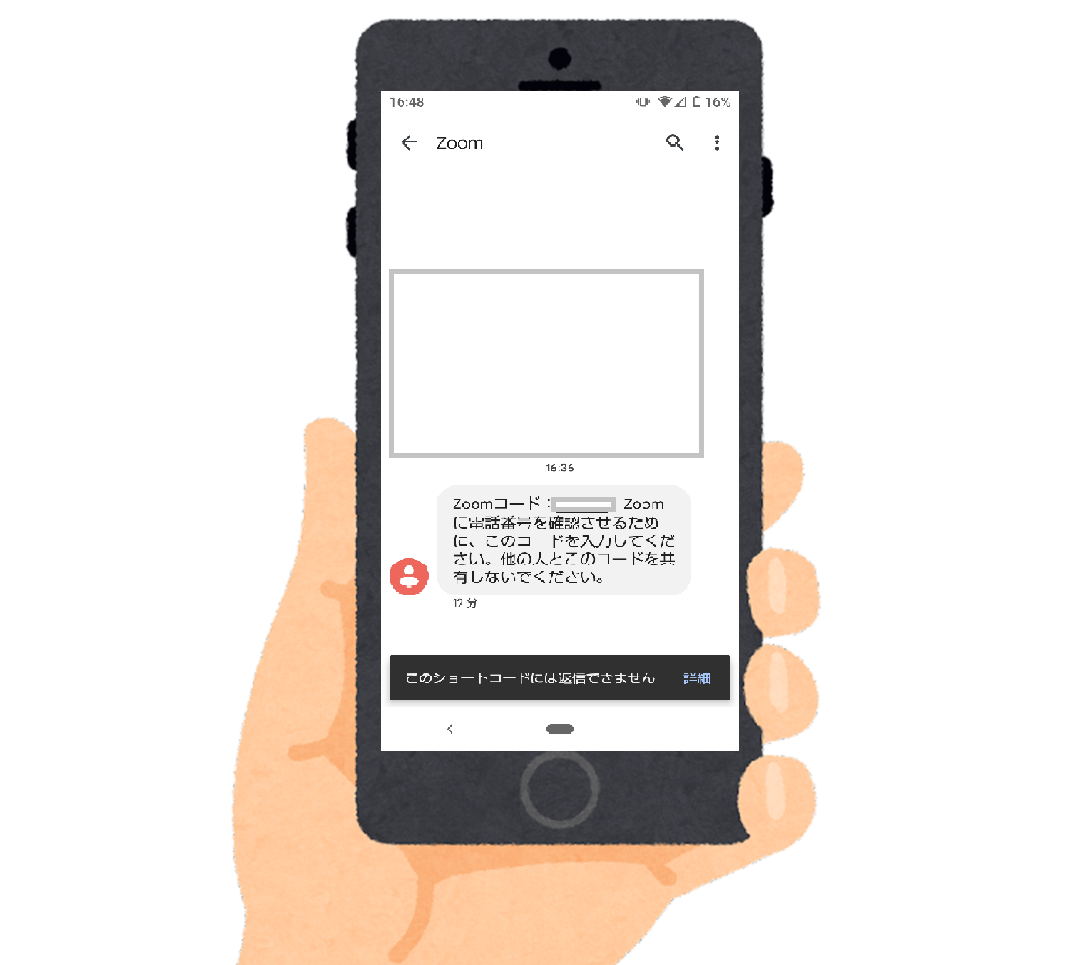
- Enter the code you received and click "Authenticate."
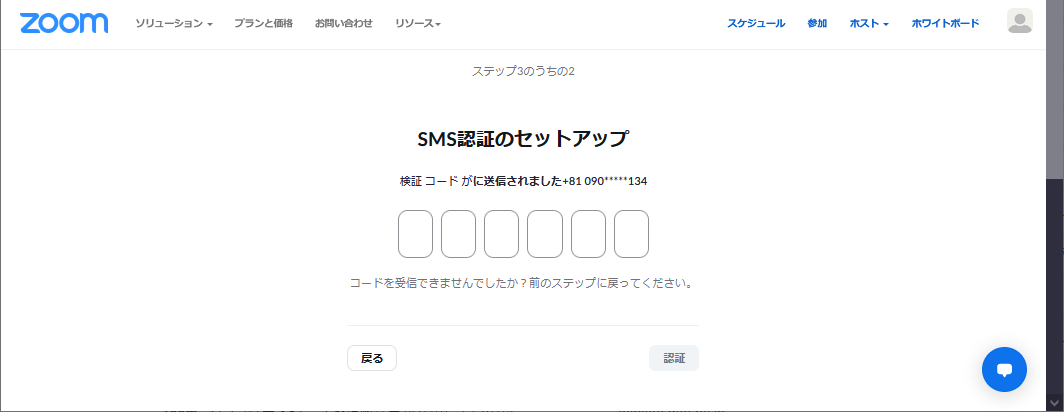
- Two-factor authentication has now been added.
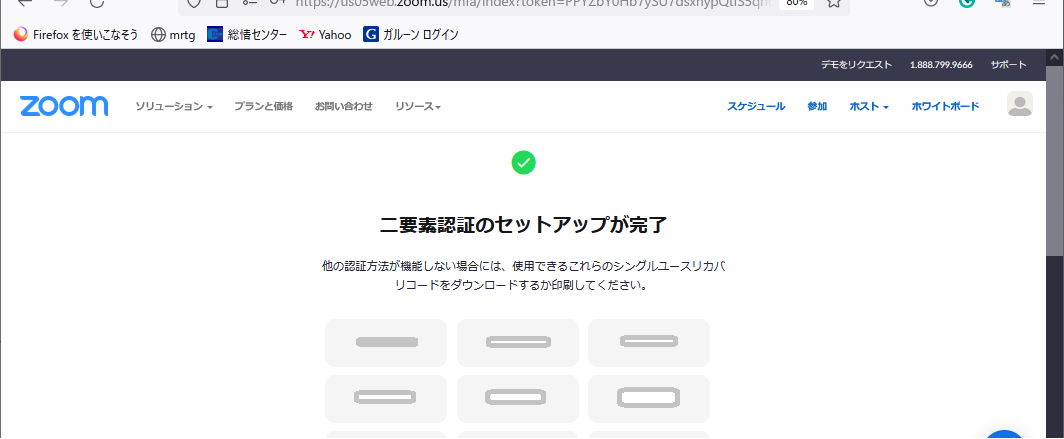
3. Sign-in process after setup
- After signing out of Zoom, please sign in again.
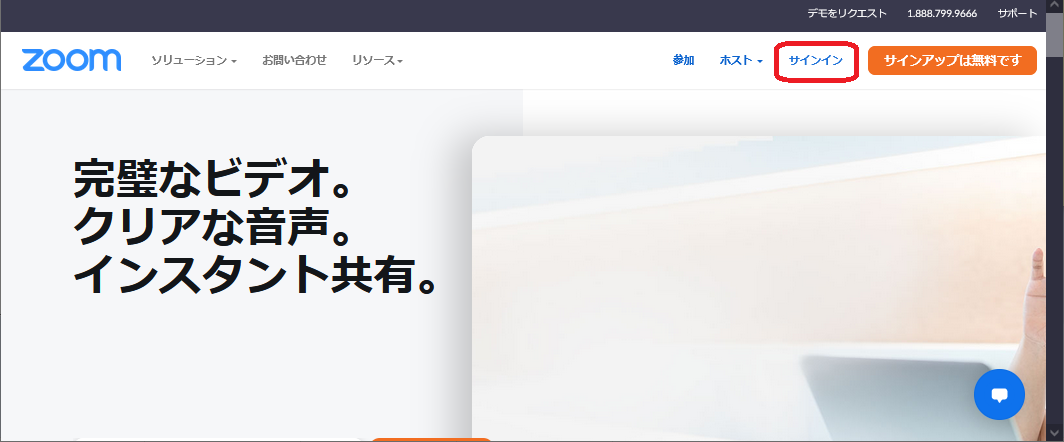
- A screen for two-factor authentication will appear. Click on "Send Code" to receive an SMS to the
registered phone number.
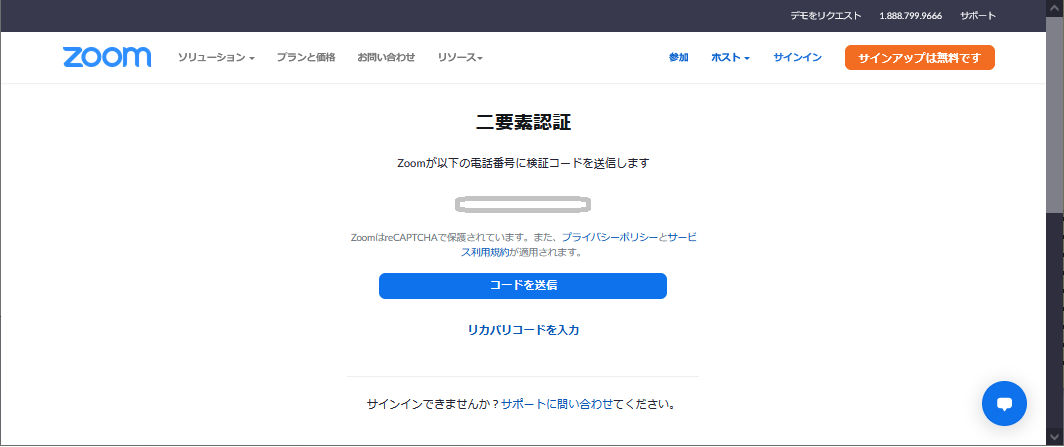
- Enter the 6-digit number received via SMS.
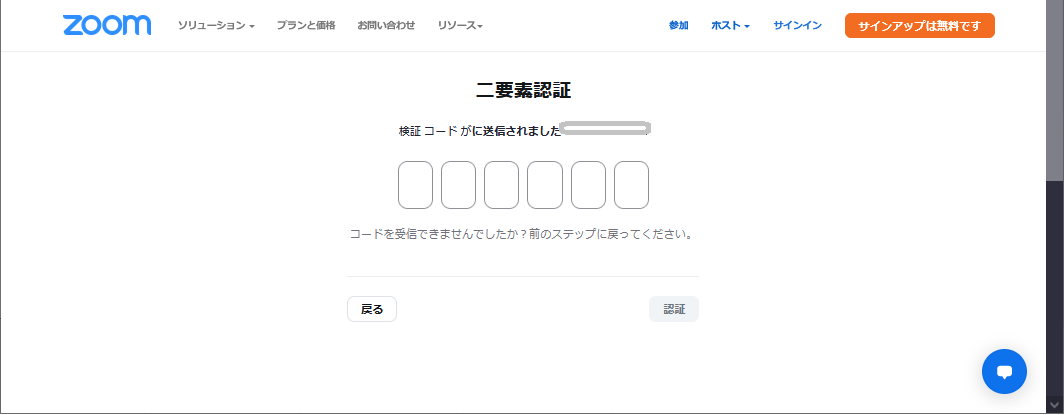
- You are now signed in. Two-factor authentication will be required for future sign-ins on the Zoom app
as well.