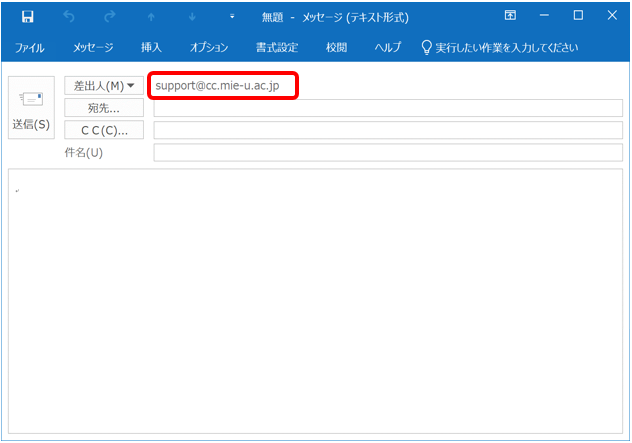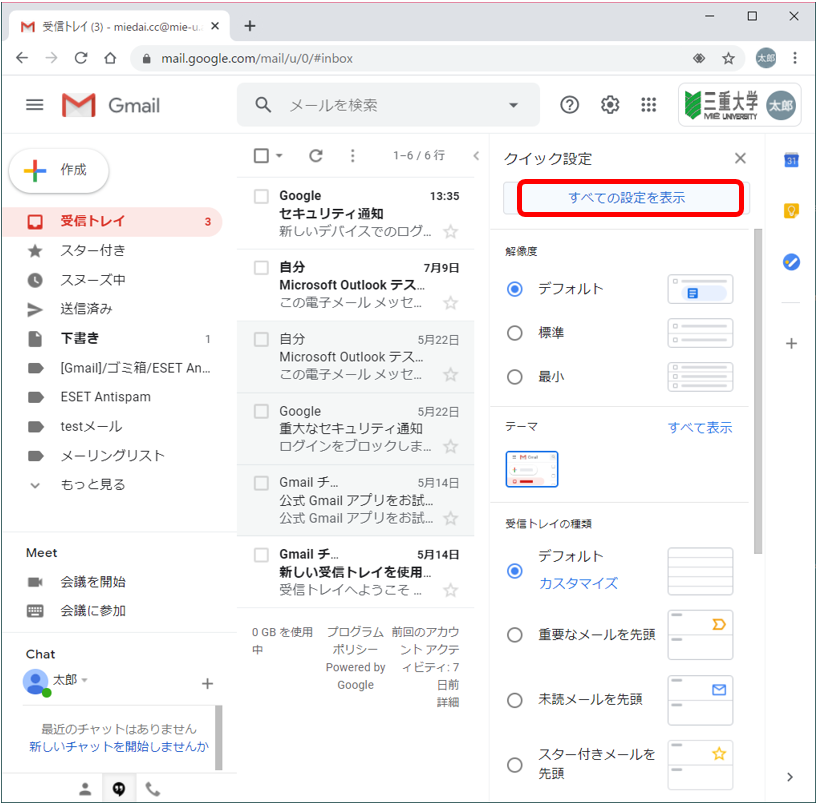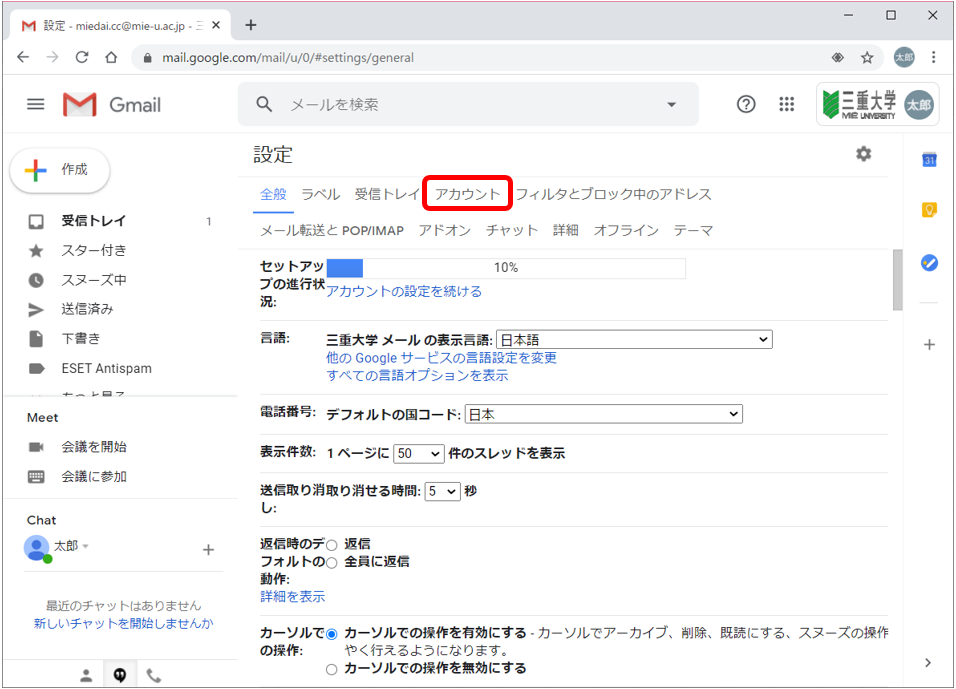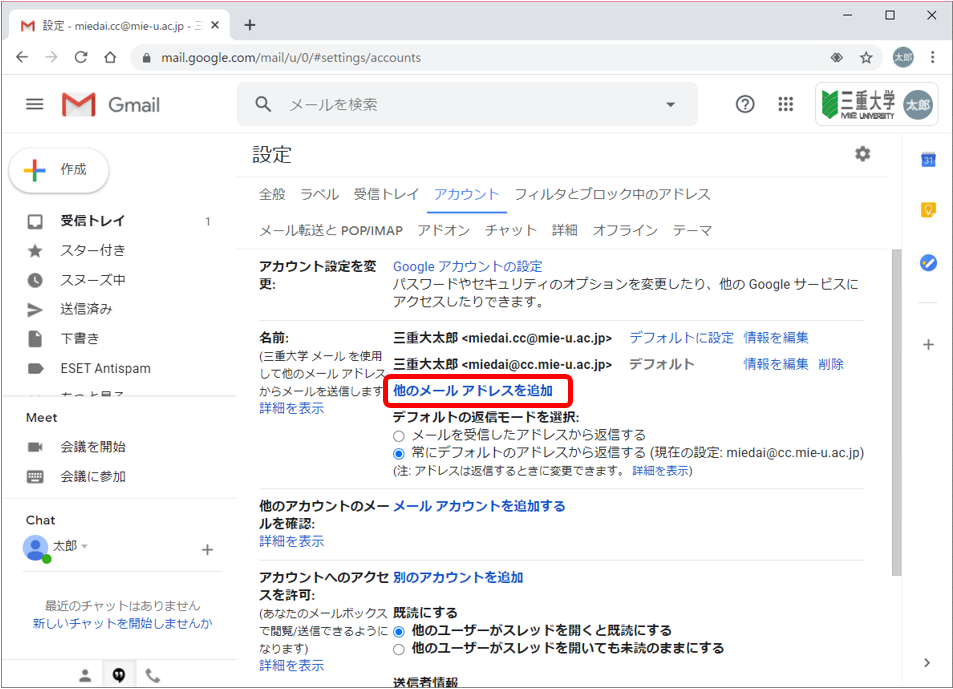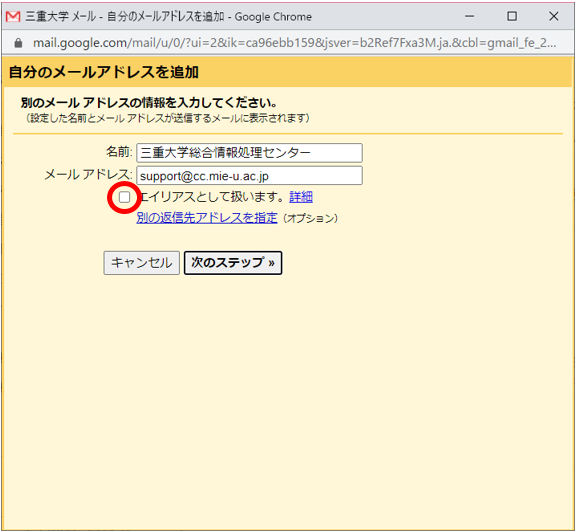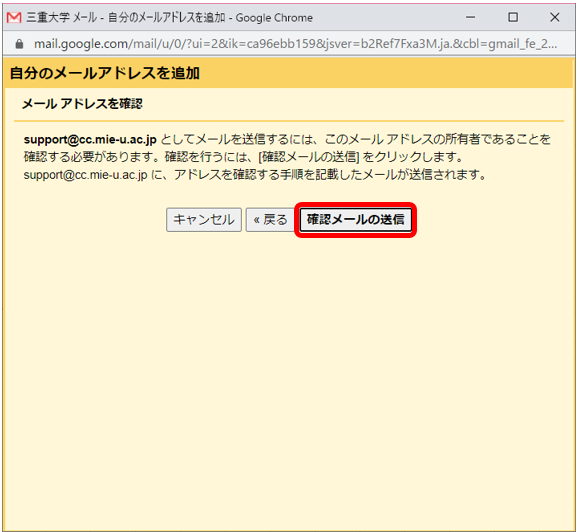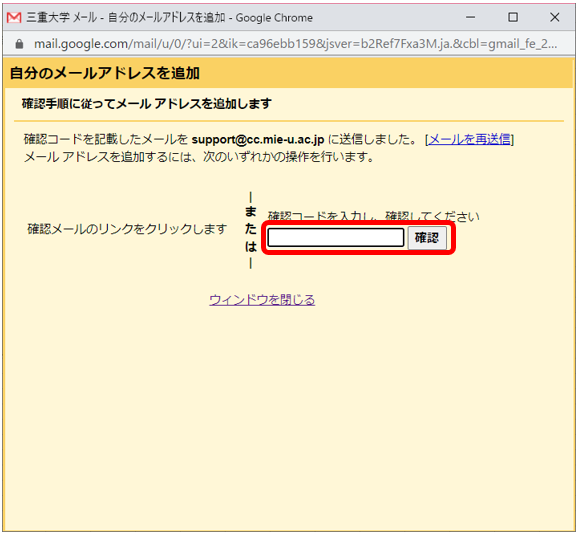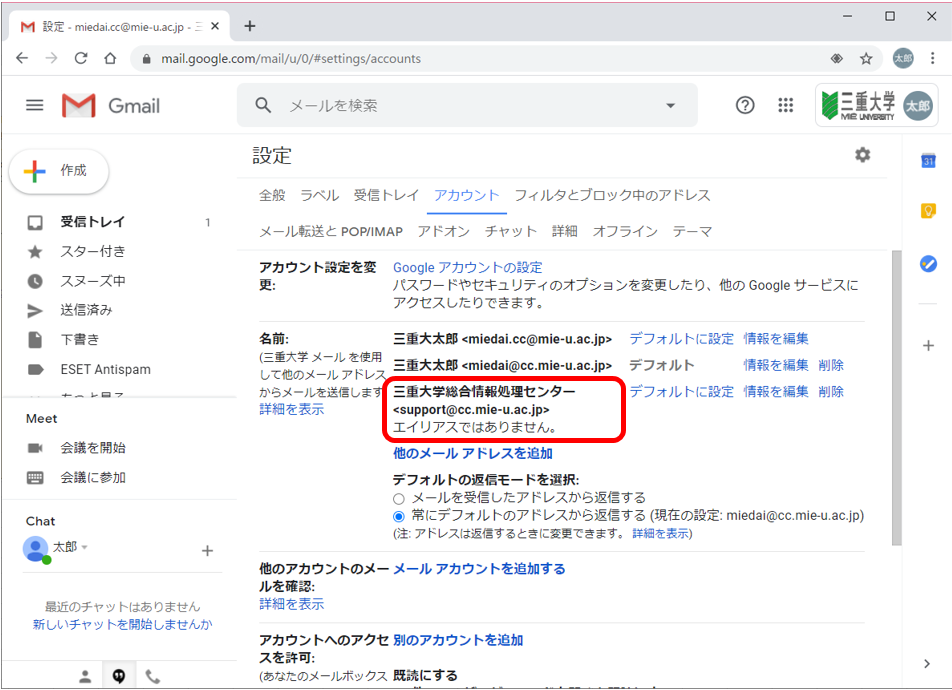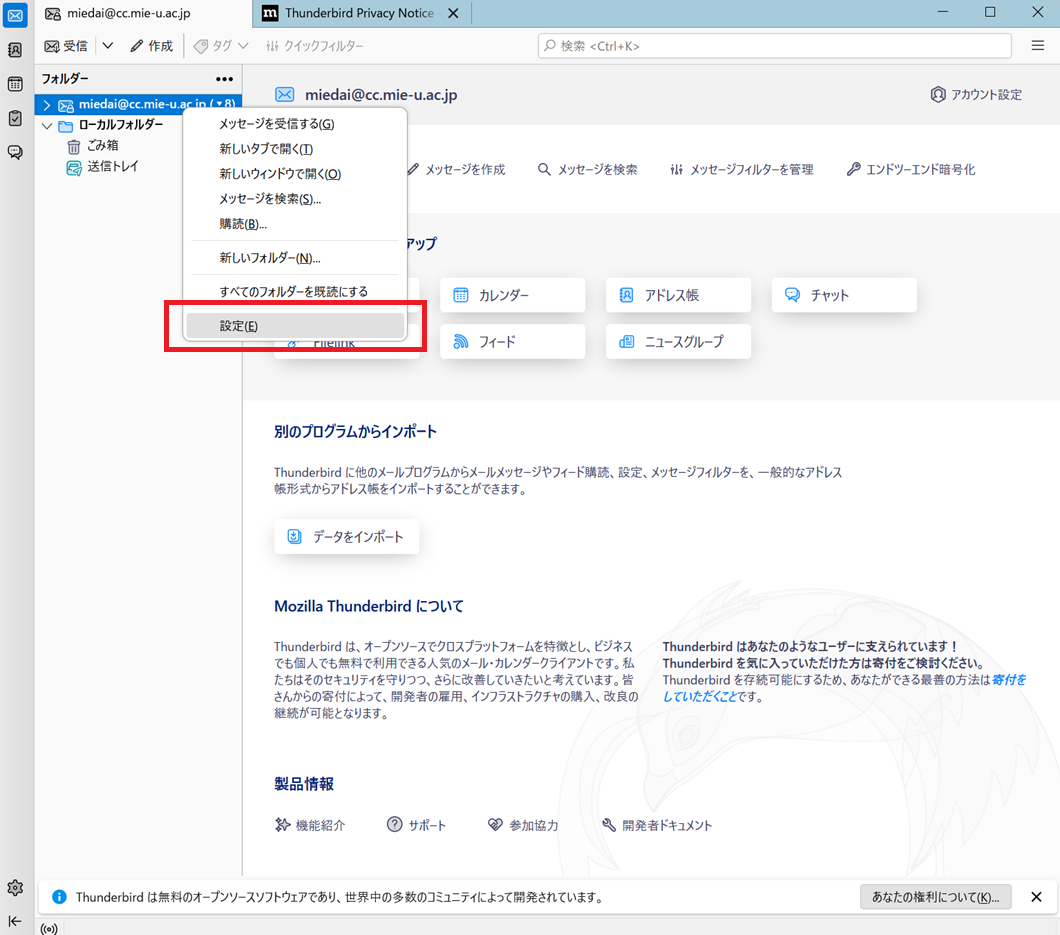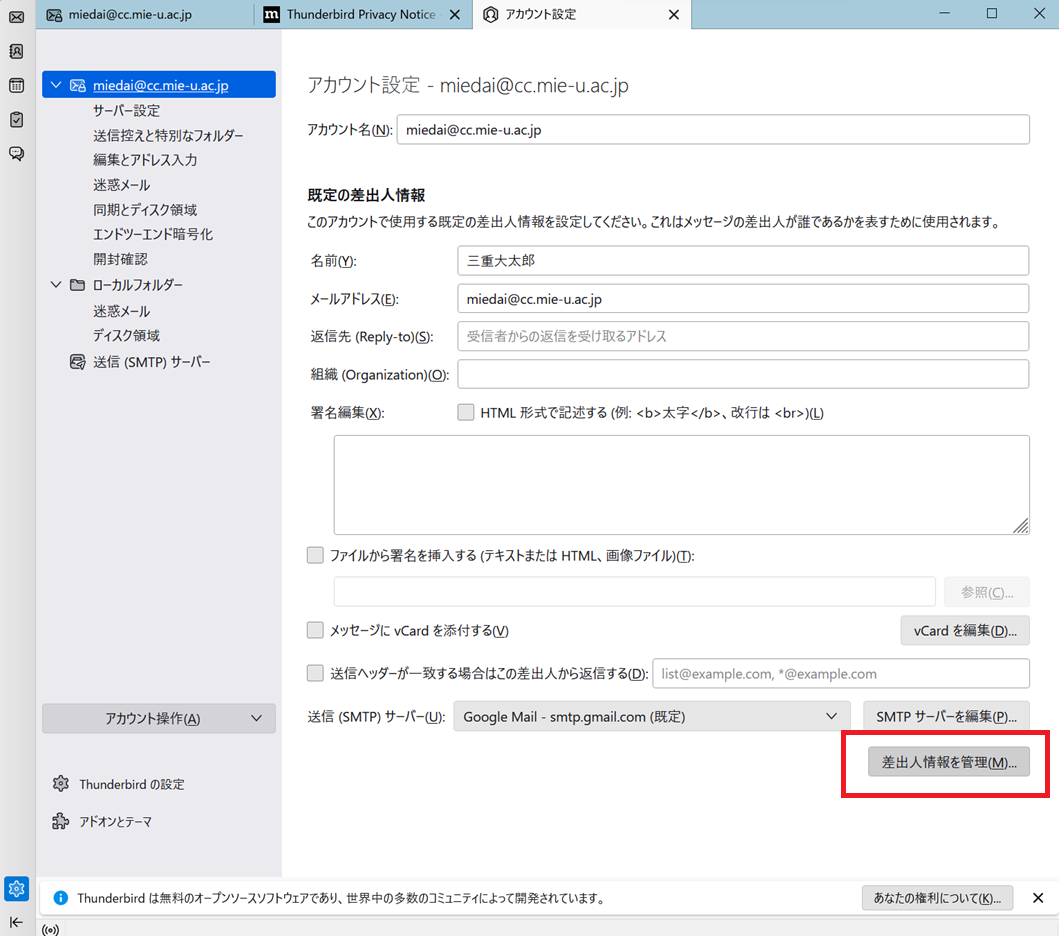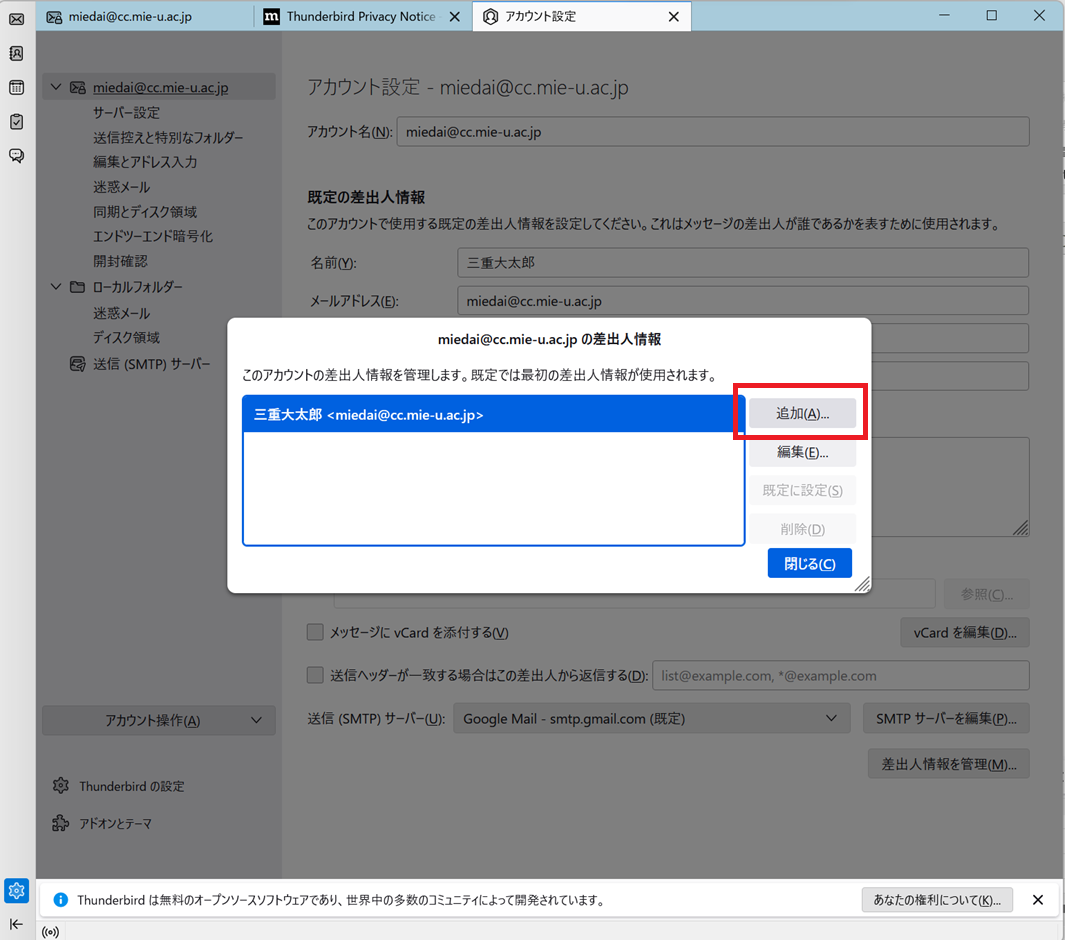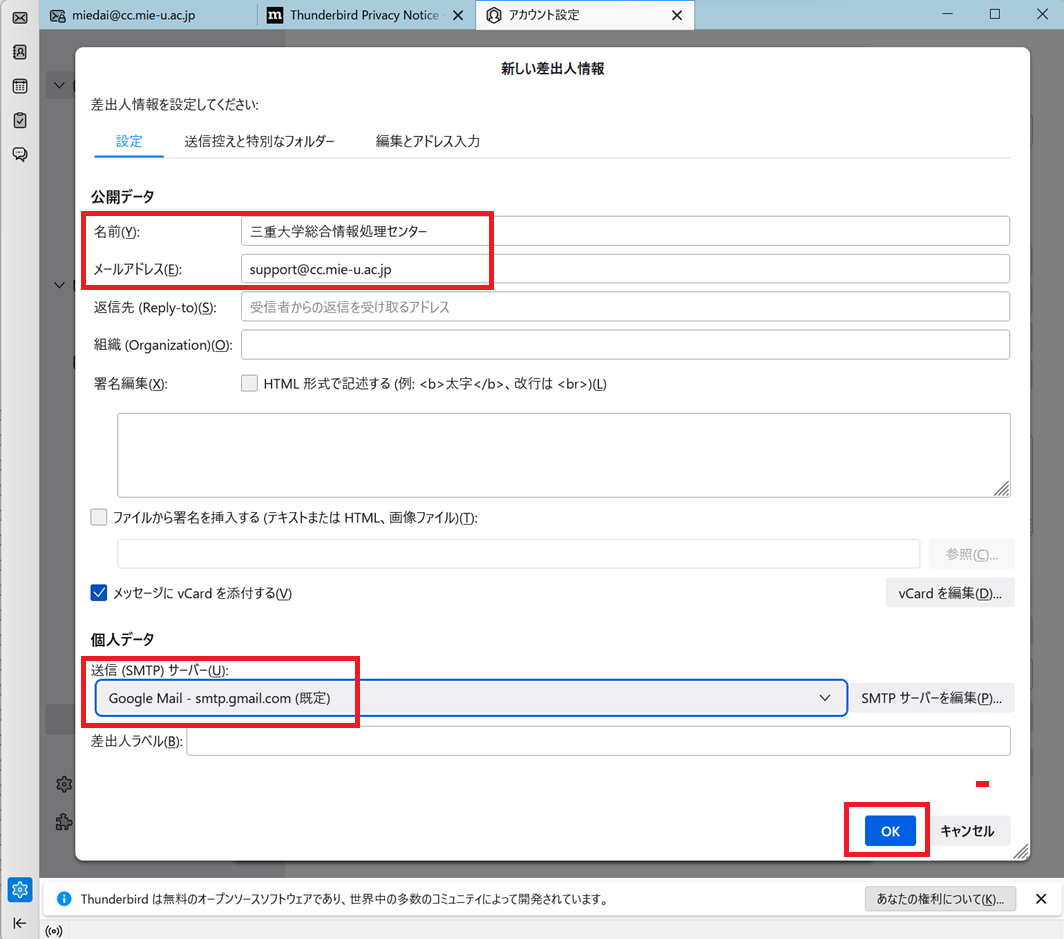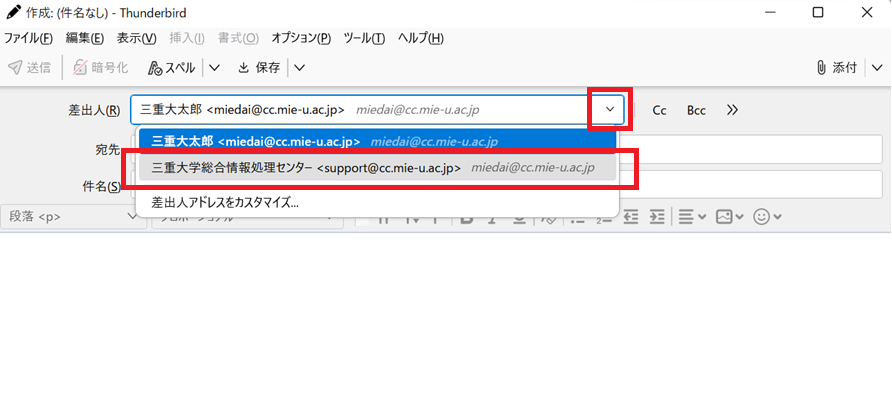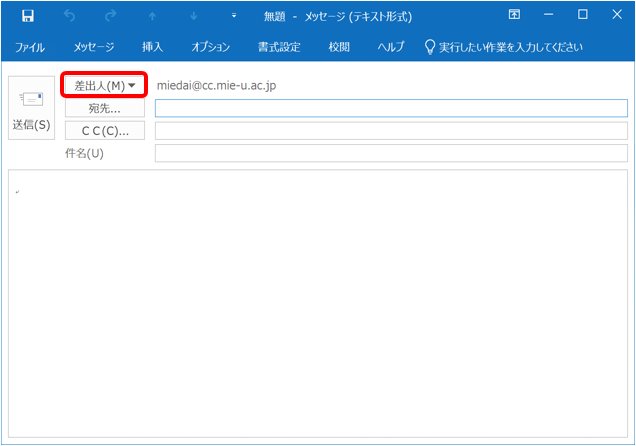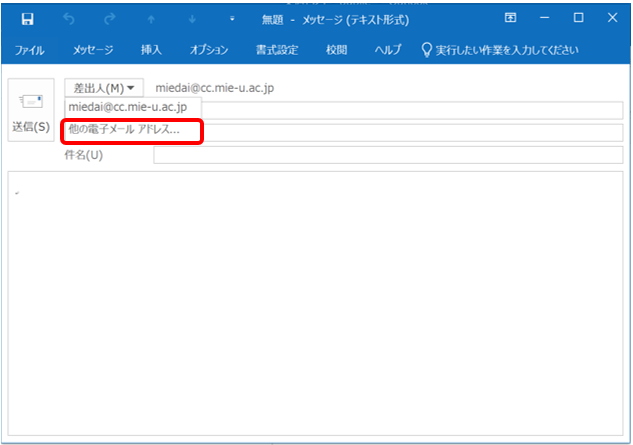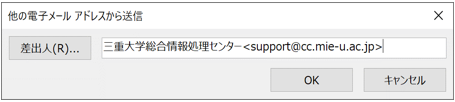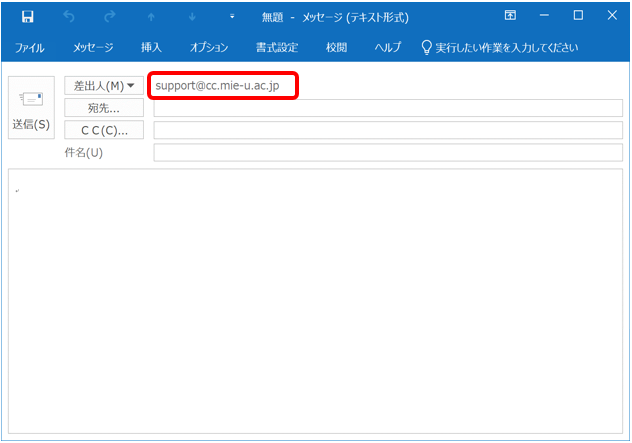三重大学Sansuiメール(教職員用Gmail)
1. 送信専用のメールアドレス設定
- 三重大学Sansuiメール(教職員用Gmail)にログインします。
(ログイン方法が分からいない場合は、初期設定ページの手順1. を参照してください。)
- 画面右上の歯車のボタンをクリックして、「すべての設定を表示」をクリックします。
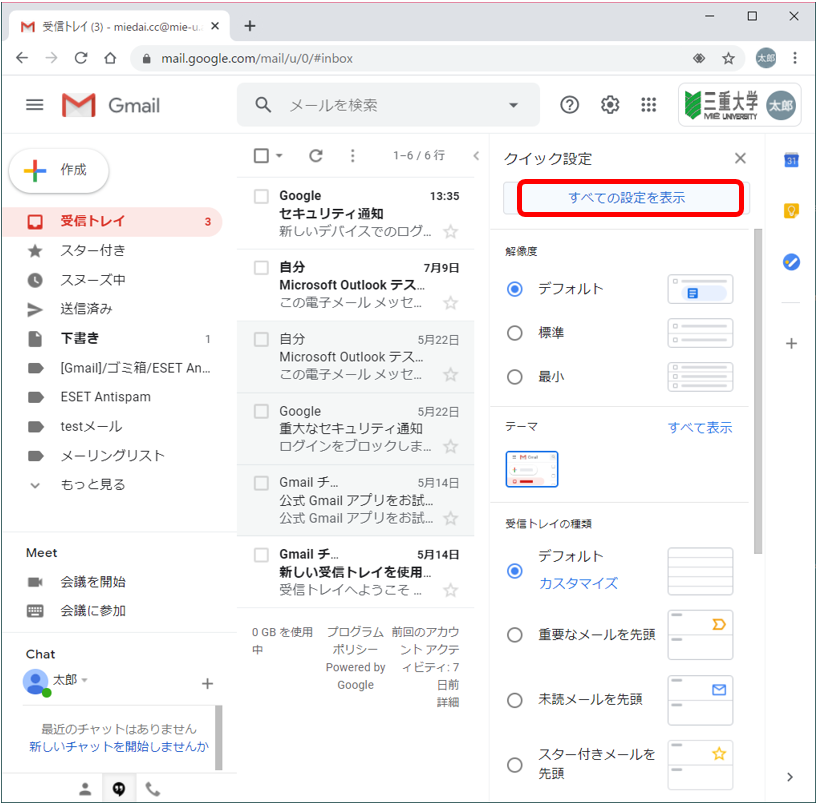
- 「アカウント」をクリックします。
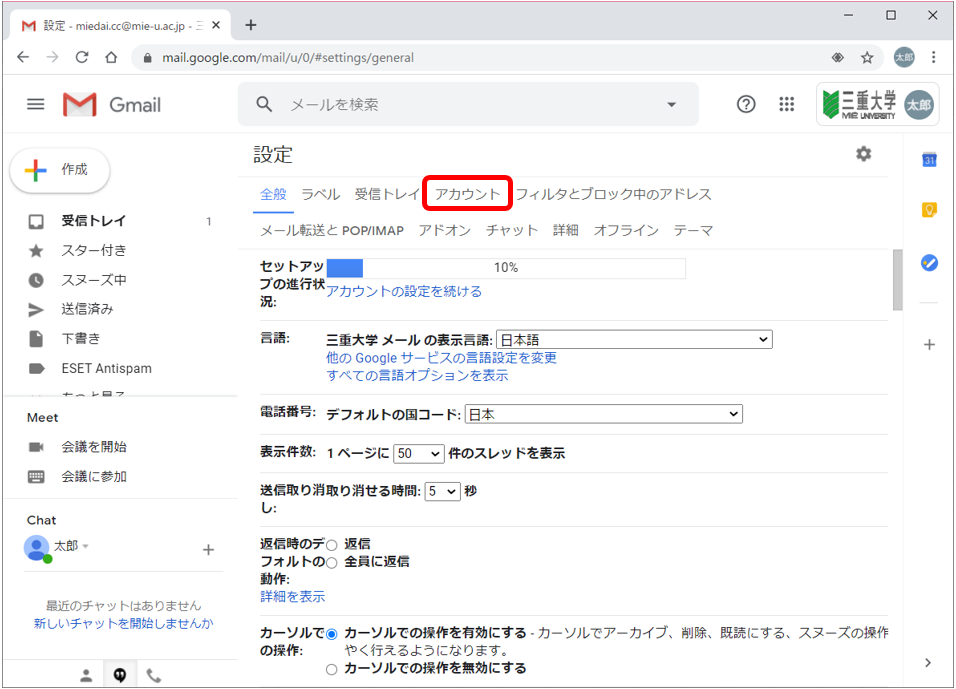
- 「他のメールアドレスを追加」をクリックします。
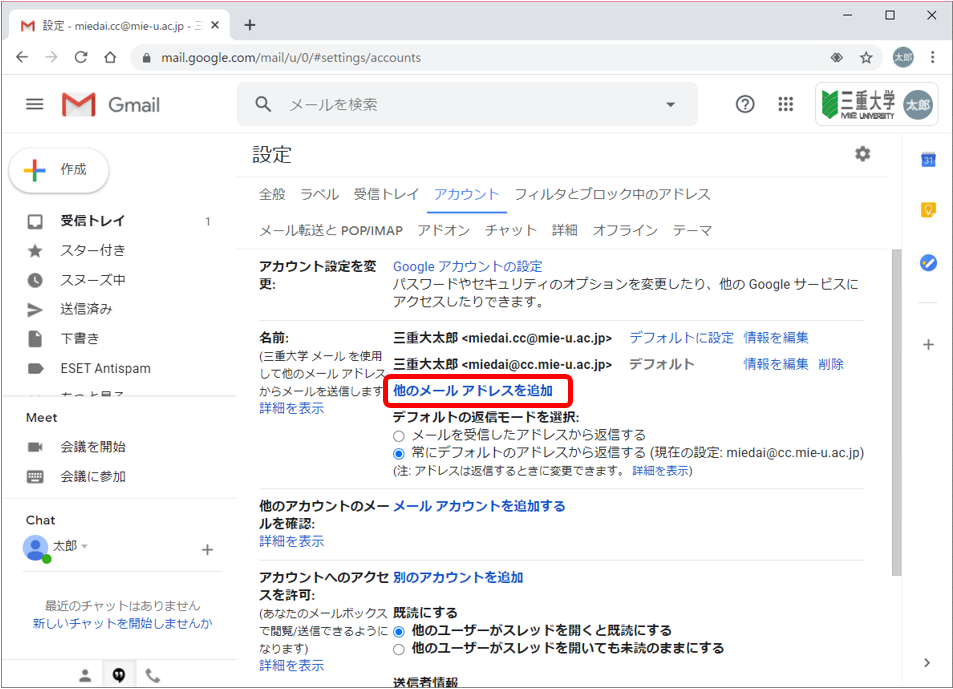
- 名前とメールアドレスを入力して、「エイリアスとして扱います。」のチェックを外します。
(チェックを外すと、設定したメールアドレスでメール送信ができますが、設定したメールアドレス宛てのメールは、自分のアカウントの受信ボックスには入ってきません。
また、チェックを入れていると、他の人がFromメーリングリストで、ToやCc にメーリングリスト宛てにメールを送ったときに、自分の送信済みメールボックスにもメールが入ってきます。ややこしいので、外しておくことをお勧めします。)
「次のステップ」をクリックします。
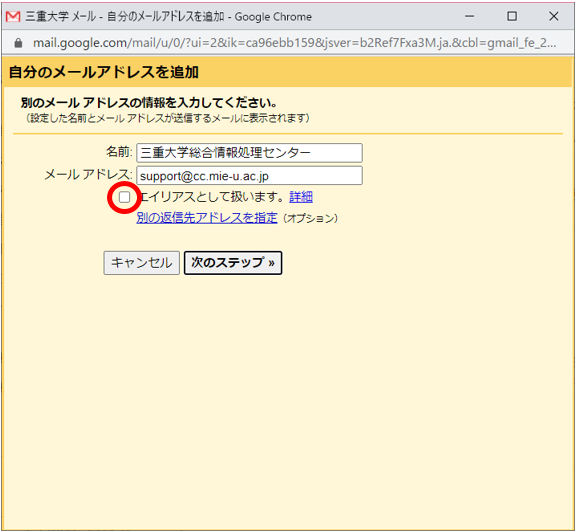
- 設定するメールアドレス宛てに確認用のメールを送信しますので、「確認メールの送信」をクリックします。
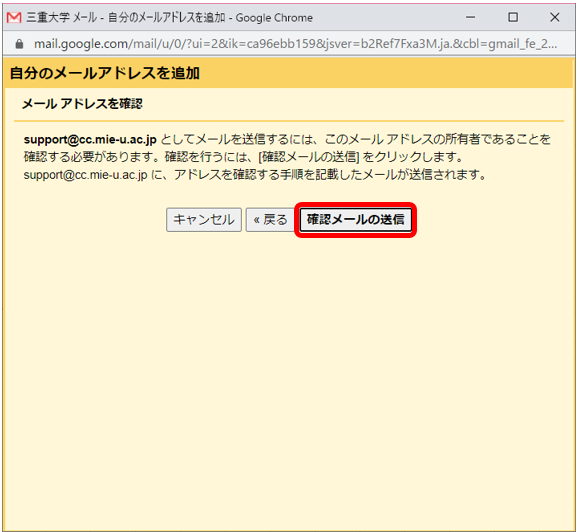
- 設定するメールアドレス宛てに確認メールが届きますの、メールに記載のURLをクリックするか、
またはメール内に記載の確認コードをブラウザ画面に入力して「確認」をクリックします。
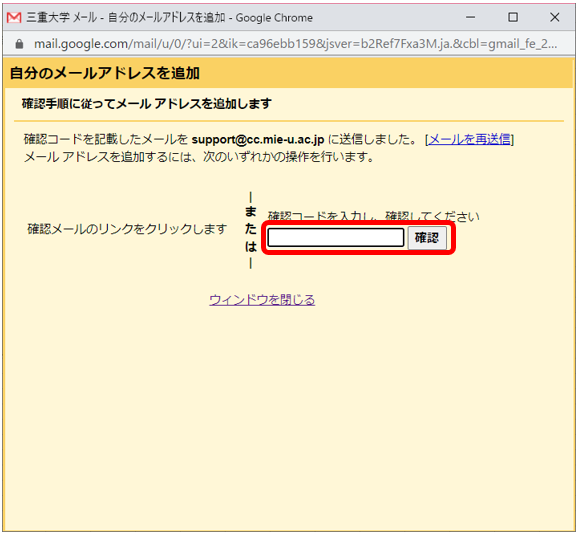
- 送信専用のメールアドレス設定が完了しました。
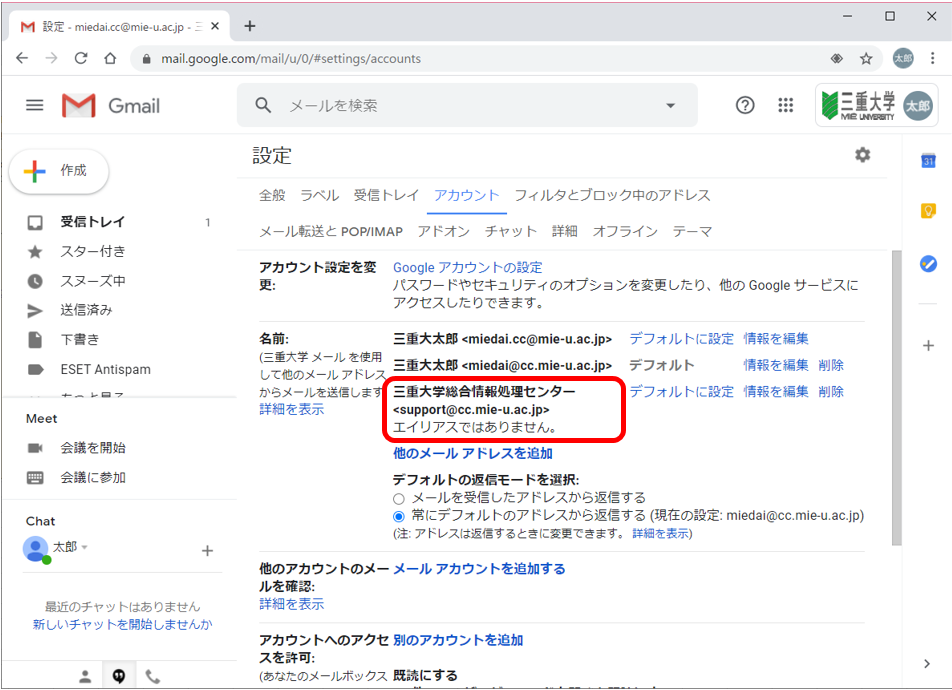
2. 差出人の変更方法(Thunderbird)
- 画面左のアカウント名の上で右クリックし、「設定」をクリックします。
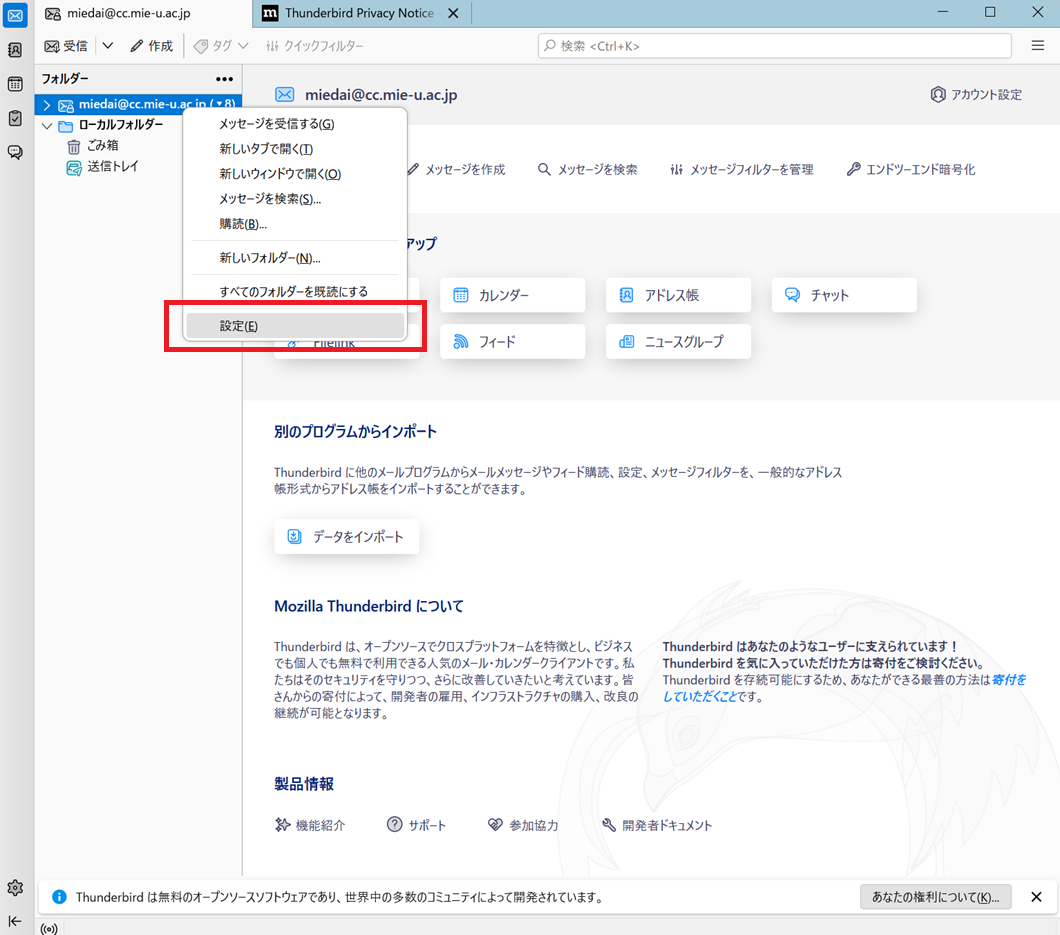
- アカウント設定画面が開くので、右下の「差出人情報を管理」をクリックします。
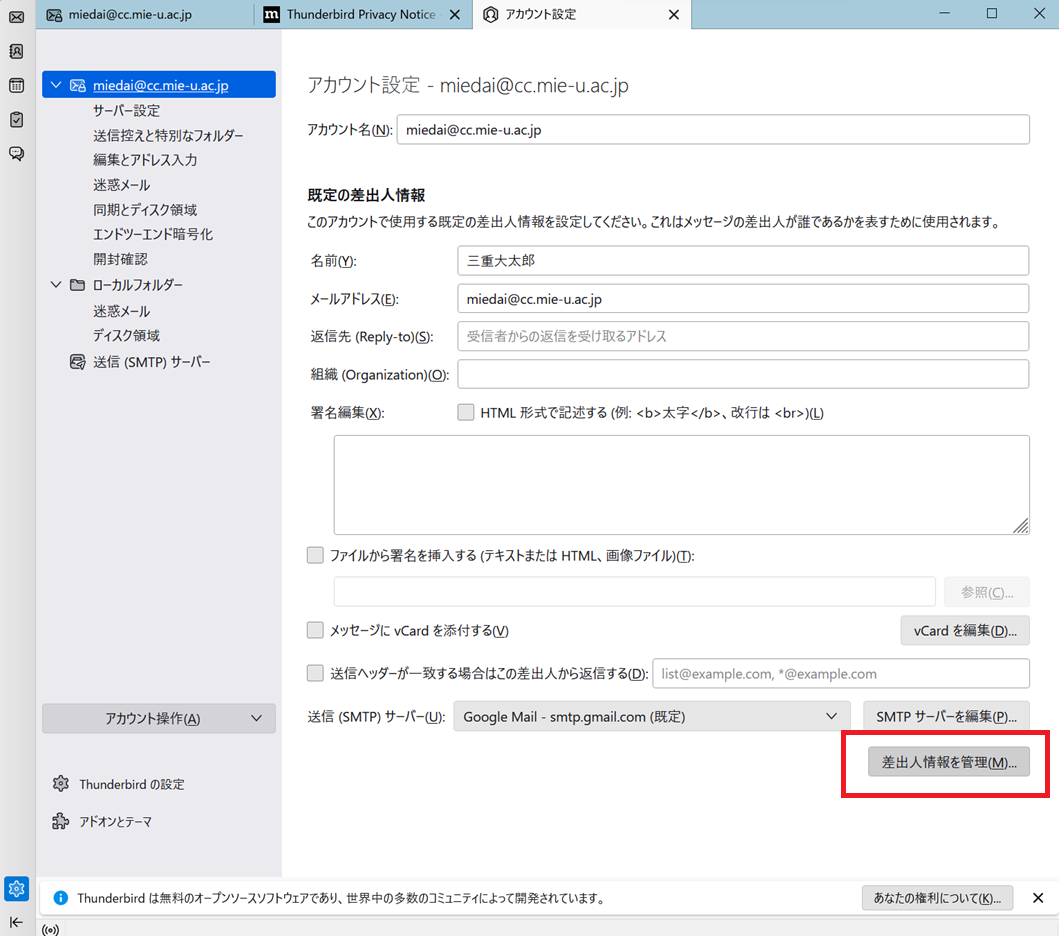
- 「追加」をクリックします。
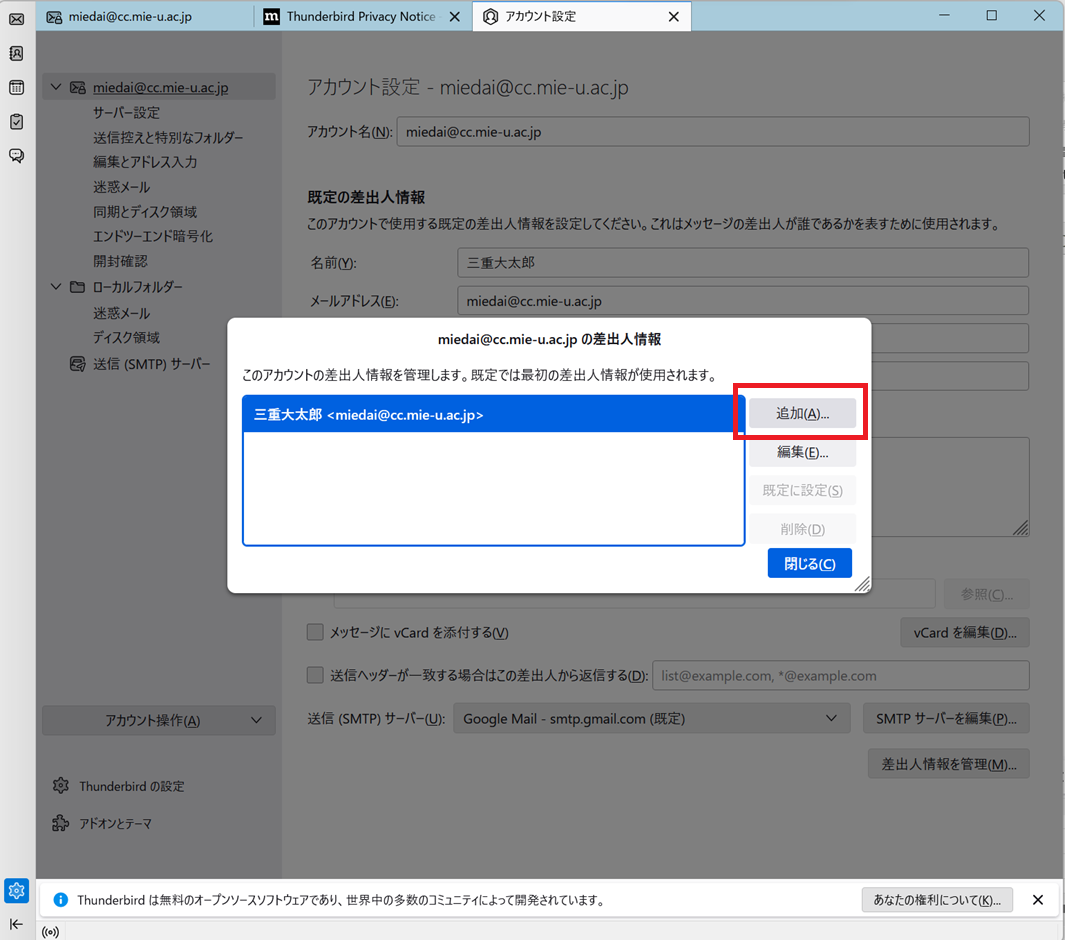
- 「新しい差出人情報」という画面が開くので、以下の様に設定して「OK」をクリックします。
名前:送信時に表示させたい名前
メールアドレス:メーリングリストのアドレス
送信(SMTP)サーバー:smtp.gmail.com
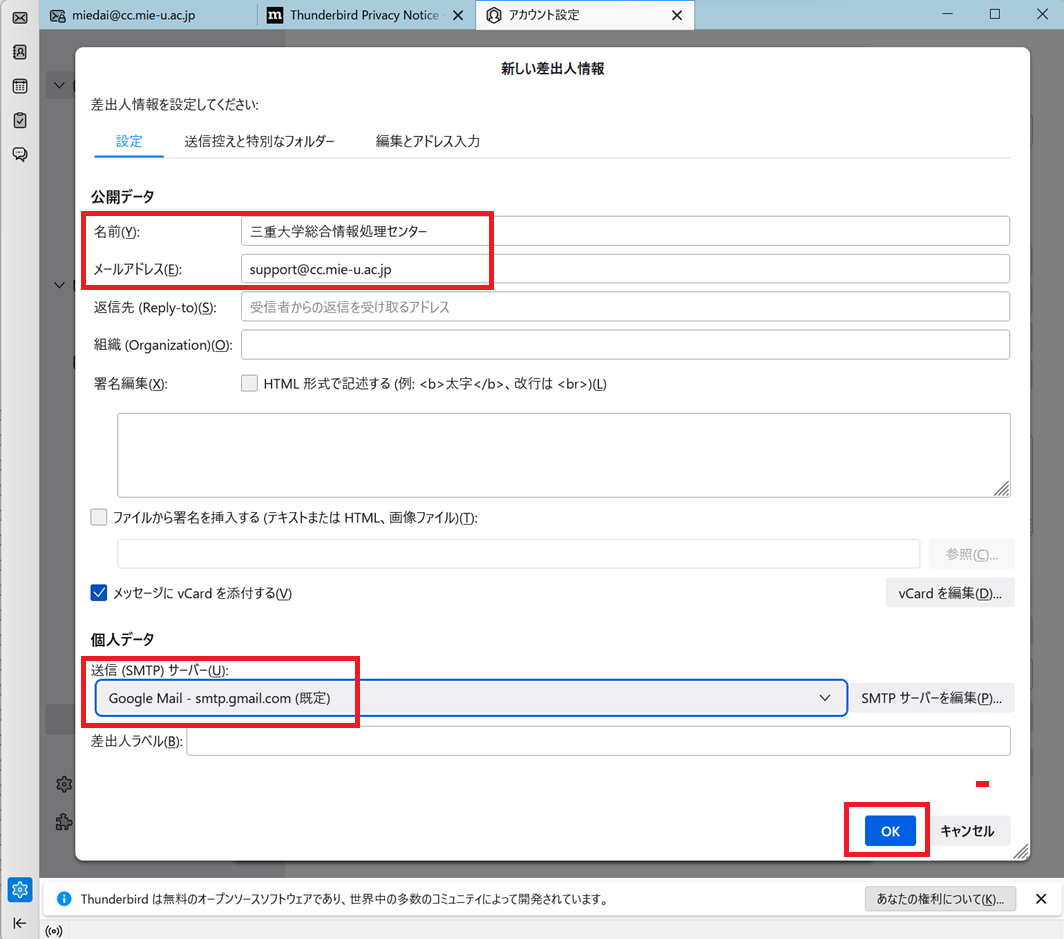
- 以上で差出人の追加設定は完了です。
メール作成画面の「差出人」で、追加したメーリングリストのアドレスが選択可能になります。
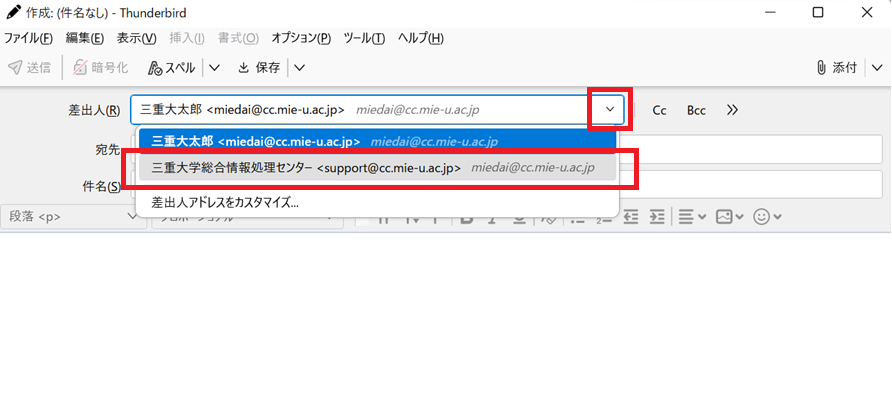
3. 差出人の変更方法(Outlook)
- 新規メッセージ作成時に、「差出人」をクリックします。
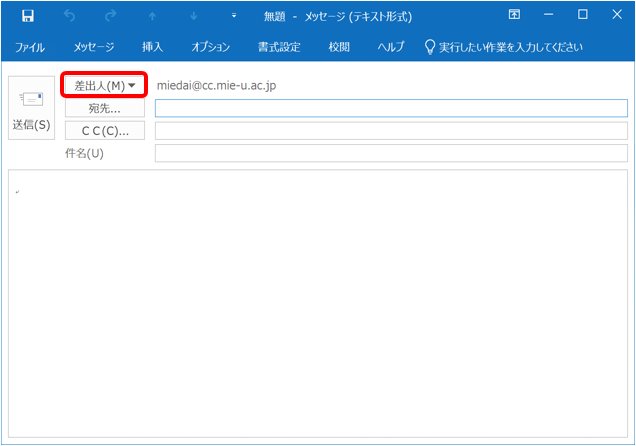
- 「他の電子メールアドレスから送信」をクリックします。
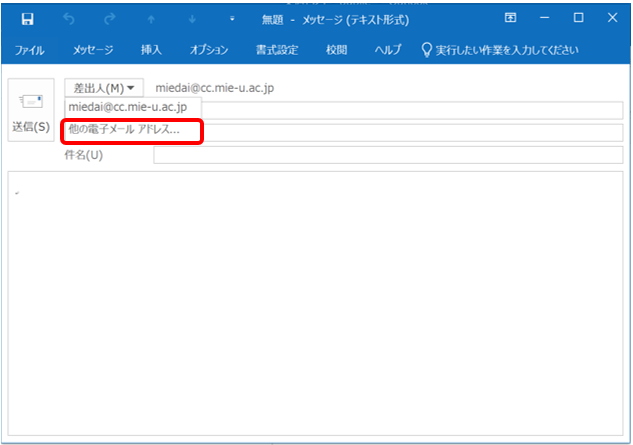
- 差出人に送信者としたいメールアドレスを入力して、「OK」をクリックします。
入力例:三重大学情報基盤センター<support@cc.mie-u.ac.jp>
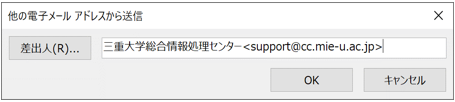
- 差出人が変更されました。
2回目以降は、手順2.で以前に入力したメールアドレスが選択可能です。