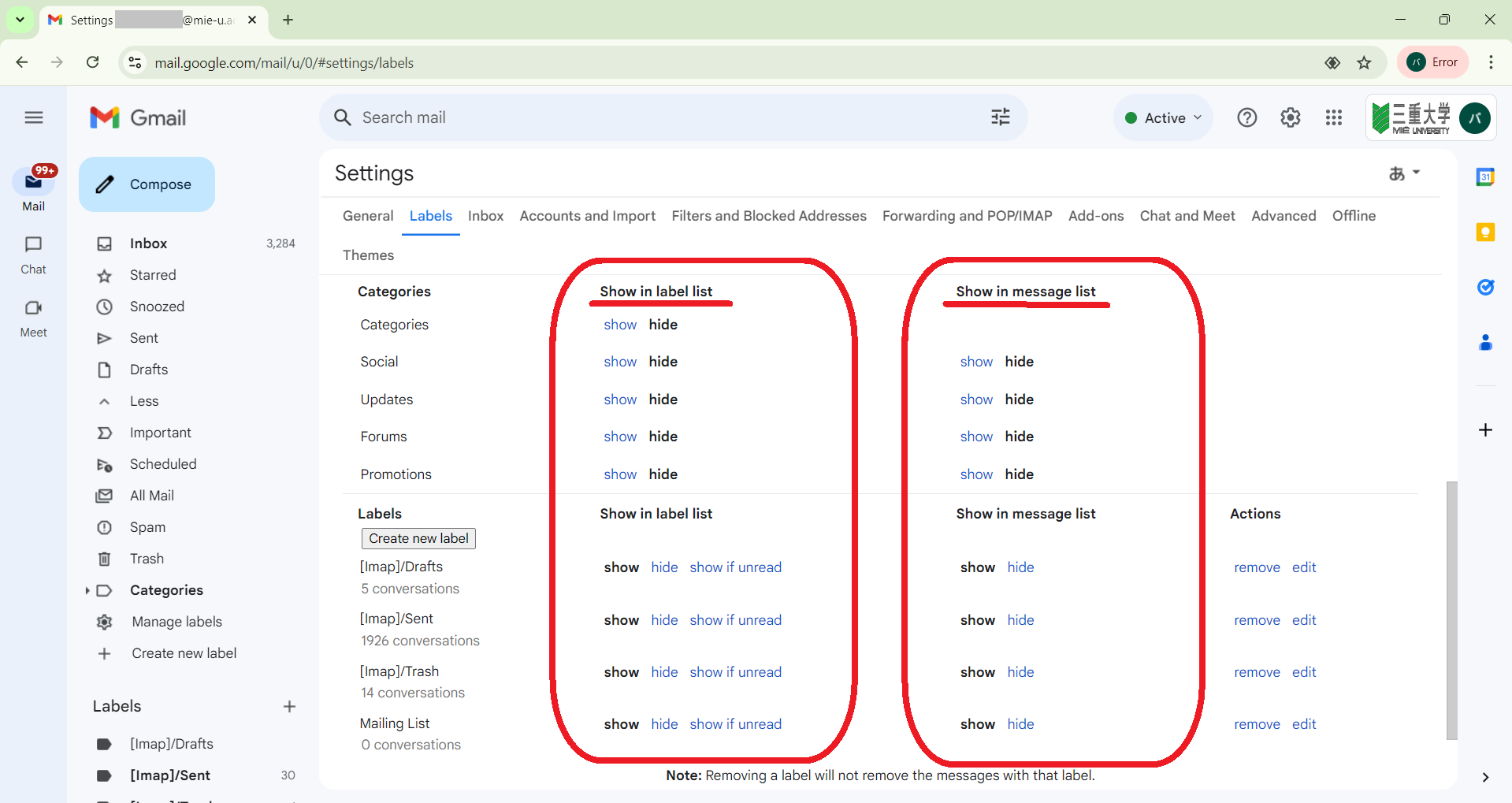Mie Univ. Sansui Mail(Gmail for Faculty and Staff)
1. Filter Setting
You can use filter function on Gmail.
- Log in to Mie Univ. Sansui Mail (Gmail for Faculty and Staff).
(If you don't know how to log in, please refer to Section 1 of Initial Settings.) - Click on the gear symbol in the upper right corner of the page, then click on "See all settings".
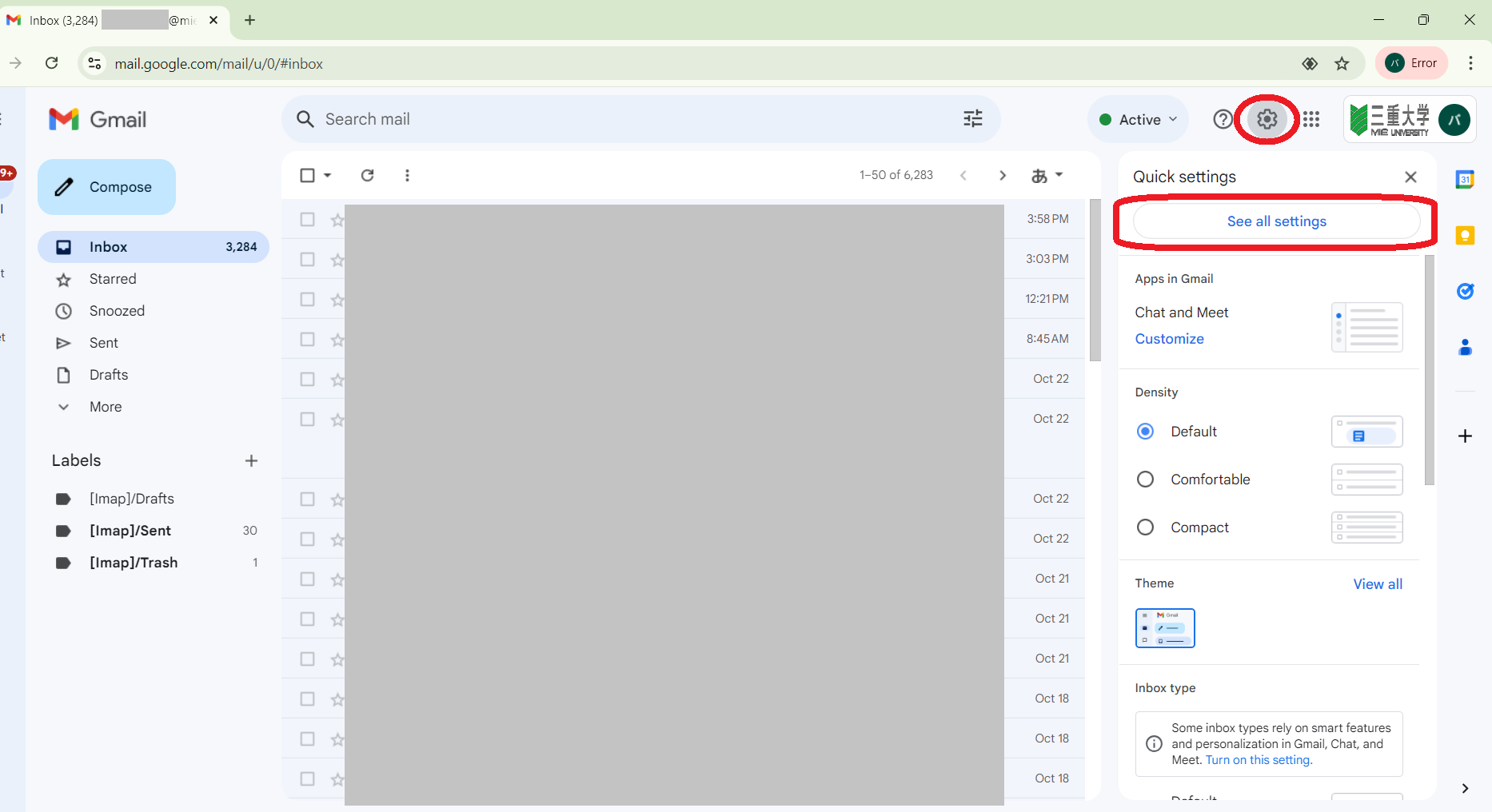
- Please click on "Filters and blocked Addresses".
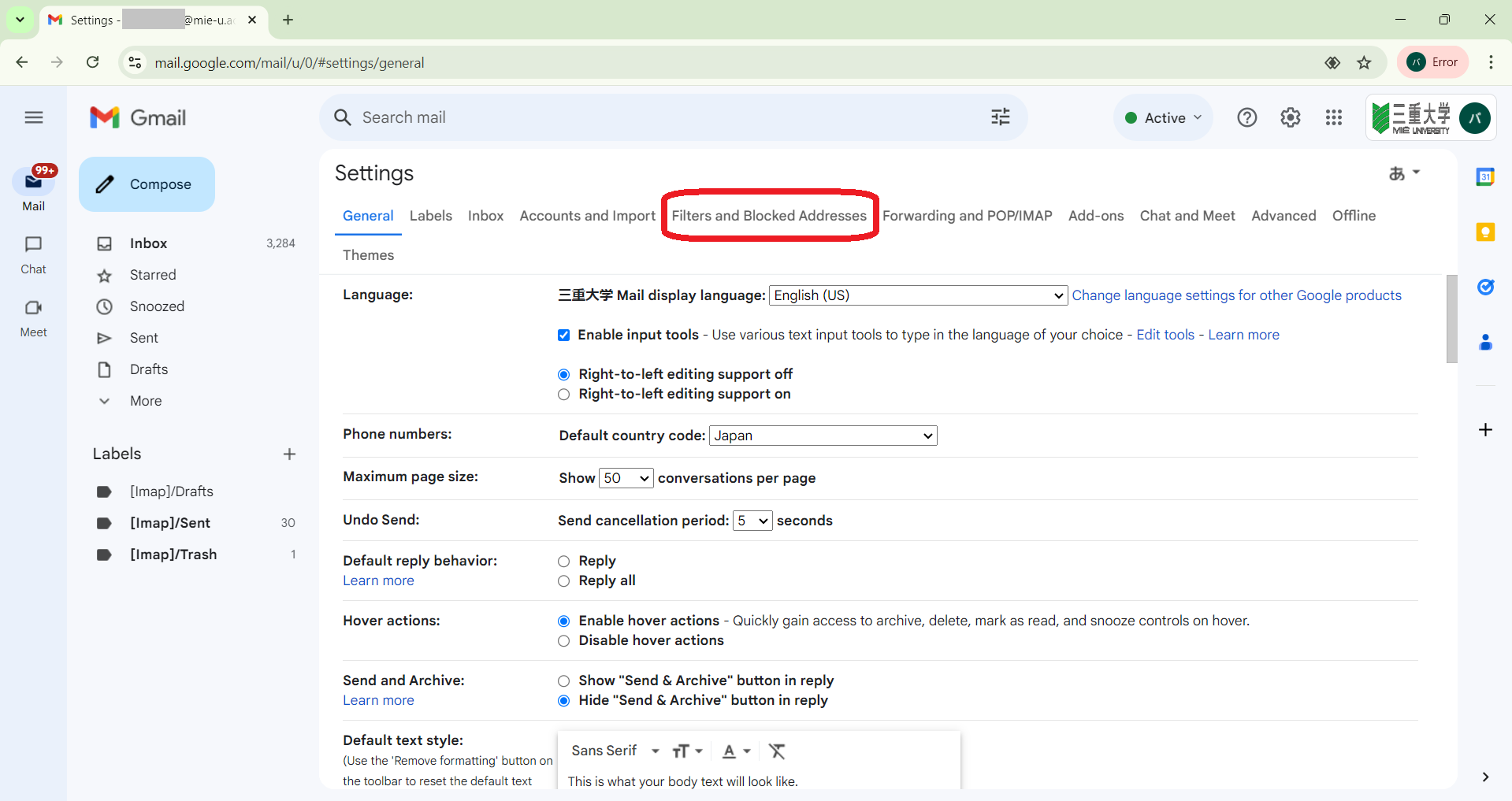
- Please click on "Create a new filter".
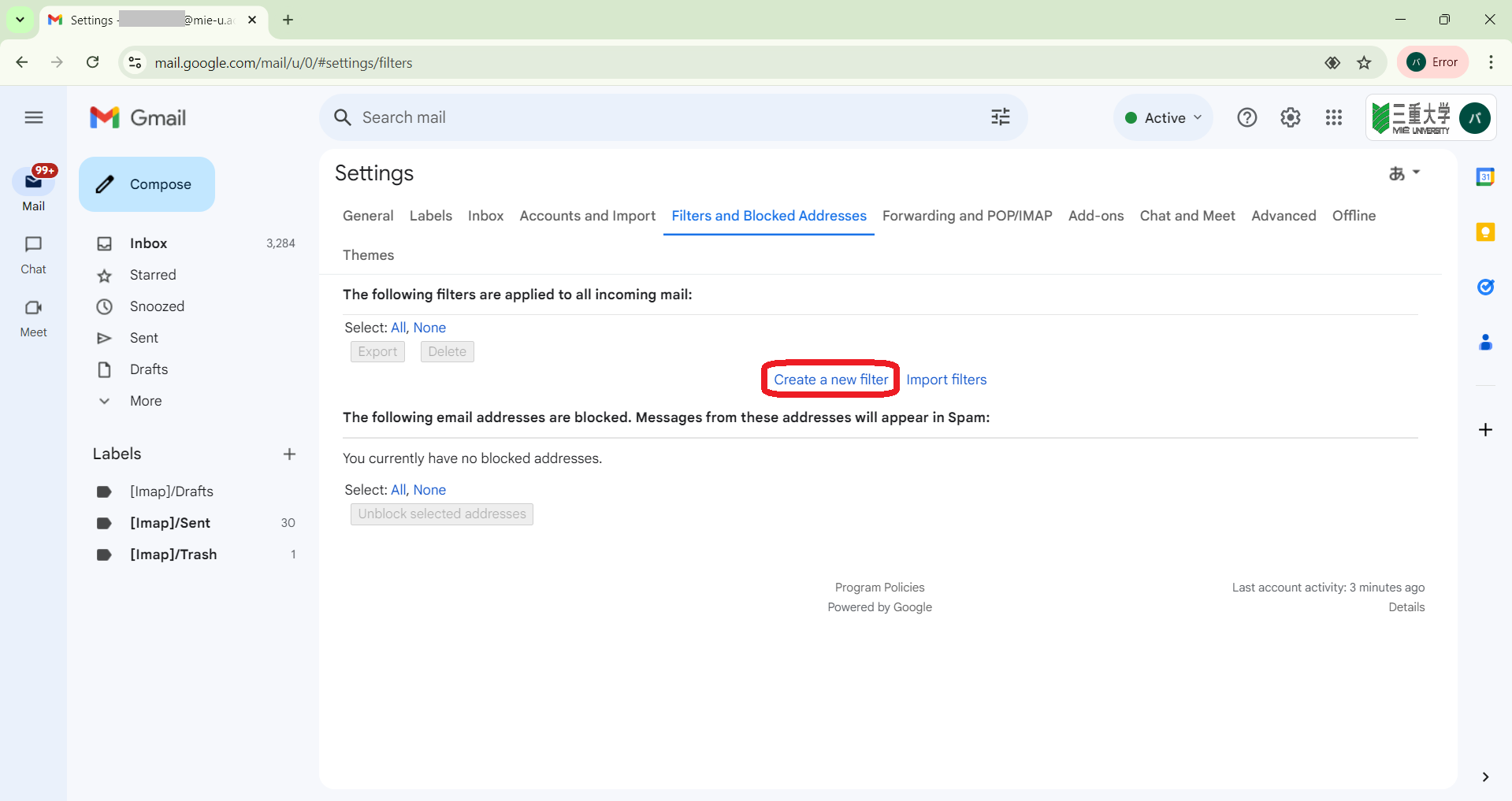
- Please enter your criteria for creation of filter.
For example, if you set filter for "test-group@mie-u.ac.jp",
please enter "test-group@mie-u.ac.jp" on "To" and click on "Create filter".
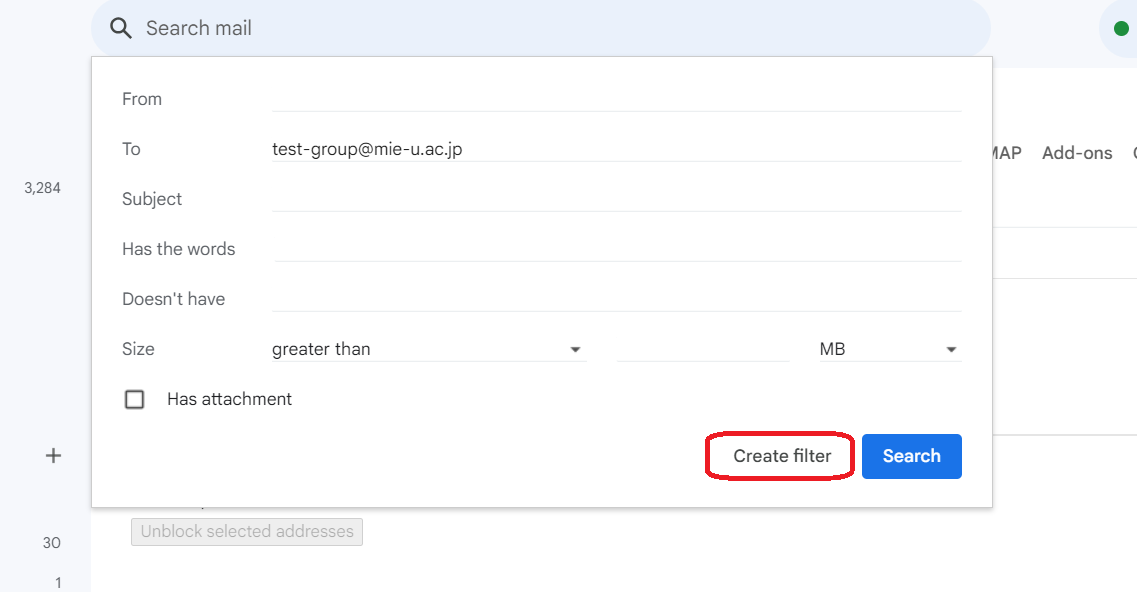
- Select the action to be taken when an email matching the condition is received.
For instance,Emails addressed to "test-group@mie-u.ac.jp" will not go into your "Inbox" but will be sorted under the label "Mailing List".- Skip the Inbox (Archive it)
- Apply the label: Mailing List
- Also apply filter to 0 matching conversations
Also, when clicking "Create Filter", the filter is applied if there is an email that matches the criteria for an email that has already been received.
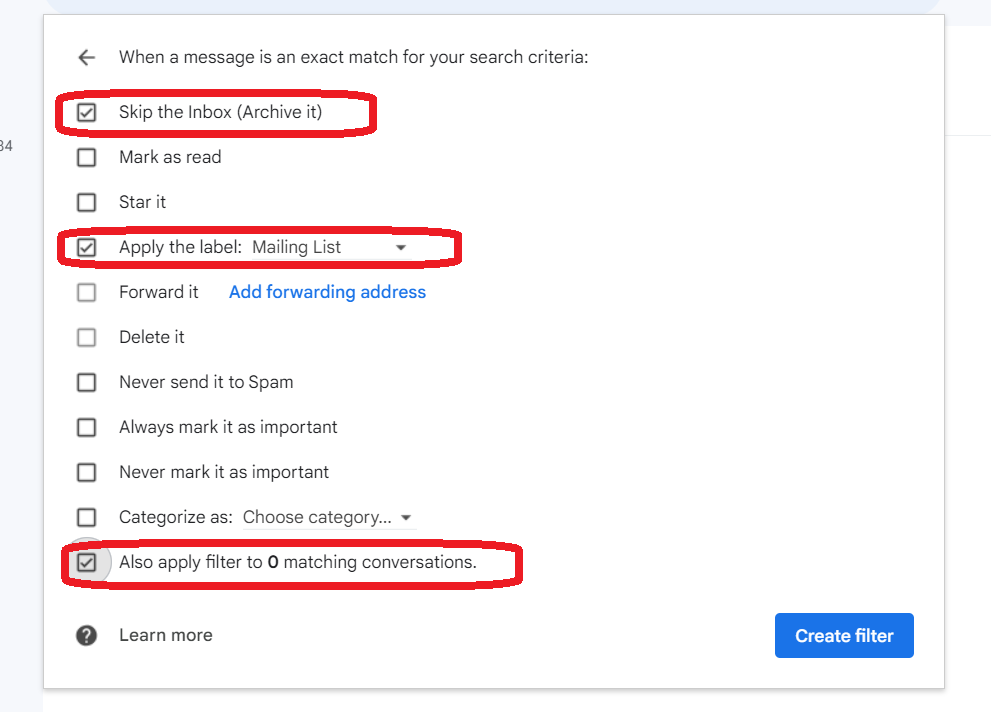
- The filter has been created.
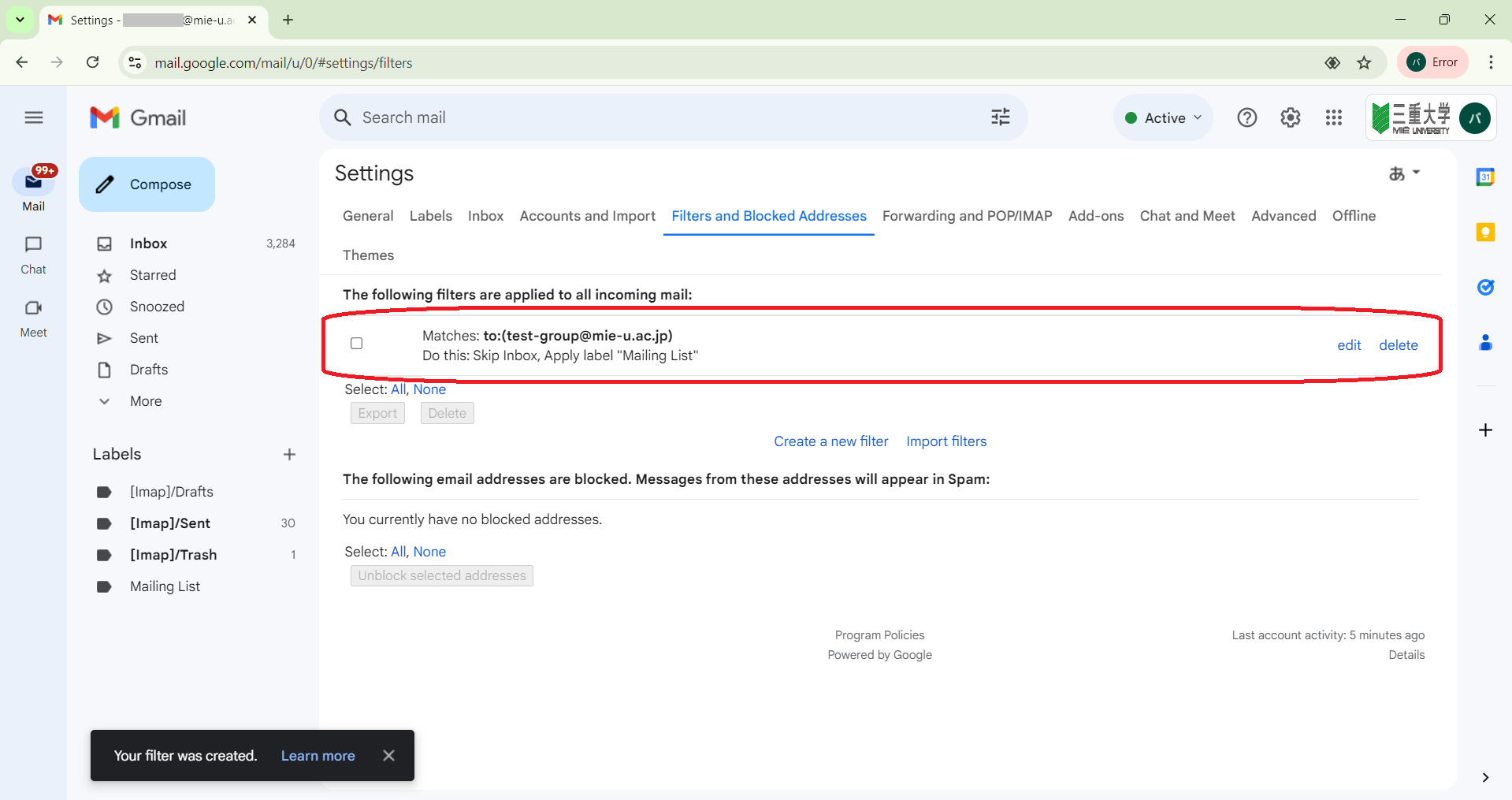
If multiple filter criteria are matched for a single email, all matching filters will be applied.
For example, if you have a filter that says, "For emails that match the criteria XX, sort to label 1" and another that says, "For emails that match the criteria XX, sort to label 2. If both criteria are met, both filters will be applied and the mail will be sorted to both label 1 and label 2.
For those who want to know more about how to use it.
Please refer to as follows.
2. Label Management
The default labels in Gmail cannot be removed, but you can hide unwanted labels by setting the label visibility settings.
To change the display to your email software
To change the display to Thunderbird, Outlook, or other email software, you must first configure the following settings.
- Click on the gear symbol in the upper right corner of the page, then click on "See all setting".
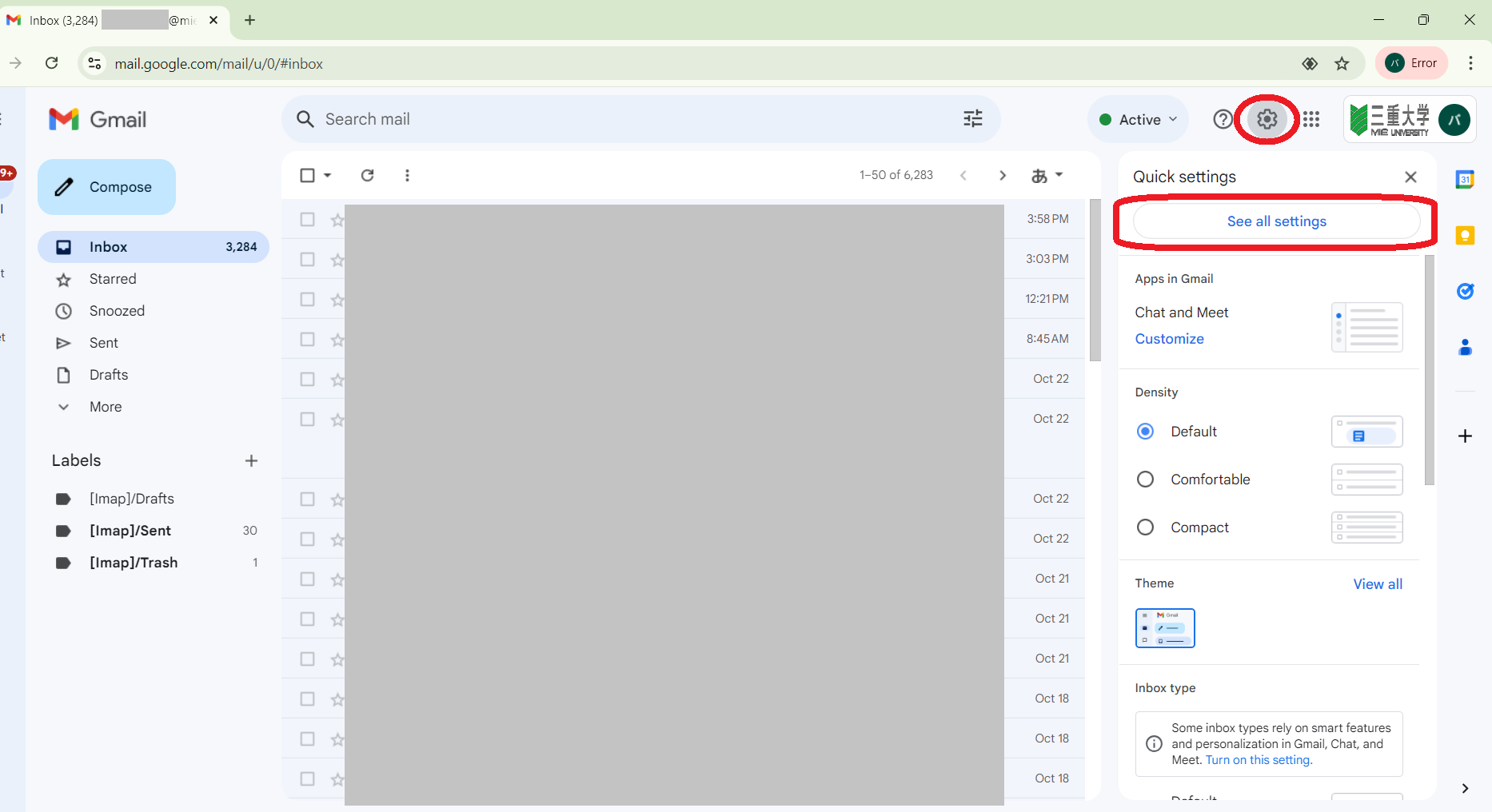
- Click on "Forwarding and POP/IMAP".
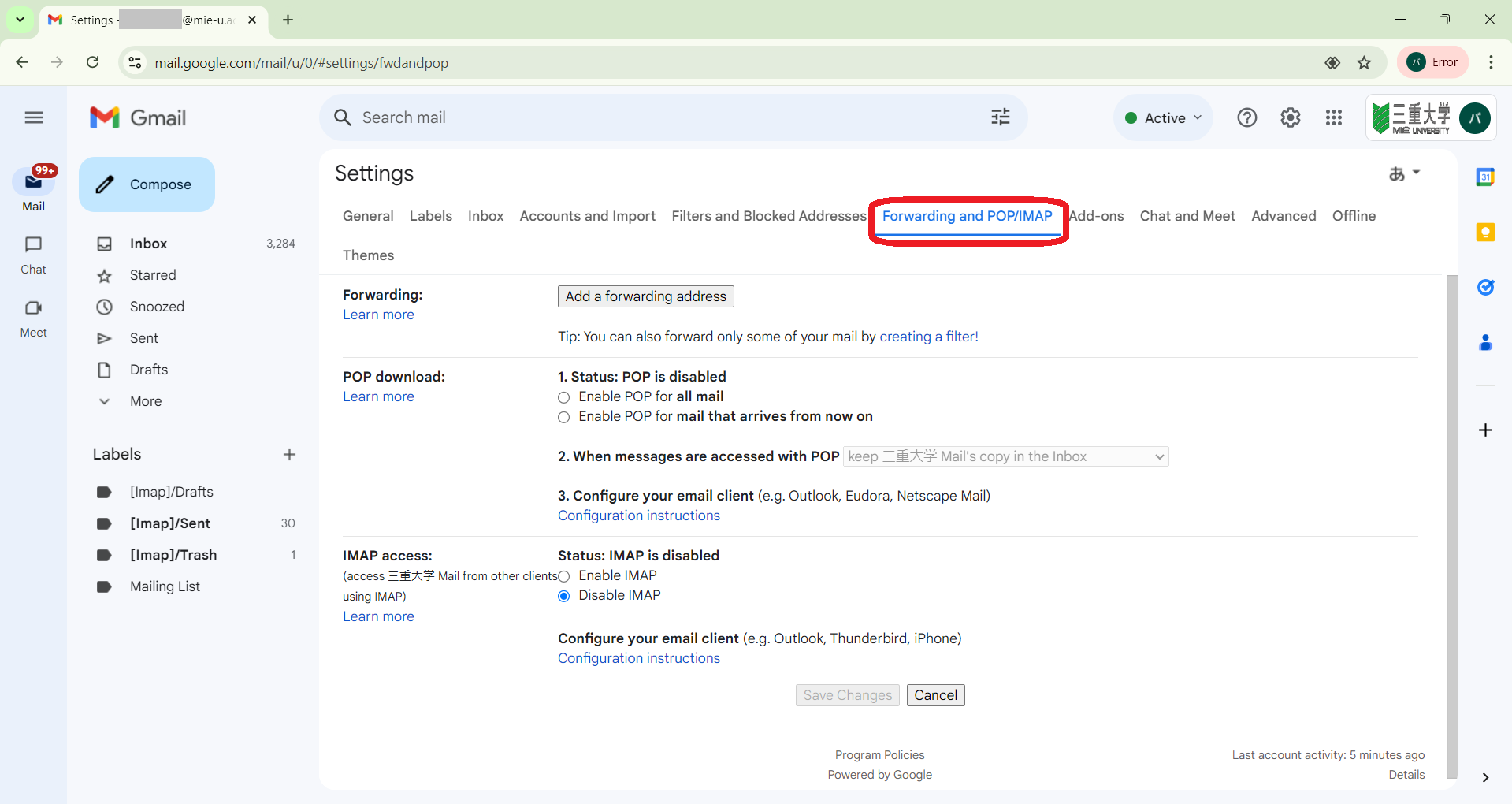
- Select "Enable IMAP" and click "Save Changes".
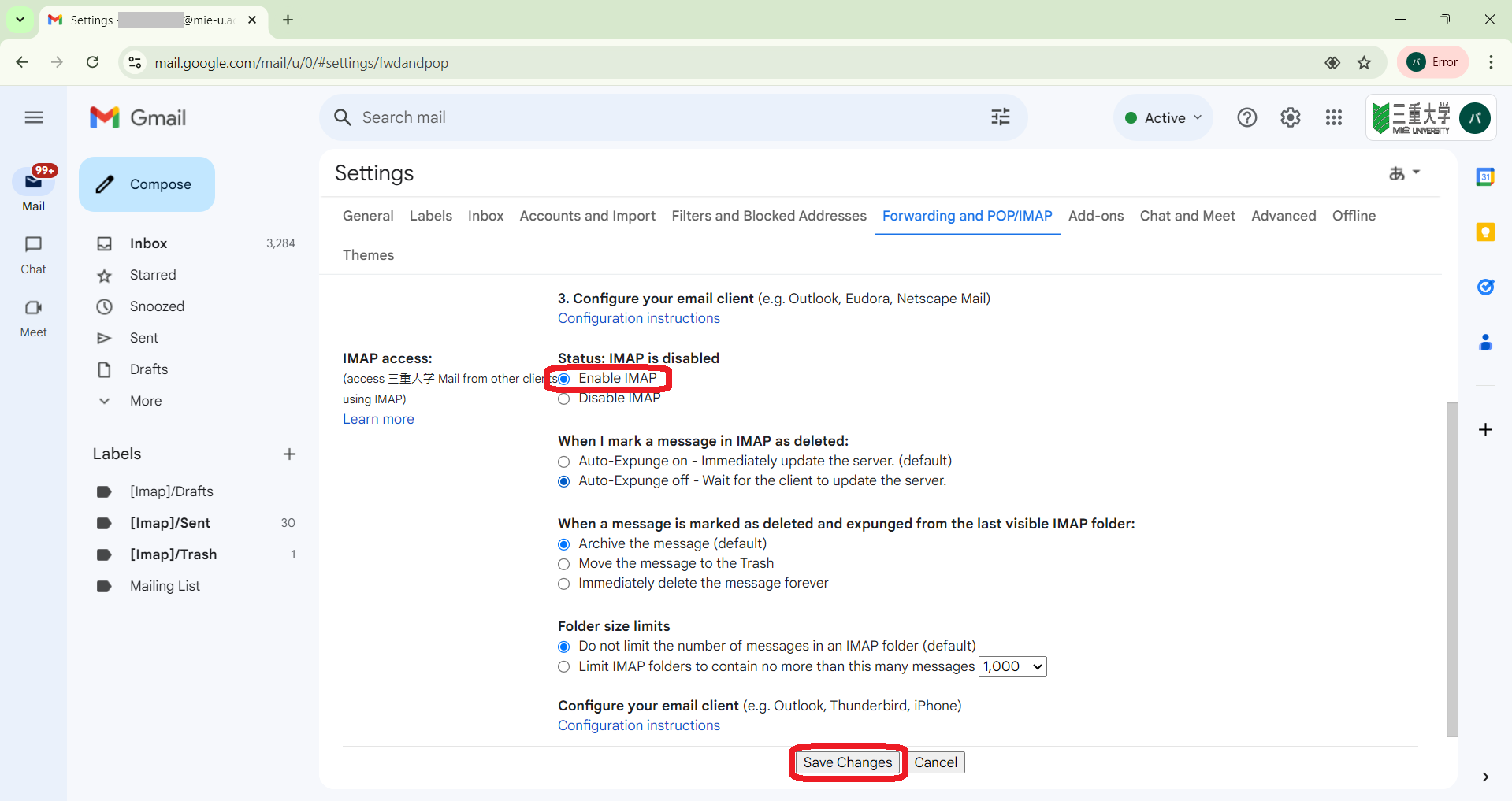
Show/Hide Label Settings
- Click "Manage Labels" on the left side of the page or "Labels" from the settings.
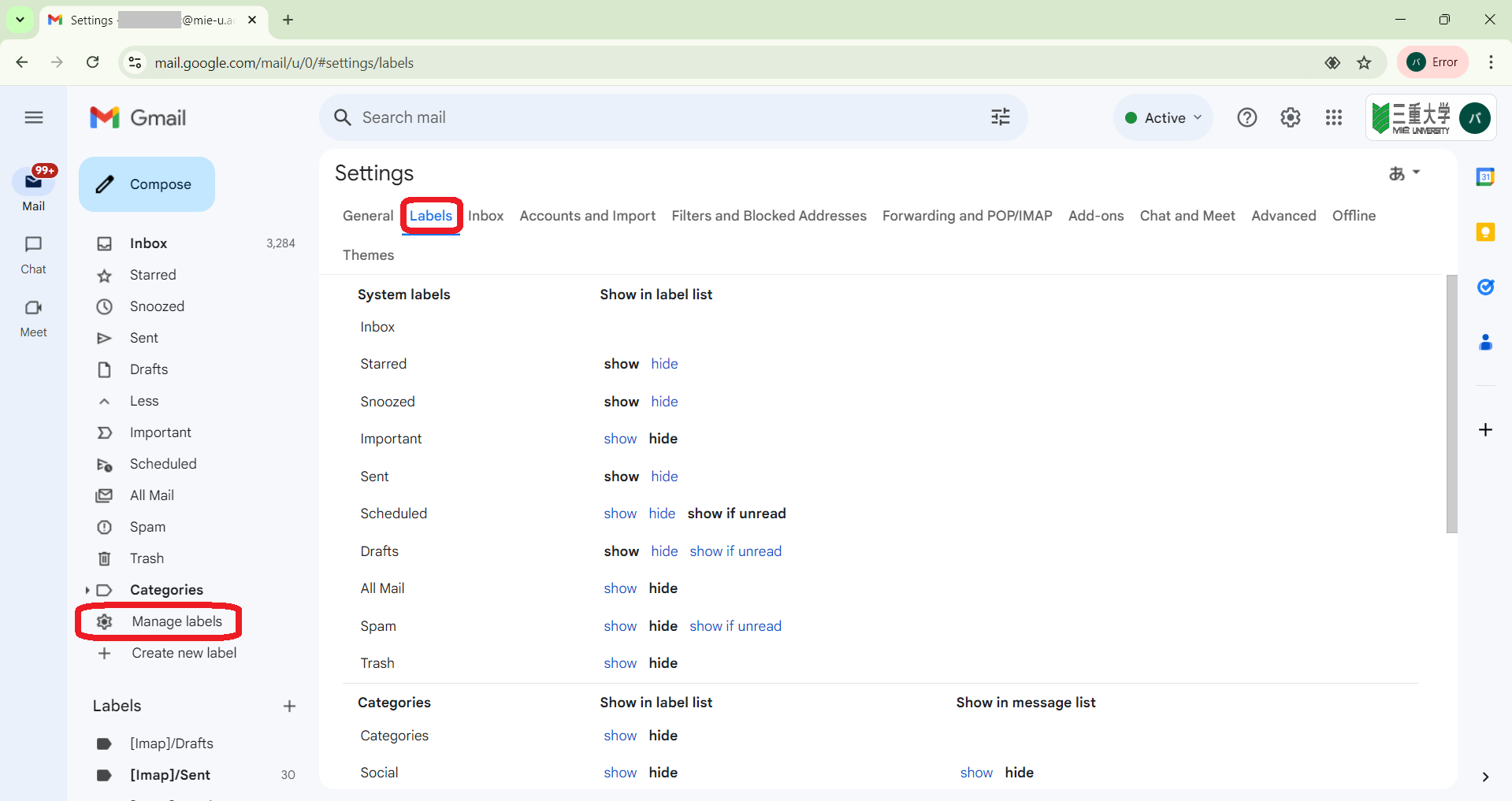
- Set the label show/hide.
At "Show in message list" on the right side, you can set whether to show or hide the information in your e-mail software.