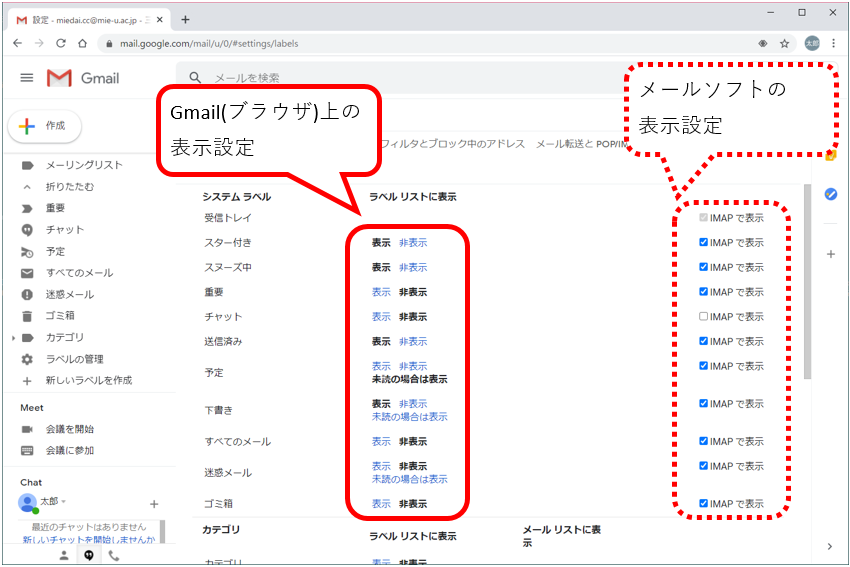三重大学Sansuiメール(教職員用Gmail)
1. フィルタの設定
Gmail上でフィルタ設定が可能です。
- 三重大学Sansuiメール(教職員用Gmail)にログインします。
(ログイン方法が分からいない場合は、初期設定ページの手順1. を参照してください。) - 画面右上の歯車のボタンをクリックして、「設定」をクリックします。
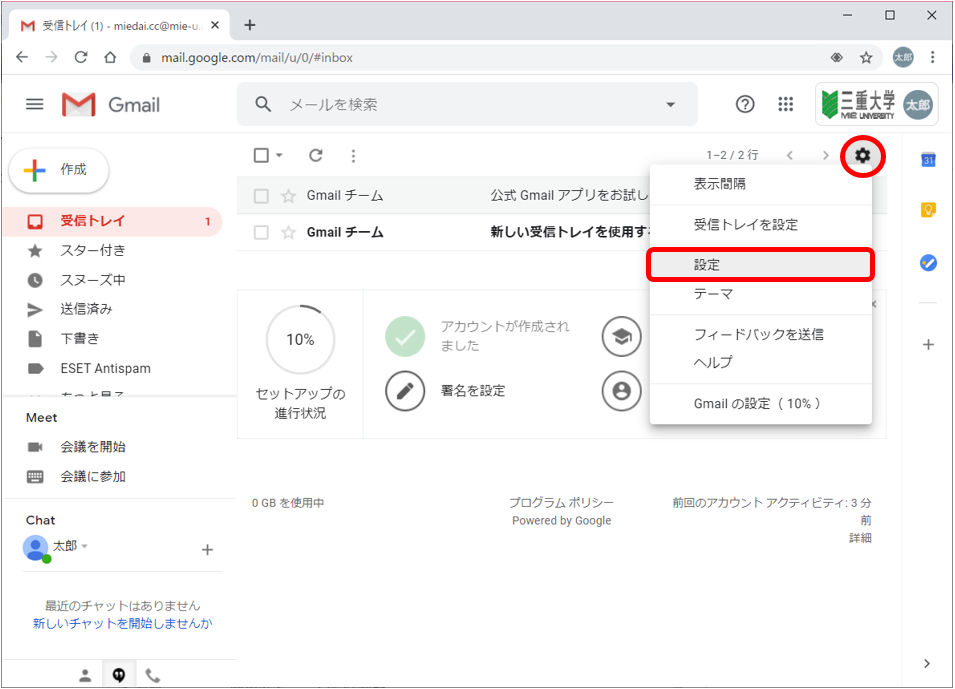
- 「フィルタとブロック中のアドレス」をクリックします。
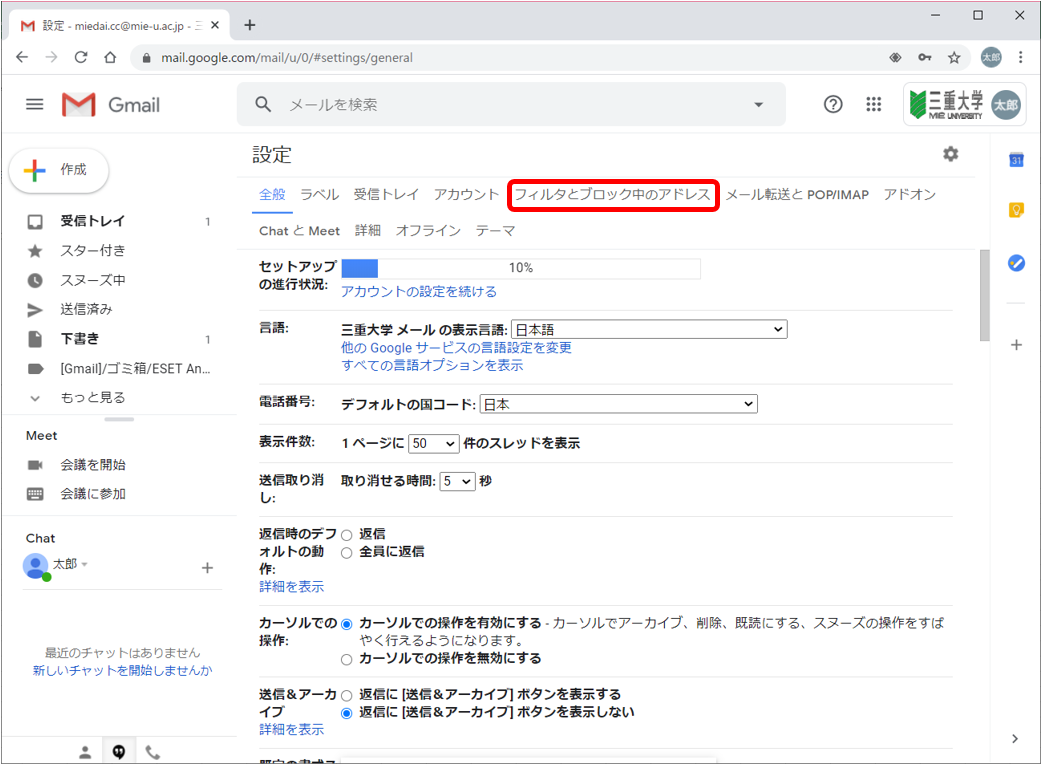
- 「新しいフィルタを作成」をクリックします。
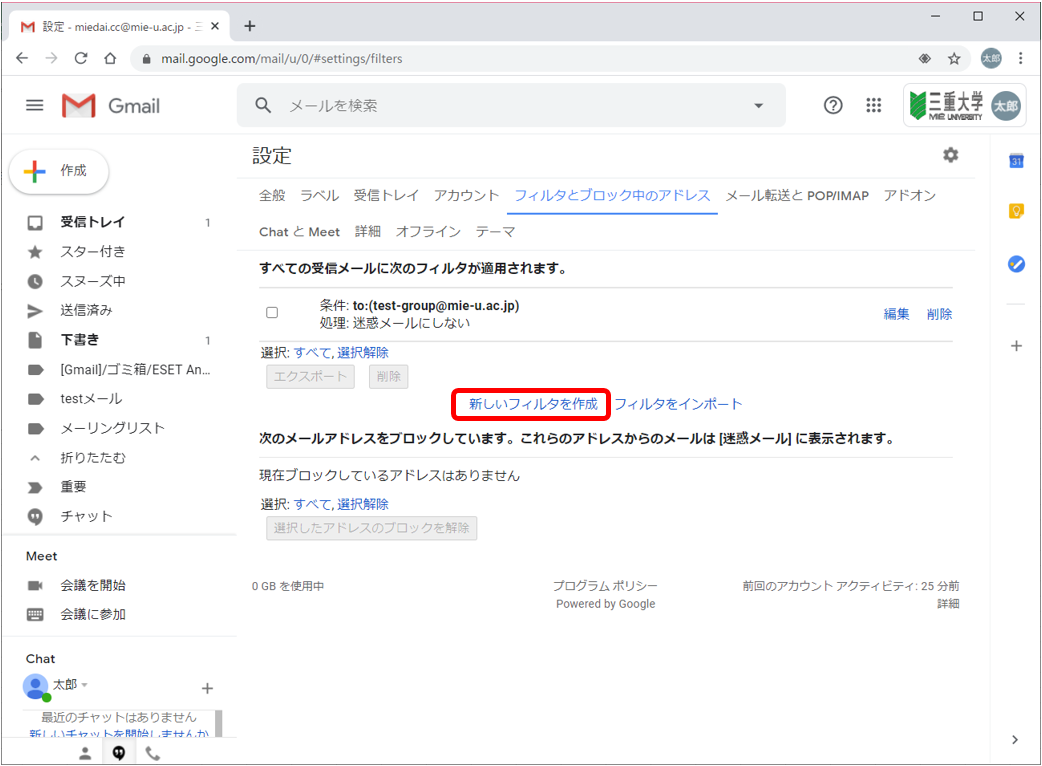
- フィルタ作成の条件を入力します。
例えば、宛先が「test-group@mie-u.ac.jp」の受信メールに対して動作を設定したい場合は、
「To」に「test-group@mie-u.ac.jp」を入力して、「フィルタを作成」をクリックします。
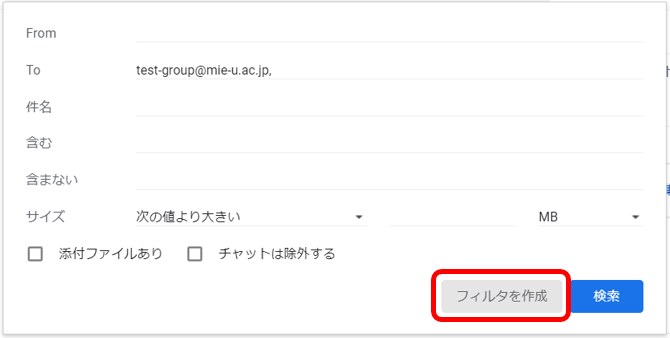
- 上記手順の条件に一致するメールが届いた時の動作を選択します。
例えば、下記のように動作を選択した場合「test-group@mie-u.ac.jp」宛てのメールは、「受信トレイ」には入らず「メーリングリスト」というラベルに振り分けられます。- 受信トレイをスキップ
- ラベルを付ける:メーリングリスト
- *件の一致するスレッドにもフィルタを適用する。
また、「フィルタを作成」クリック時に、既に受信しているメールに対して条件に一致するメールが存在する場合、フィルタを適用します。
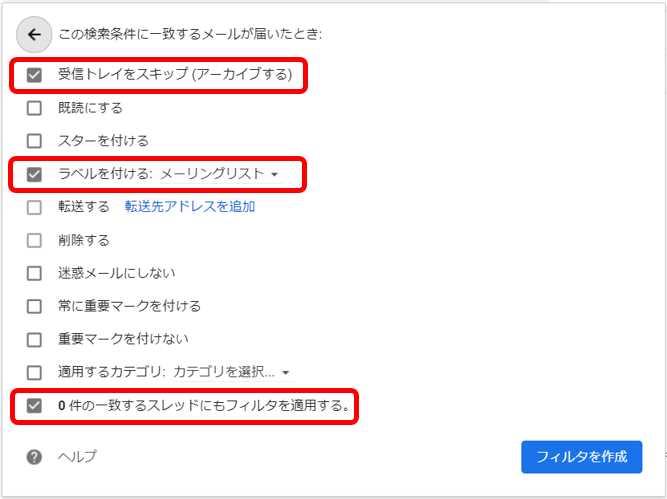
- フィルタが作成されました。
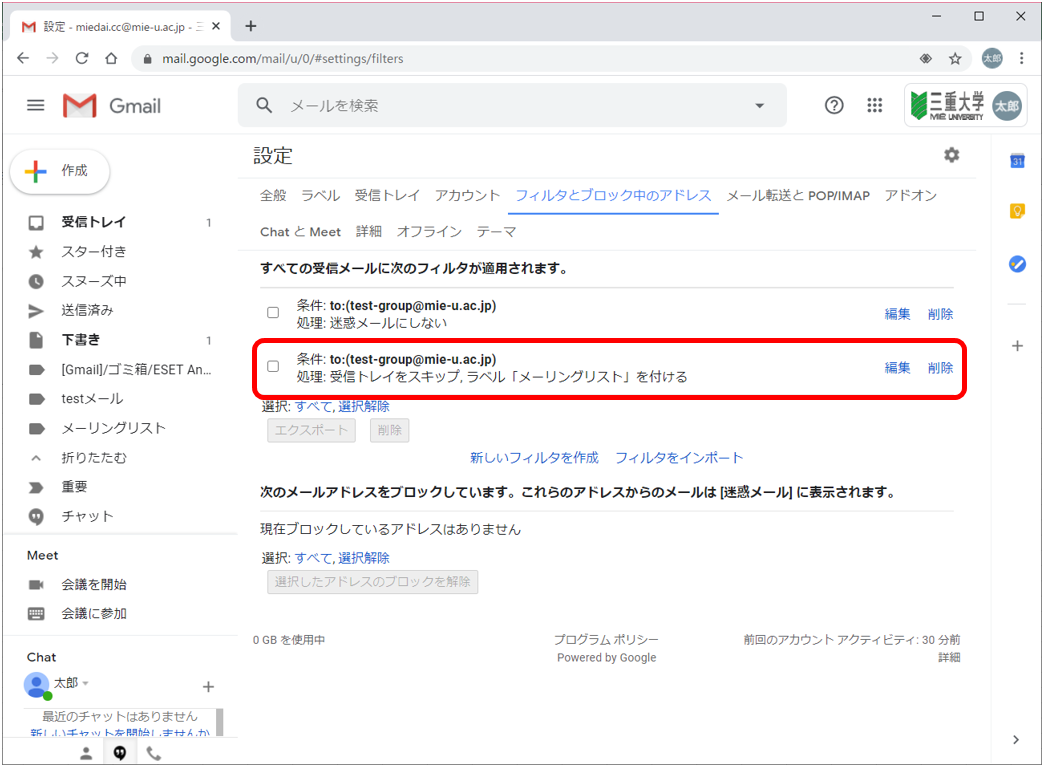
1通のメールに対して、複数のフィルタの条件に一致する場合、一致するすべてのフィルタが適用されます。
例えば、「○○という条件に一致するメールに対して、ラベル1に振り分ける」と「××という条件に一致するメールに対し対して、ラベル2に振り分ける」というフィルタがあり、
両方の条件に一致する場合、両方のフィルタが適用され、メールがラベル1とラベル2の両方に振り分けられます。
さらに詳しい使い方を知りたい方へ
条件の指定方法など、さらに詳しい使い方を知りたい方は下記ページを参考にしてください。
2. ラベルの管理
Gmailにあるデフォルトのラベルは削除できませんが、ラベルの表示設定をすることで、不要なラベルを非表示にすることができます。
メールソフトへの表示を変更する場合
Thunderbird や Outlook などメールソフトへの表示を変更するには、まず下記の設定を行う必要があります。
- 画面右上の歯車のボタンをクリックして、「設定」をクリックします。
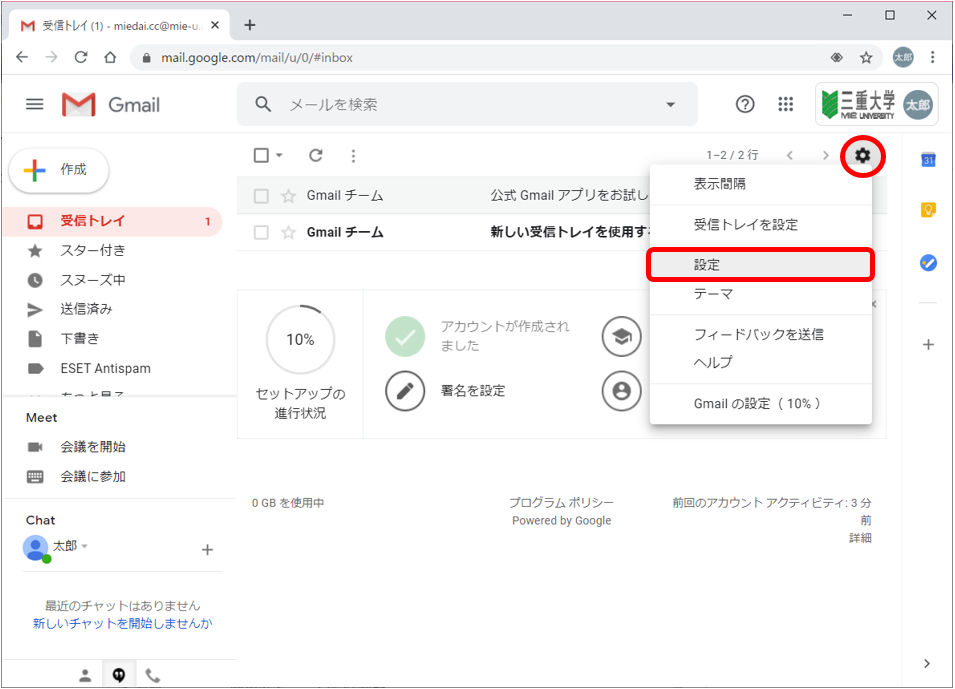
- 「メール転送とPOP/IMAP」をクリックします。
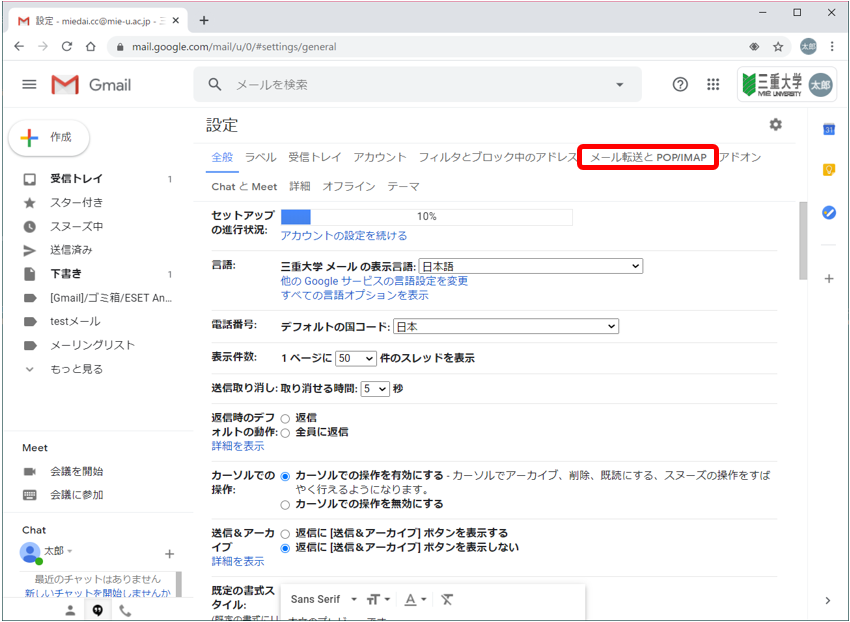
- 「IMAPを有効にする」を選択して、「変更を保存」をクリックします。
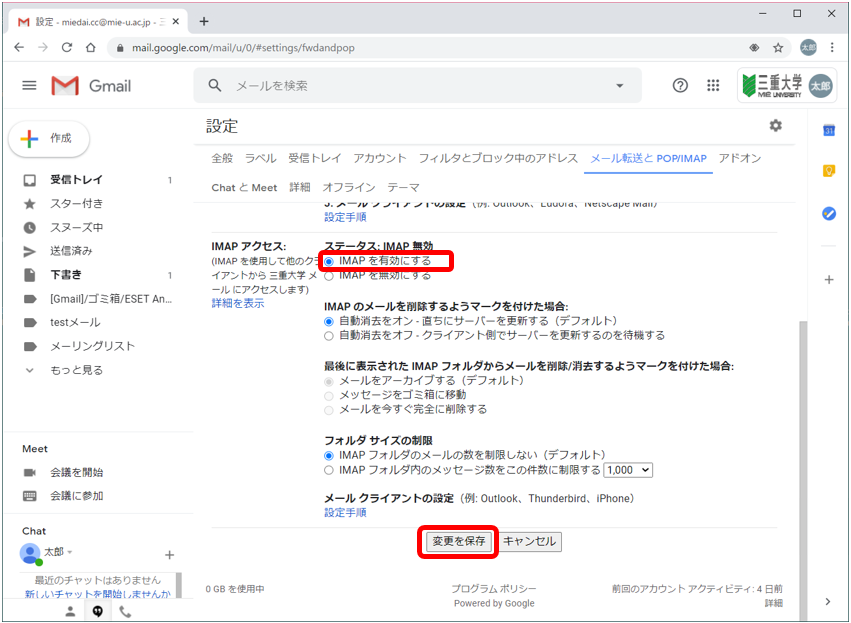
ラベルの表示・非表示設定
- 画面左側の「ラベルの管理」、または設定画面から「ラベル」をクリックします。
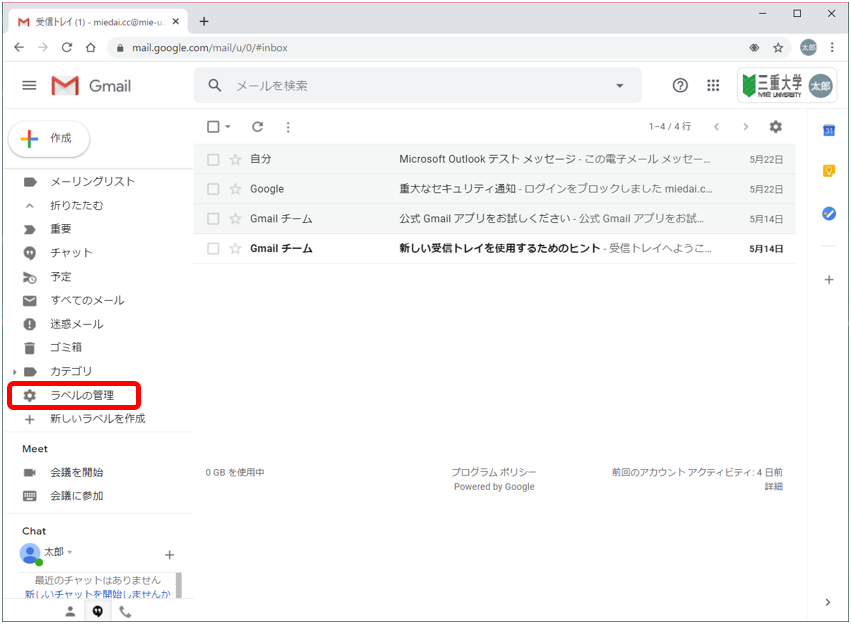
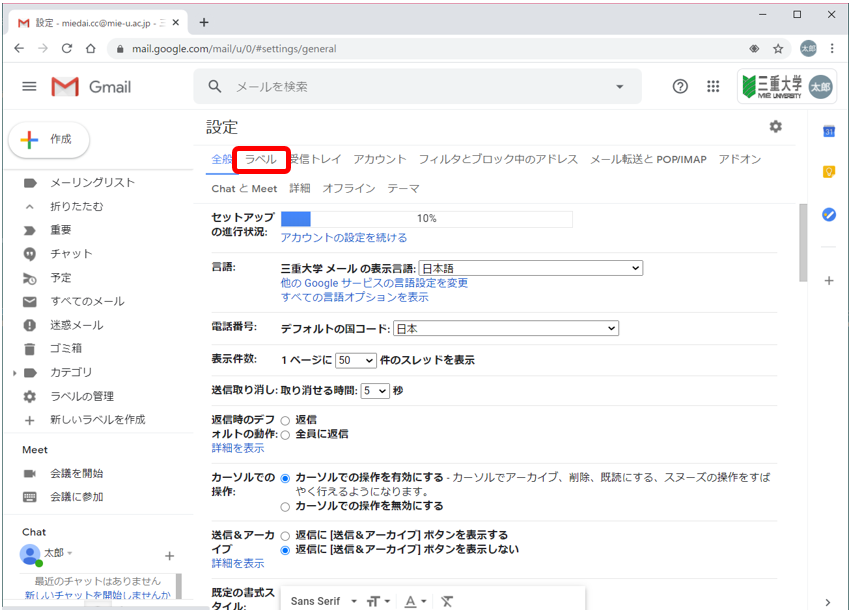
- ラベルの表示・非表示を設定します。
右側の「IMAPで表示」のところで、メールソフトへの表示・非表示が設定できます。