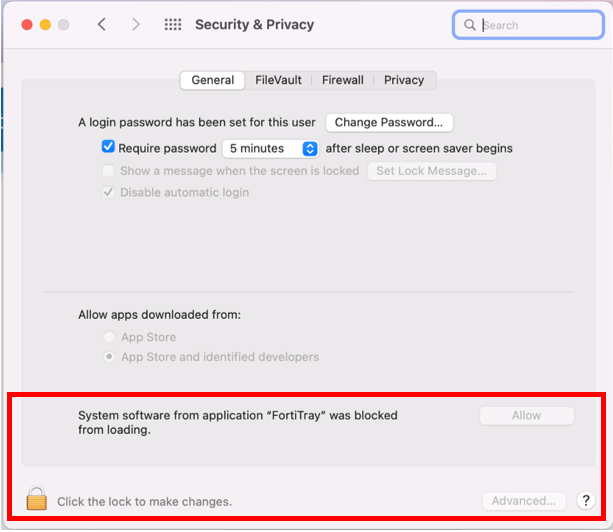How to use Secure VPN Connection Service(Mac OSX)
- Click here to download the installer “FortiClientVPN_7.4.3.1761_OnlineInstaller.dmg”.
If you are downloading from off-campus, you will need to enter your unified account.
To download from the official website, click here
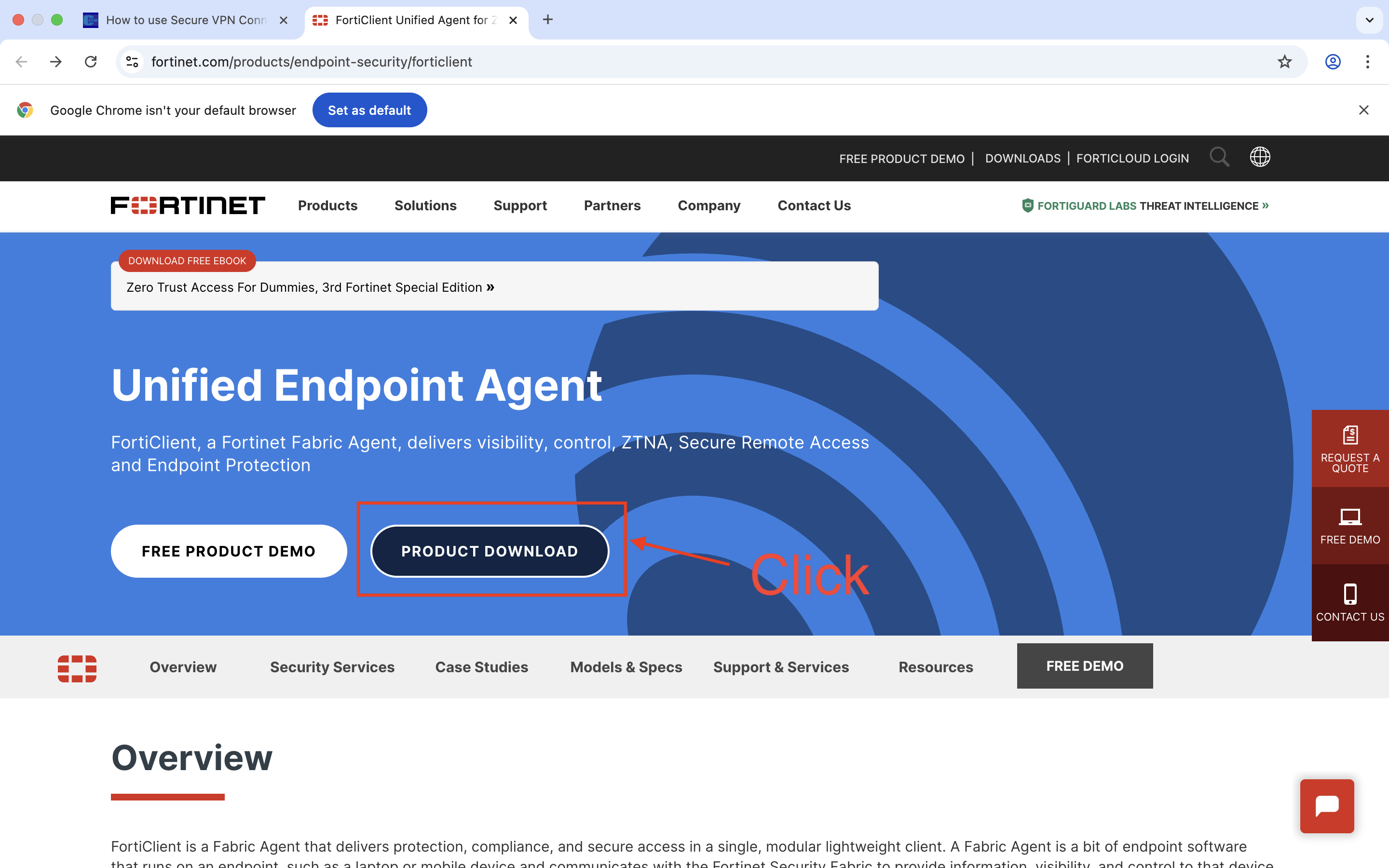
Please click "DOWNLOAD VPN for MacOS"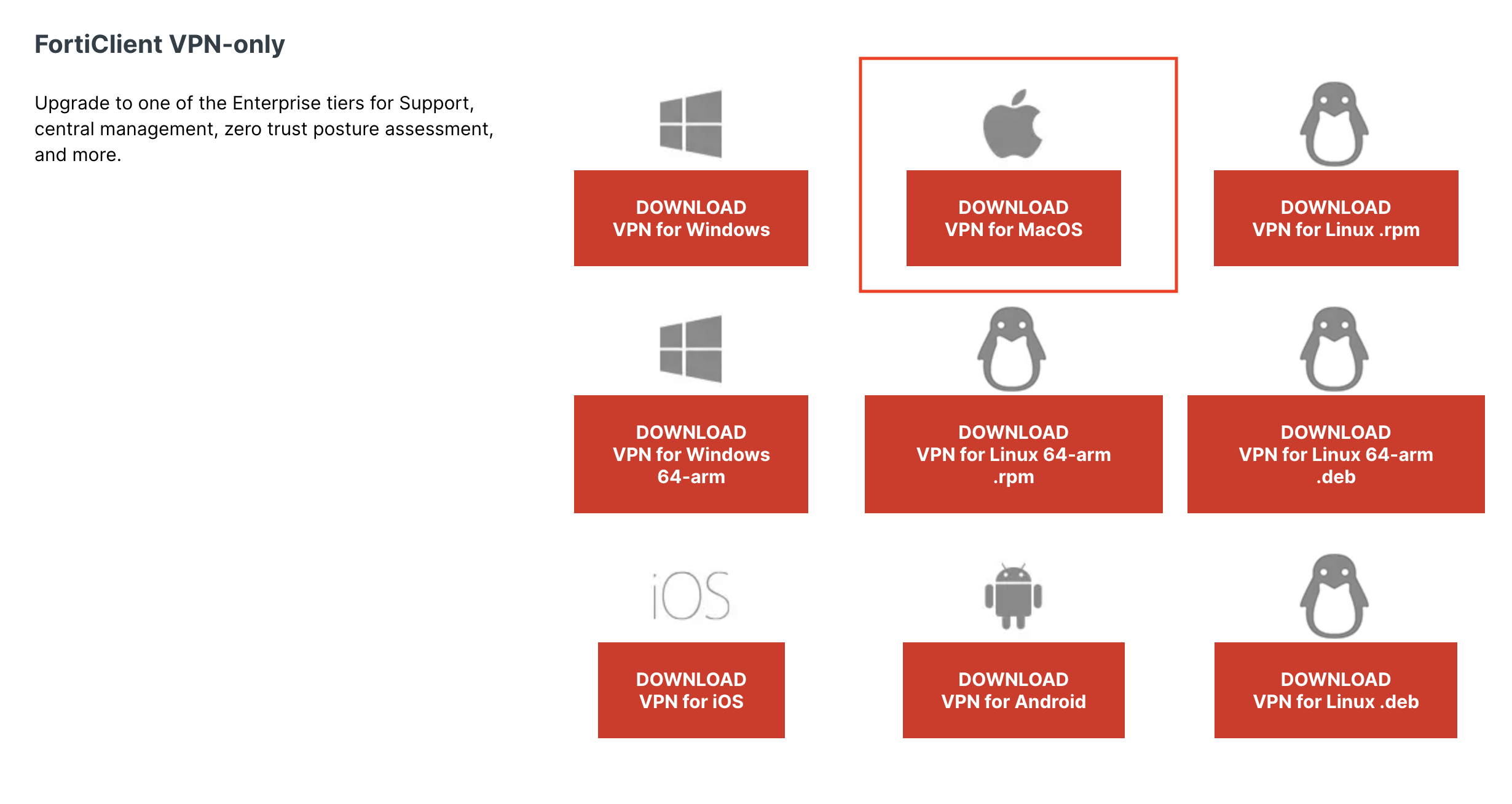
- When you open the downloaded dmg file, you will see the following screen. Click on "FortiClientInstaller".
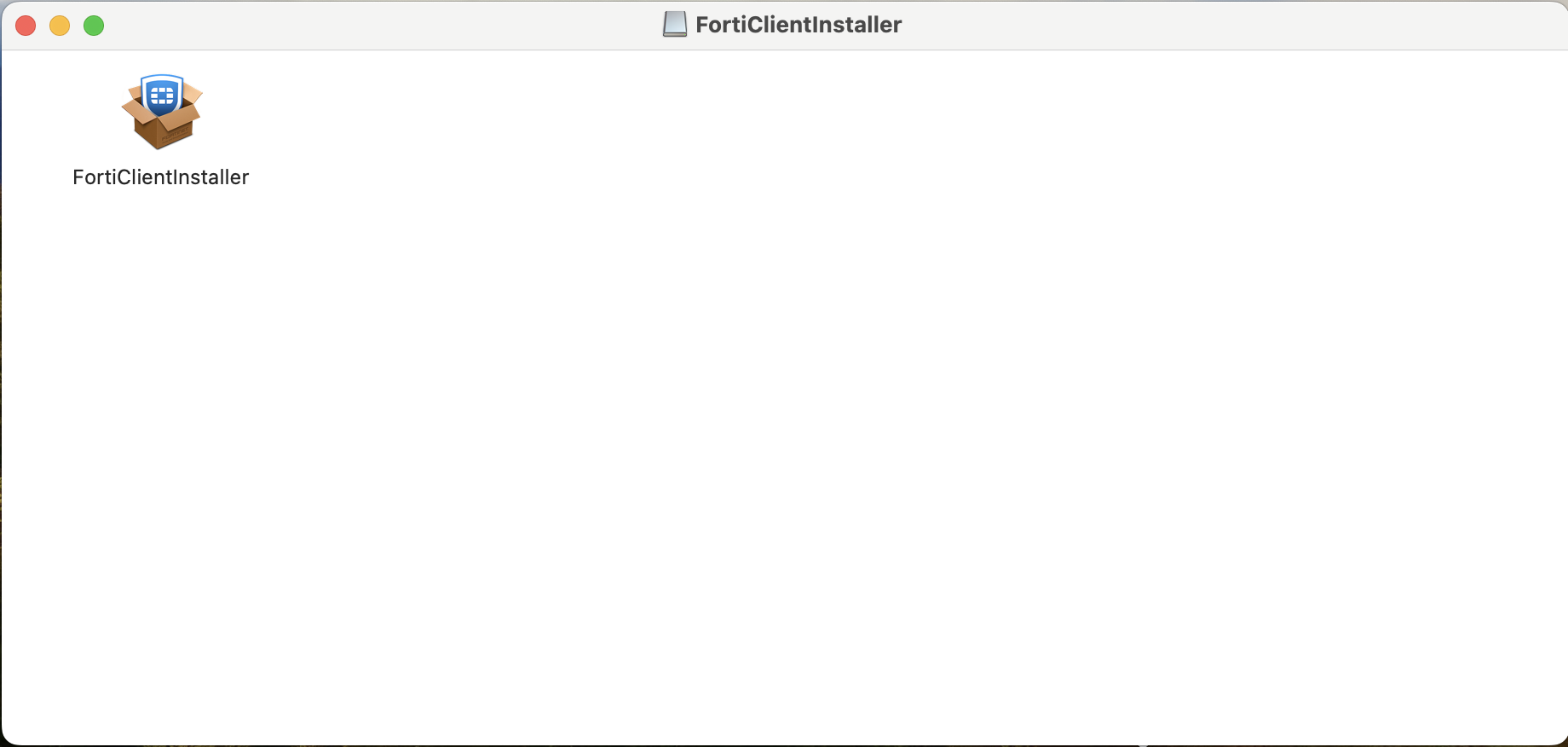
- The message「"FortiClientInstaller" is an app downloaded from the Internet. Are you sure you want to open it?」will be displayed. Click "Open".
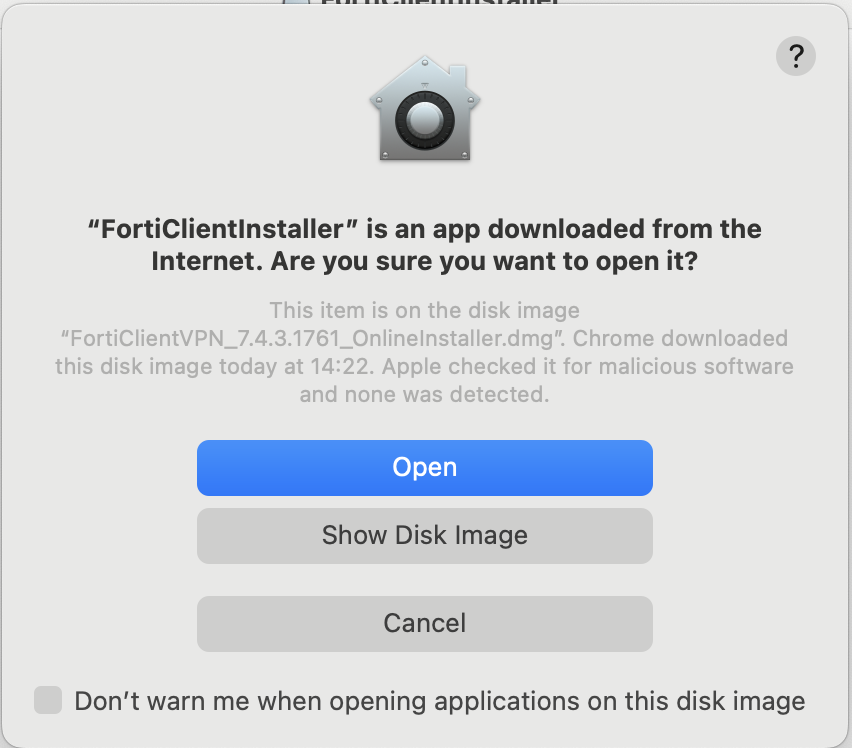
- After that, the data download will start, so please wait until the download is complete. It will take a few minutes to complete the download.
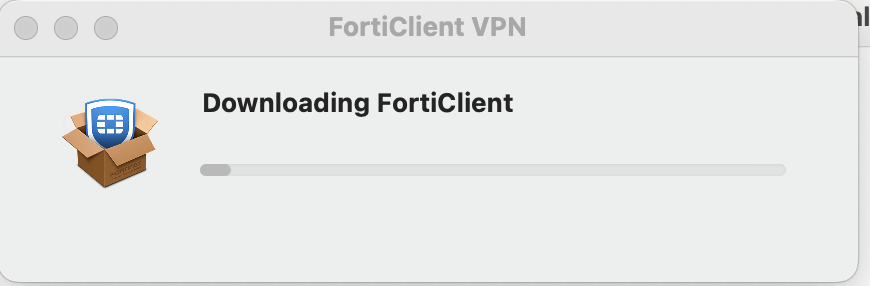
- Once the download is complete, click "Install".
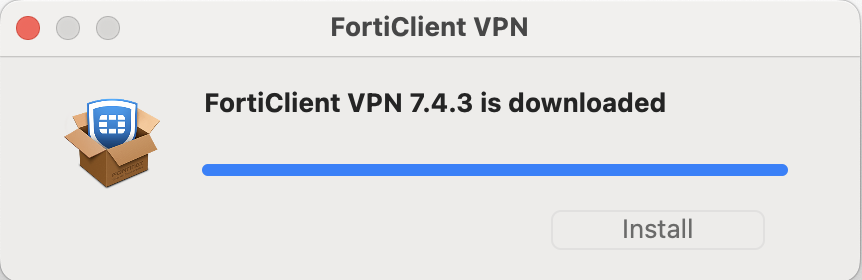
- The installation wizard starts.Please press "Continue".
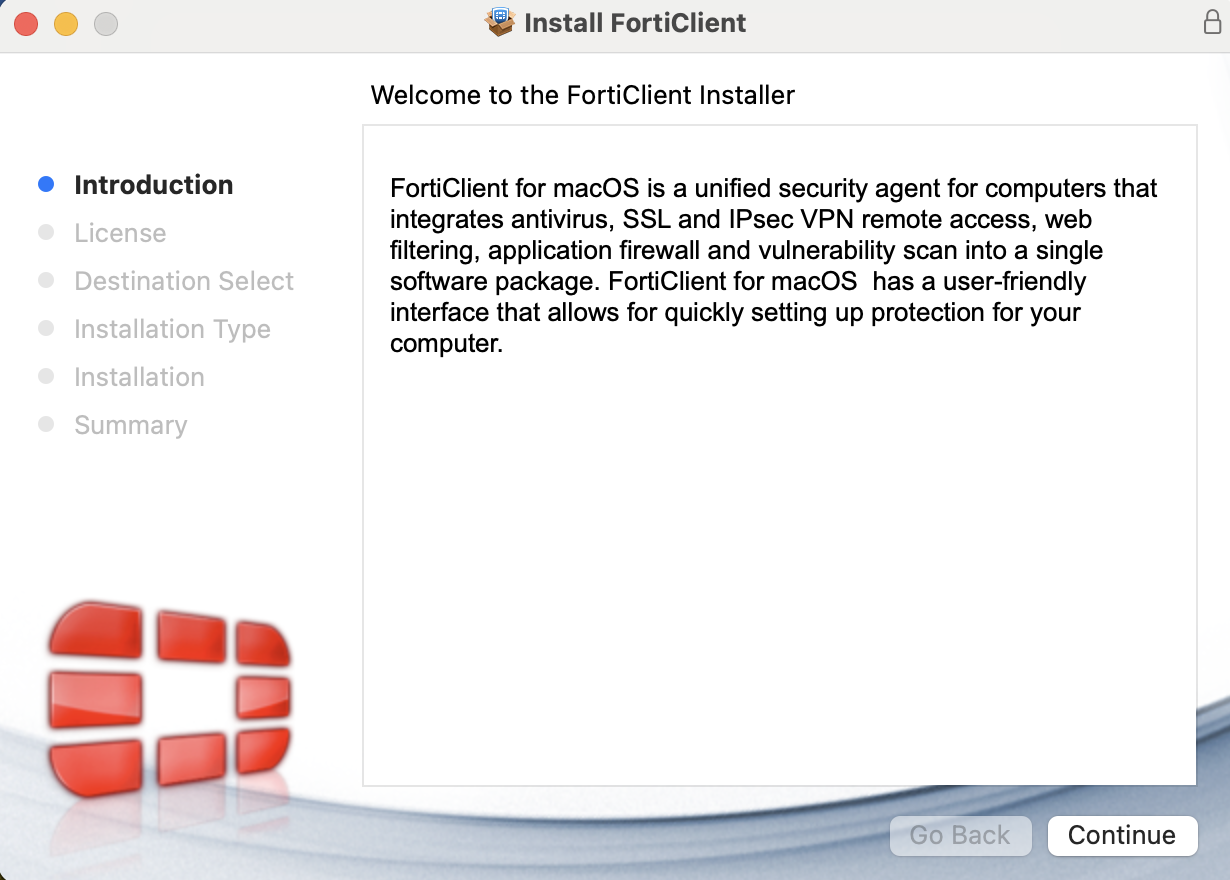
- Please read the License Agreement and press "Continue"/"Agree".
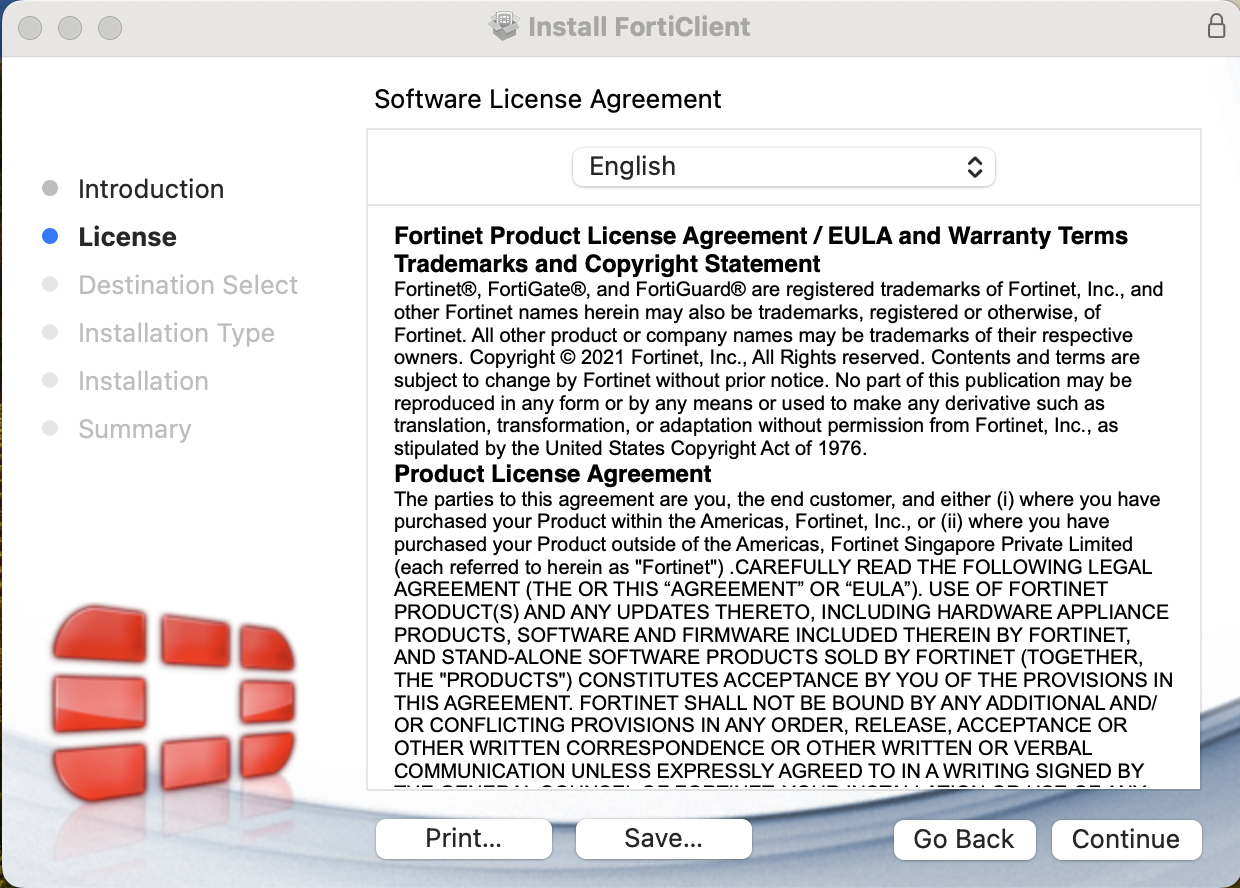
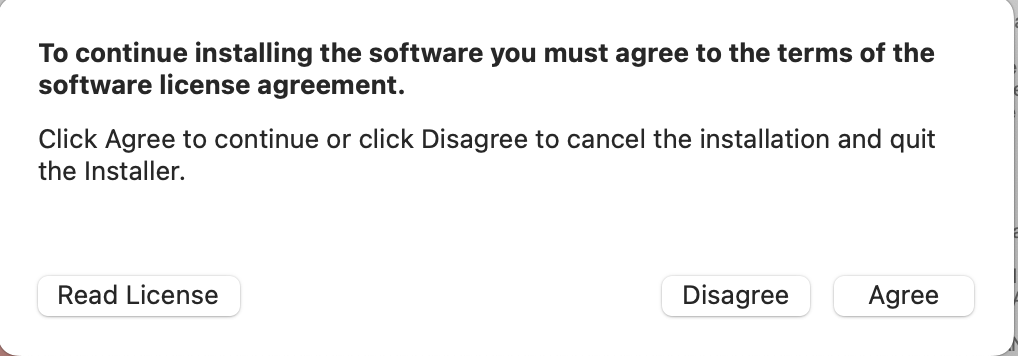
- Select "Install for all users of this computer" as the installation destination and click "Continue".
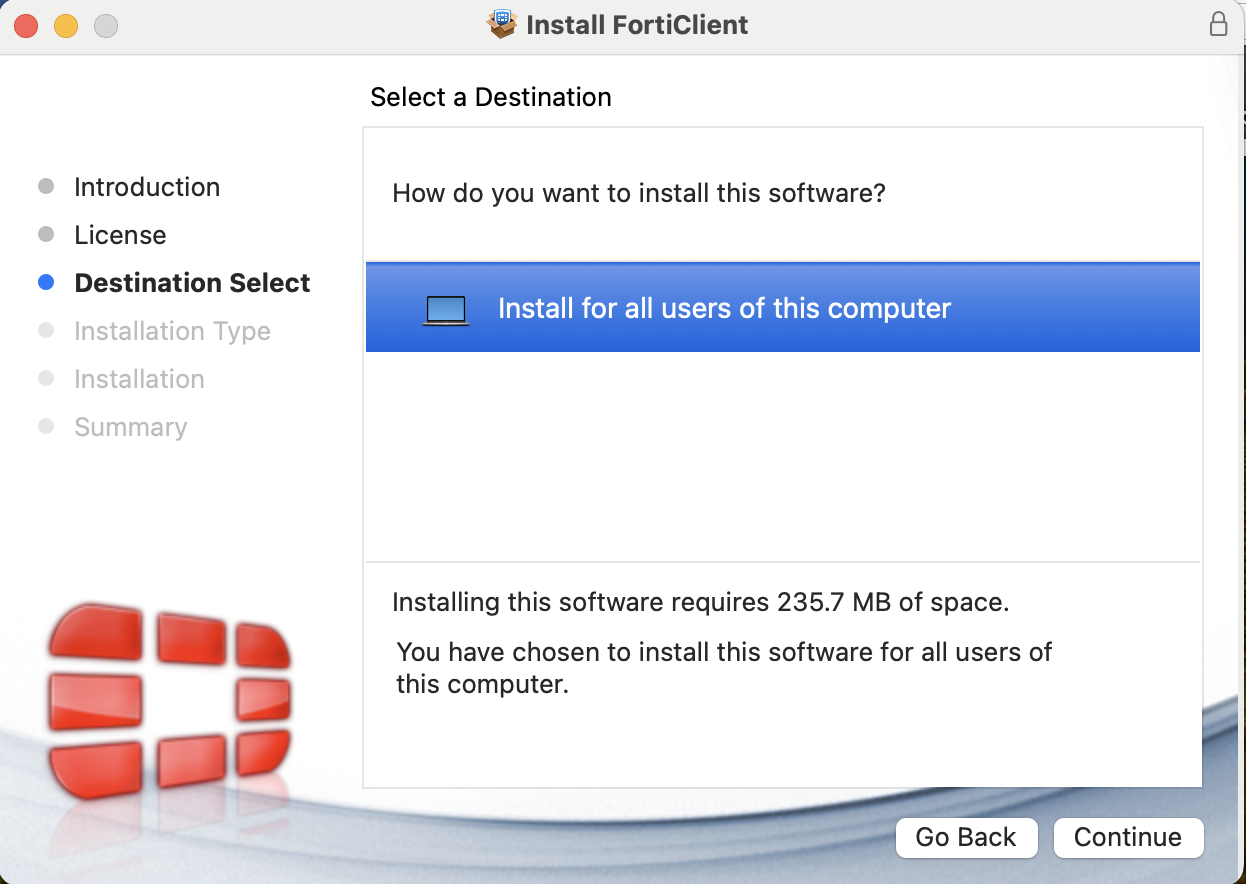
- The installation screen will be displayed, please click "Install".
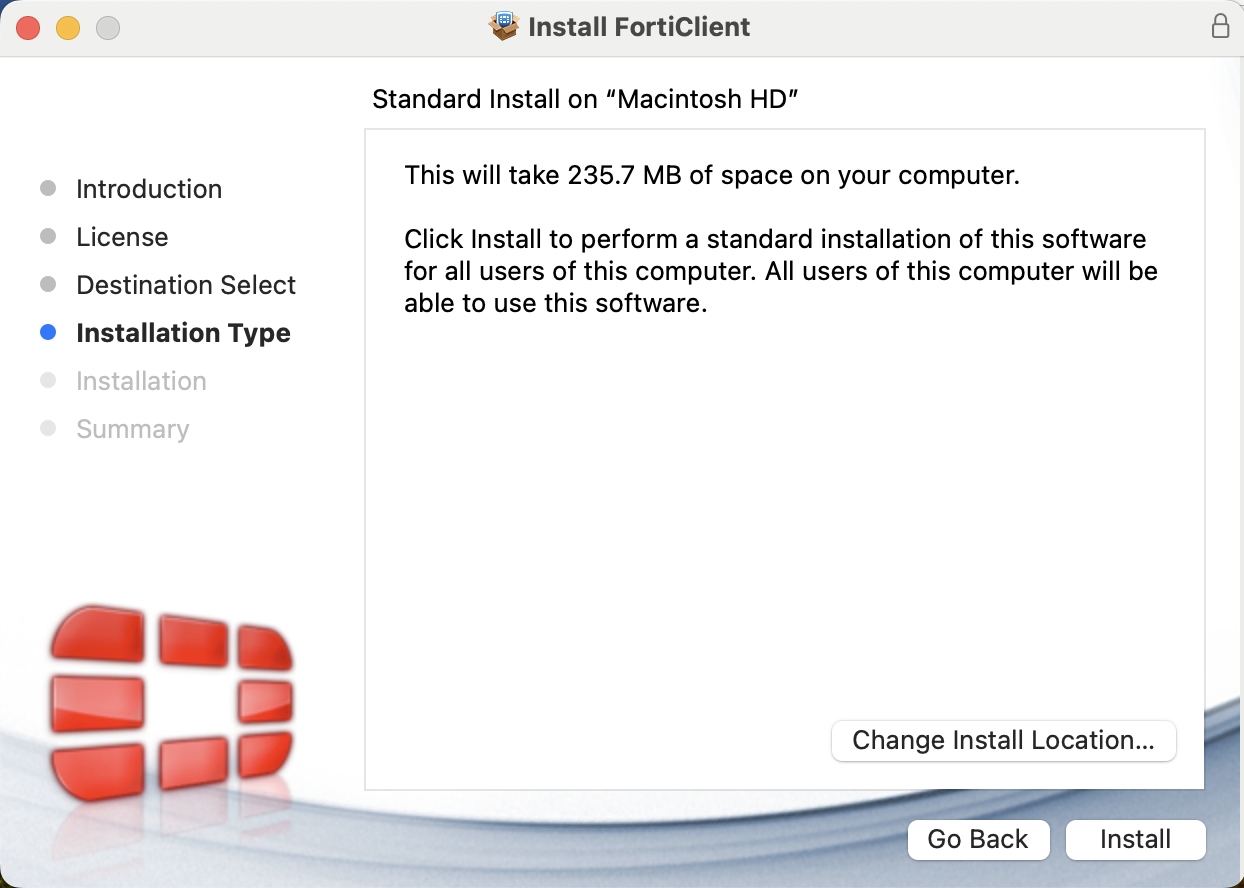
- Before installation, you will be prompted for a password.Please enter the ID and password of that computer and press "Install Software".
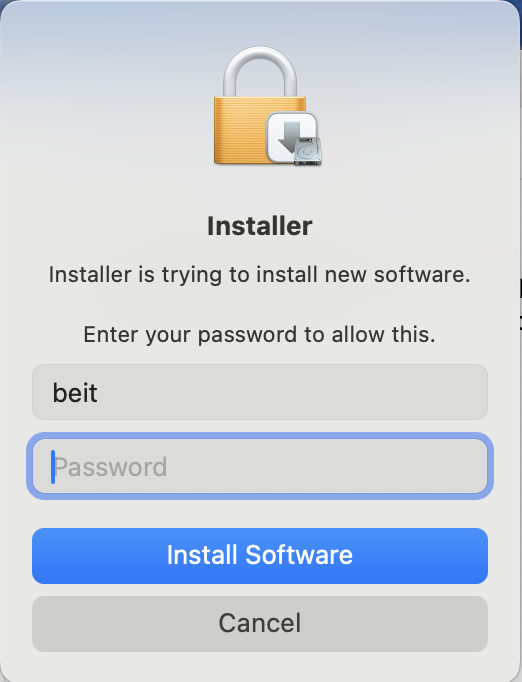
- After you enter password the installation will begin and it will take a few minutes to complete.
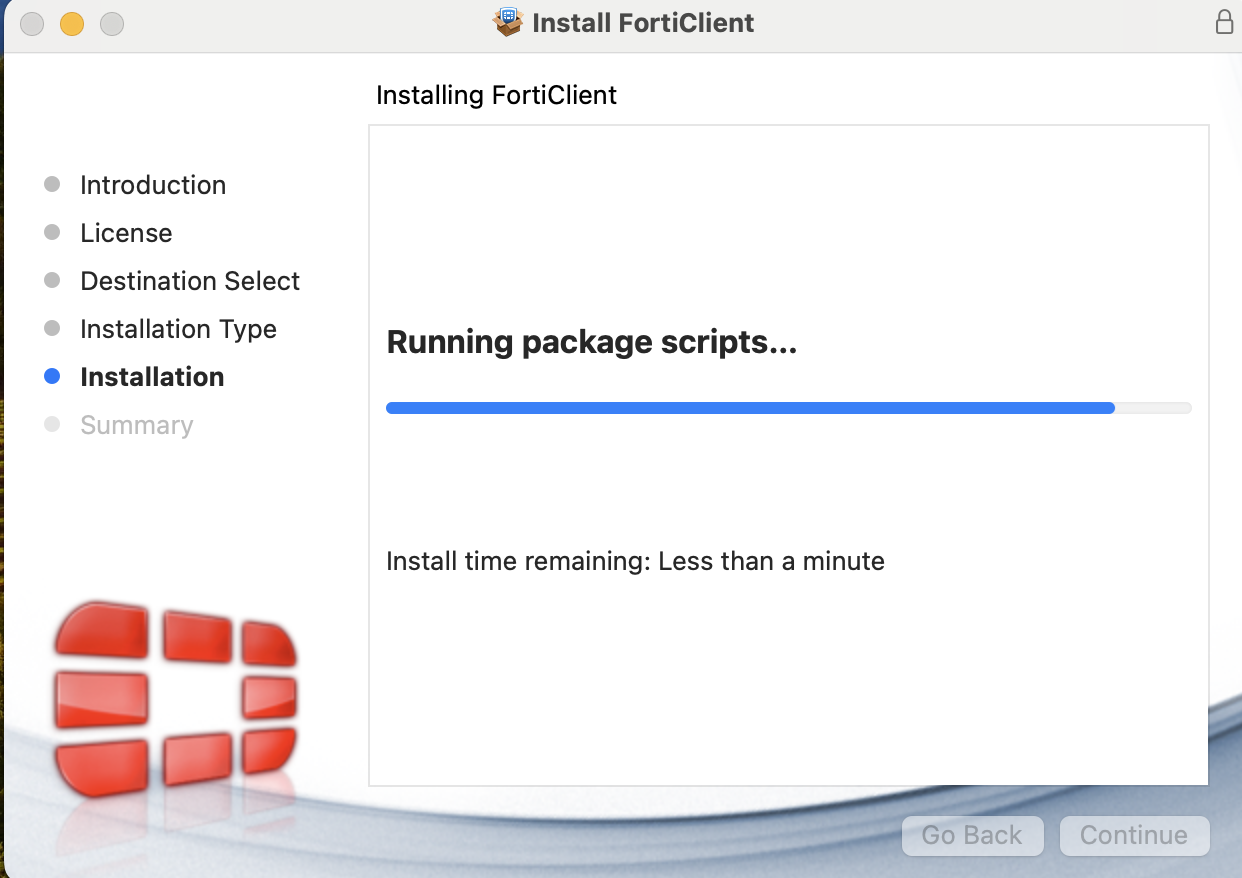
- When installation is completed, the following screen will be displayed.
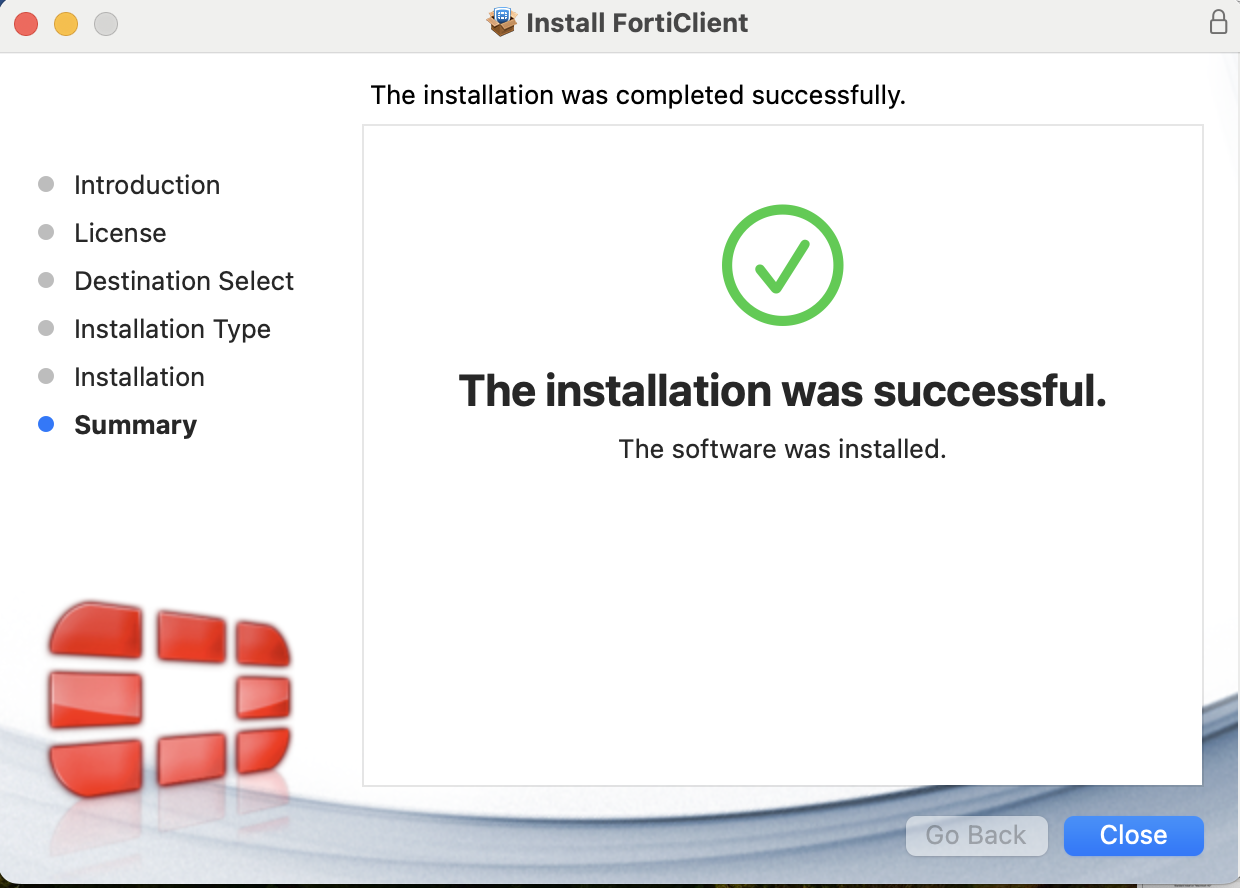
- After the installation is completed, the FortiClient icon will be displayed in the upper right corner.
When you click it, it will be displayed as Open Client Console, please select here.
If you accidentally close it, there is FortiClient in the application folder, please run it there and reopen it.
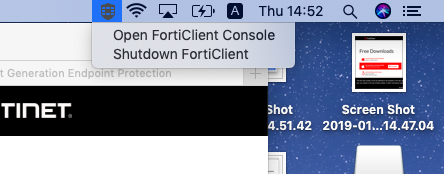
- Please acknowledge and agree that Forticlient VPN does not involve product support.
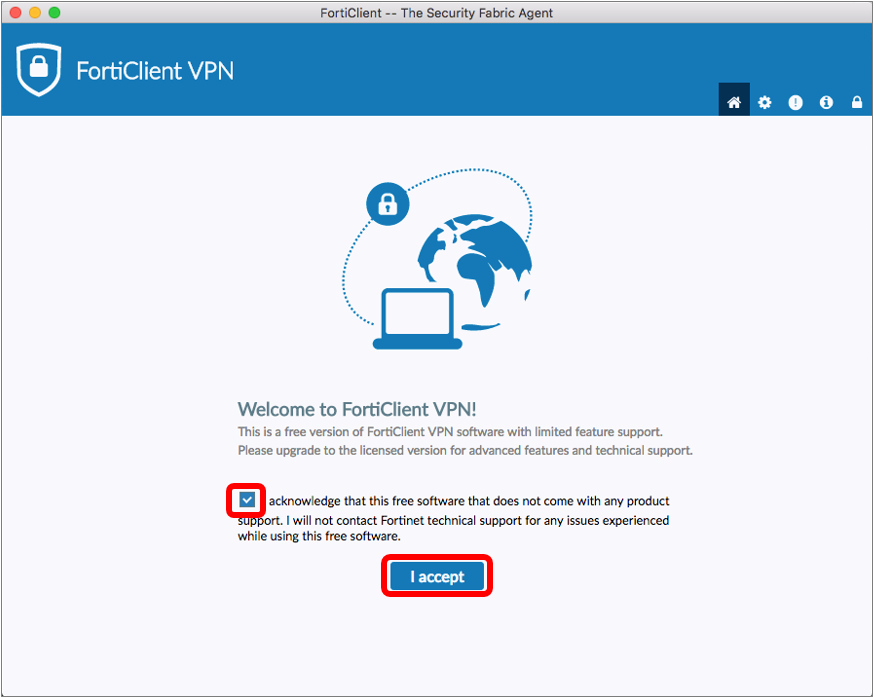
- Click "Configure VPN" at the bottom center of the screen.
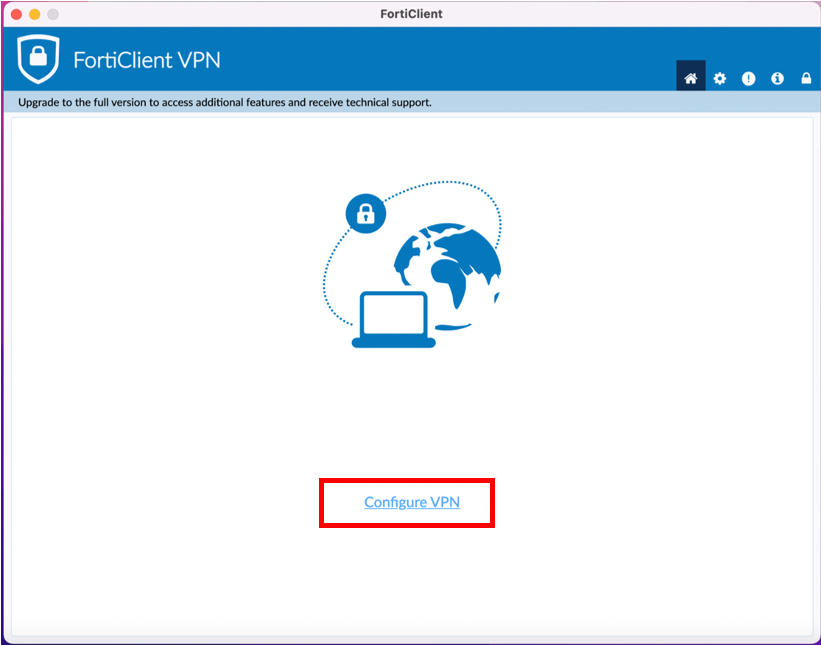
- "New VPN Connection" is displayed.
- Connection Name : sslvpn.mie-u.ac.jp
- Remote Gateway : sslvpn.mie-u.ac.jp
- port : 443 (There is no problem remaining as default)
- Client Certificate : None
- Authentication : Save login
- Username : Unified Account ID
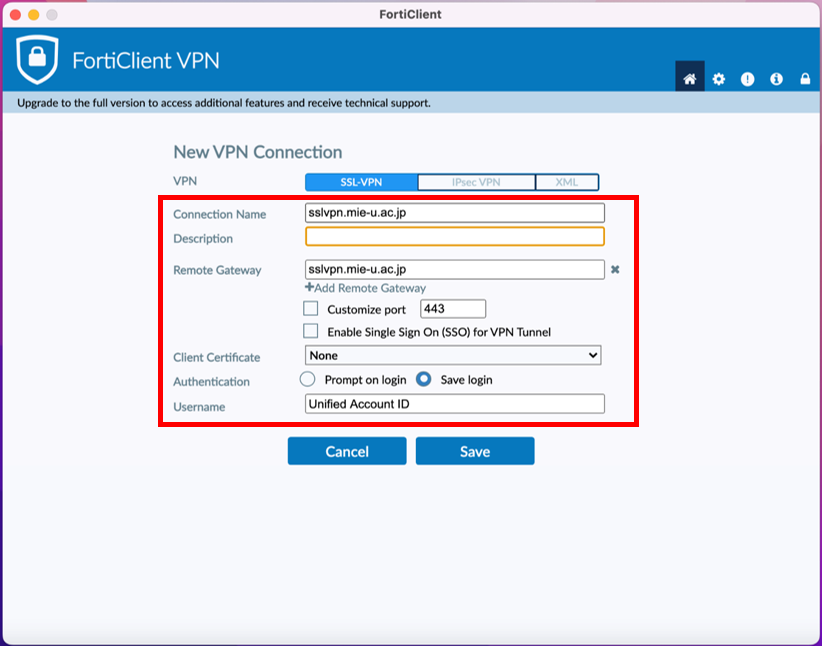
- Please enter the unified account ID and the unified account password and press "Connect".
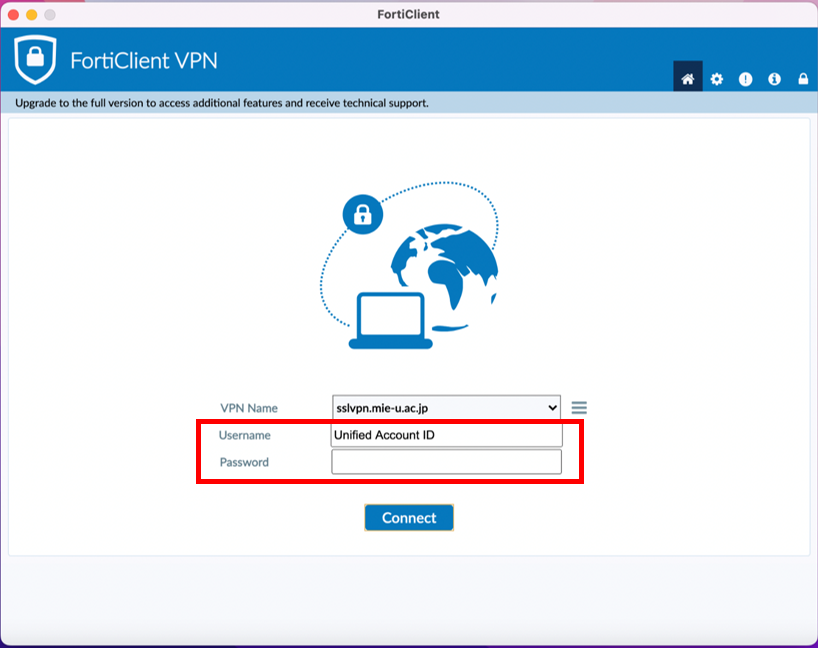
- Secure VPN Connection is completed. Please check whether you can see the in-campus page.
When you finish using it,you must tap to "Disconnect".
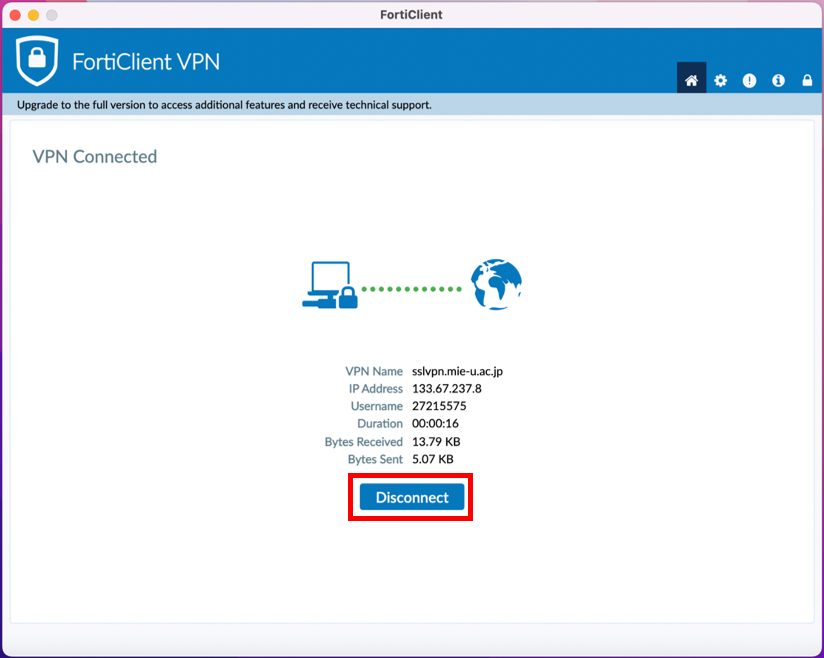
If you cannot connect
If you can't connect, it may be blocked by your Mac settings.
Go to "System Preferences" -> "Security & Privacy" -> "General" on your Mac,
click the lock mark at the bottom of the screen, and then click the "Allow" button.