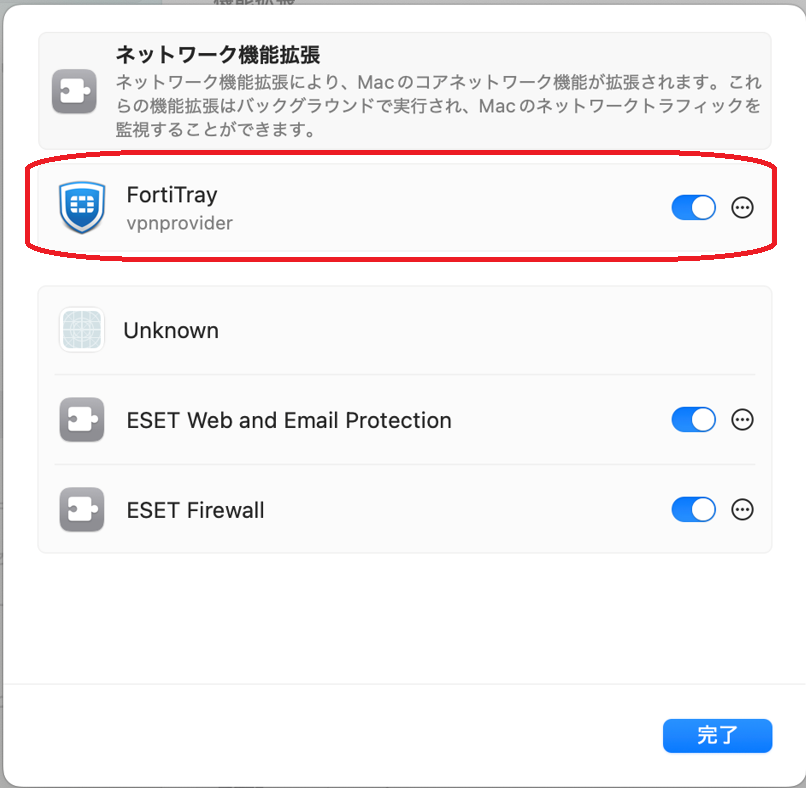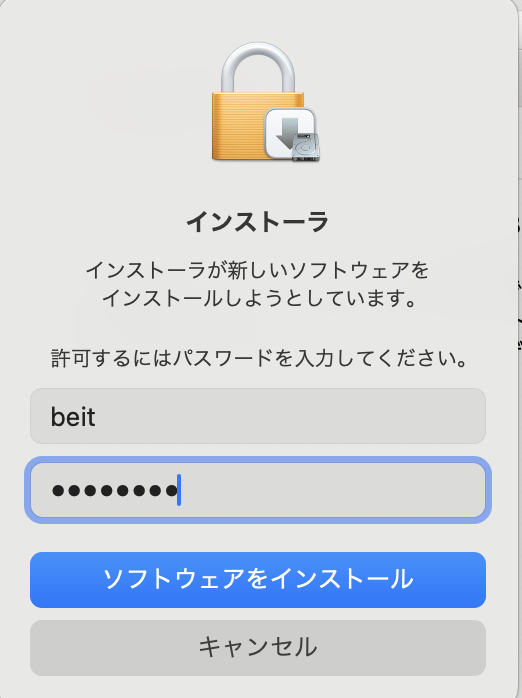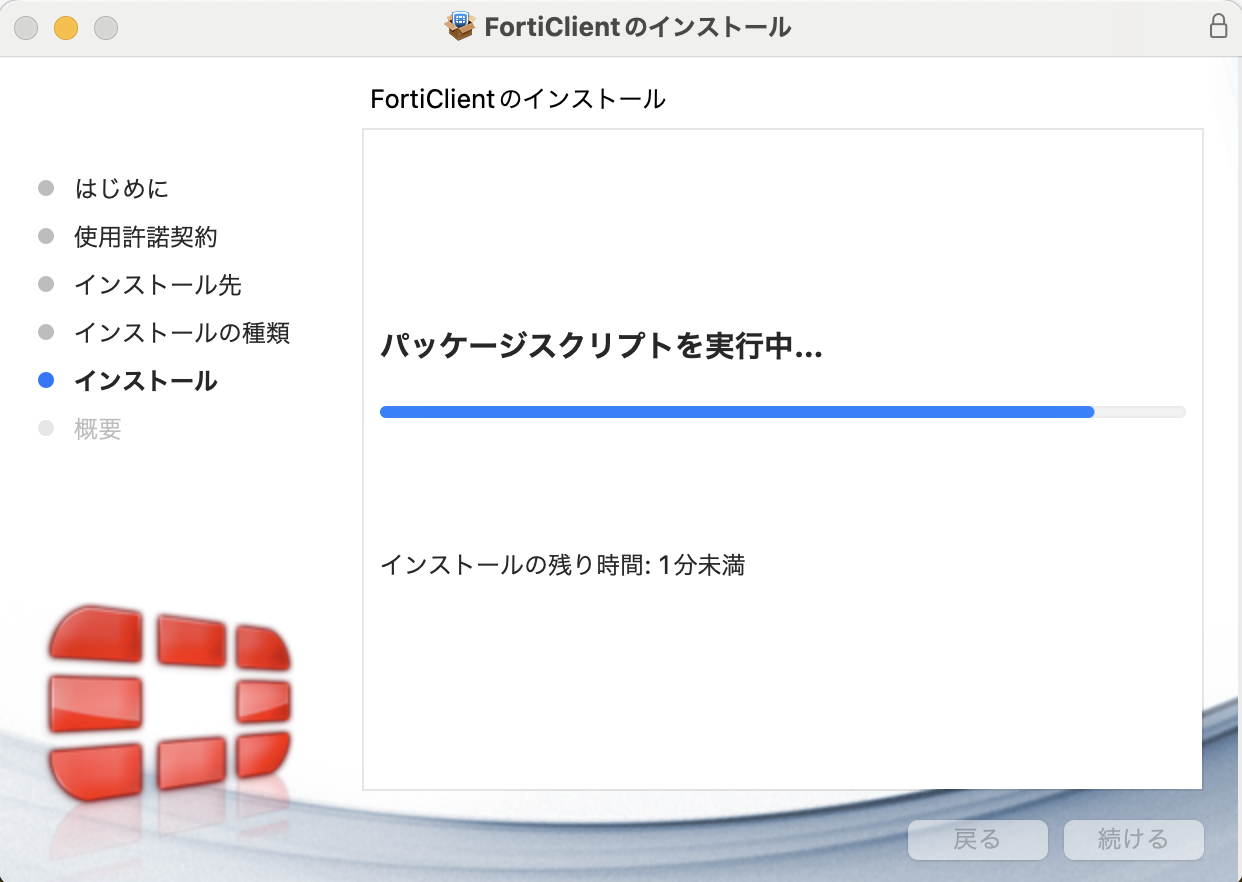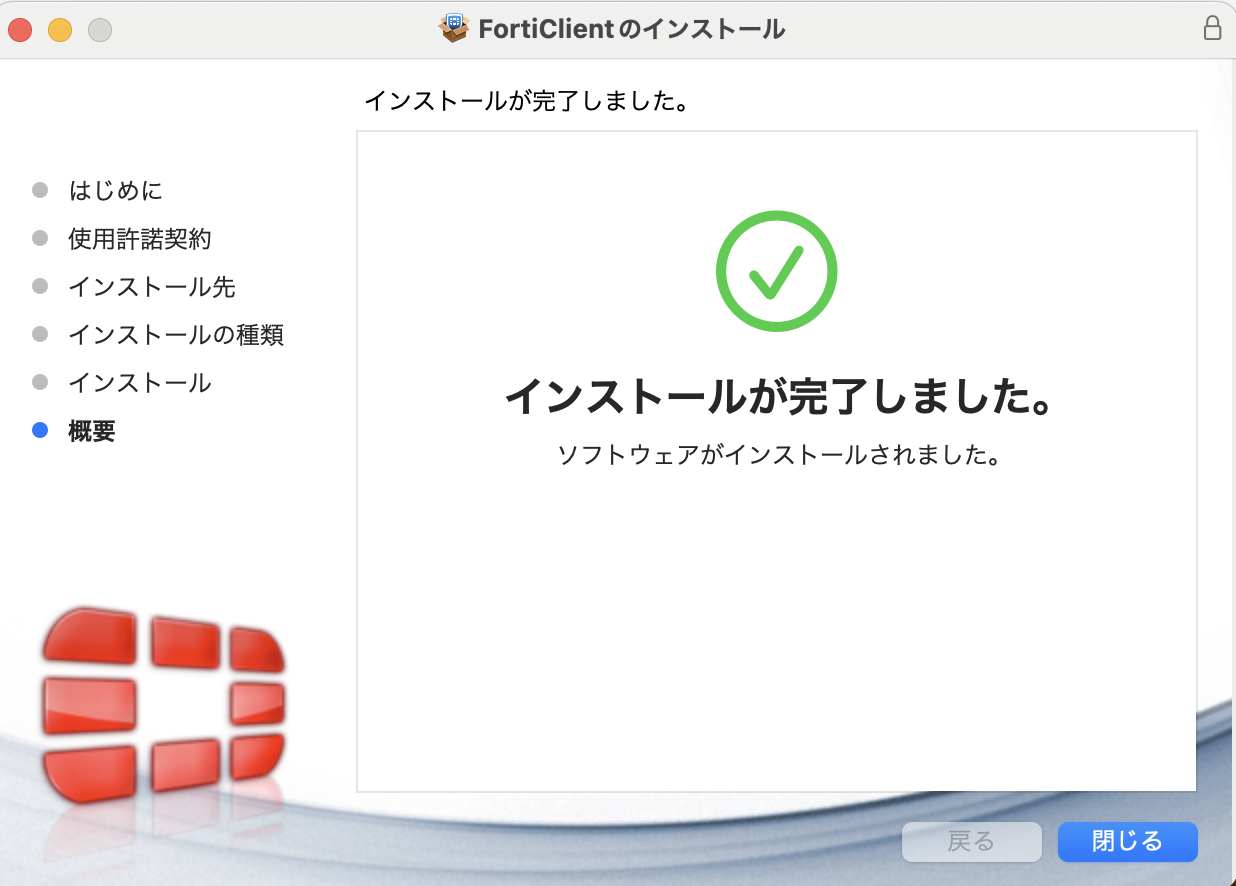セキュアVPN接続サービス(SSL-VPN)
Mac での利用手順
- FortiClient VPNのインストールを行います。
こちらをクリックして、インストーラー「FortiClientVPN_mac.dmg」をダウンロードしてください。
※学外からダウンロードする場合は、統一アカウントの入力が必要です。
※公式ページからのダウンロードはこちら - ダウンロードしたdmgファイルを開くと下記のような画面になります。「FortiClientInstaller」をクリックしてください。
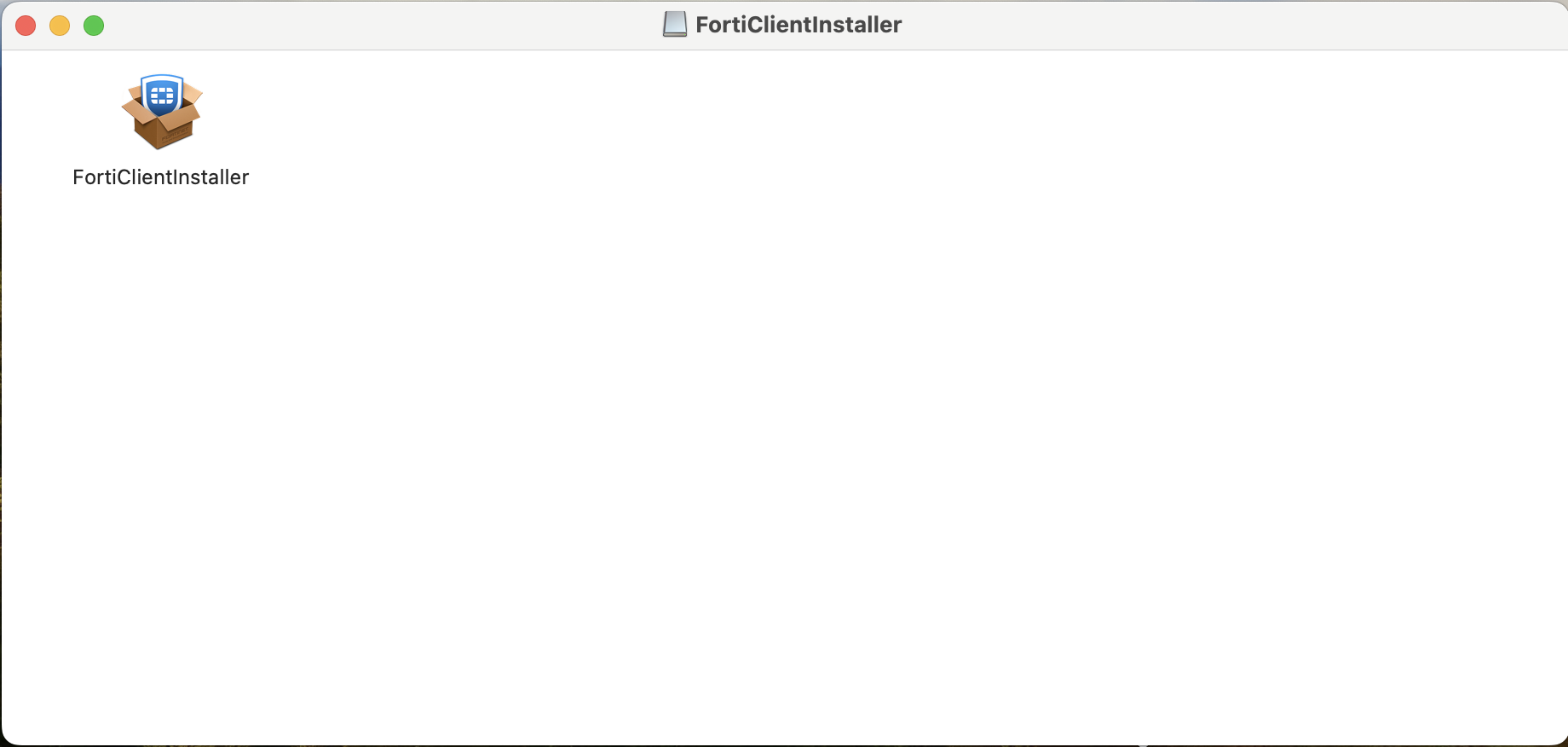
- 「"FortiClientInstaller"はインターネットからダウンロードされたアプリケーションです。開いてもよろしいですか?」と表示されます。「開く」を押してください。
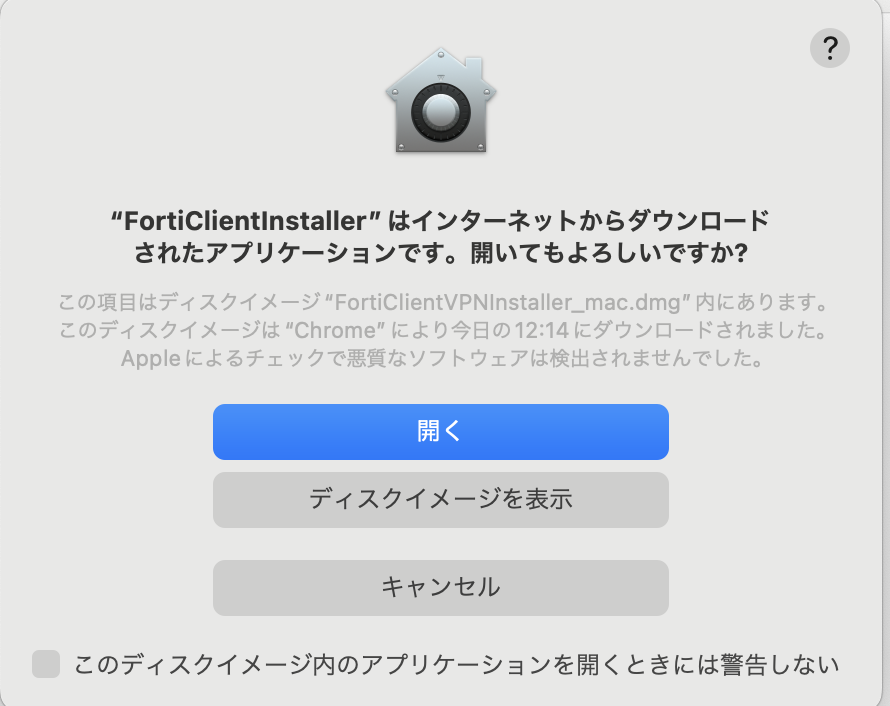
- その後、データのダウンロードが開始されますので、ダウンロードの完了まで待ちます。ダウンロードが完了するのに数分かかります。
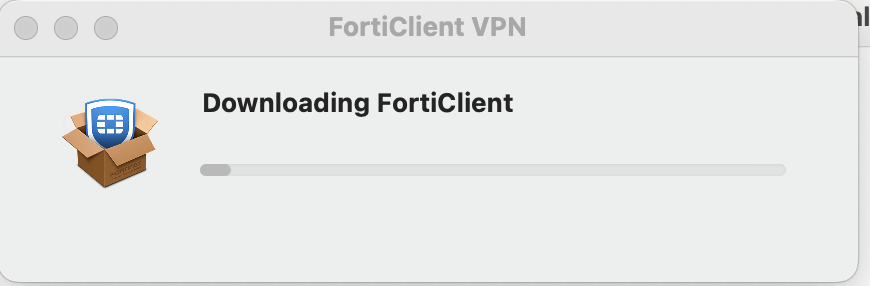
- ダウンロード完了後、「Install」を押してください。
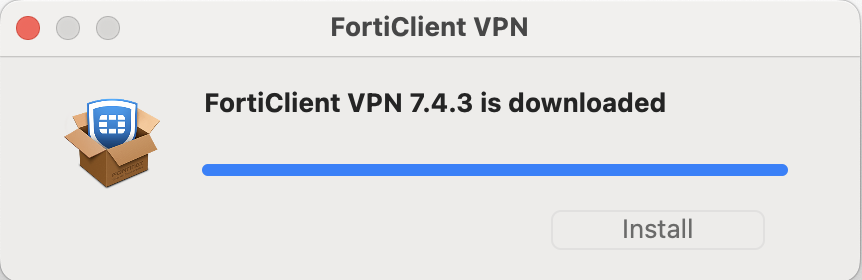
- インストール後、下記のような画面になるので、画面に従って「続ける」を押してください。
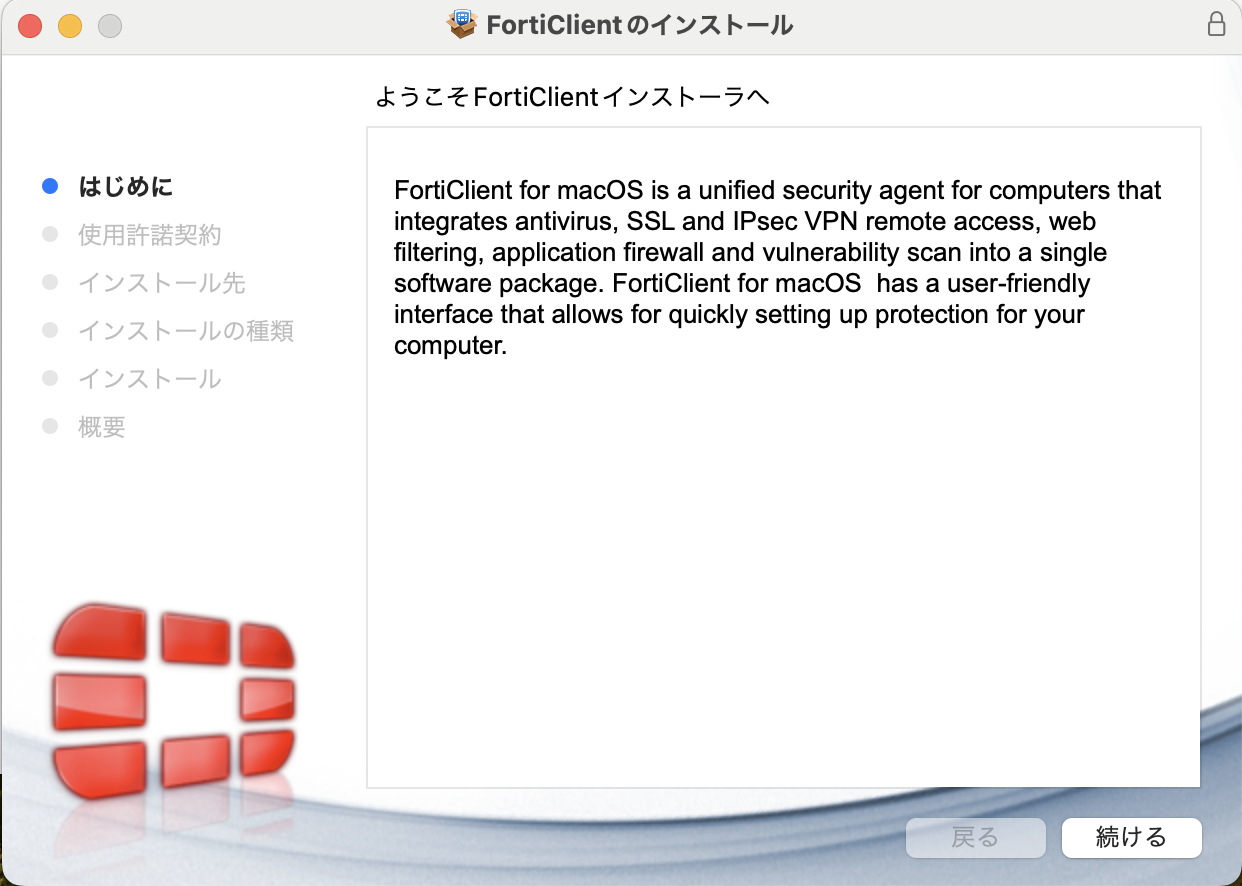
- License Agreement を読み、「続ける」/「同意する」を押してください。
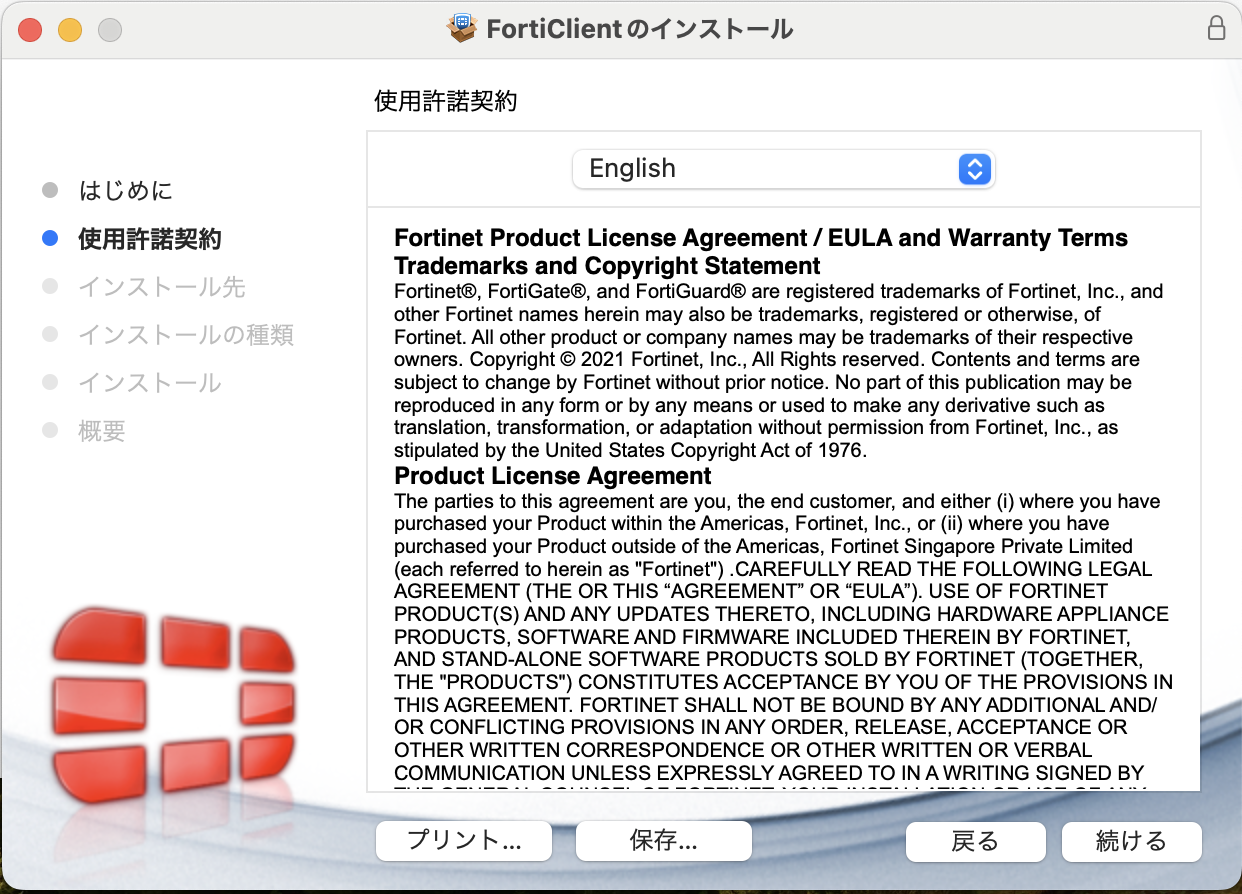
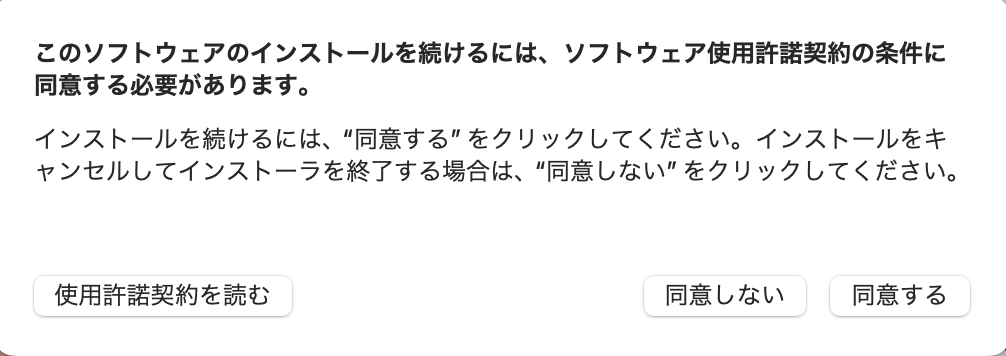
- 「"インストーラ"から"ダウンロード"フォルダ内のファイルにアクセスしようとしています。」と表示されます。「許可」を押してください。
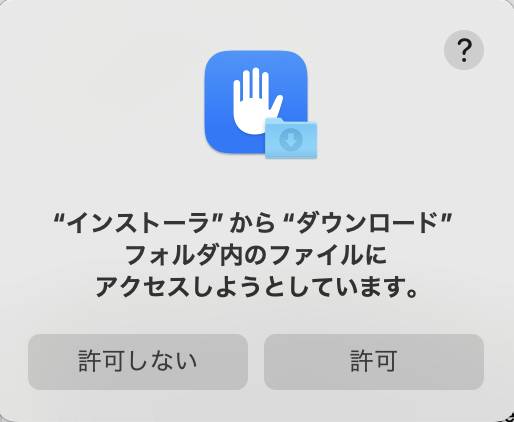
- インストール先は「このコンピュータのすべてのユーザ用にインストール」を選択し、「続ける」を押してください。
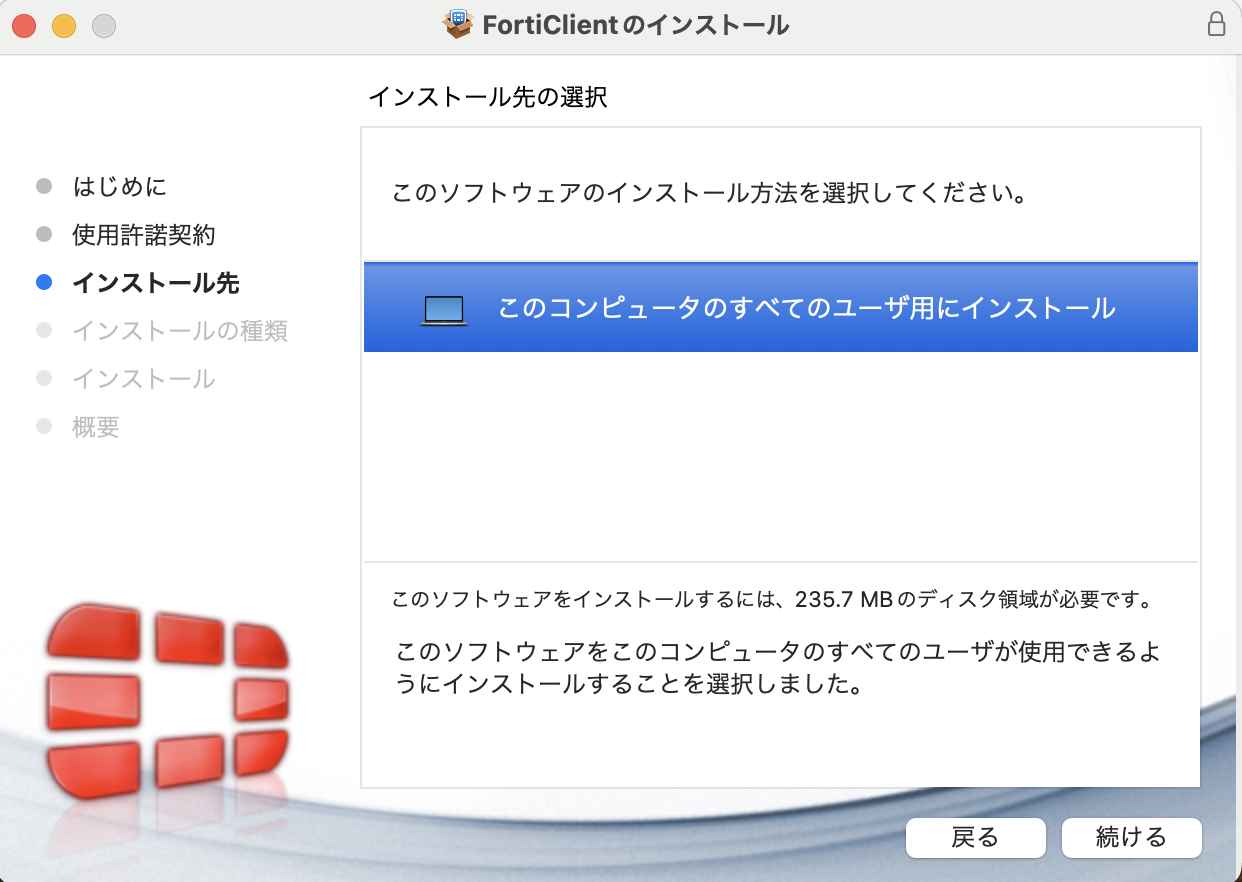
- インストール画面が表示されます。「インストール」を押してください。
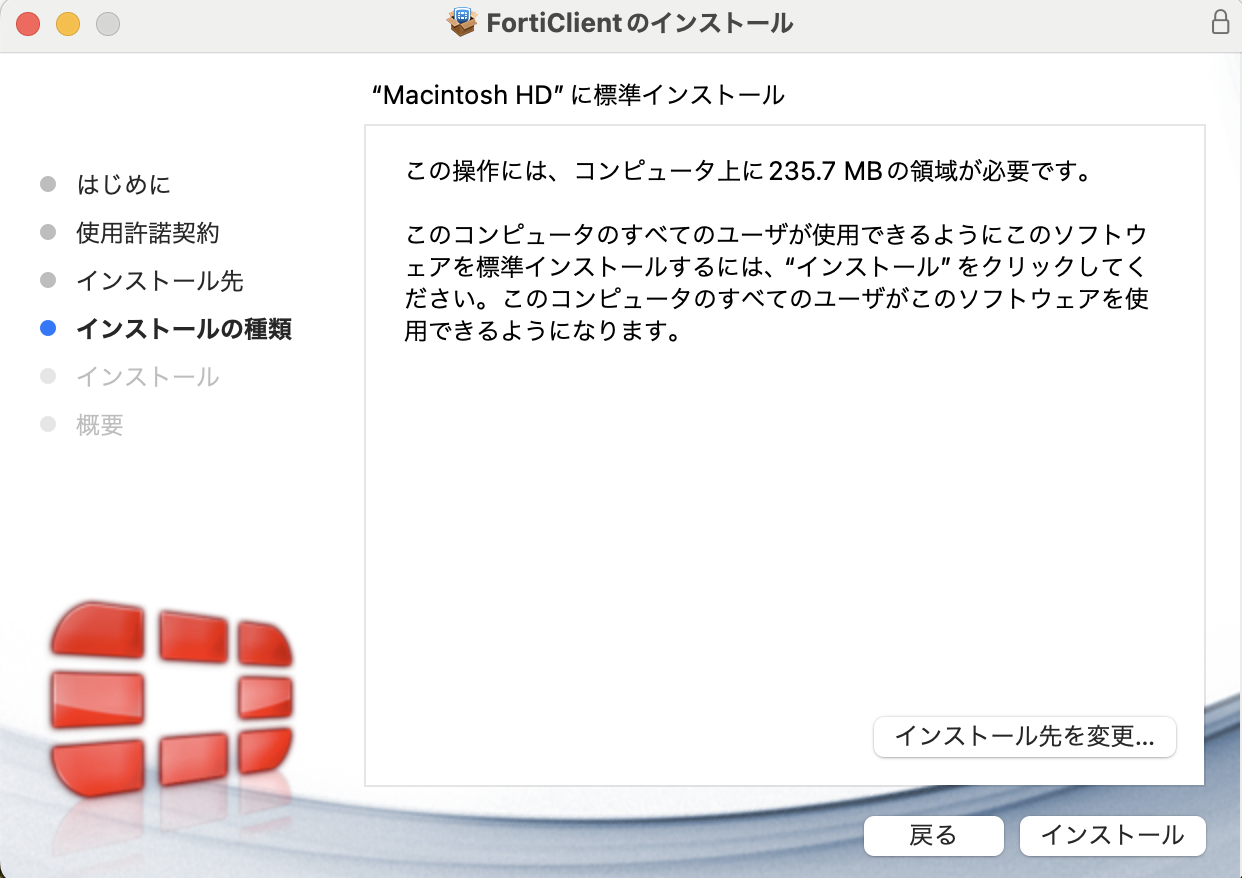
- インストール前に、パスワードを聞かれます。
ここではパソコンのID、パスワードを入力して、「ソフトウェアをインストール」を押してください。
- パスワード入力後インストールが開始されます。インストールが完了するのに数分かかります。
- インストールが完了しましたら、下記画面が表示されます。
インストール完了時、下記のような画面が表示される場合があります。
表示された場合、「"セキュリティ"環境設定を開く」を押して、「許可」を押します。
間違えて押してしまった場合は、下記の 接続出来ない場合 の手順を実施してください。
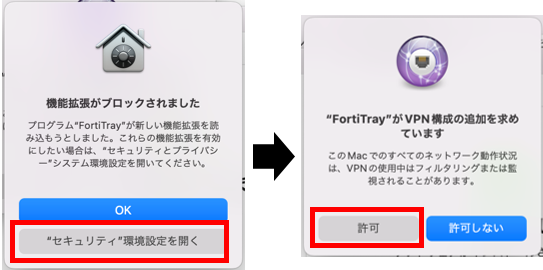
- インストールが完了後、右上にFortiClient VPNのアイコンが表示されます。
クリックすると、Open Client Console と表示されますので、こちらを選択してください。
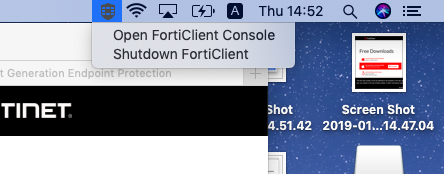
誤って閉じてしまった場合は、アプリケーションフォルダの中に、FortiClient がありますので、そちらを実行して再度開いてください。
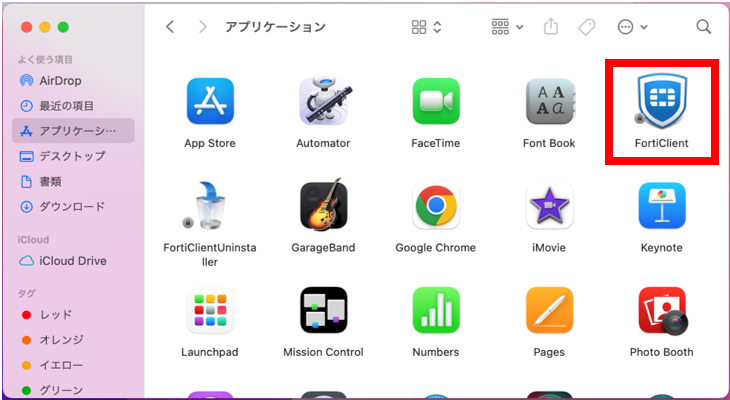
- FortiClient VPNが製品サポートを伴わないことを認め、同意してください。
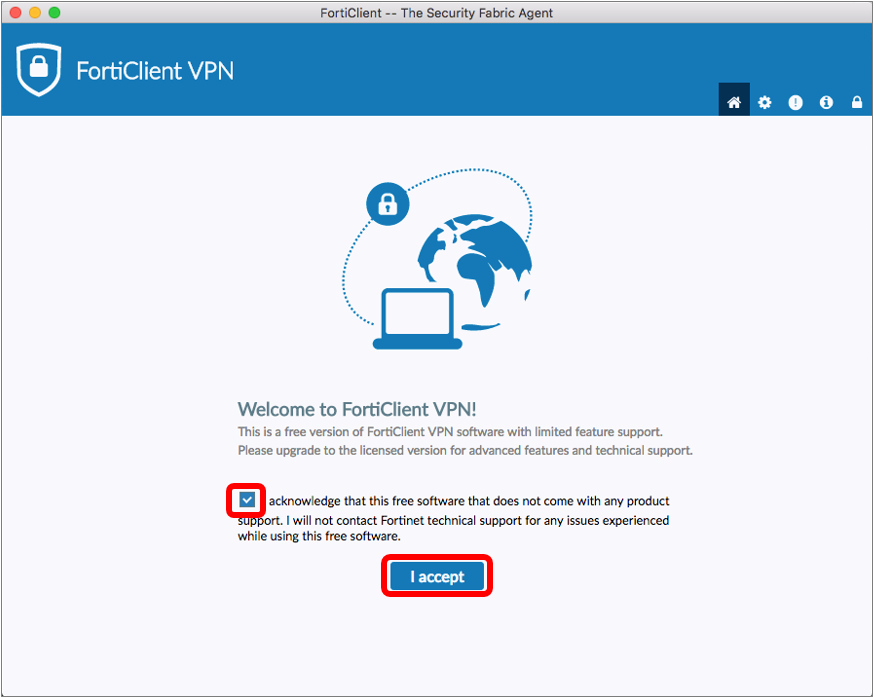
- 画面中央下部にある、「VPN設定」をクリックします。
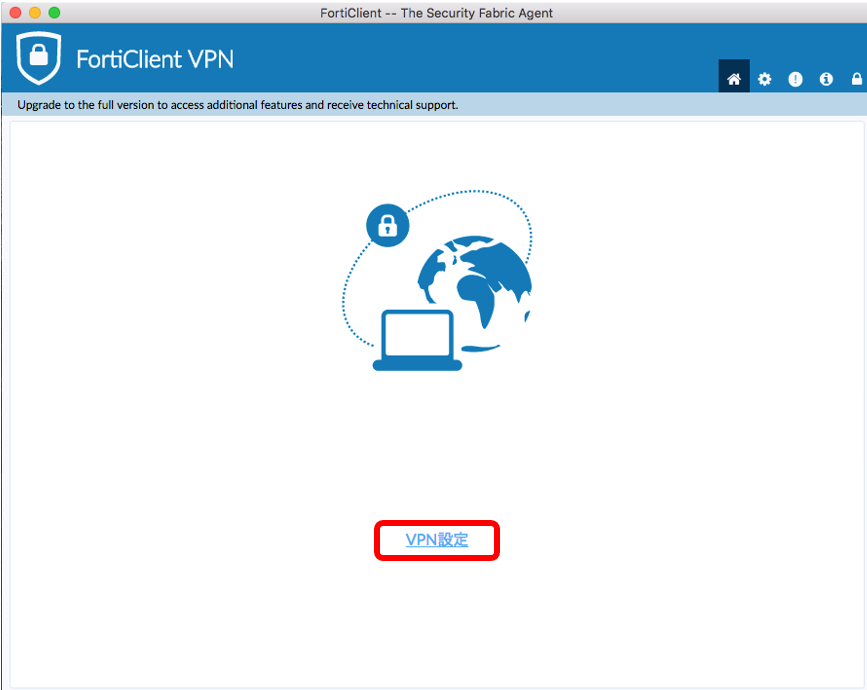
- 「新規VPN接続」が表示されます。以下を入力してください。
- 接続名:sslvpn.mie-u.ac.jp
- リモートGW:sslvpn.mie-u.ac.jp
- ポート:443(デフォルトのままでOKです)
- クライアント証明書:なし
- 認証:ユーザ名を保存
- ユーザ名:統一アカウントID
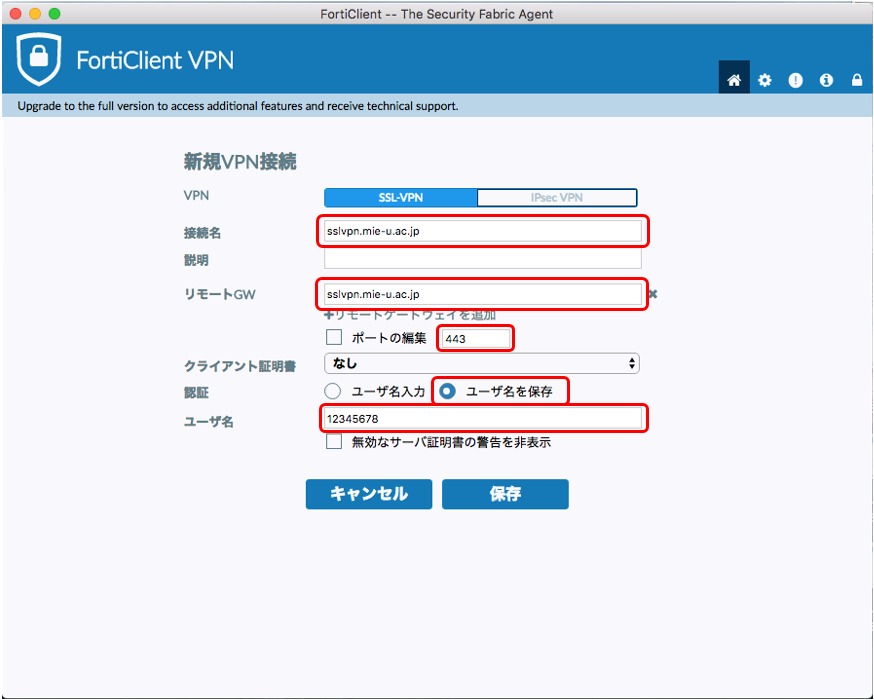
- 統一アカウントIDと統一アカウントパスワードを入力し、「接続」を押してください
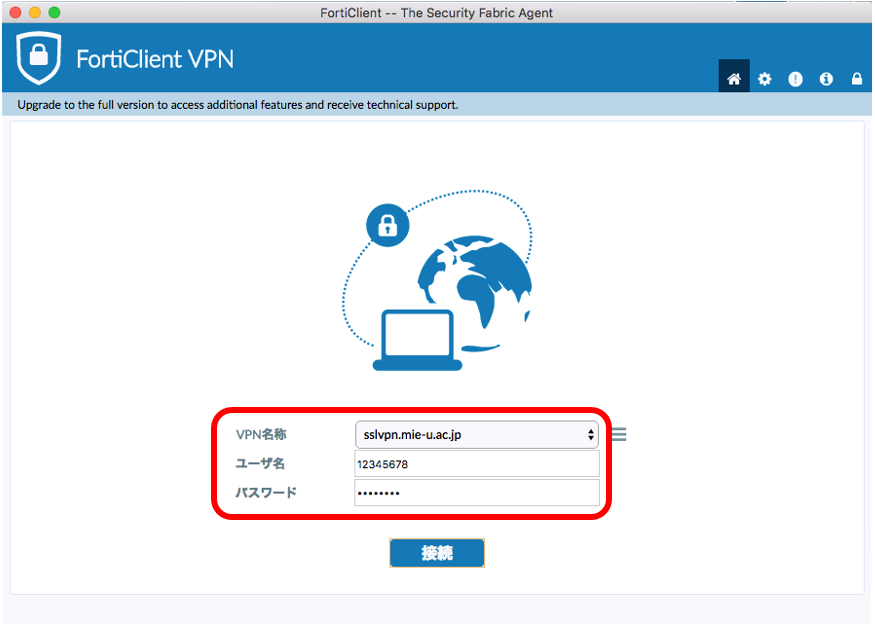
- セキュアVPN接続ができるようになりました。学内制限ページが見られるかご確認ください。
利用を終了するときは、必ず「切断」を押してください。
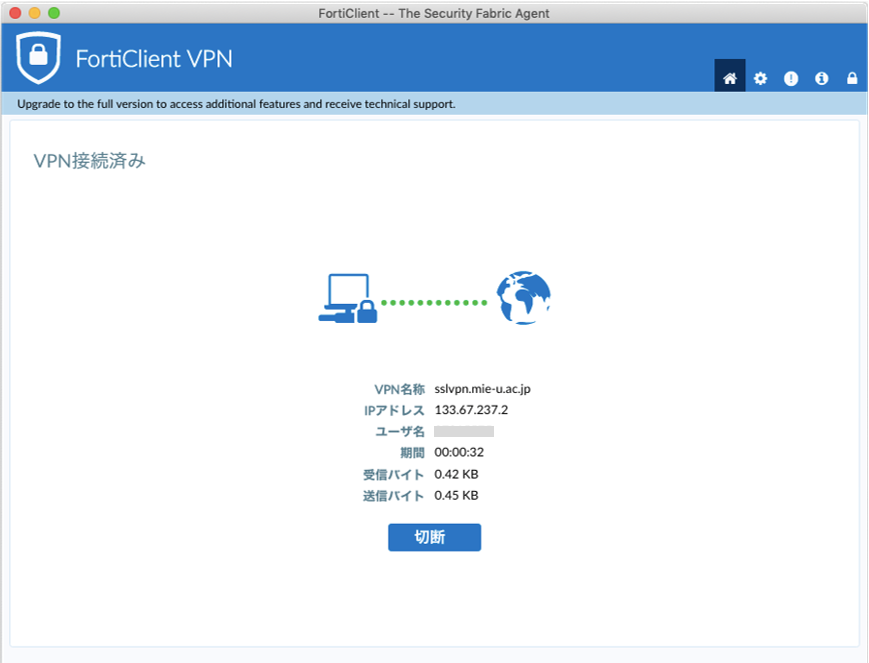
※ Mac OS 14(Sonoma) をご利用の場合、公式サイトからのダウンロードだとうまくいかない場合がございます。
うまくいかない場合、FortiClientVPNSetup_7.2.4.0850_macosx.dmgをダウンロードして、お試しください。
接続出来ない場合
下記のようなメッセージが表示されてVPN接続ができない場合、Mac の設定によってブロックされている場合があります。
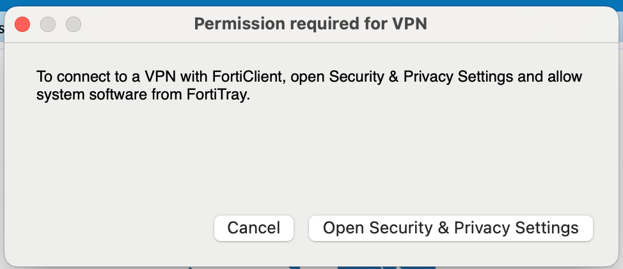
Mac OS 12 以前の場合
Mac の「システム環境設定」>「セキュリティとプライバシー」>「一般」と進み、
画面下の鍵マークをクリックした後、「許可」ボタンをクリックしてください。
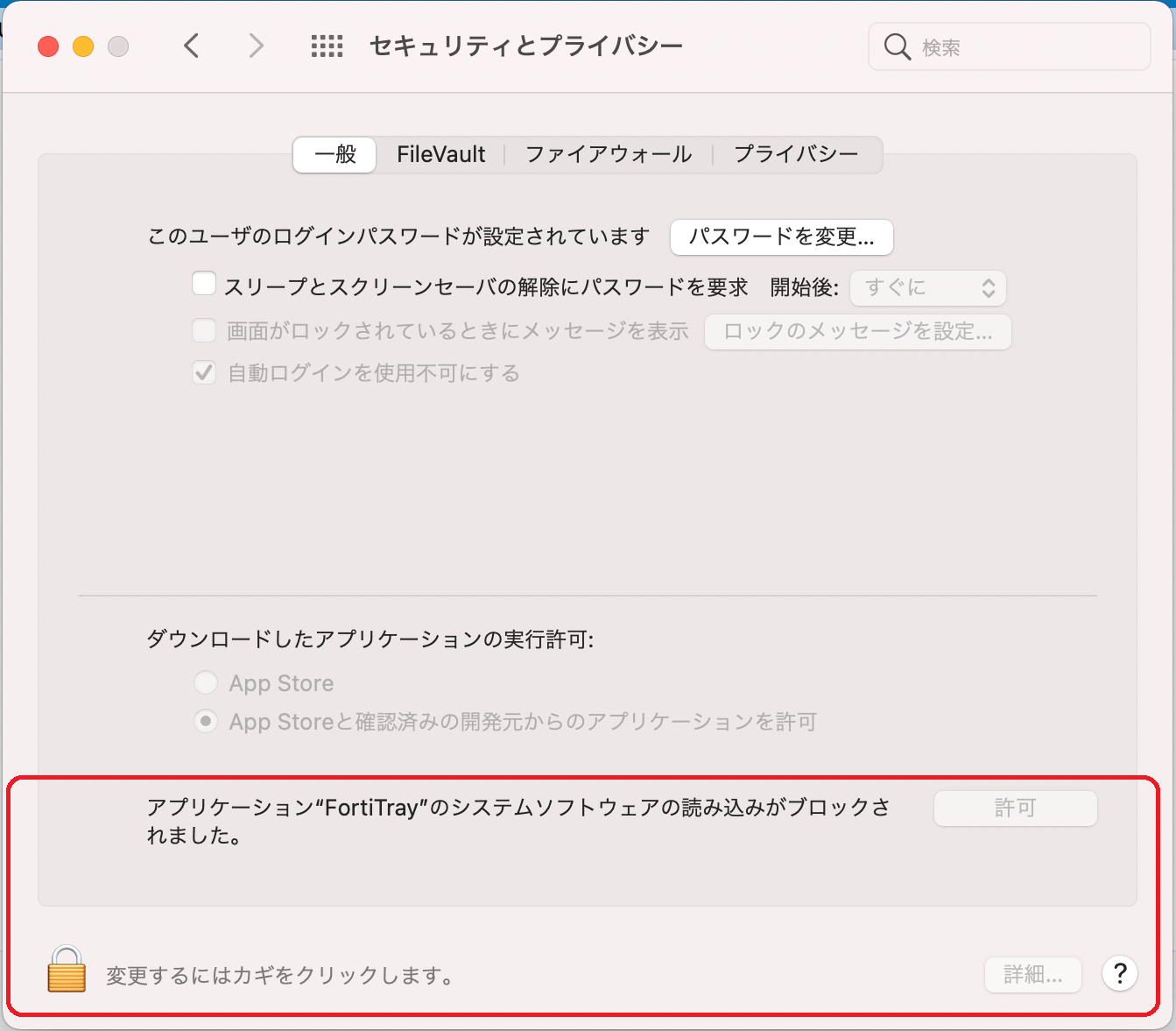
Mac OS 13, 14 の場合
Mac の「システム設定」>「プライバシーとセキュリティ」と進み、
「セキュリティ」項目に表示されたFortiTrayに関する項目の「許可」をクリックします。
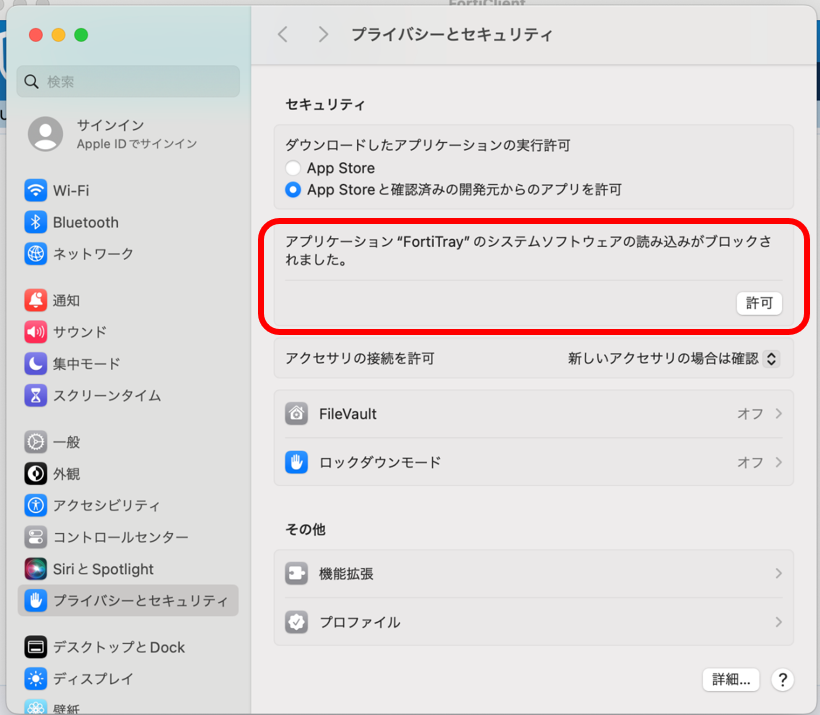
PC の管理者パスワードを入力します。
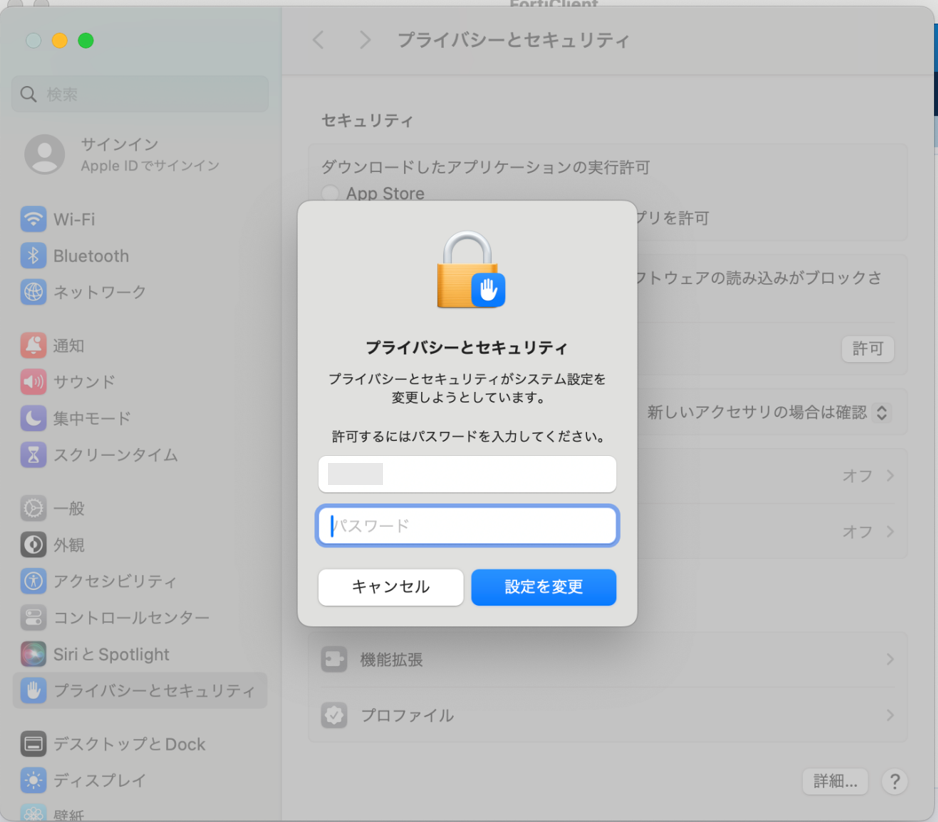
VPN接続をもう一度お試しいただくと、下記の画面が表示されますので、「許可」をクリックしてください。
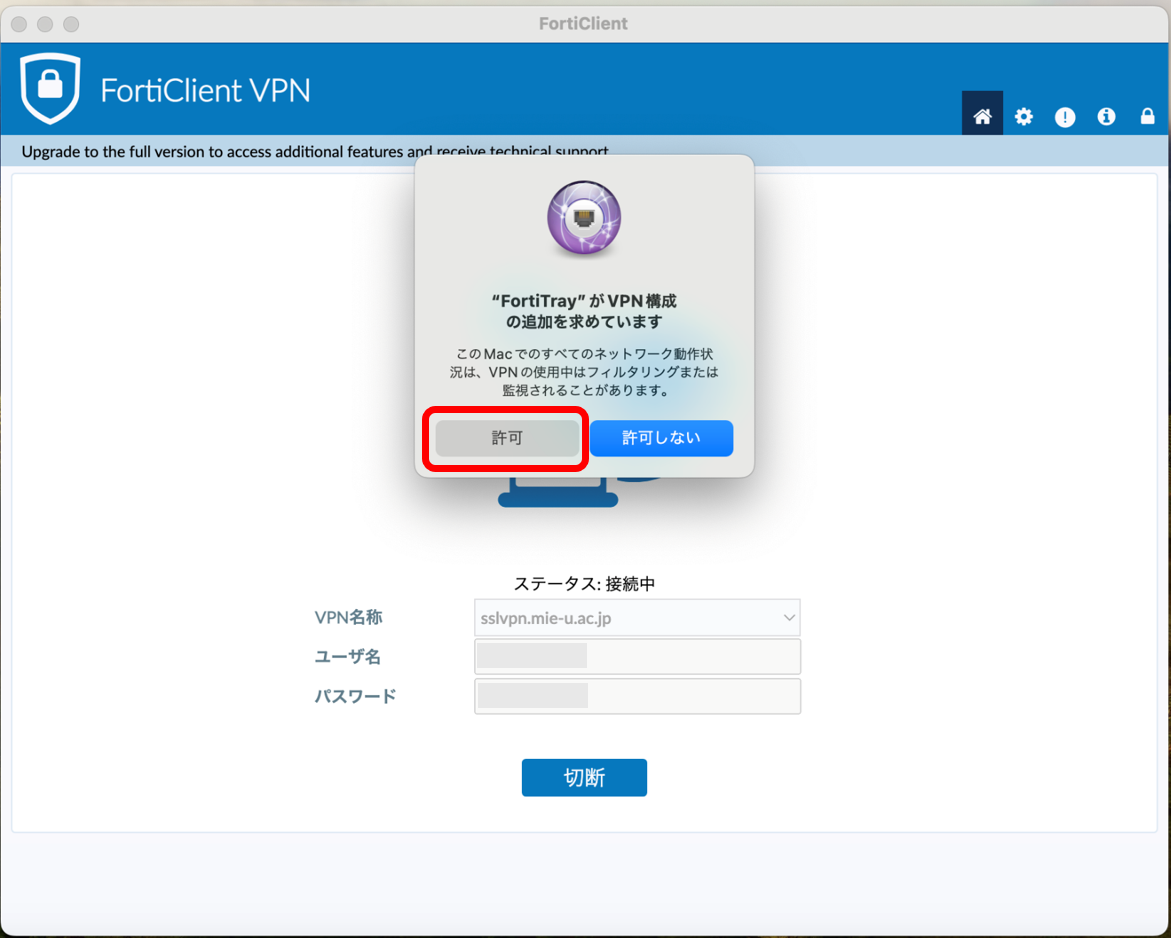
Mac OS 15 の場合
Mac の「システム設定」>「一般」>「ログイン項目と拡張機能」>「ネットワーク機能拡張」と進みます。
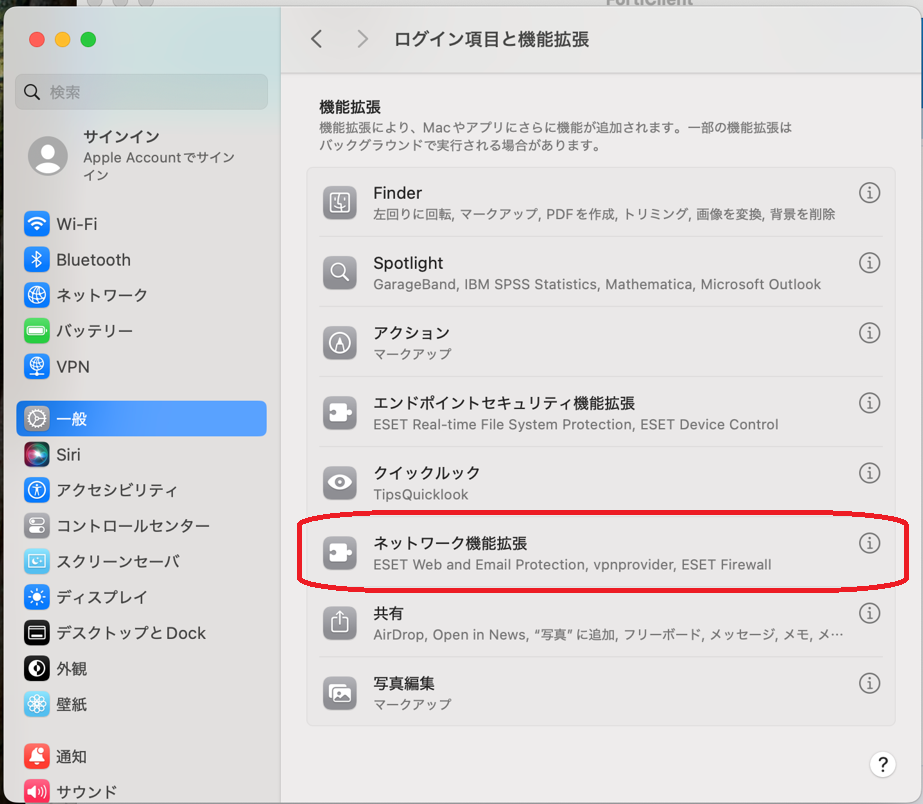
「FortiTray」を有効にして、「完了」ボタンをクリックしてください。