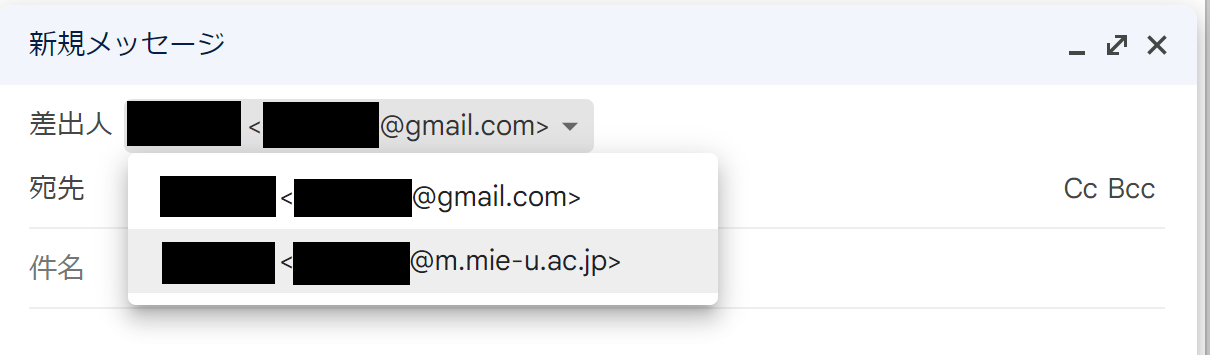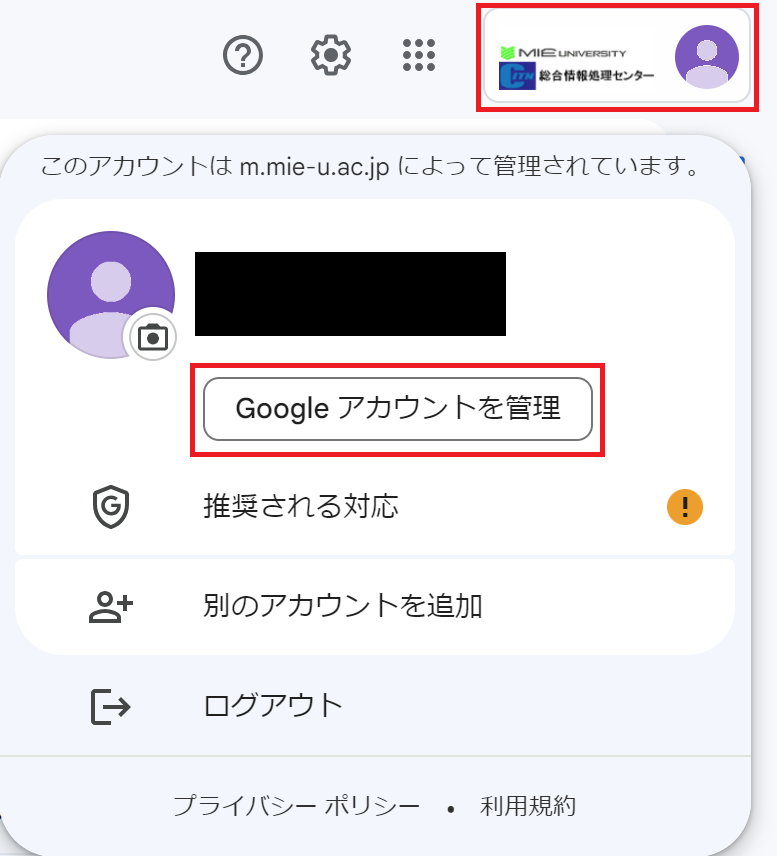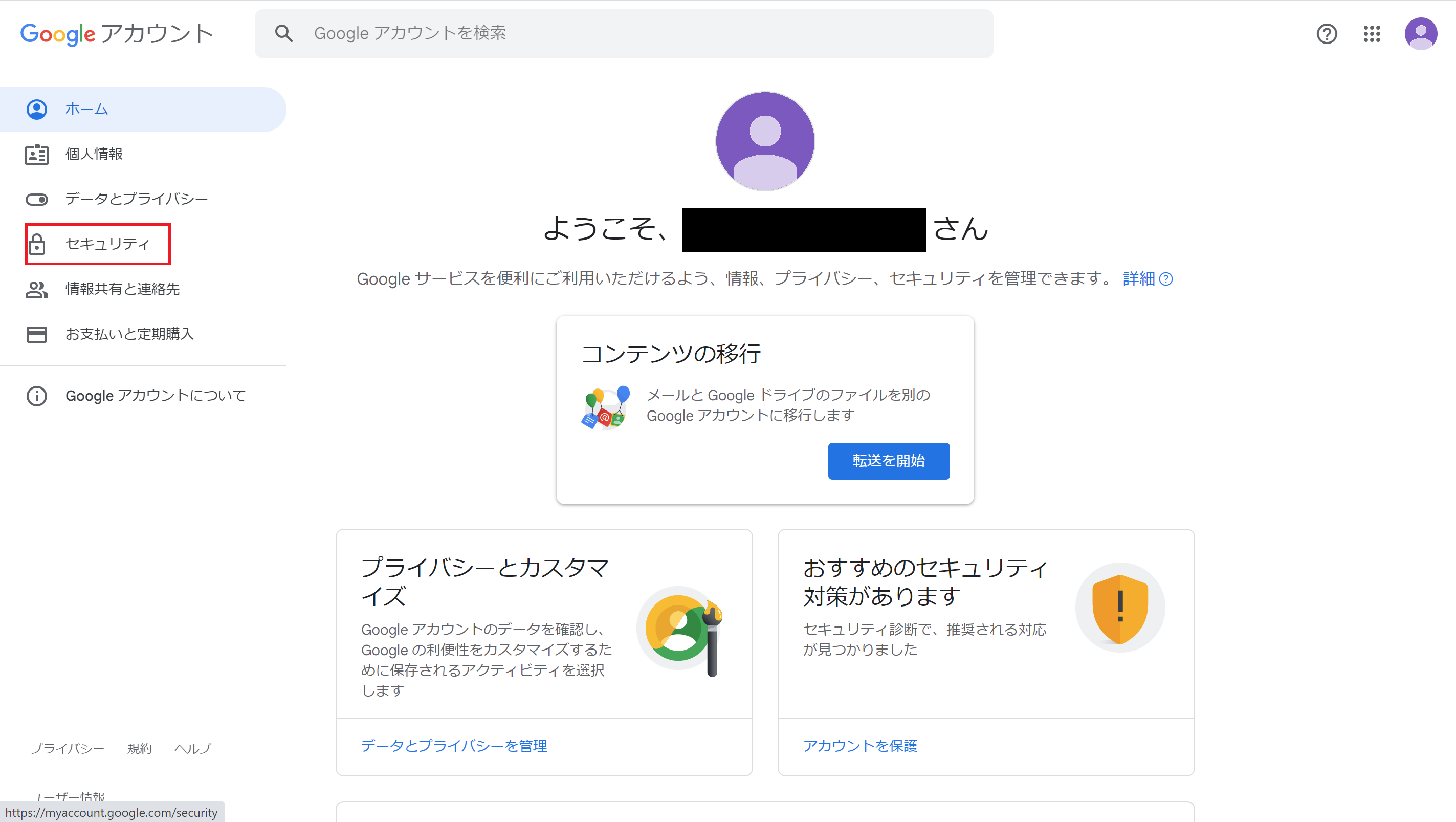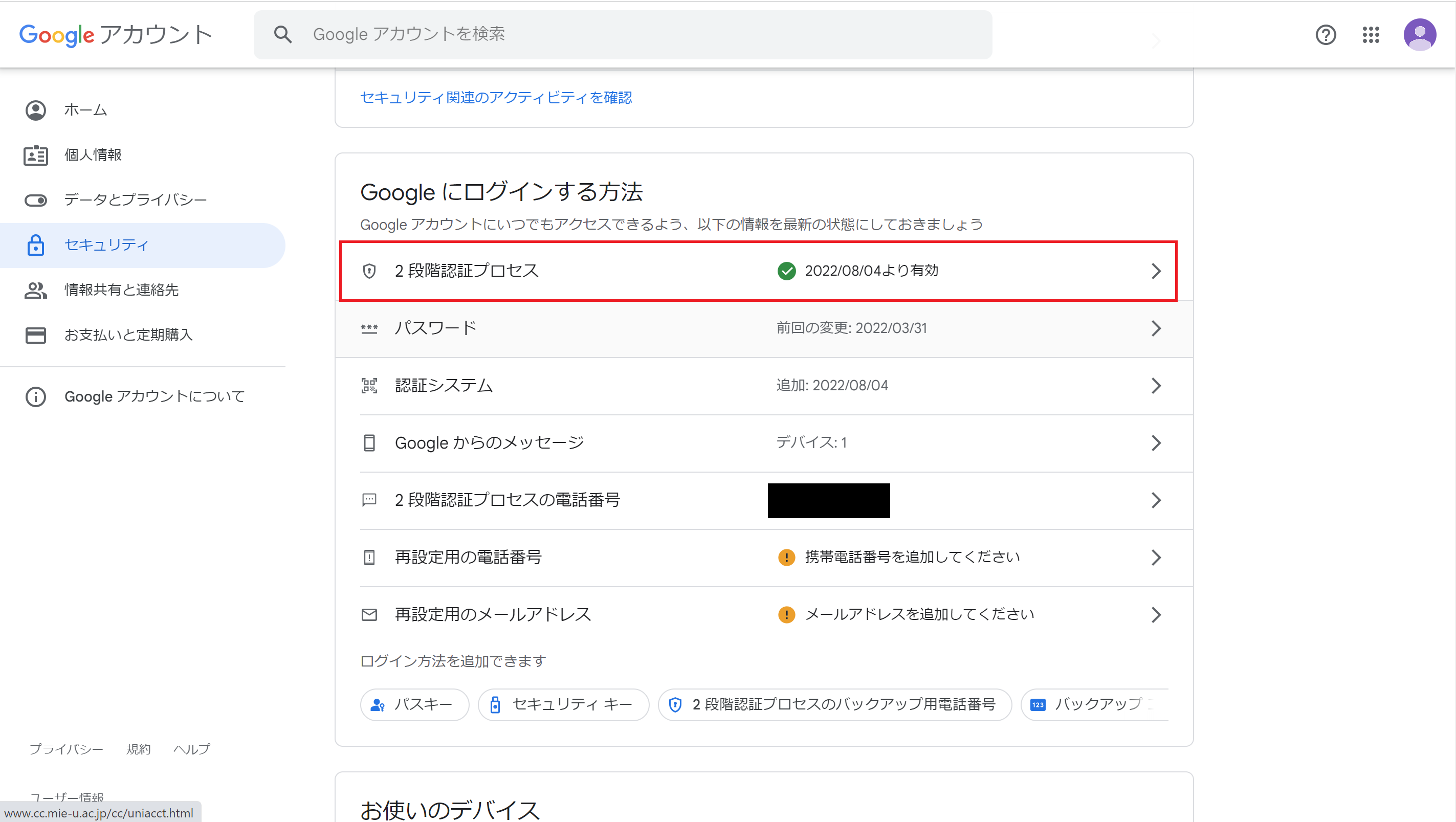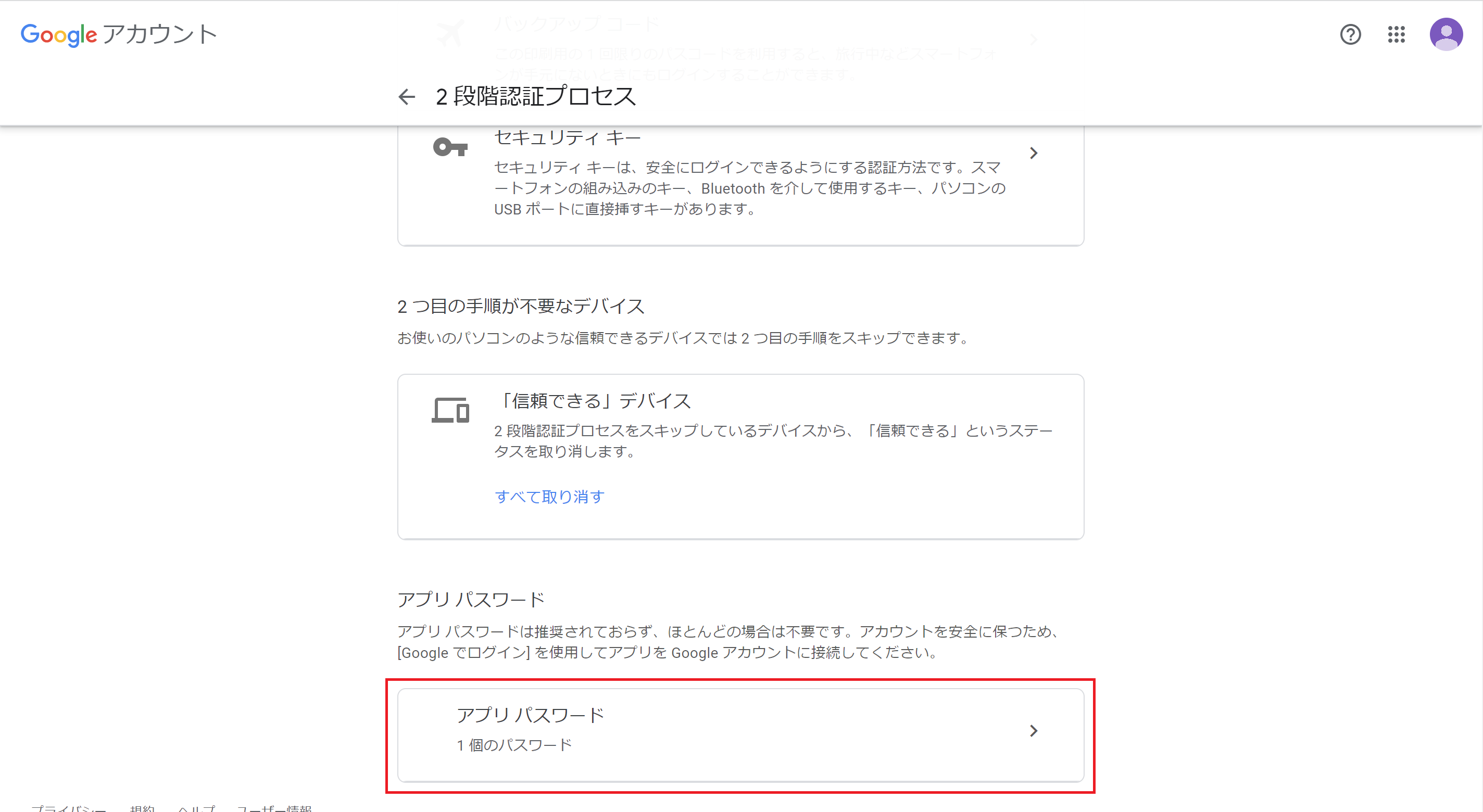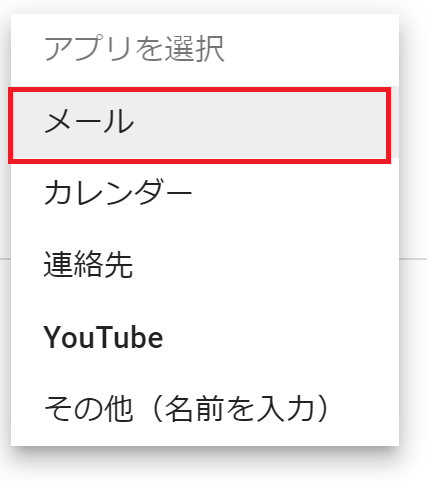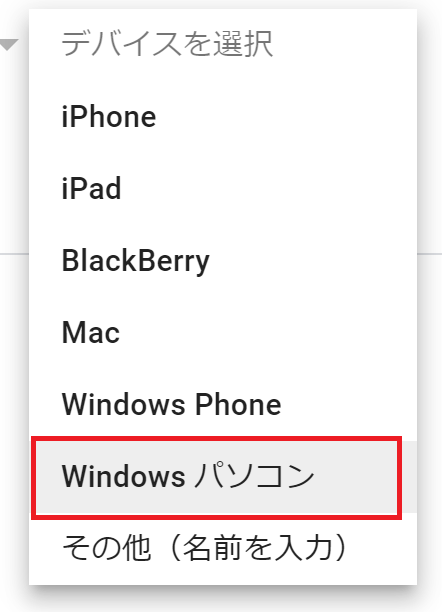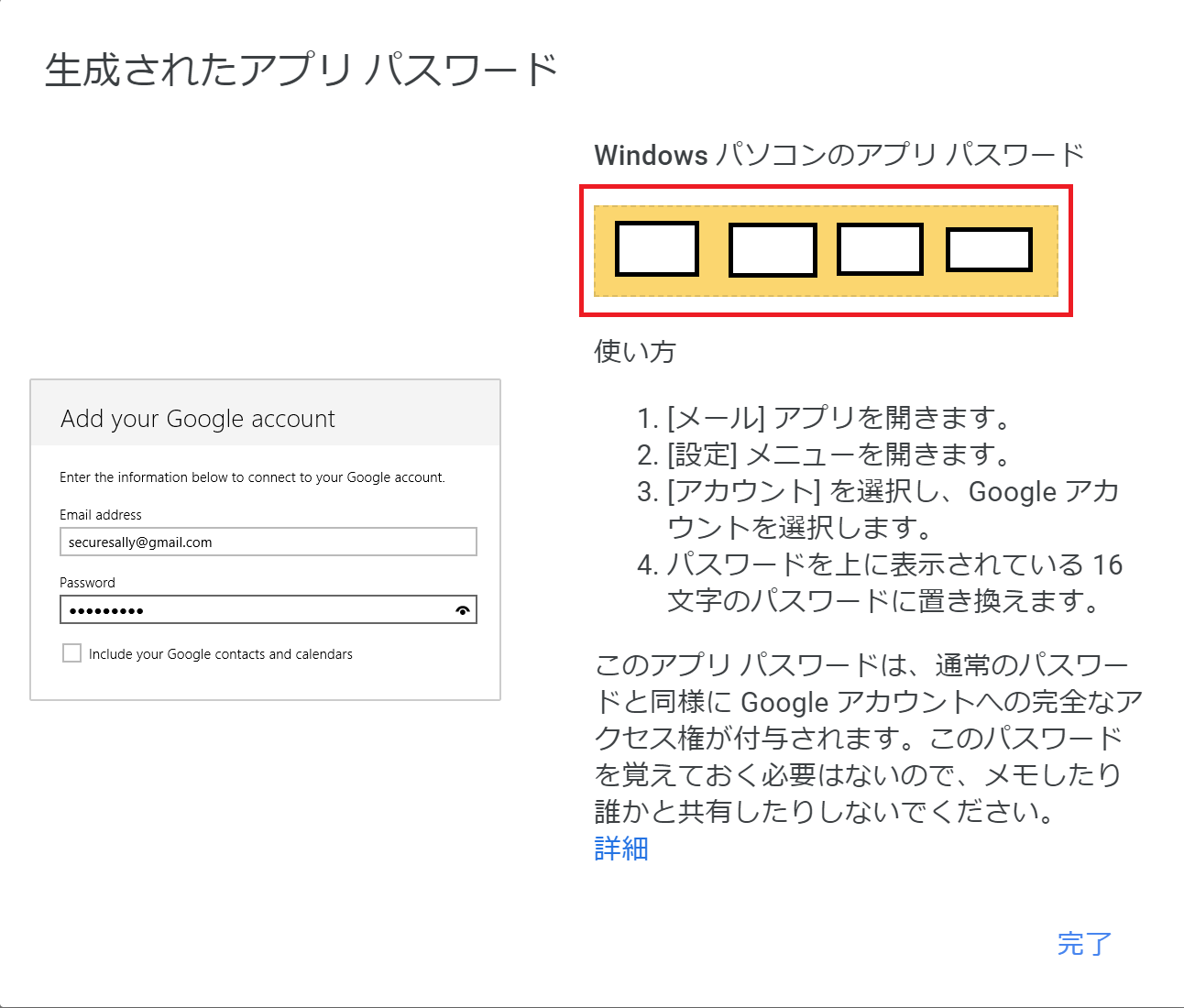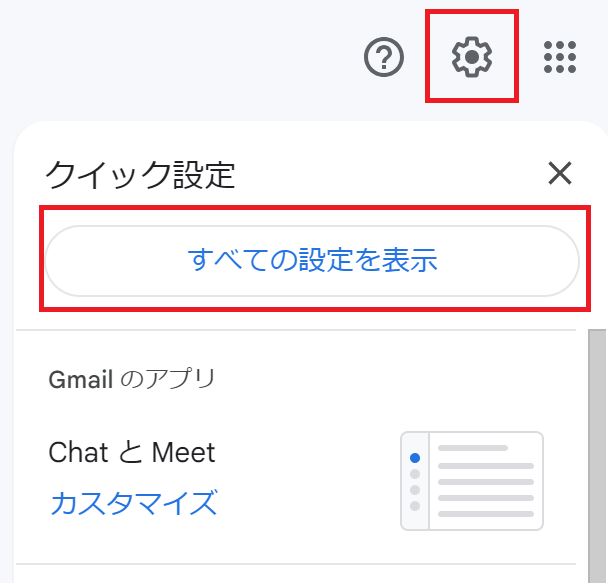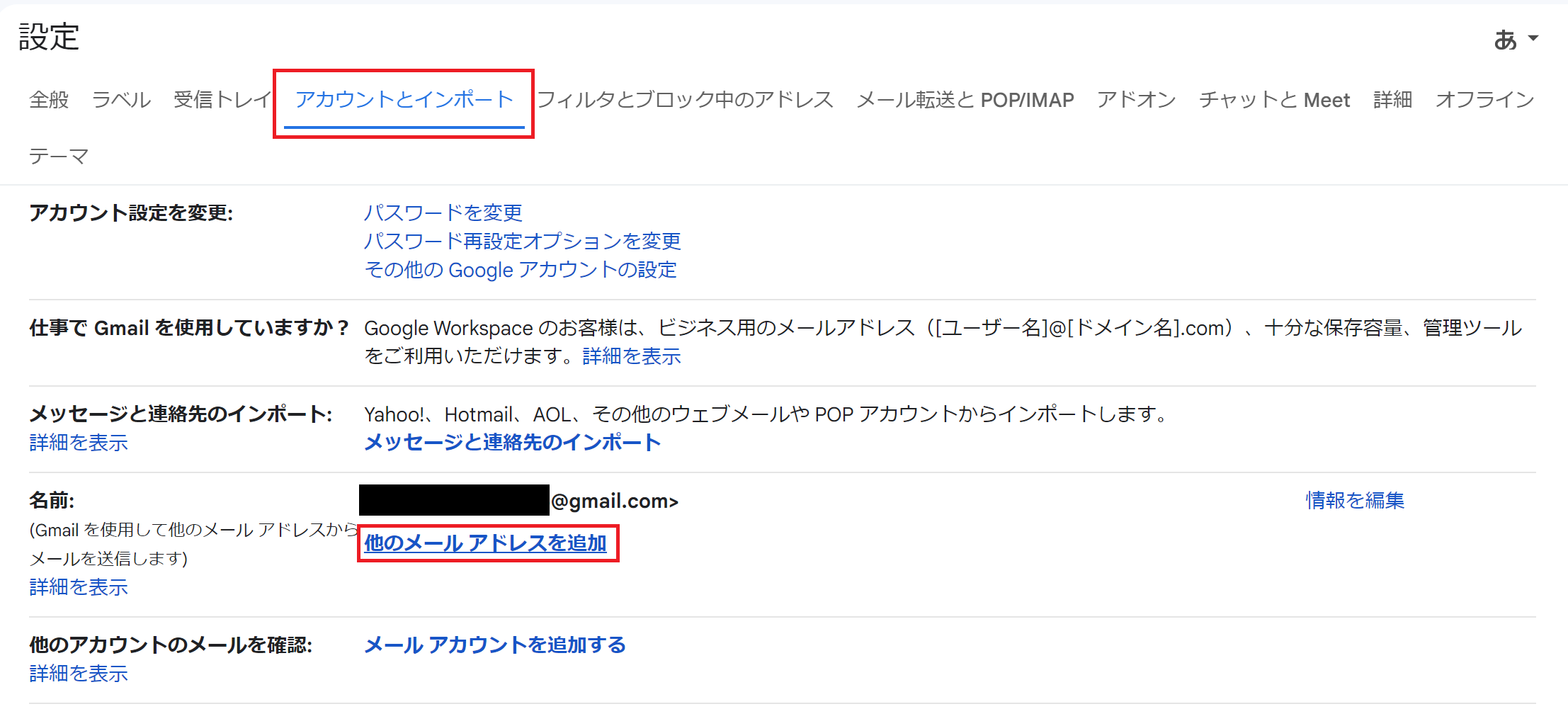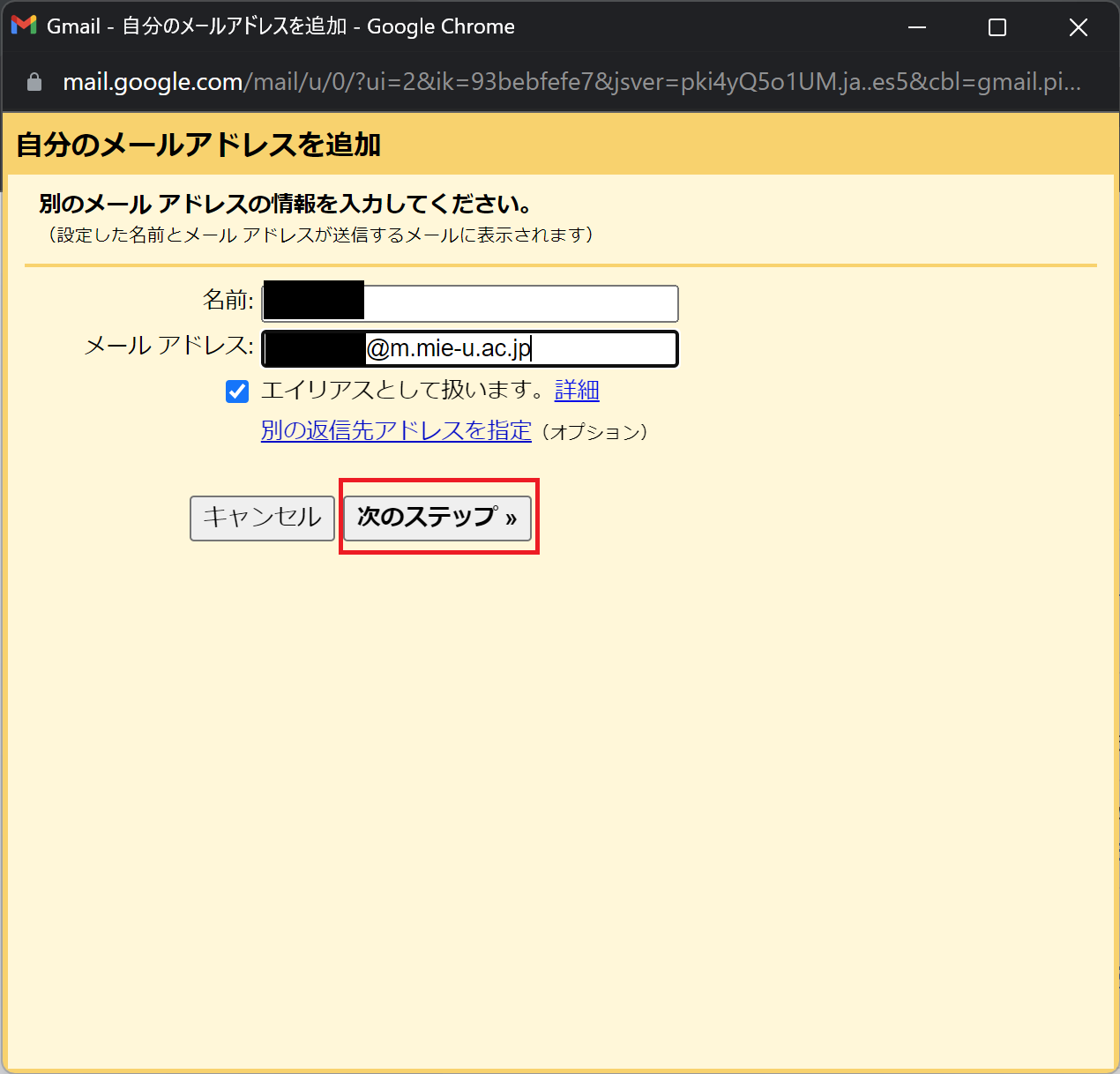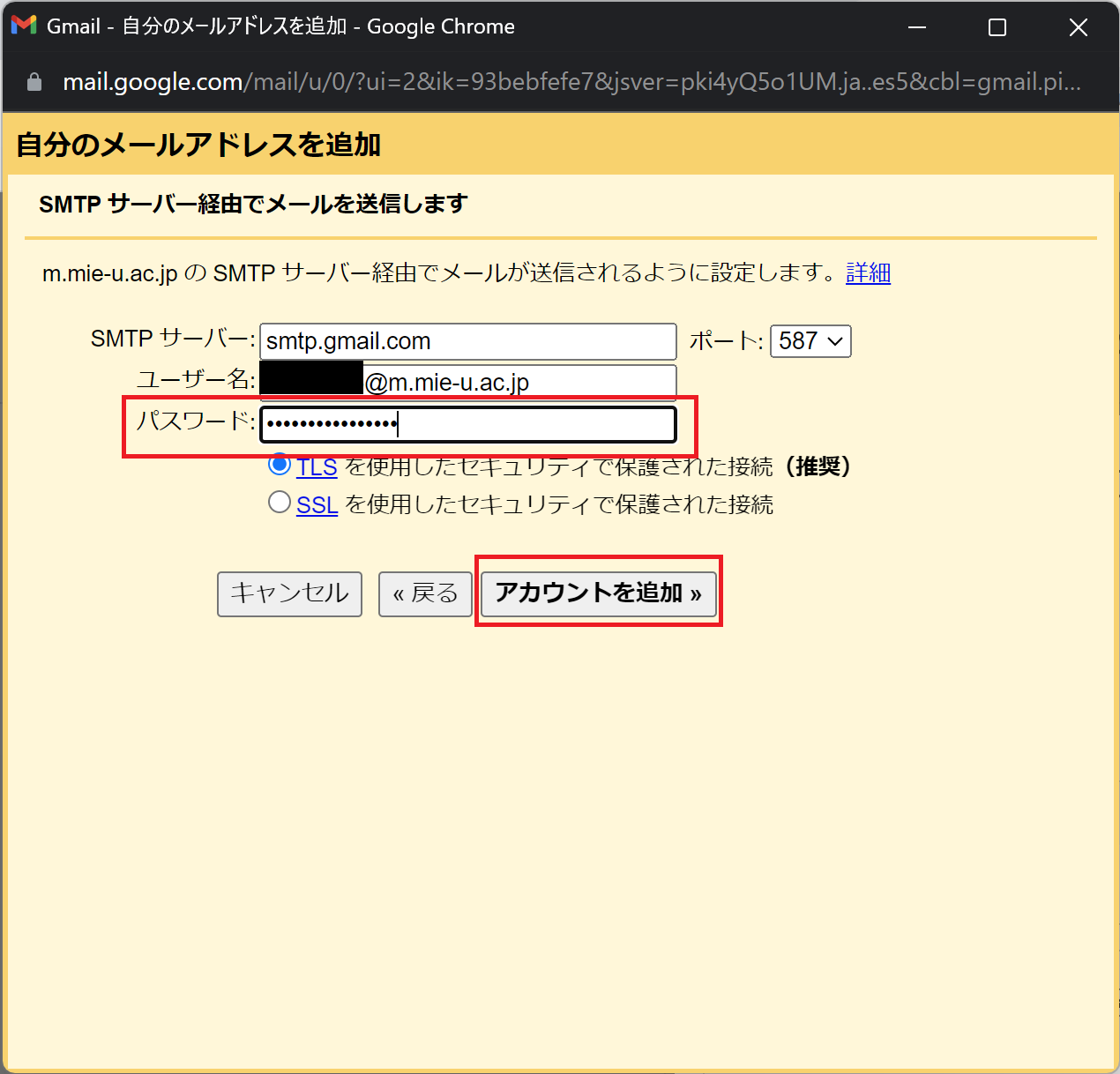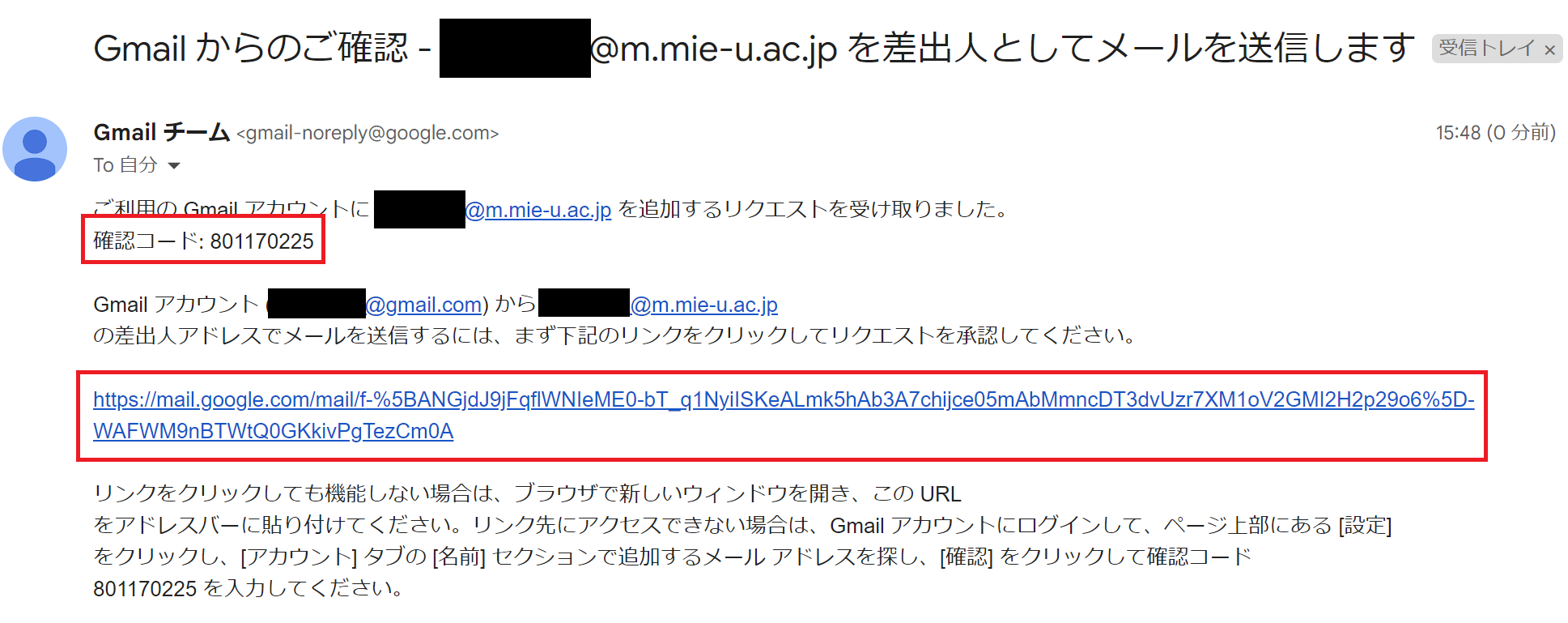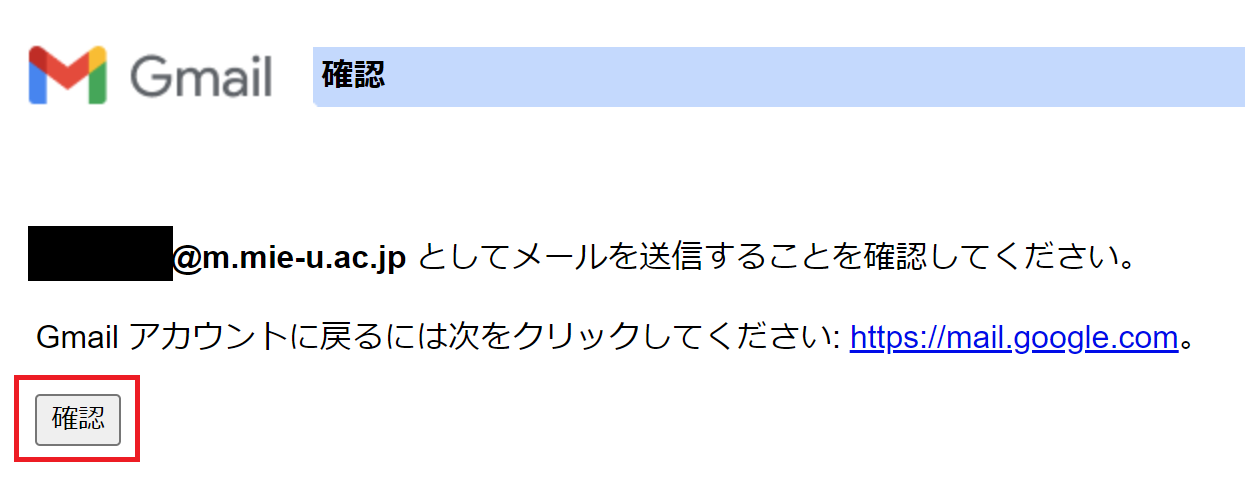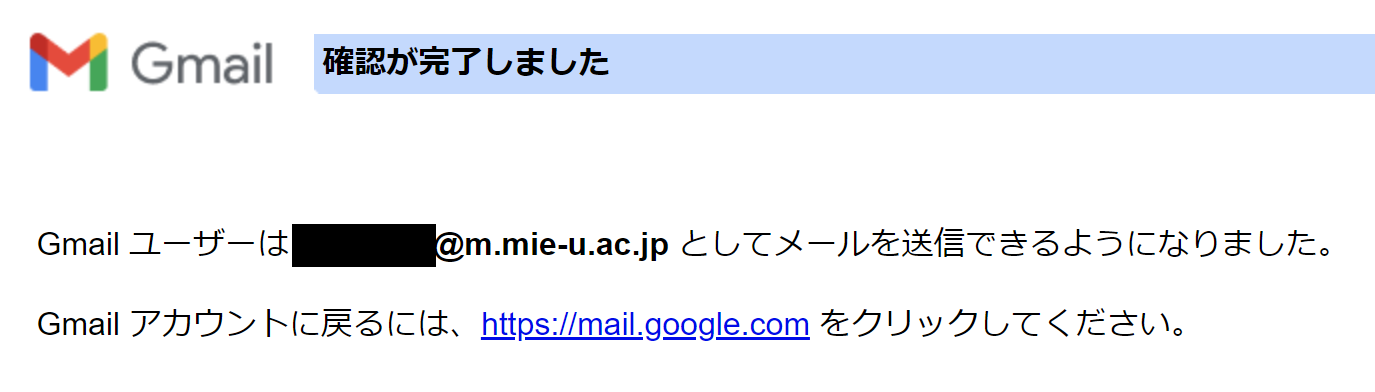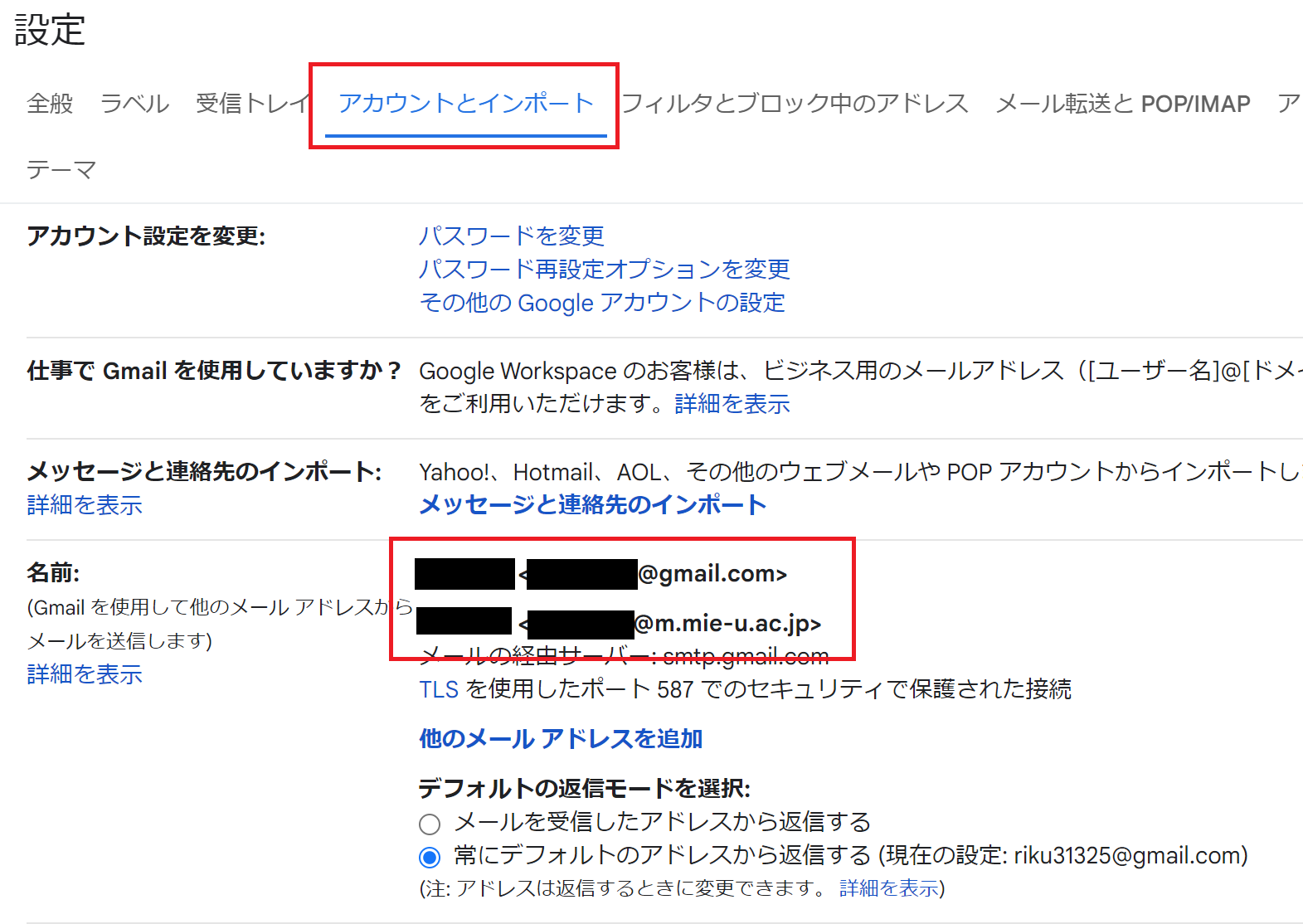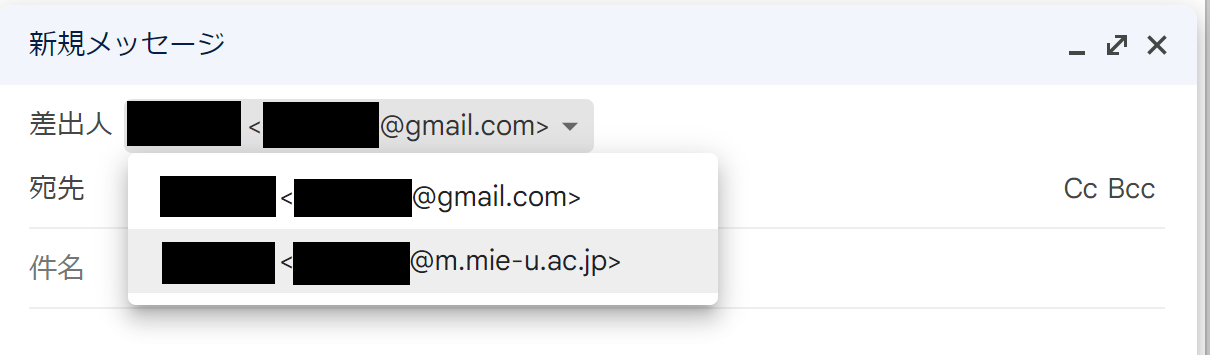学生用メールシステム
他のメールアドレスからメールを送信
- Gmailを開き、右上のアイコンから「Googleアカウントを管理」をクリックします。
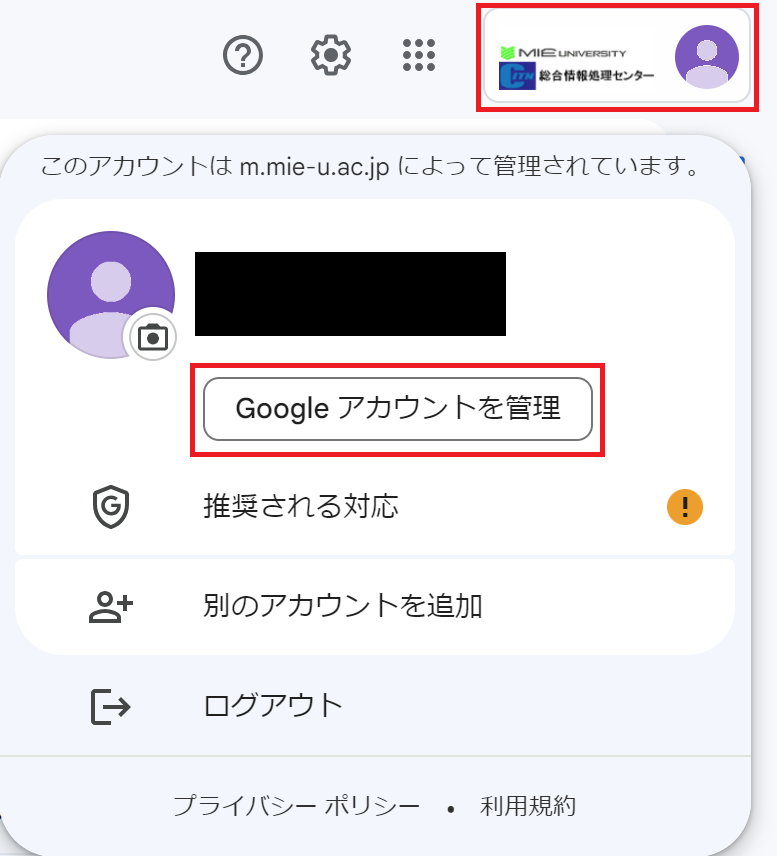
- 左のサイドバーから「セキュリティ」をクリックします。
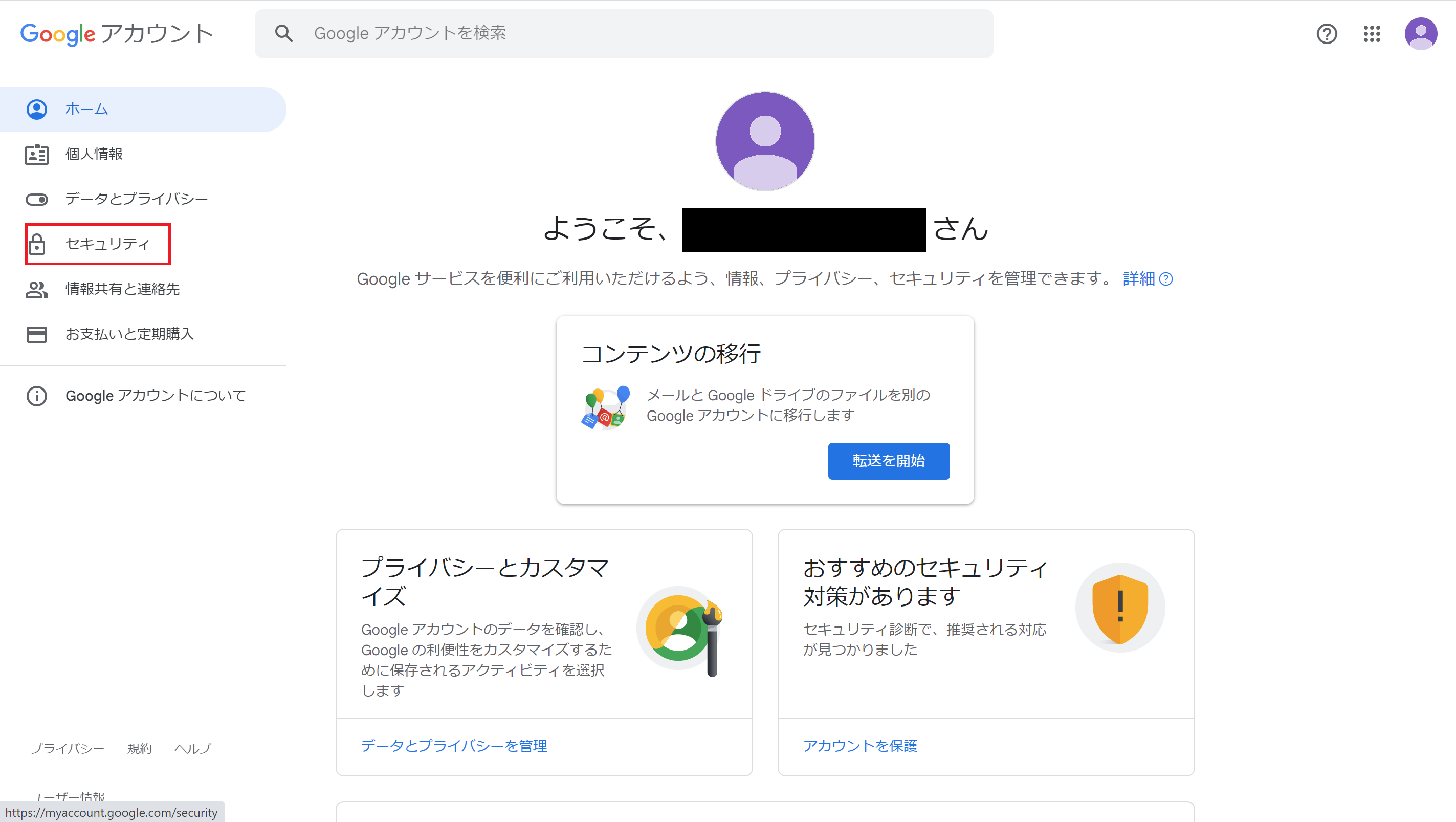
- 「Googleにログインする方法」の中の「2段階認証プロセス」をクリックします。
ログイン画面が出たらパスワードを入力してログインしてください。
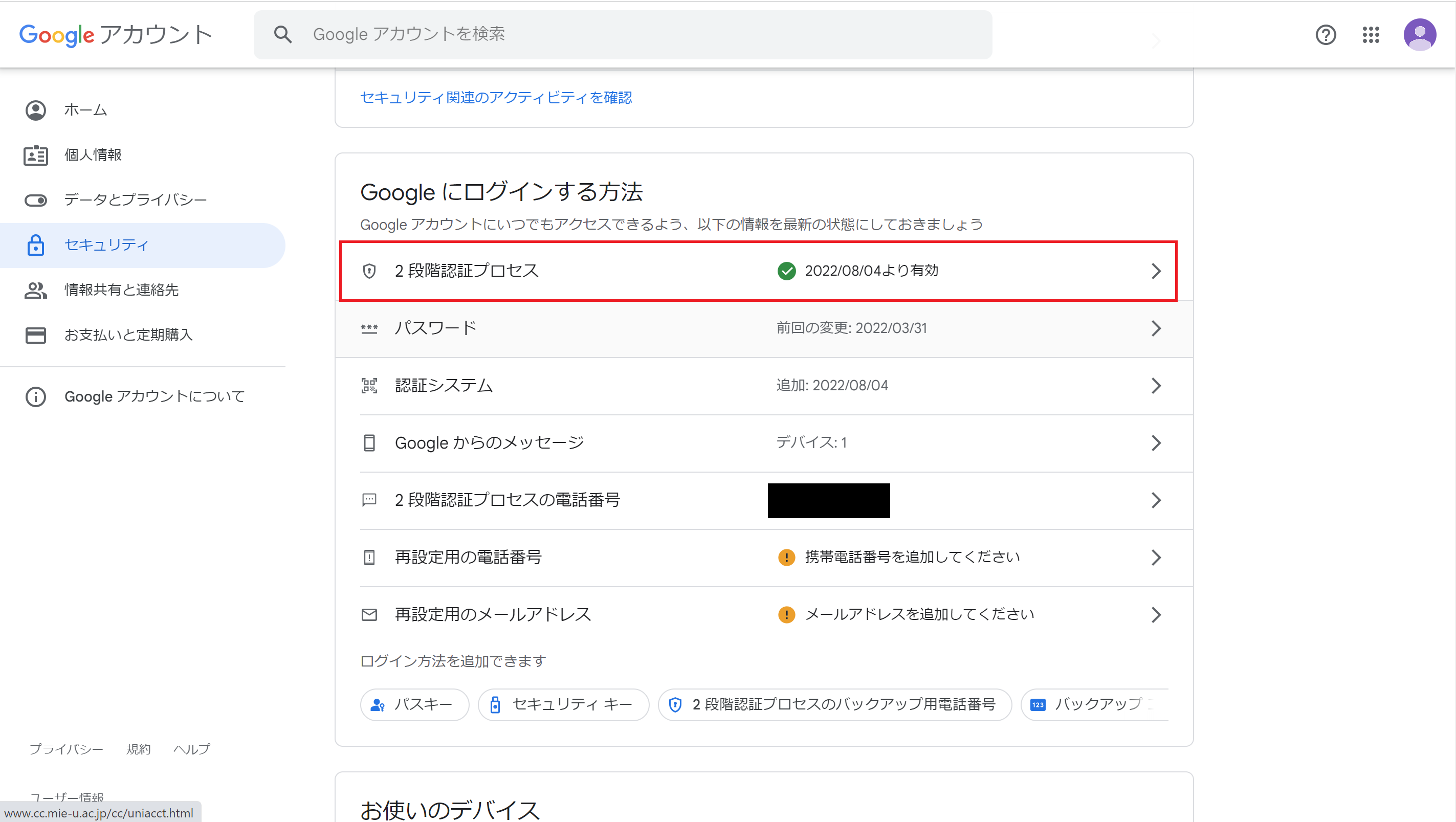
- 一番下までスクロールし、「アプリ パスワード」をクリックします。
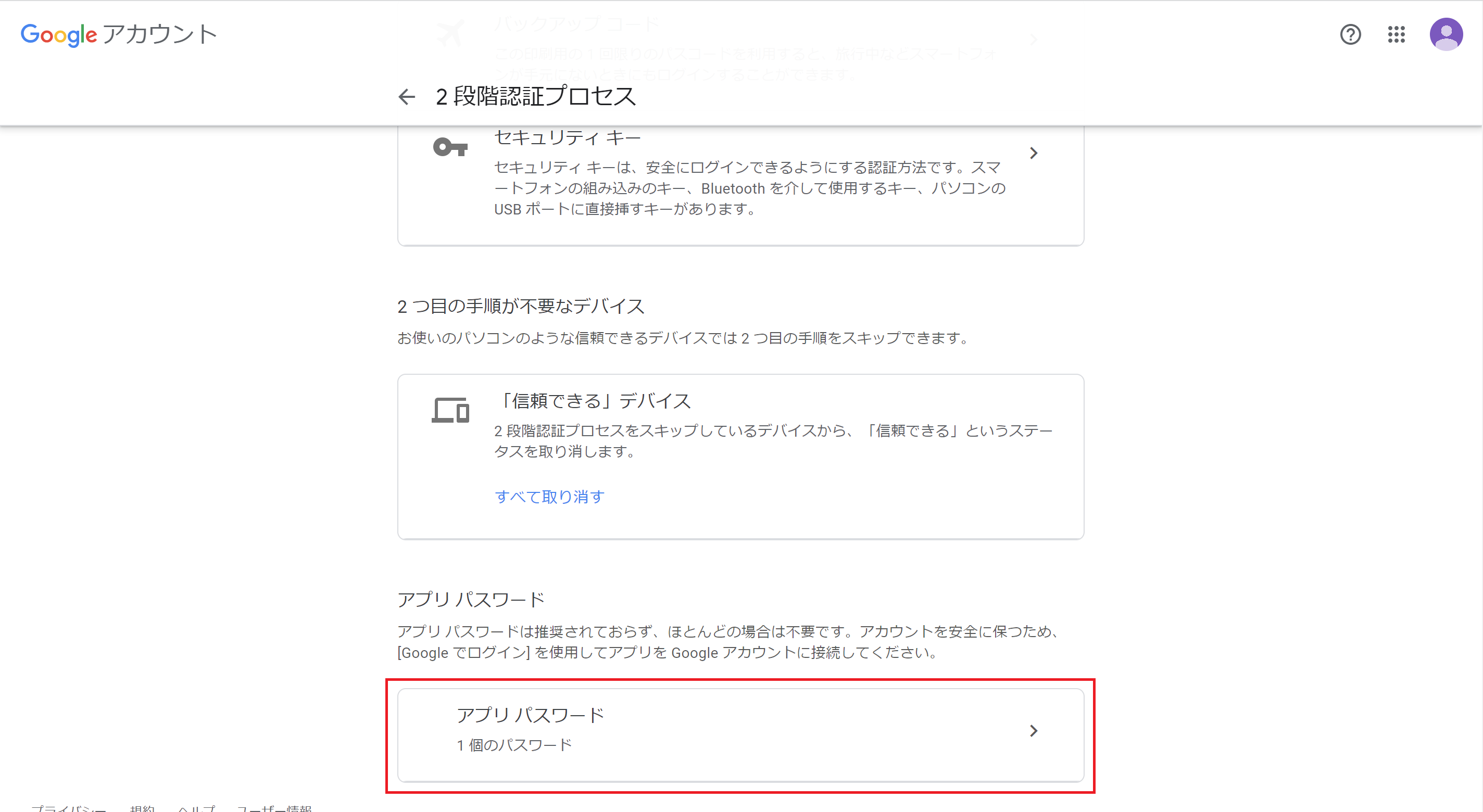
- 「アプリ パスワードを生成するアプリとデバイスを選択してください。」という表示の下の
「アプリを選択」と「デバイスを選択」をクリックします。
「アプリを選択」では「メール」、「デバイスを選択」では「Windowsパソコン」を選択し「生成」をクリックします。
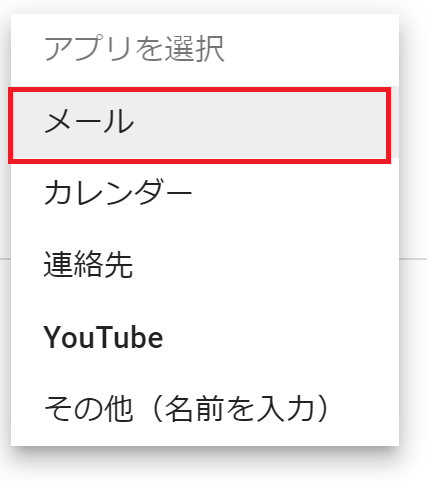
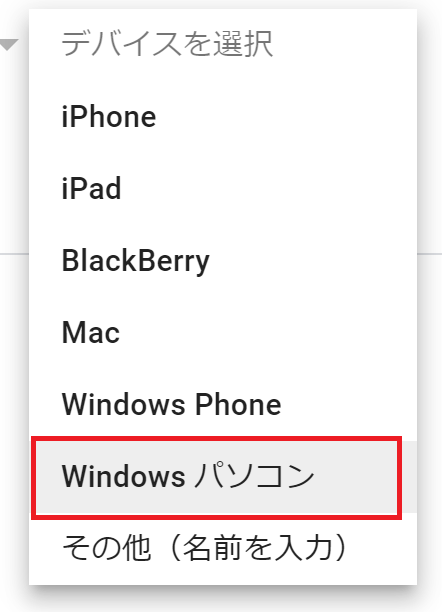
- 16桁のアプリパスワードが生成されます。
これをメモしておいてください。
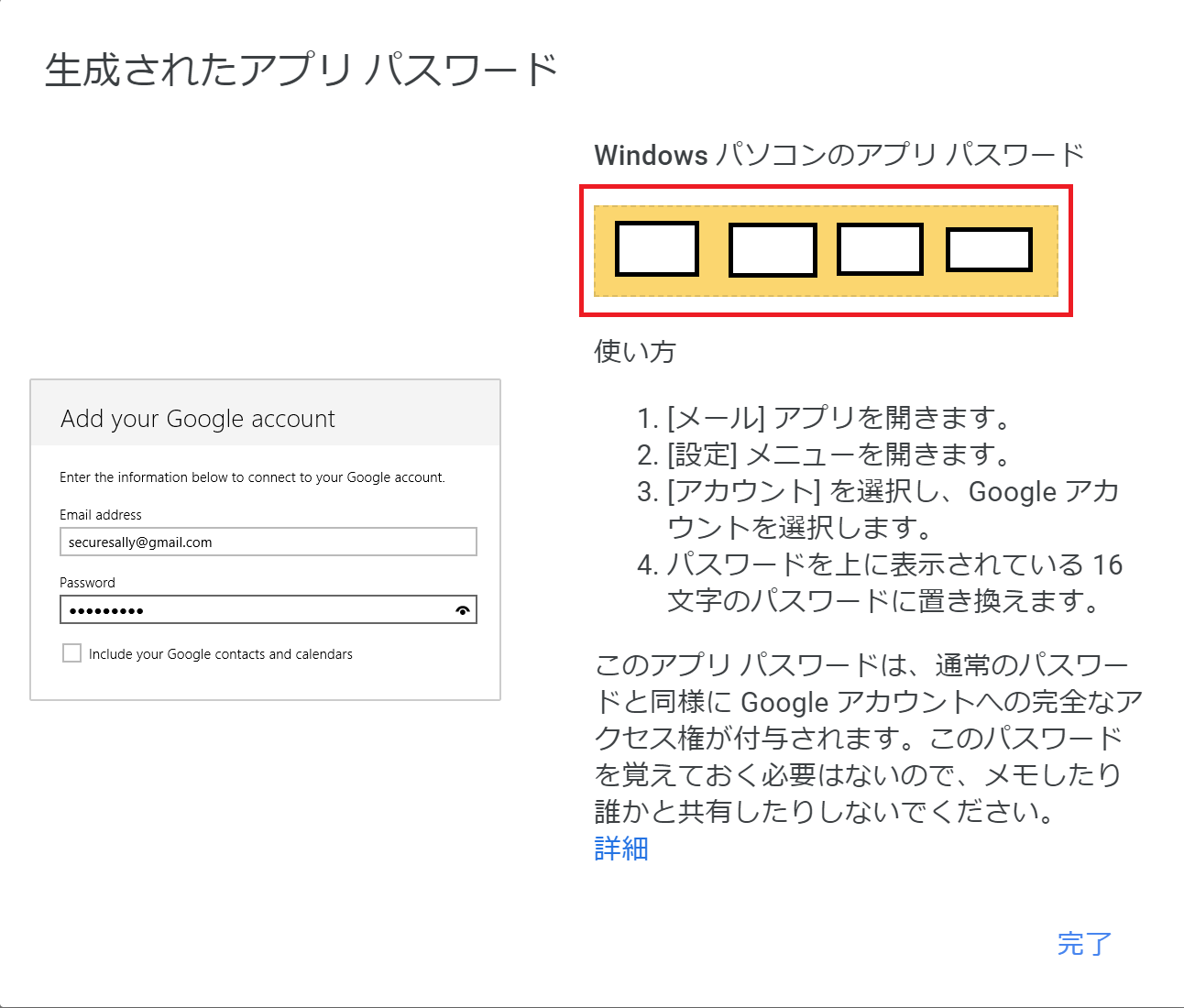
- 続いて、他のアカウント(個人名義のアカウントなど)でログインし、Gmailを開きます。
歯車マーク⚙をクリックし、「すべての設定を表示」をクリックします。
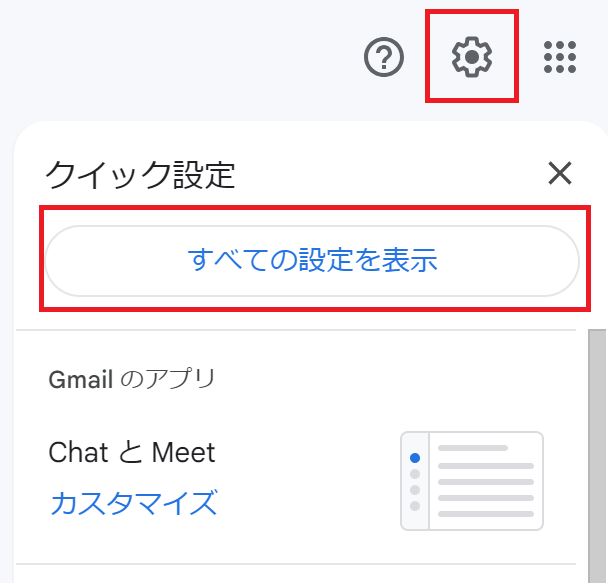
- 「アカウントとインポート」をクリックして表示し、「他のメールアドレスを追加」をクリックします。
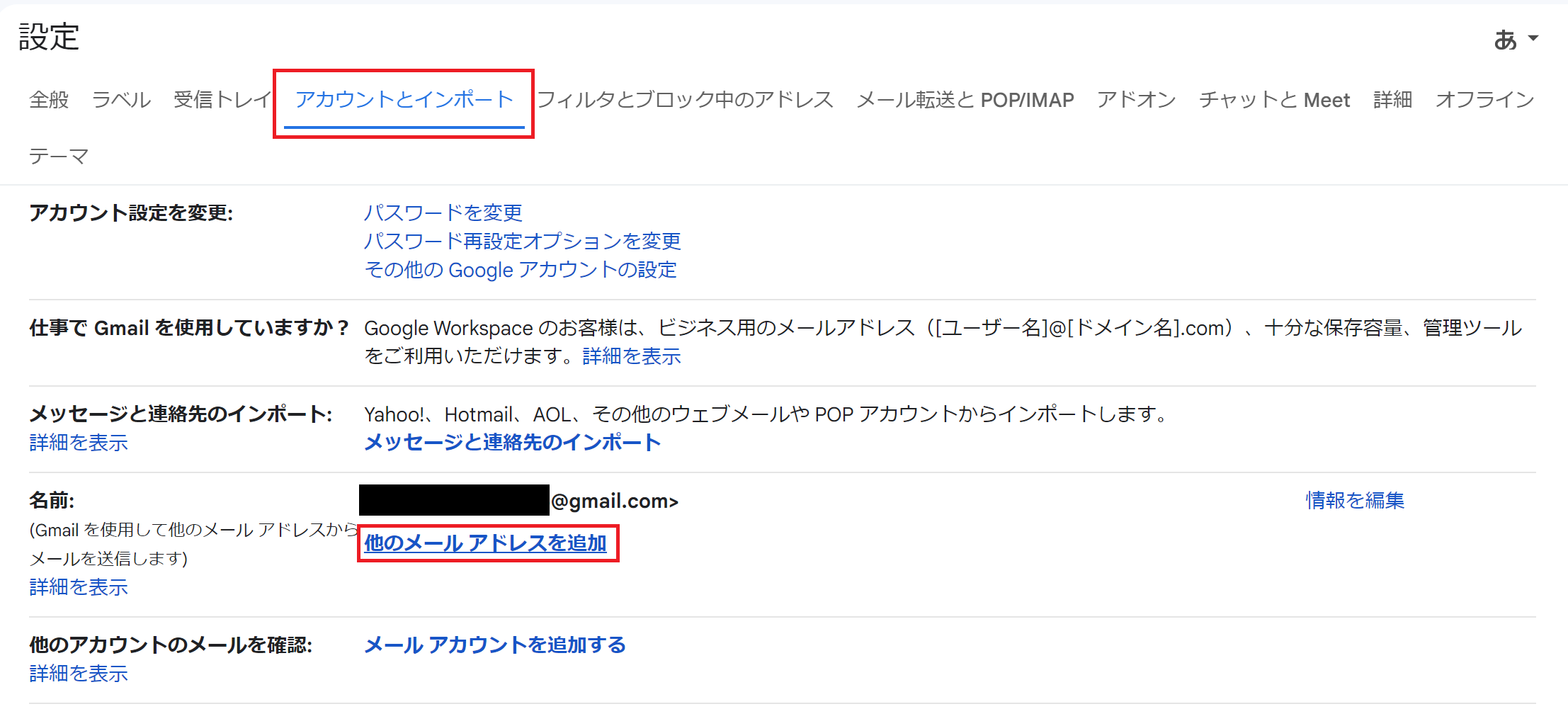
- 別ウィンドウで下記のような画面が開きます。
「名前」には個人名義のアカウントの名前がすでに入力されています。
「メールアドレス」に大学メールアドレス(@m.mie-u.ac.jp)を入力し、「次のステップ」をクリックしてください。
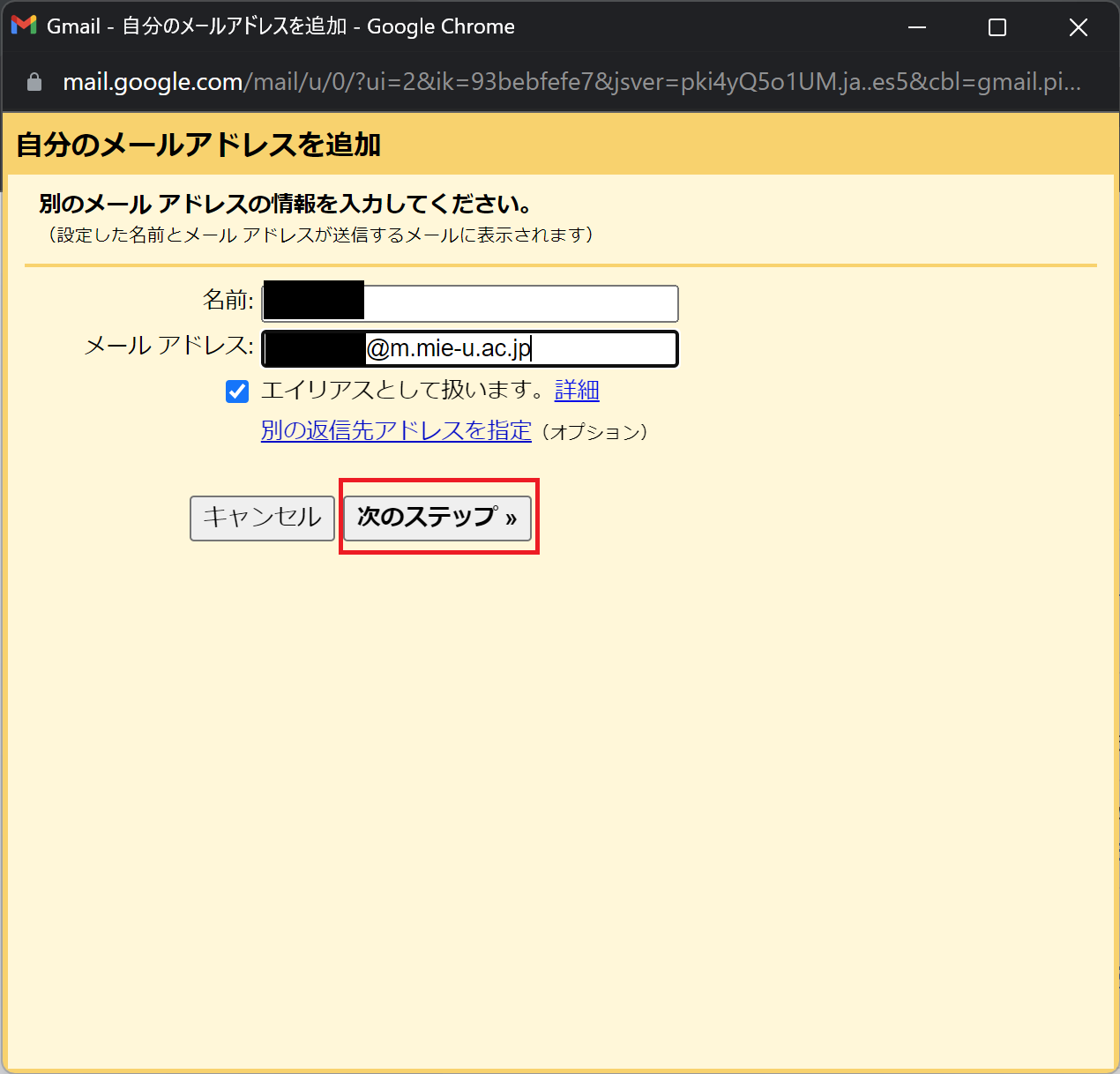
- 「パスワード」に先ほど生成した16桁のアプリパスワードを入力してください。
パスワードが入力できたら、「アカウントを追加」をクリックします。
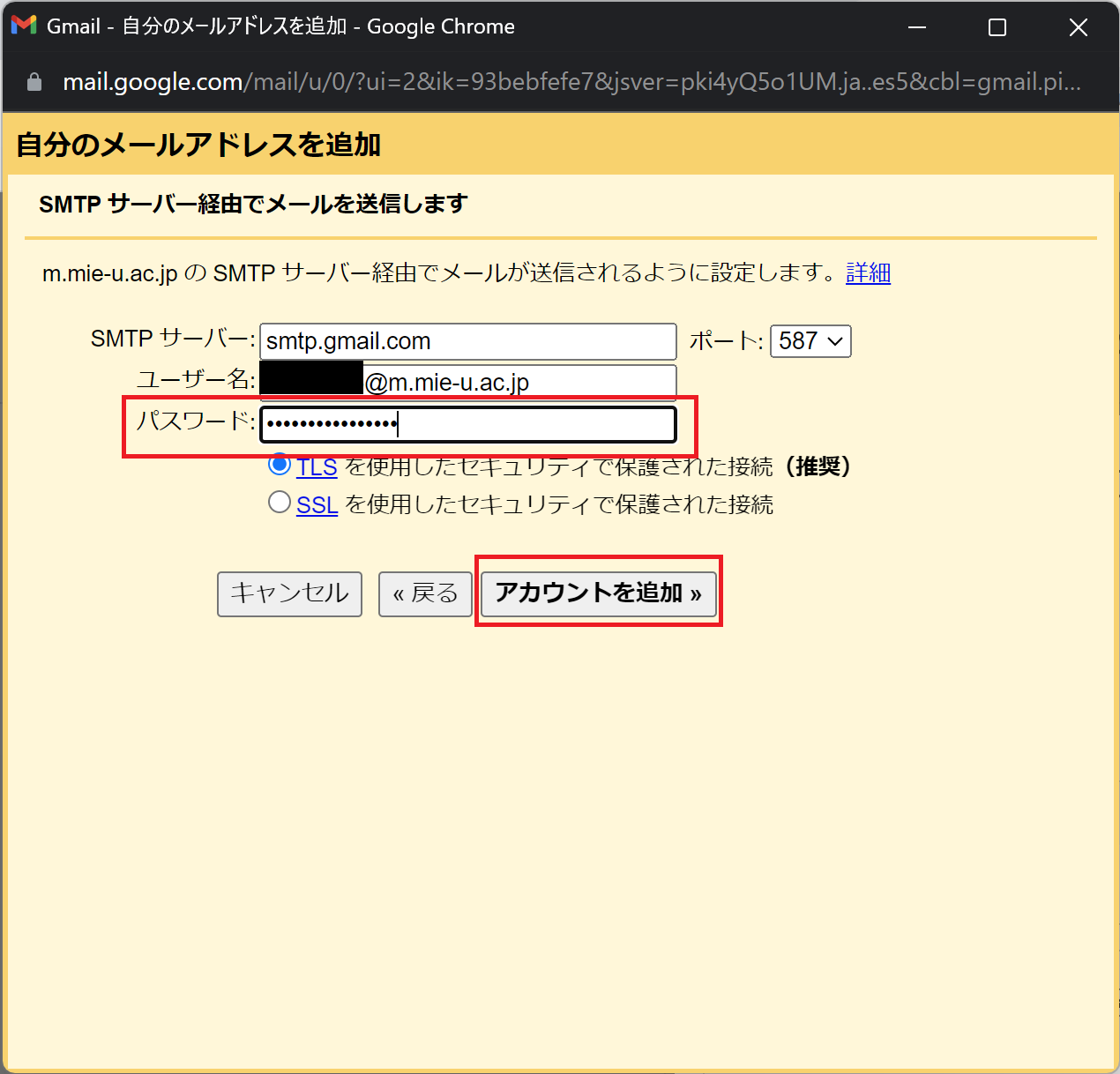
- 大学メールアドレスに下記のメールが届きます。
確認コードをコピーするか、URLをクリックしてください。
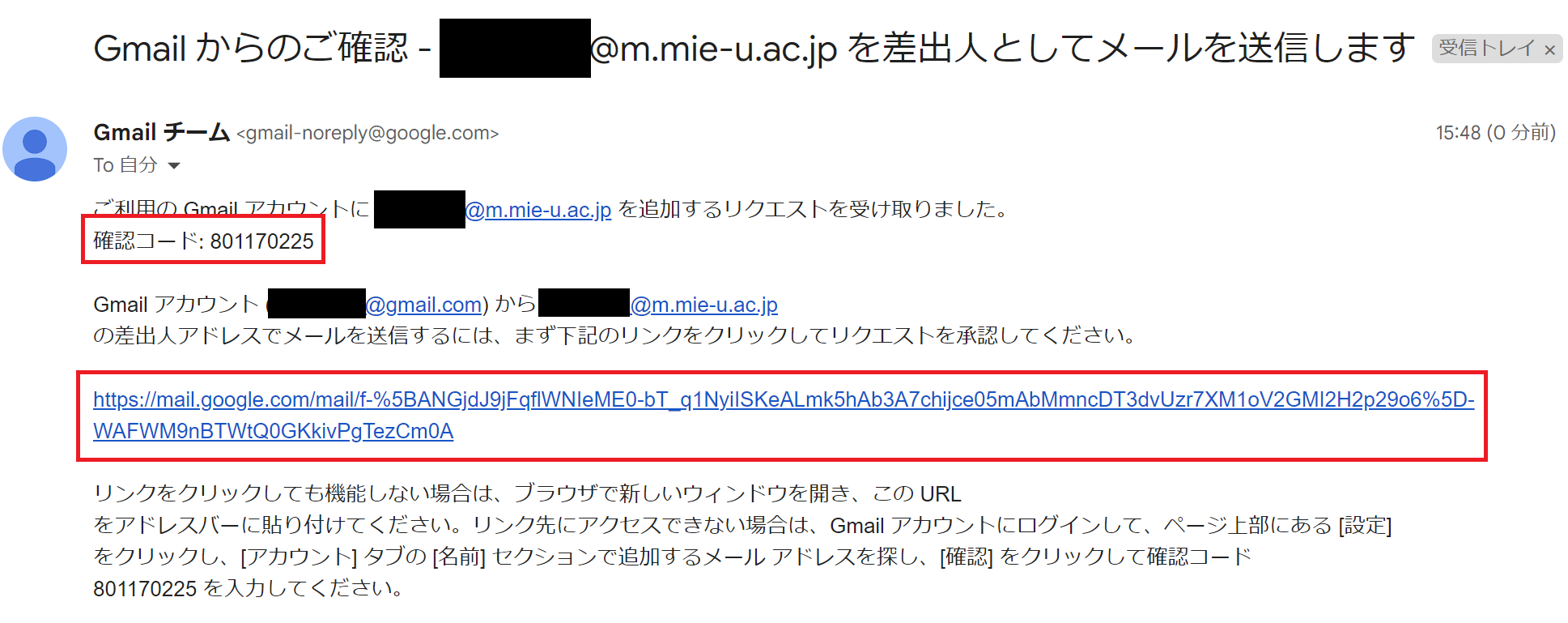
- URLをクリックすると、この画面が開きます。「確認」をクリックしてください。
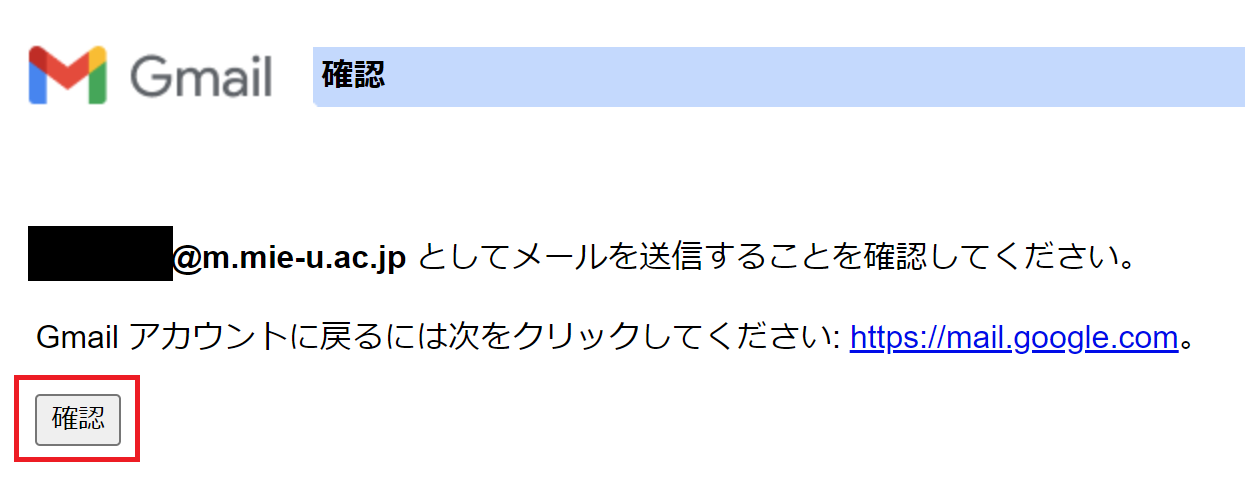
- 確認をクリックすると、「xxx@m.mie-u.ac.jpとしてメールを送信できるようになりました。」と表示されます。
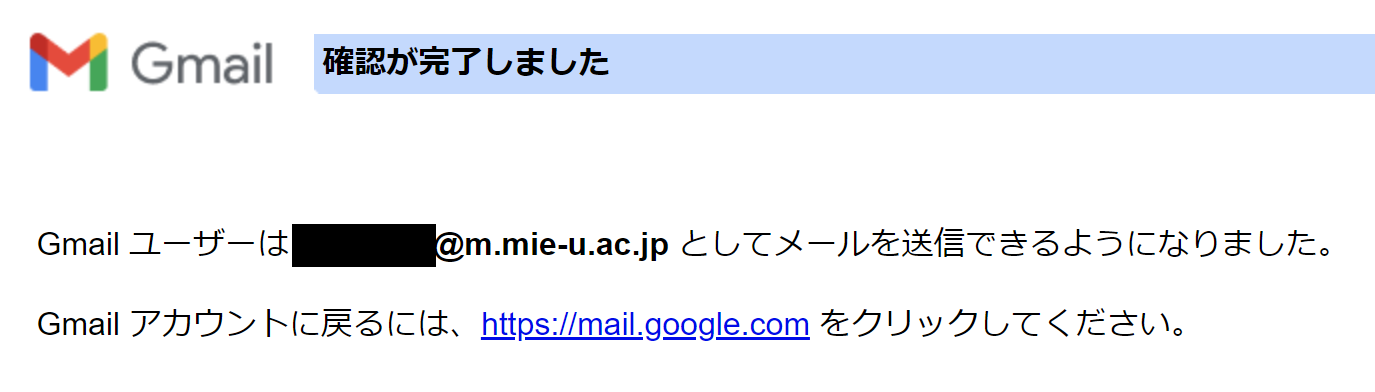
- もう一度、個人アカウントの設定から「アカウントとインポート」を開きます。
「名前」の欄に個人アカウントと大学アカウントのメールアドレスが表示されていることを確認してください。
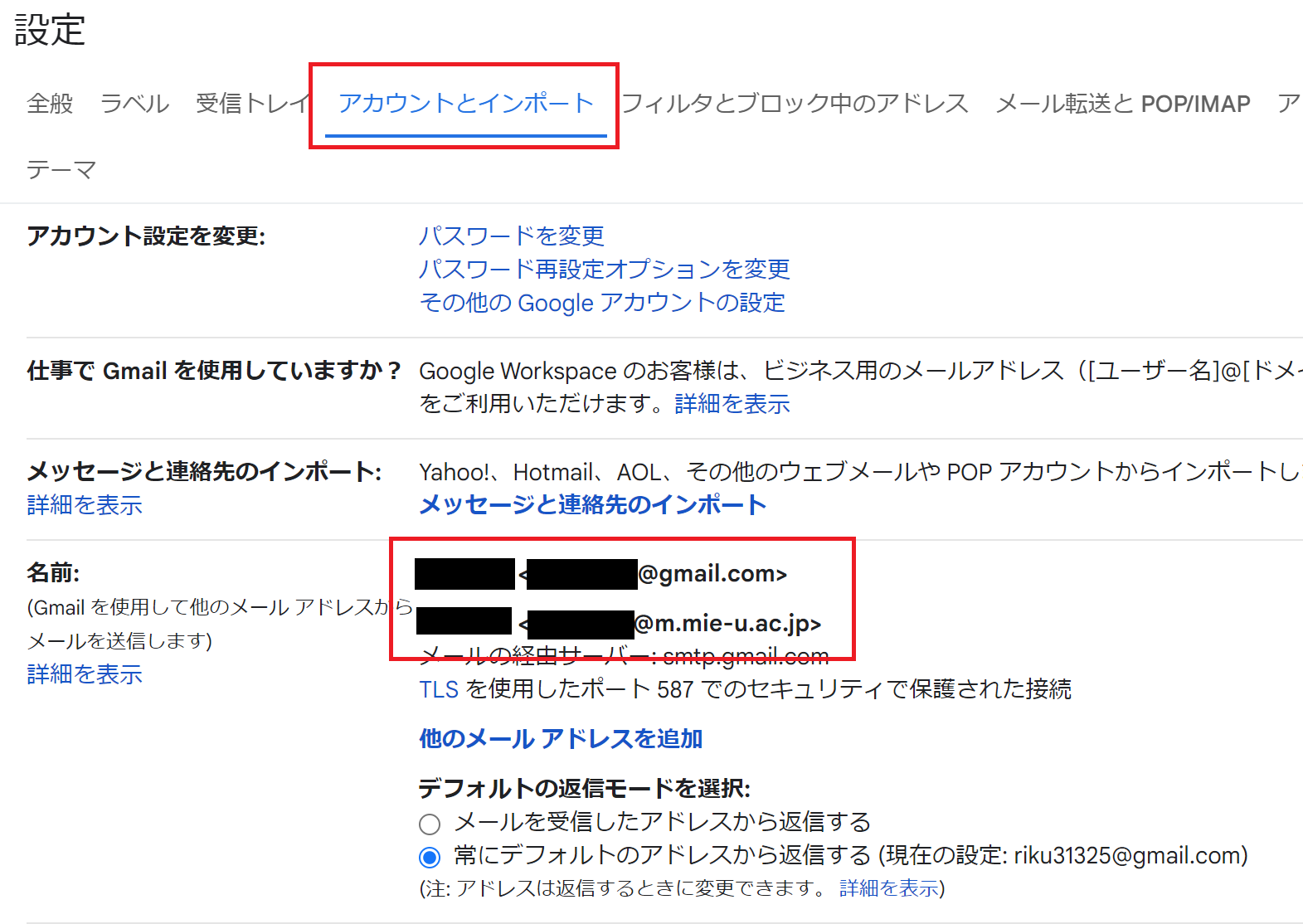
- 次に差出人の欄を確認します。
個人アカウントでメールの作成をすると、このように2つのアカウントが「差出人」に表示されたら作業は終了です。