セキュアVPN接続サービス(SSL-VPN)
Windows での利用手順
- FortiClient VPNのインストールを行います。
こちらをクリックして、インストーラー「FortiClientVPNInstaller.exe」をダウンロードしてください。
※学外からダウンロードする場合は、統一アカウントの入力が必要です。
◆ARM版CPUのPCをご利用の場合◆
こちらから FortiClientVPNInstaller_arm.exe をダウンロードしてください。
CPUの確認方法は、設定→システム→バージョン情報 をクリックします。「システムの種類」に「ARM ベース プロセッサ」と記載があれば該当します。
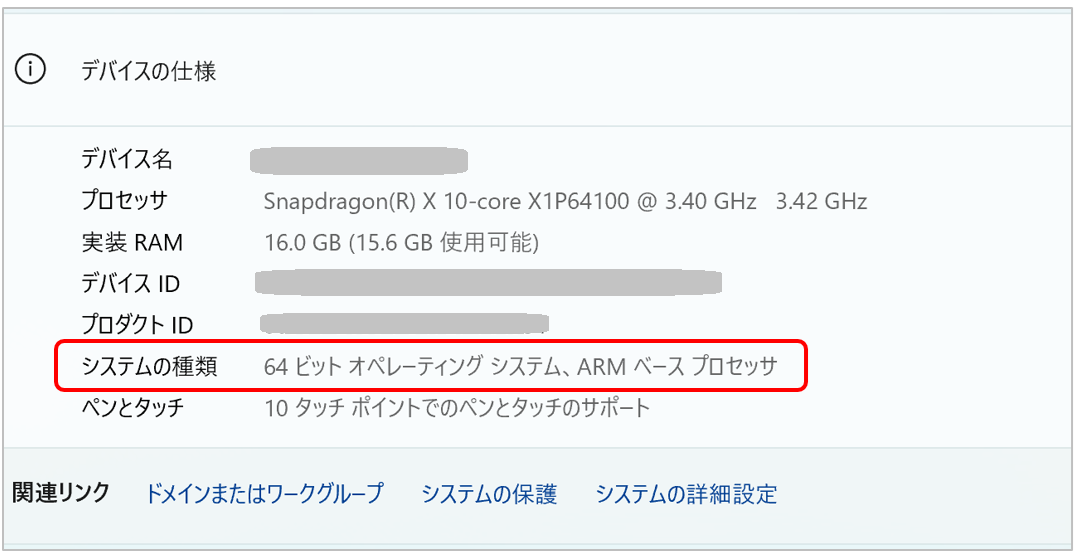
インストールの実行前に、「C:\ProgramData\Applications\Cache」のフォルダを削除して、PCを再起動してからインストールを実行してください。(該当フォルダがない場合は、削除作業は不要です。)
※このフォルダは隠しファイルとなっているため、隠しファイルの表示をオンにしたうえでフォルダの有無をご確認ください。
※公式ページからのダウンロードはこちら - ダウンロードしたファイルを実行するとデータのダウンロードが開始されます。
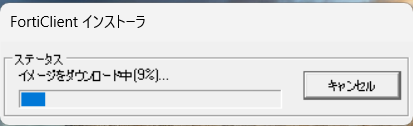
- ダウンロード完了後、下記画面が表示されます。使用許諾に同意して、「Next」を押してください。
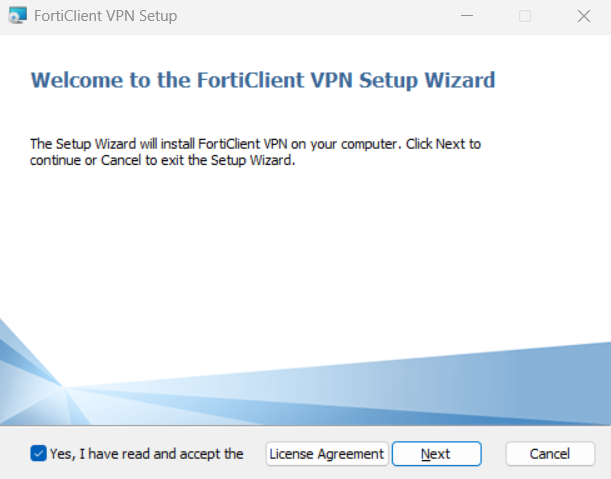
- その後は画面の指示に従って、「Install」を押すと自動でインストールが進行していきます。
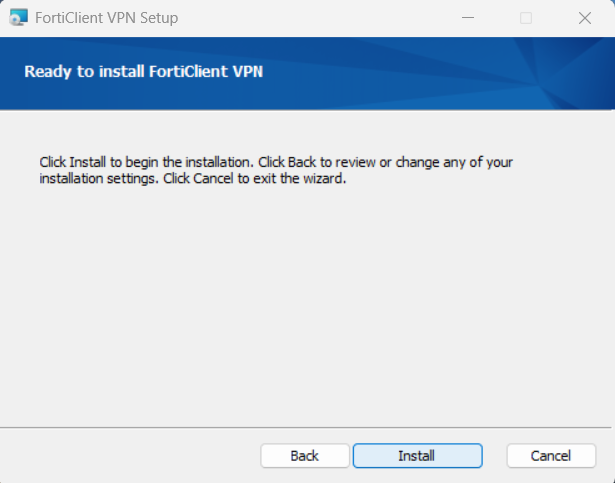
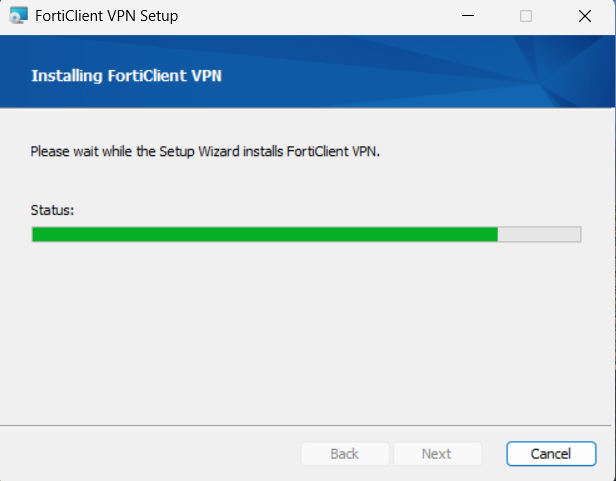
- 少し待つと以下の様なFortiClient VPNのインストール完了画面に遷移します。「Finish」を押してください。
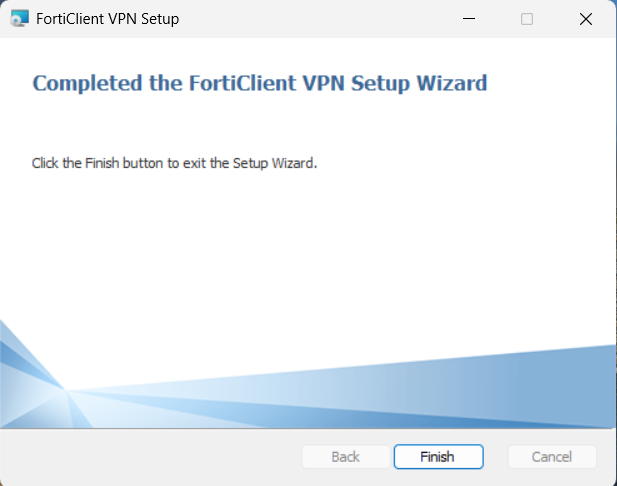
- すべてのアプリの中から、「FortiClient VPN」を起動します。
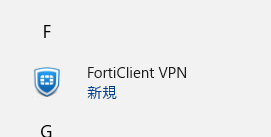
- Forticlient VPNが製品サポートを伴わないことを認め、同意してください。
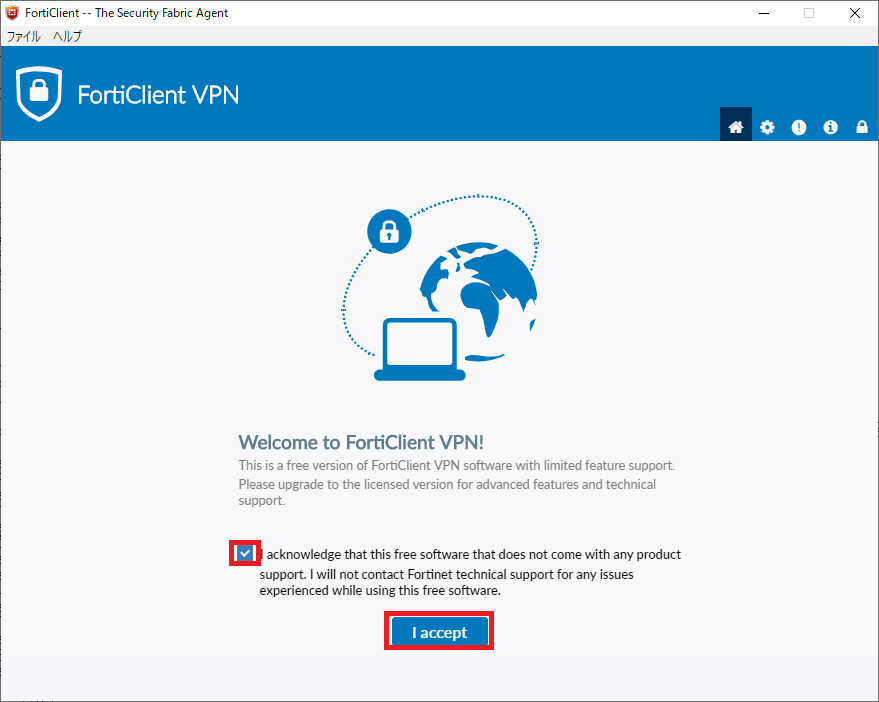
- 画面中央下部にある、「VPN設定」をクリックします。
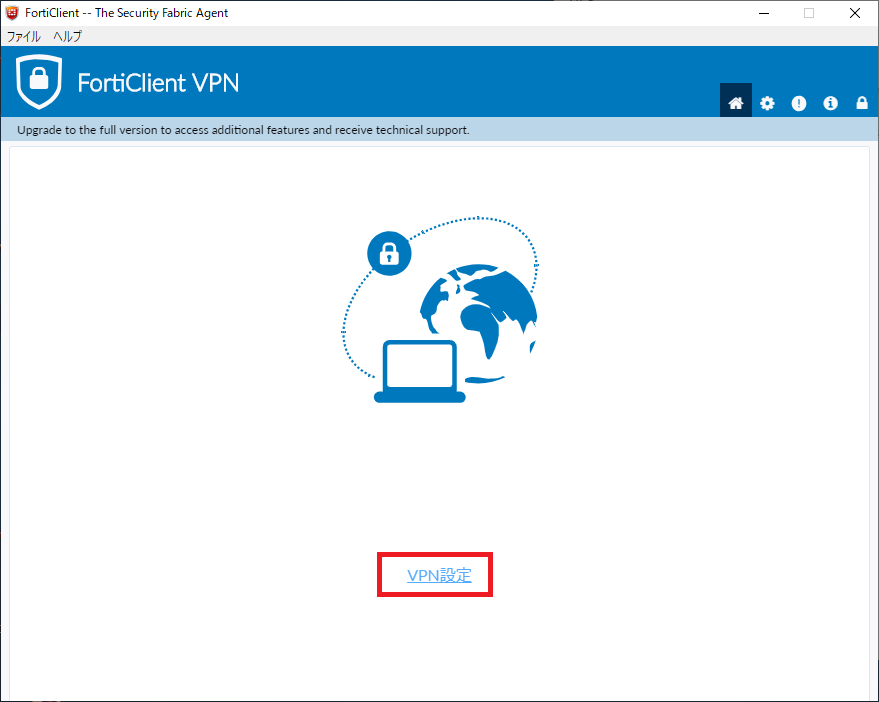
- 「新規VPN接続」が表示されます。以下を入力ください
- 接続名:sslvpn.mie-u.ac.jp
- リモートGW:sslvpn.mie-u.ac.jp
- ポート番号:443(デフォルトのままでOKです)
- クライアント証明書「なし」
- 認証:ユーザ名を保存
- ユーザ名:統一アカウントID
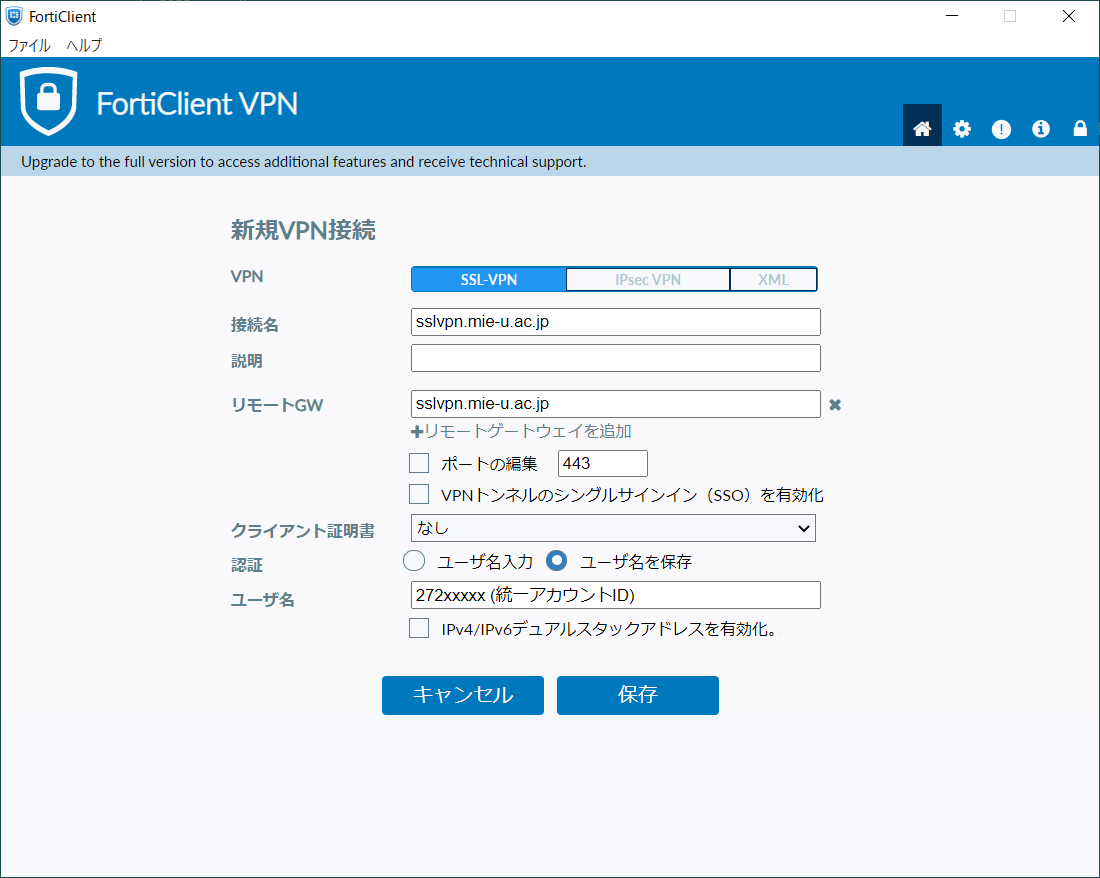
- 統一アカウントIDと統一アカウントパスワードを入力し、「接続」と押してください
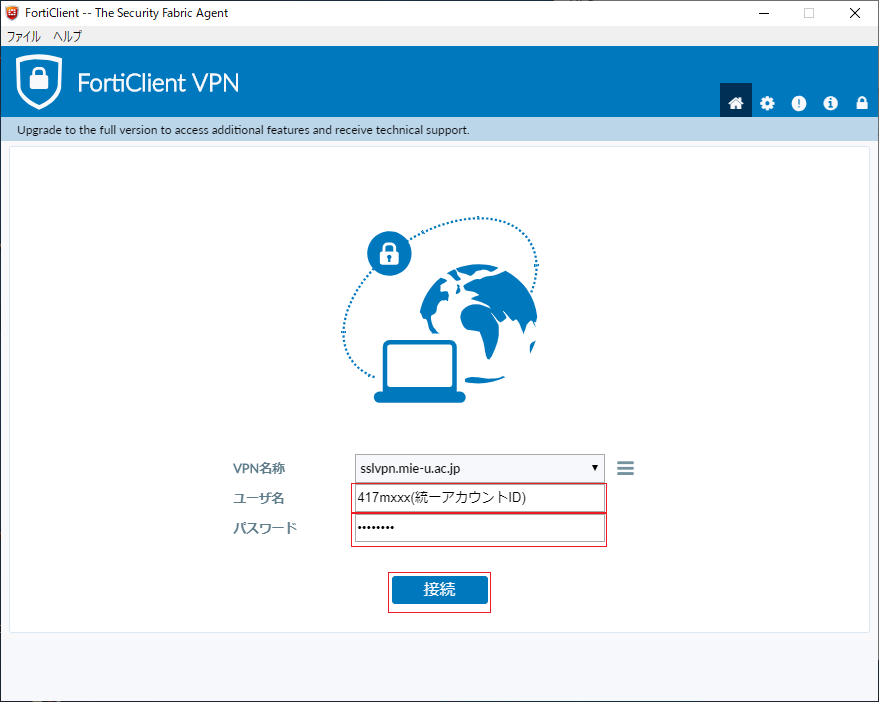
- セキュアVPN接続ができるようになりました。学内制限ページが見られるかご確認ください。
利用を終了するときは、必ず「切断」を押してください。
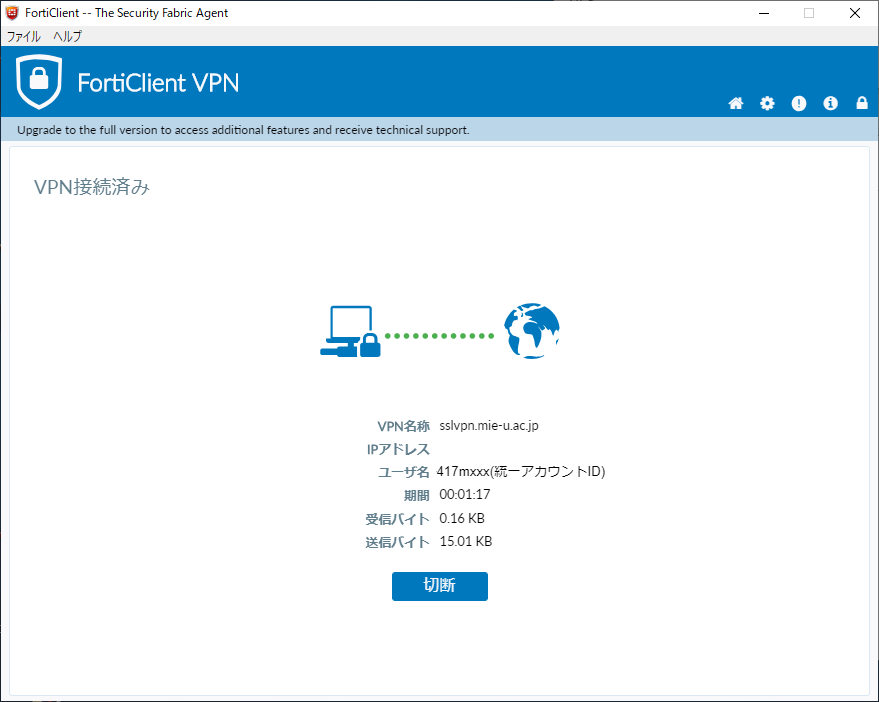
【接続ボタンを押下しても「接続中」のまま停止してしまう場合】
FortiClient VPN のバージョンが7.4にバージョンアップされたとき、接続ボタンをクリックしても「接続中」のまま画面が停止してしまい、VPN接続ができない不具合があるようです。
対処方法は、ここをクリックしてMS Visual C++ 再頒布可能パッケージをダウンロードして、ダウンロードファイルを実行してください。