三重大学 Microsoft 365
1. はじめに
不正アクセス防止の観点から、本学も二要素認証を導入します。 Microsoft 365 でチームに参加することで二要素認証の設定が可能になりますので、設定方法を参考に設定を行ってください。
携帯電話、スマートフォンを持っていない人は、固定電話の利用が可能です。その場合は「音声通話」を選んでください。
ただし、その固定電話を利用できない場所では「サインイン」できませんのでご注意ください。
新規にアカウントを発行された方へ
初回ログイン時に登録が求められますので、登録をお願いします。設定期限が過ぎた方へ
今からでも設定が可能です。2. 設定方法
二要素認証の設定
- Microsoft 365 ポータルサイトにアクセスしてサインインしてください。
サインインするアカウントは〇〇〇@o.mie-u.ac.jp(〇〇〇は教職員または学籍番号)です。
すでに別のアカウントでサインインしていた場合は、上記アカウントでサインインし直してください。 - 「詳細情報が必要」と出てきます。「次へ」を押してください。
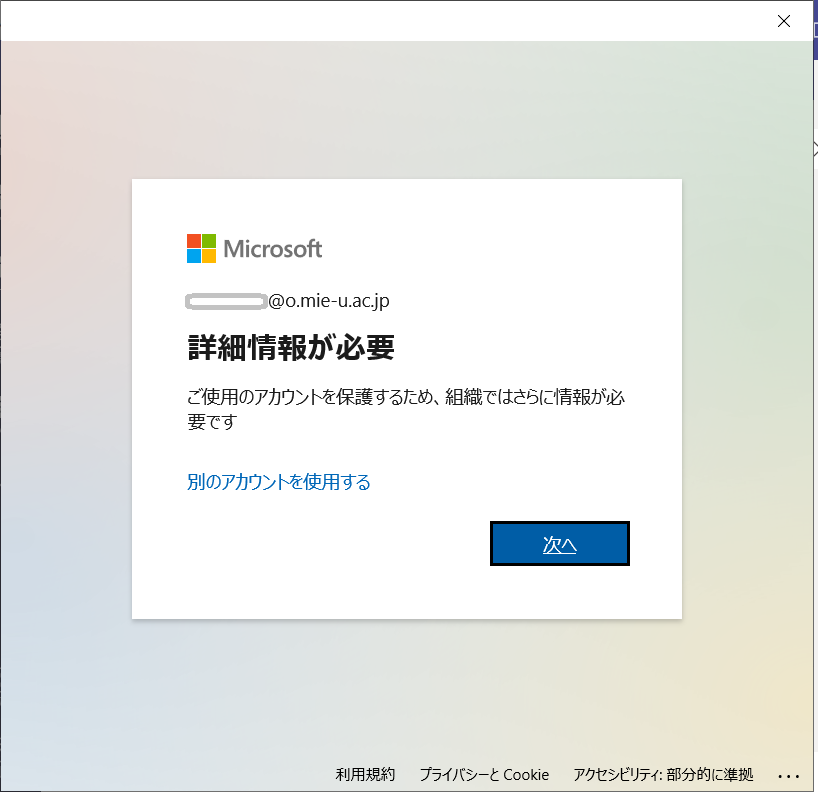
- 「アカウントのセキュリティ保護」が出てきます。
画面左下の「別の方法を設定します」をクリックしてください。
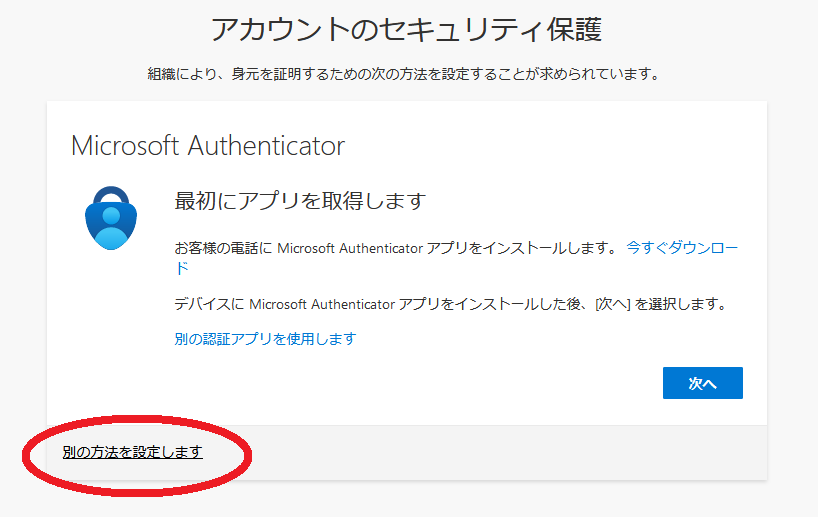
- 「別の方法を選択します」の画面で「電話」を選択して、「確認」をクリックします。
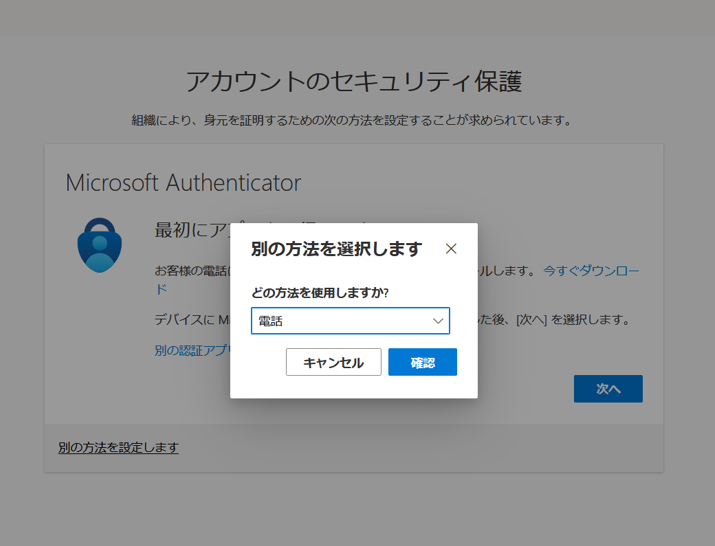
- 「Japan(+81)」を選択して、ご自身の電話番号を入力してください。
ショートメッセージを受け取る場合は「コードをSMS送信する」を選択して、「次へ」をクリックしてください。
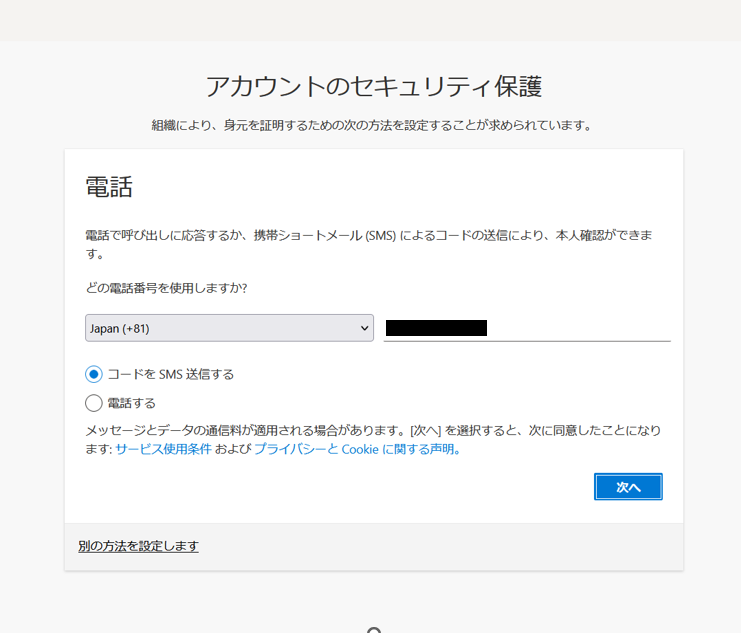
- 確認コードがスマホのショートメッセージに送られてきます。
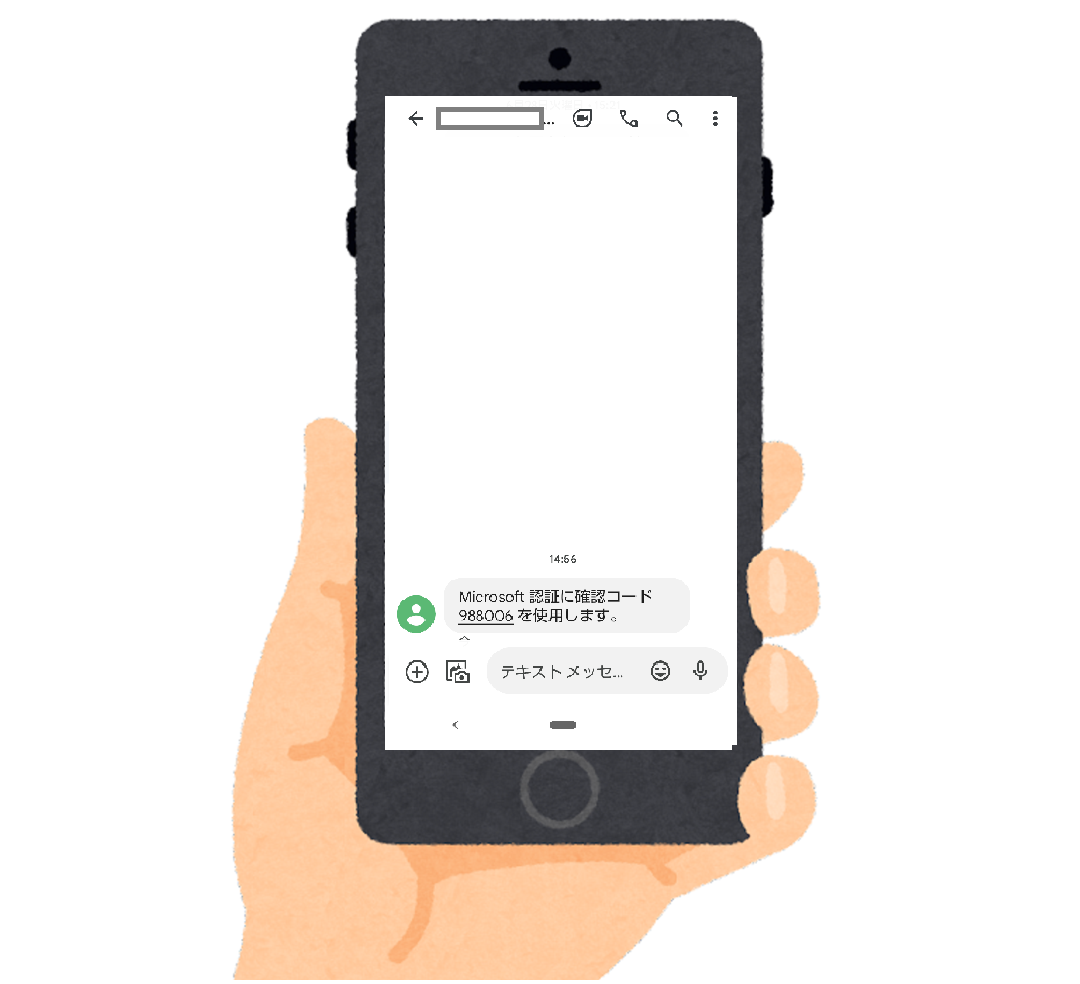
- 確認コードを入力し、「次へ」をクリックしてください。
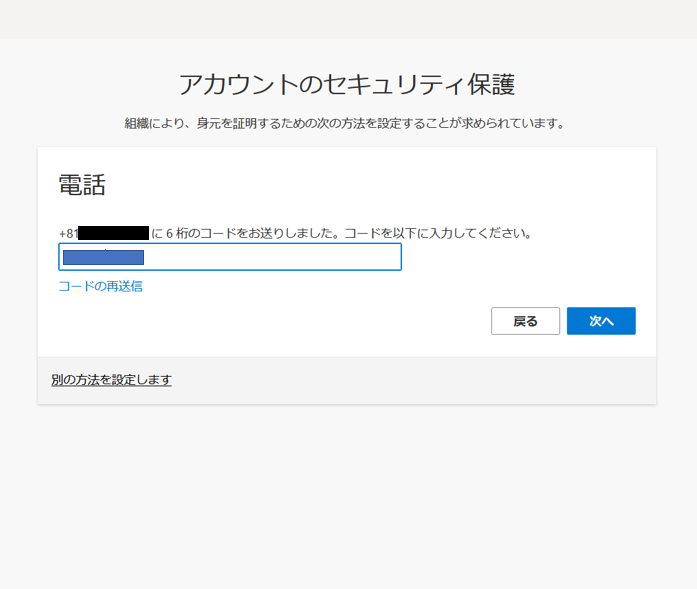
- 承認が成功すると、設定画面で「お使いの電話が正常に登録されました。」と表示されますので、「次へ」をクリックします。
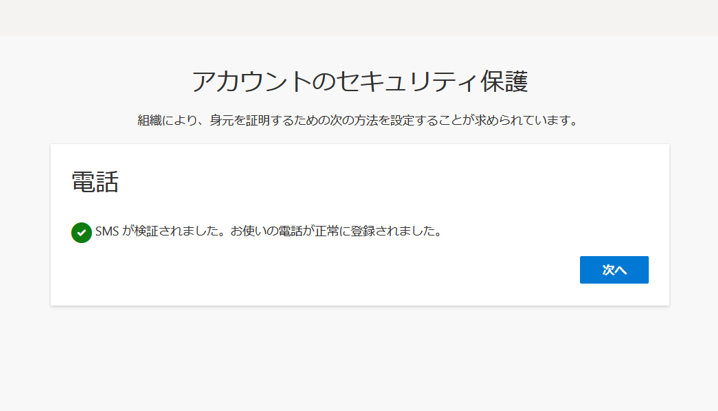
- 「完了」をクリックします。これで設定は完了です。
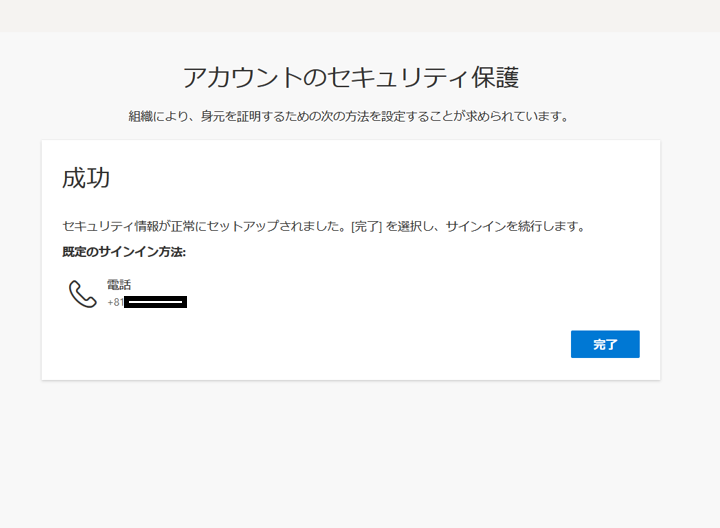
- 「完了」をクリックした後、以下の様な画面が出た場合は、「いいえ、このアプリのみにサインインします」を選択してください。
「組織がデバイスを管理できるようにする」にチェックが入った状態で「OK」とすると、「CAA50024」というエラーが発生する場合があります。
このエラーが発生したとしても、二要素認証の設定は完了しておりますので、エラー画面は閉じていただいても結構です。
※ エラーについての詳細はこちらのページをご覧ください。
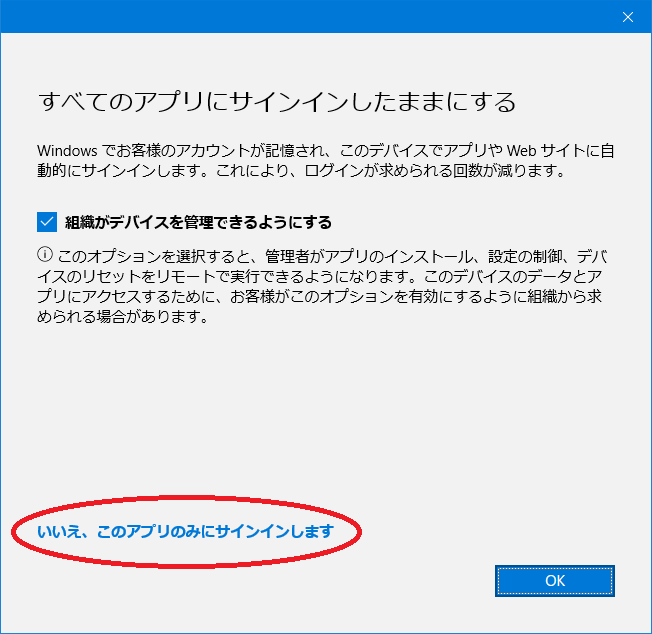
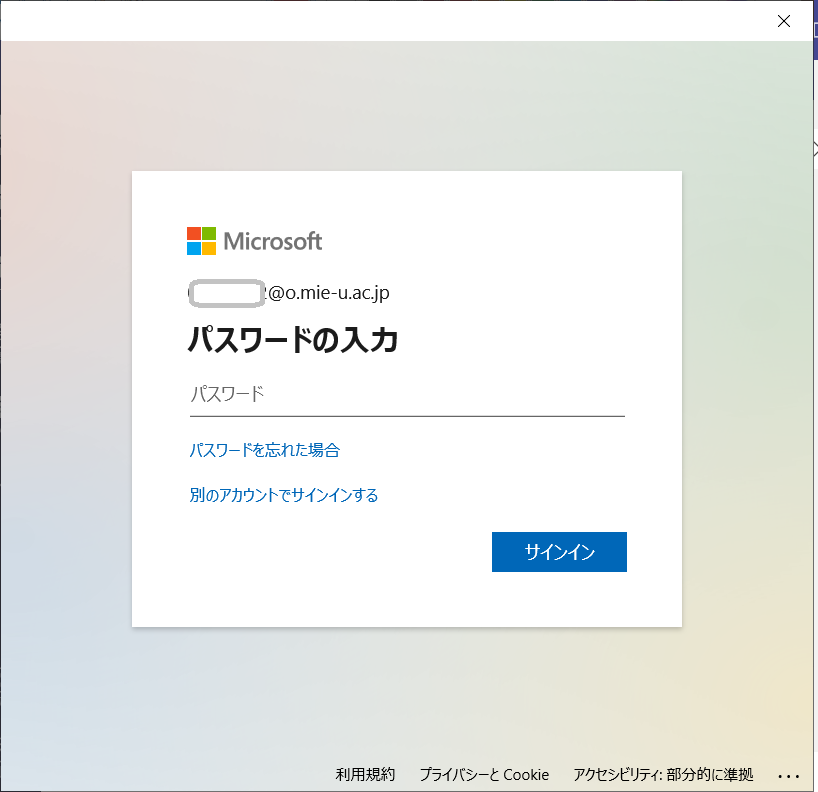
3. 設定できているかの確認方法
- Edge 等のブラウザを起動し、https://mysignins.microsoft.com/security-infoにアクセスし、サインインしてください。
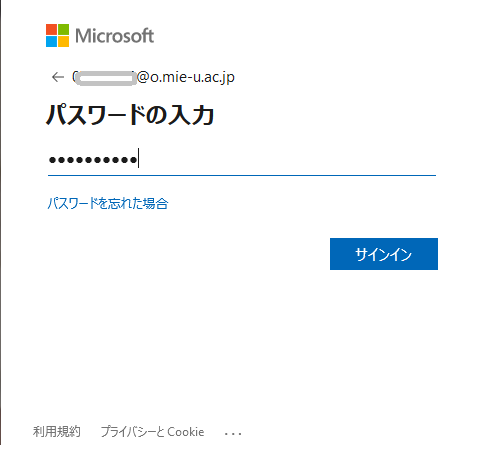
- 右上の丸印をクリックすると、今どのアカウントでサインインしているかを確認できます。
〇〇〇〇〇〇@o.mie-u.ac.jpのアカウントでサインインできていることを確認してください(〇〇〇〇〇〇は学籍番号や職員番号)。
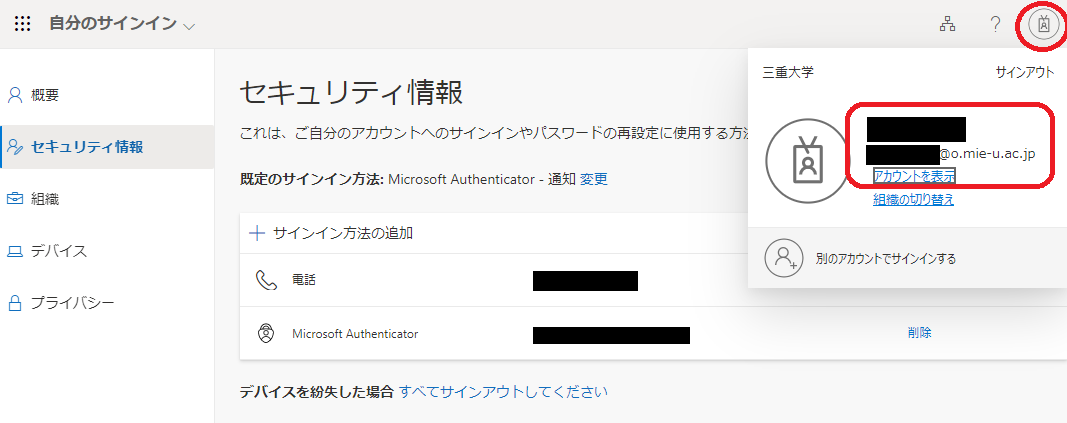
- 二要素認証が設定できていると、「サインイン方法の追加」の下に欄が表示されます。
これが表示されていれば上手く設定できております。
電話番号で設定した場合は「電話」、認証アプリで設定した場合は「Microsoft Authenticator」が表示されます。
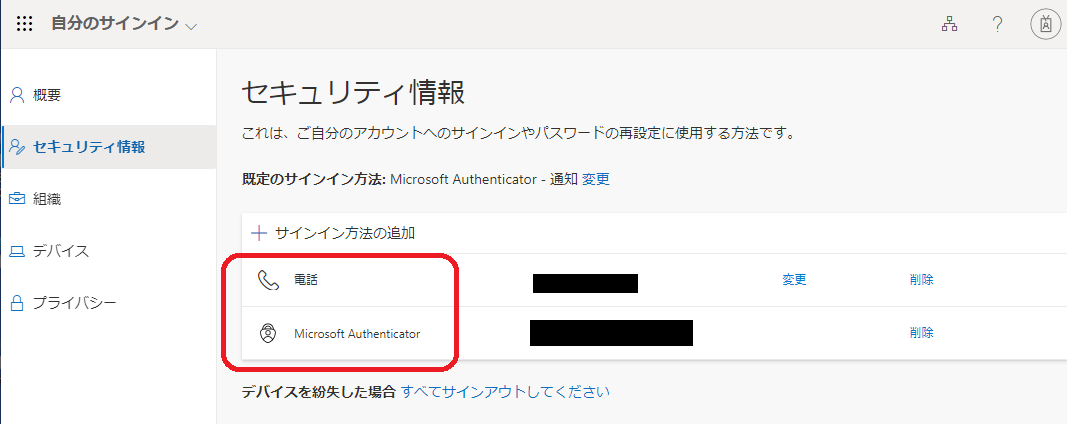
4. 設定後のサインインの流れ
- Teams をサインアウトした後、パスワードを入力して、再度サインインしてみてください。
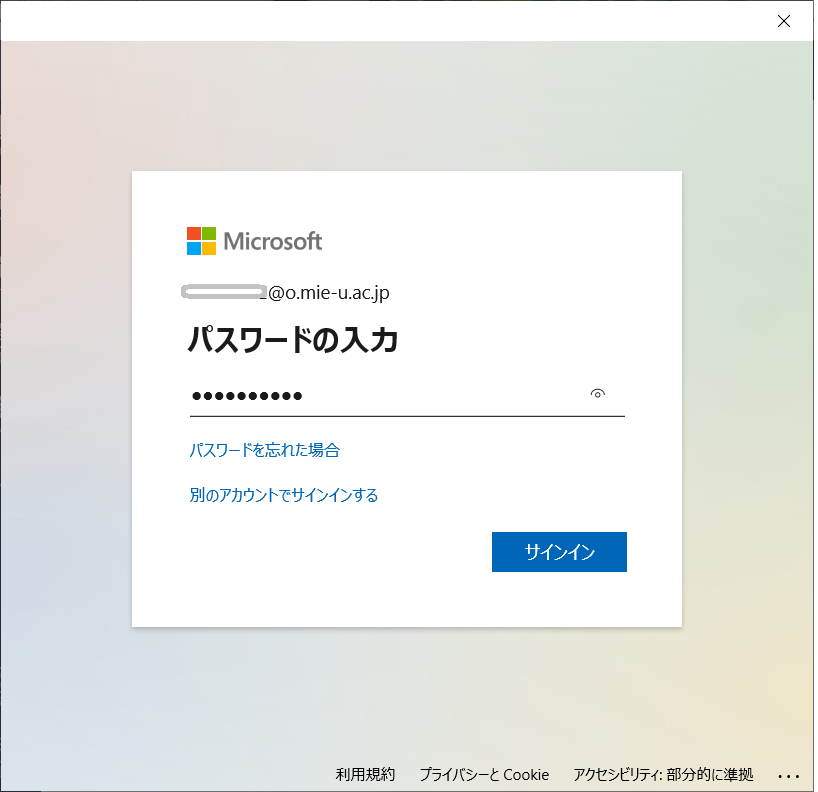
- IDを確認するという画面が出てきます。XXXにSMSを送信を選択すると、登録した電話番号にSMSが送られてきます。
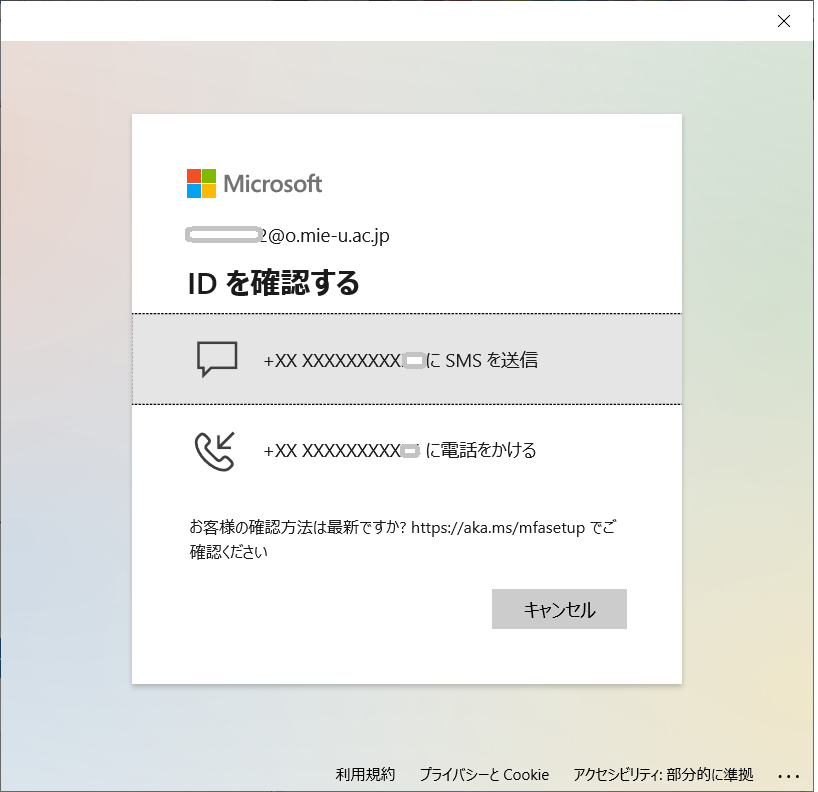
- 送られてきたSMSの6桁の数字を入力してください。
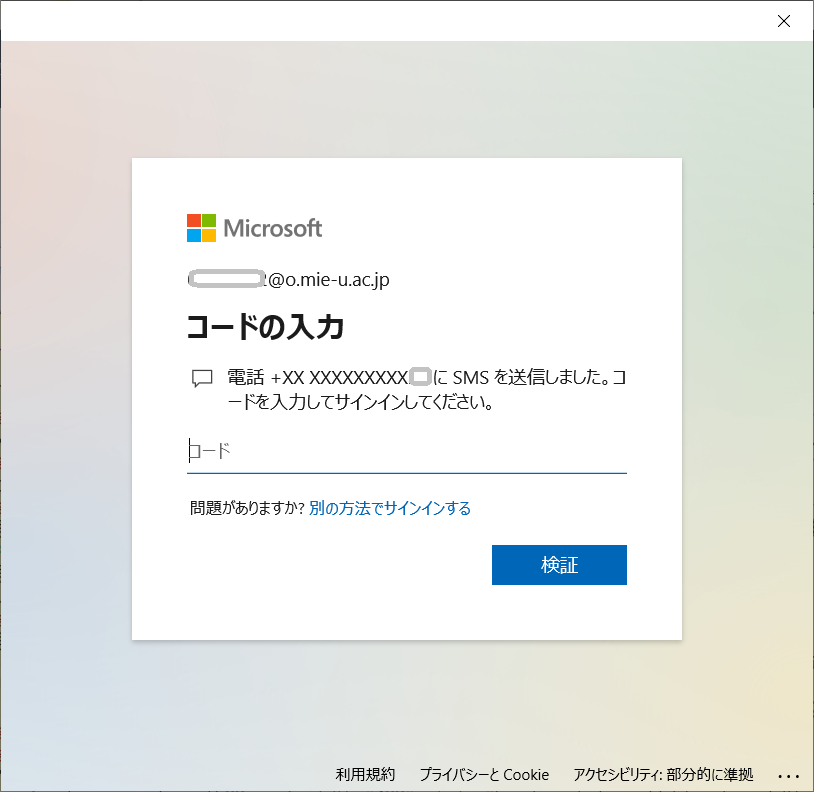
- 以下の様な画面が出た場合は、「いいえ、このアプリのみにサインインします」を選択してください。
「組織がデバイスを管理できるようにする」にチェックが入った状態で「OK」とすると、「CAA50024」というエラーが発生する場合があります。
そうなってしまった場合は、こちらのページをご覧ください。
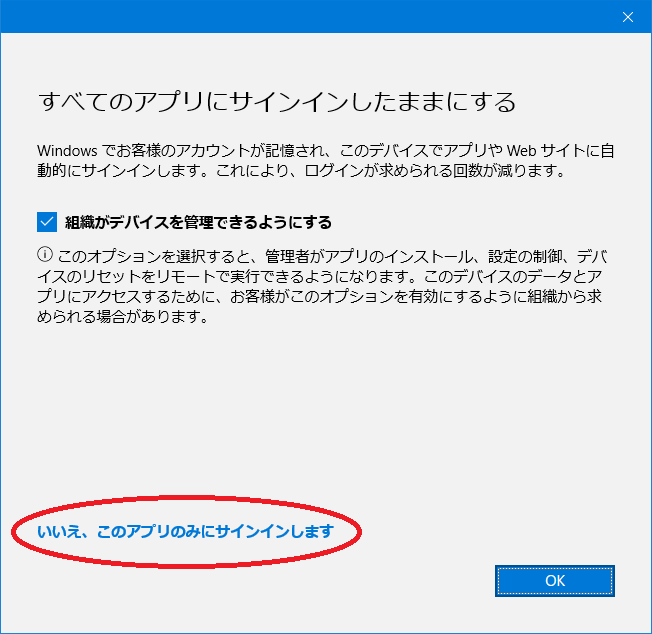
- サインインできました。
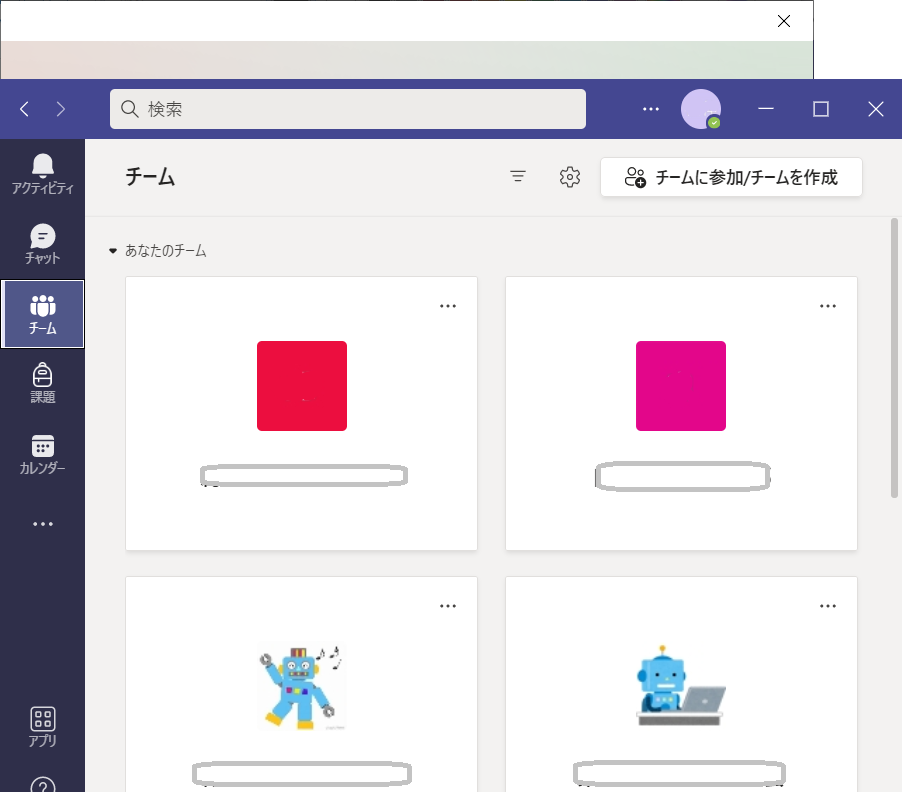
5. 二要素認証の追加登録・変更について
- 電話番号を複数登録したいときなど、二要素認証の追加登録ができます。Edge 等のブラウザを起動し、https://mysignins.microsoft.com/security-infoにアクセスし、サインインしてください。
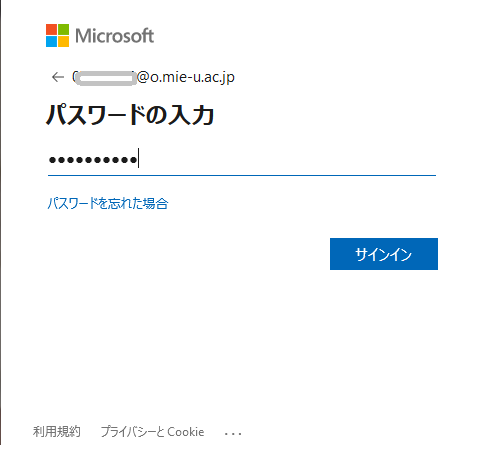
- 「サインイン方法の追加」をクリックしてください。
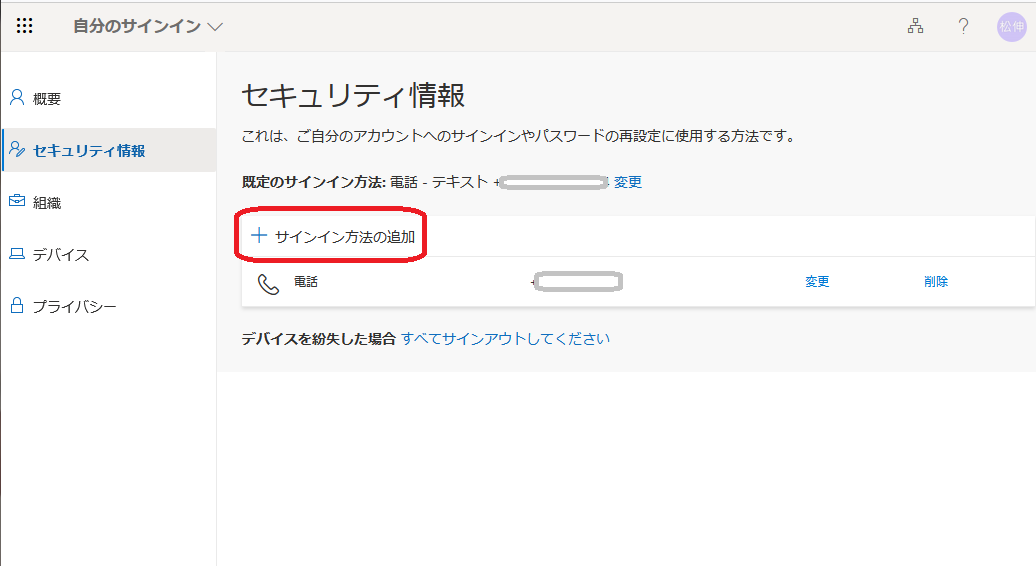
- 方法を選択しますと出てきます。ご自身の利用状況により、使いやすい方法を選択してください。ここでは電話番号を追加してみます。
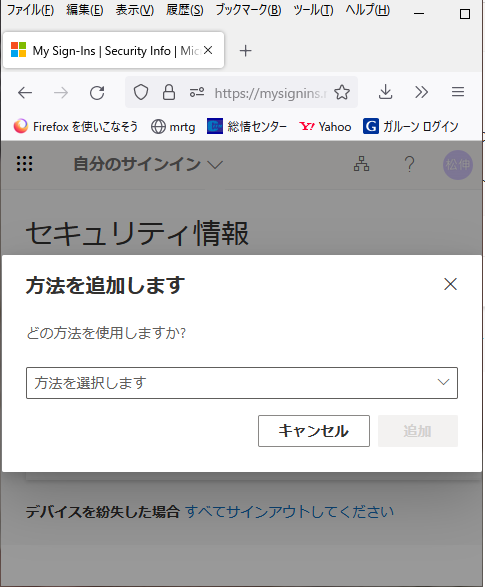
- 代替の電話を選択してください。
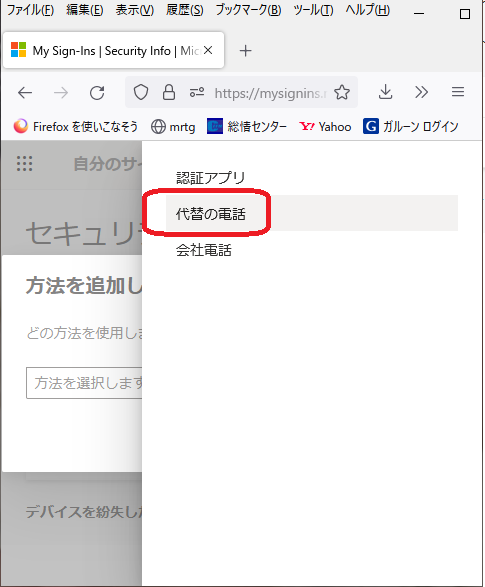
- 「地域/国の選択」で日本を選択し、電話番号を入力して、「次へ」を押してください。入力した番号に電話が鳴ります。
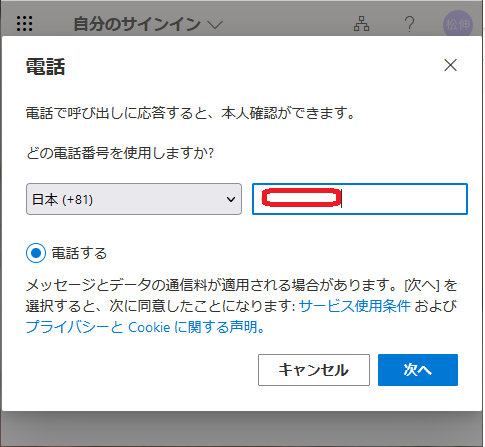
- 電話の指示に従い、登録を行ってください。お使いの電話が正常に登録されました。
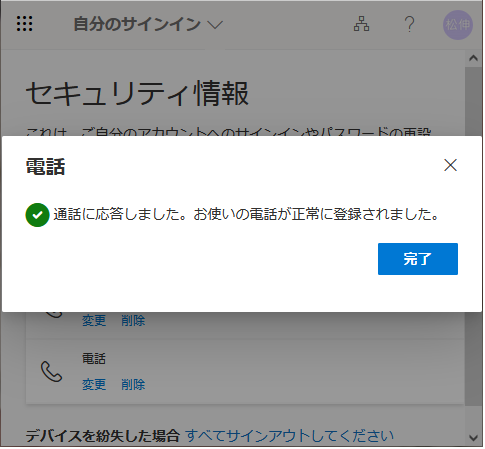
6. 二要素認証の削除について
- 携帯電話を他社へ乗り換えする際などで、電話番号が変更になるなどして、過去の設定を削除する方法になります。
すべて削除すると、次回サインインの時に、再度登録が必要になります。
Edge 等のブラウザを起動し、https://mysignins.microsoft.com/security-infoにアクセスし、サインインしてください。
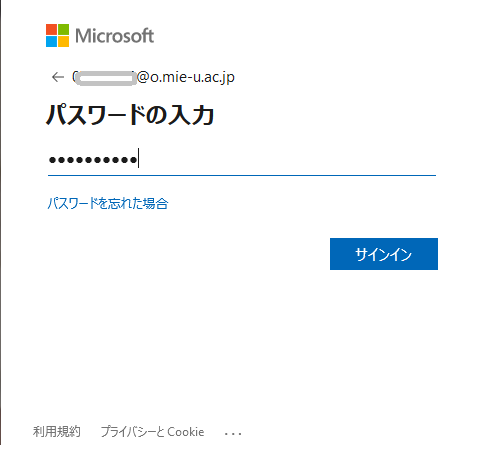
- 画面右側に、削除という項目がありますので、こちらをクリックしてください。
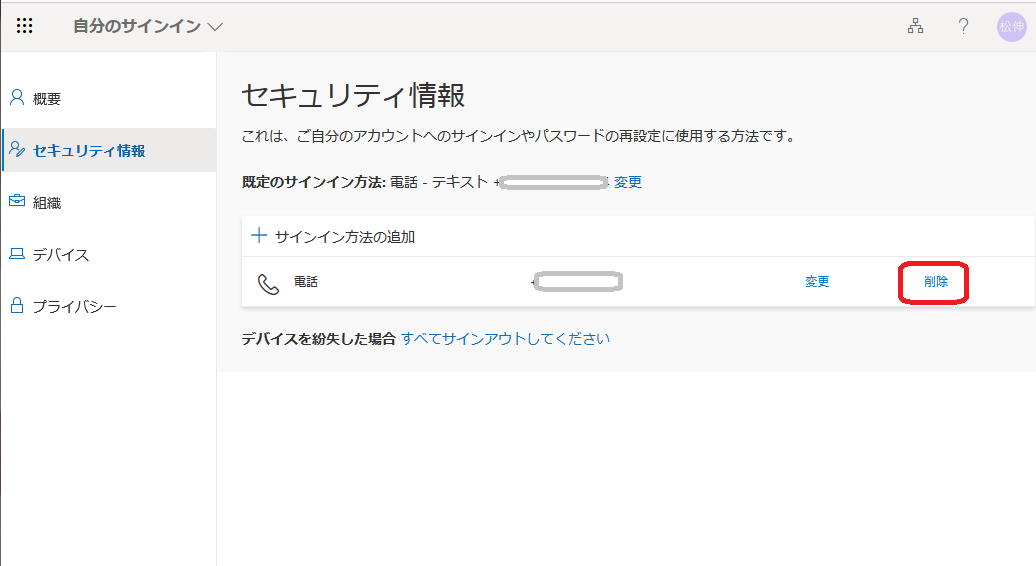
- 削除しますか?と聞かれますので、OKを押して削除してください。
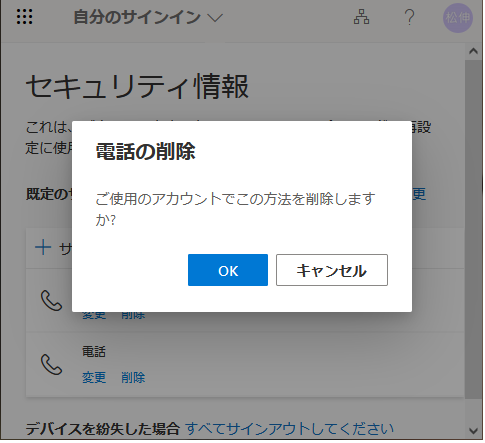
7. Microsoft Authenticatorでの設定方法
事前準備
スマホにMicrosoft Authenticator(Microsoft認証アプリ)をインストールしておきます。
- Android の人は、Microsoft Authenticatorをクリック、または Google Play で Microsoft Authenticator と検索し、インストールしてください
- iPhone の人は Microsoft Authenticatorをクリック、または Apple Store で Microsoft Authenticator と検索し、インストールしてください。
- Microsoft 365 ポータルサイトにアクセスしてサインインしてください。
サインインするアカウントは〇〇〇@o.mie-u.ac.jp(〇〇〇は教職員または学籍番号)です。
すでに別のアカウントでサインインしていた場合は、上記アカウントでサインインし直してください。
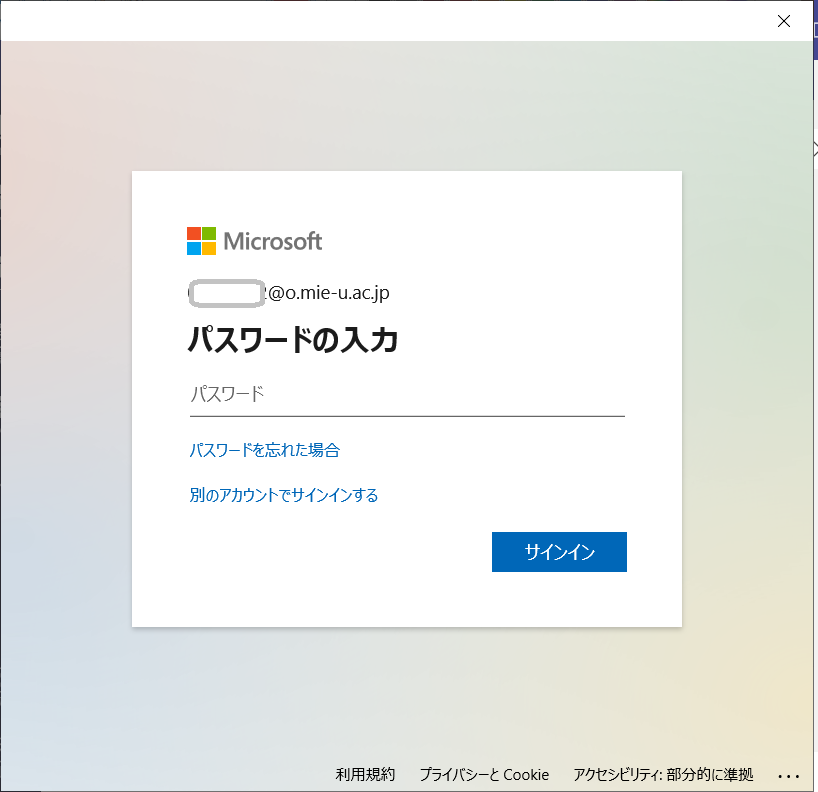
- 「詳細情報が必要」と出てきます。「次へ」を押してください。
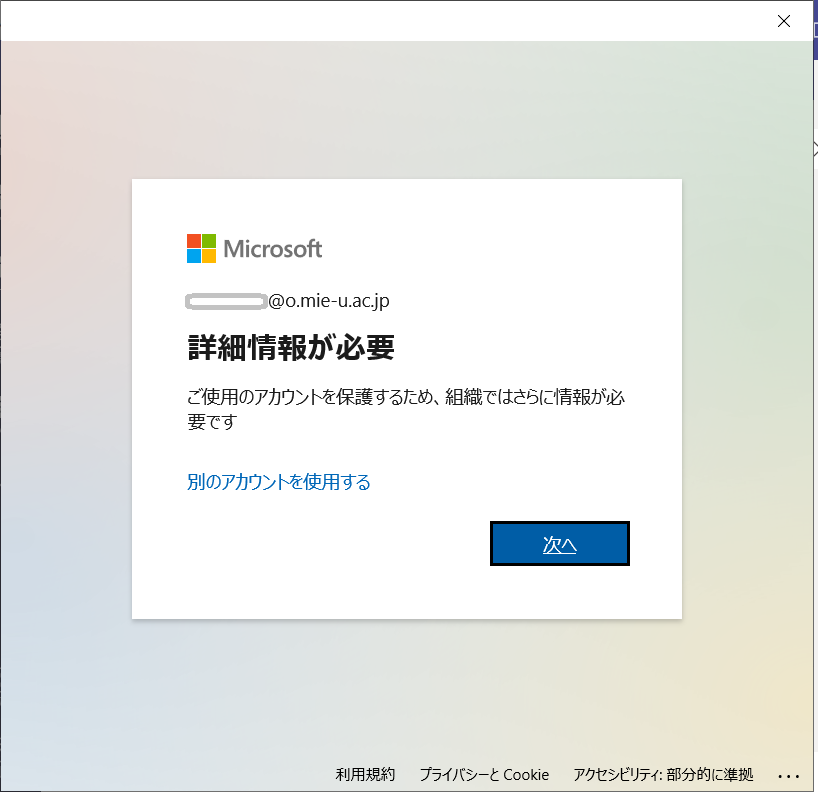
- 「アカウントのセキュリティ保護」が出てきます。「次へ」をクリックするとアプリを使った認証設定に進みます。
電話番号等の別の手段で認証をしたい場合は、「別の方法を設定します」をクリックしてください。
ここでは、認証アプリを使った認証設定について説明します。
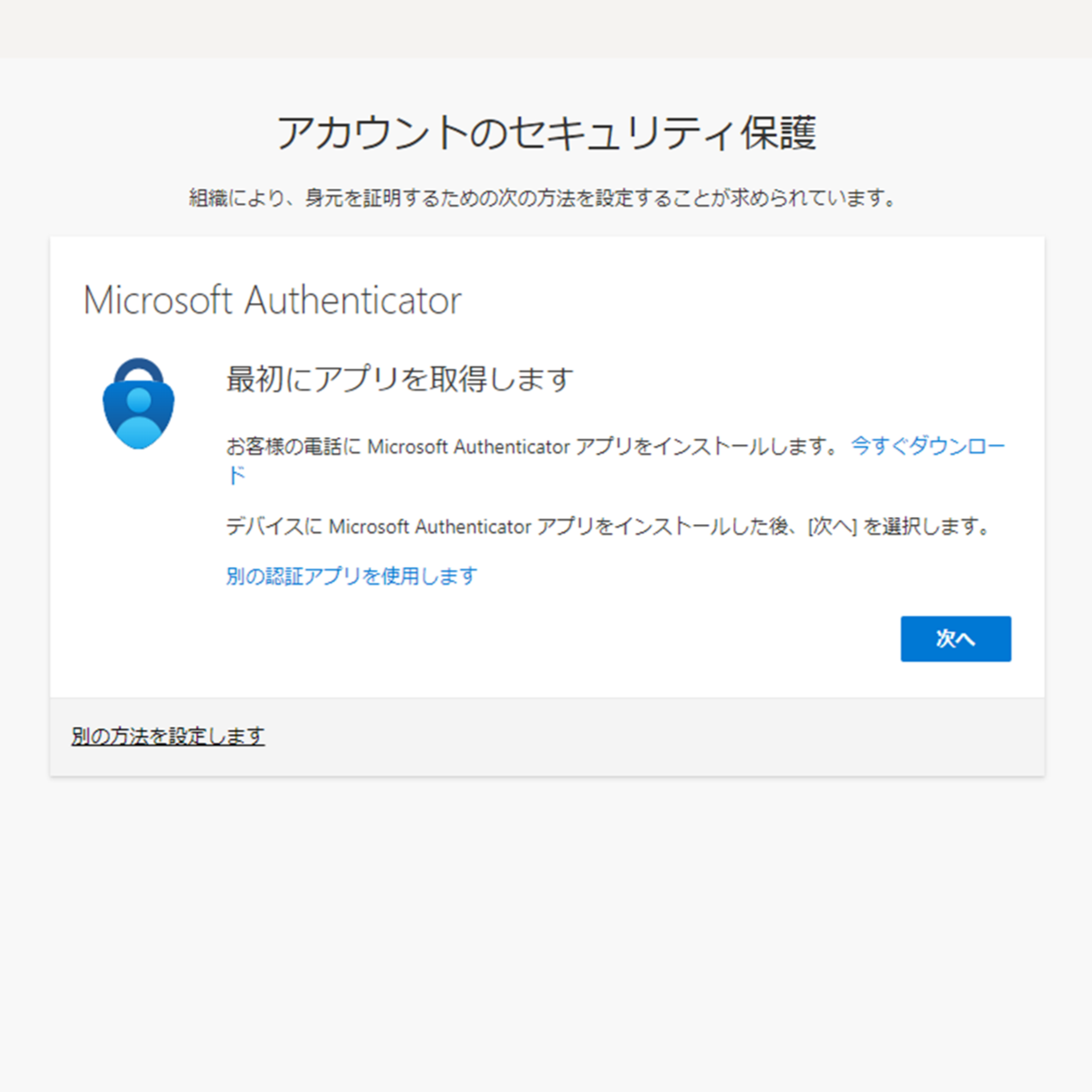
- 「アカウントのセットアップ」の画面に移ったら、スマホで認証アプリ(Microsoft Authenticator)を起動します。
起動時に通知の許可を求めるプロンプトが表示された場合、通知を許可してください。
起動後、アプリ画面の右上の「+」ボタンをタップし、「職場または学校アカウント」を選択します。
選択後、「アカウントのセットアップ」の画面で「次へ」をクリックします。
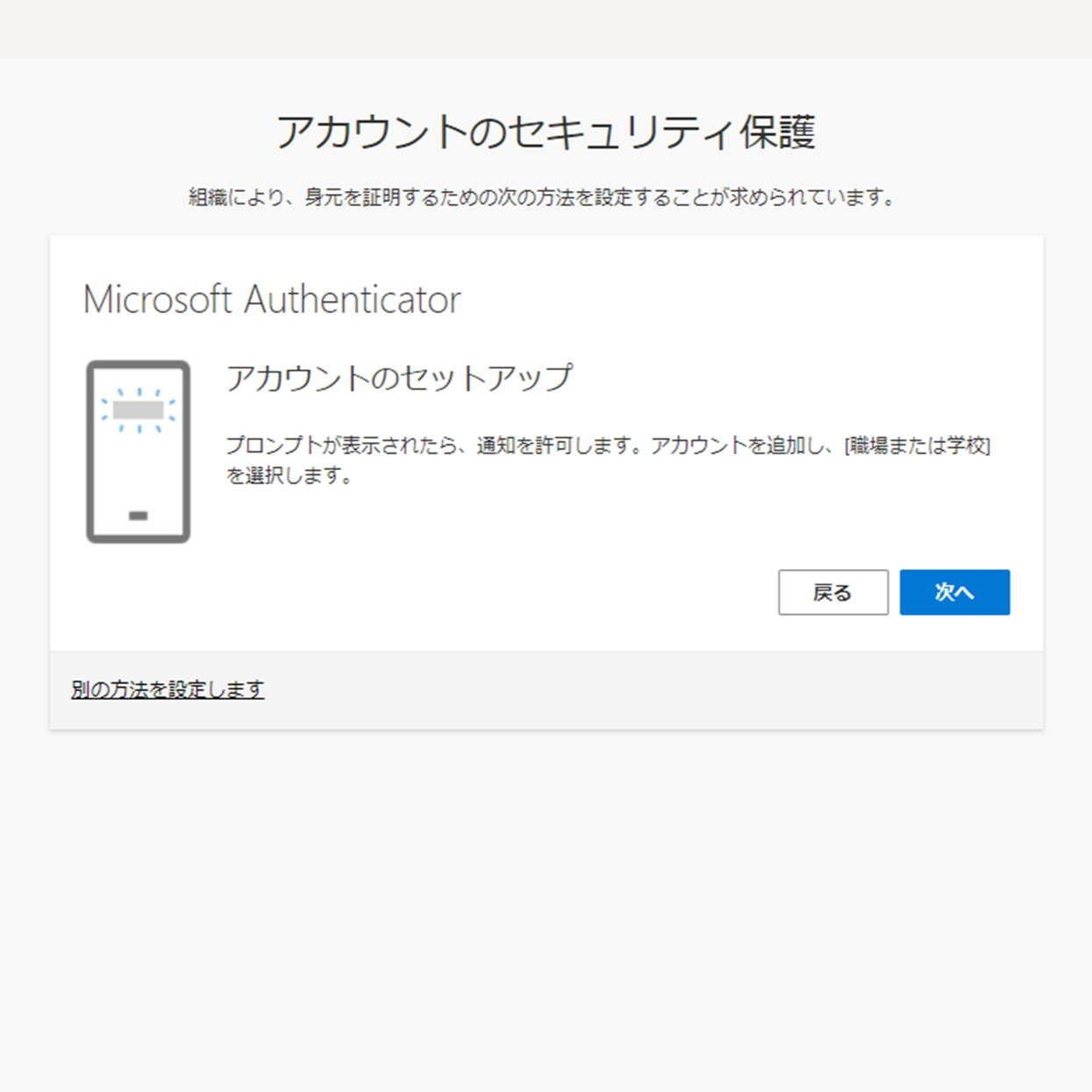
<スマホ画面>
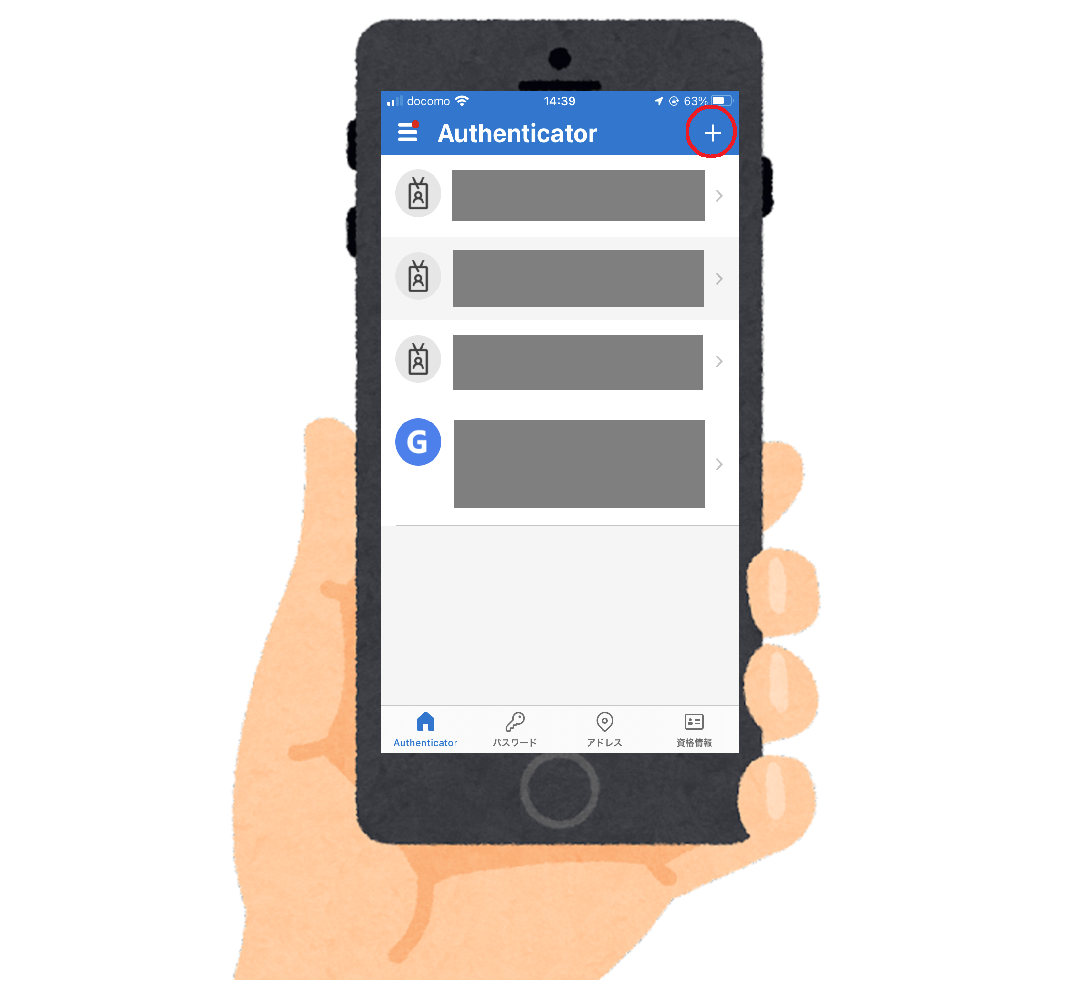
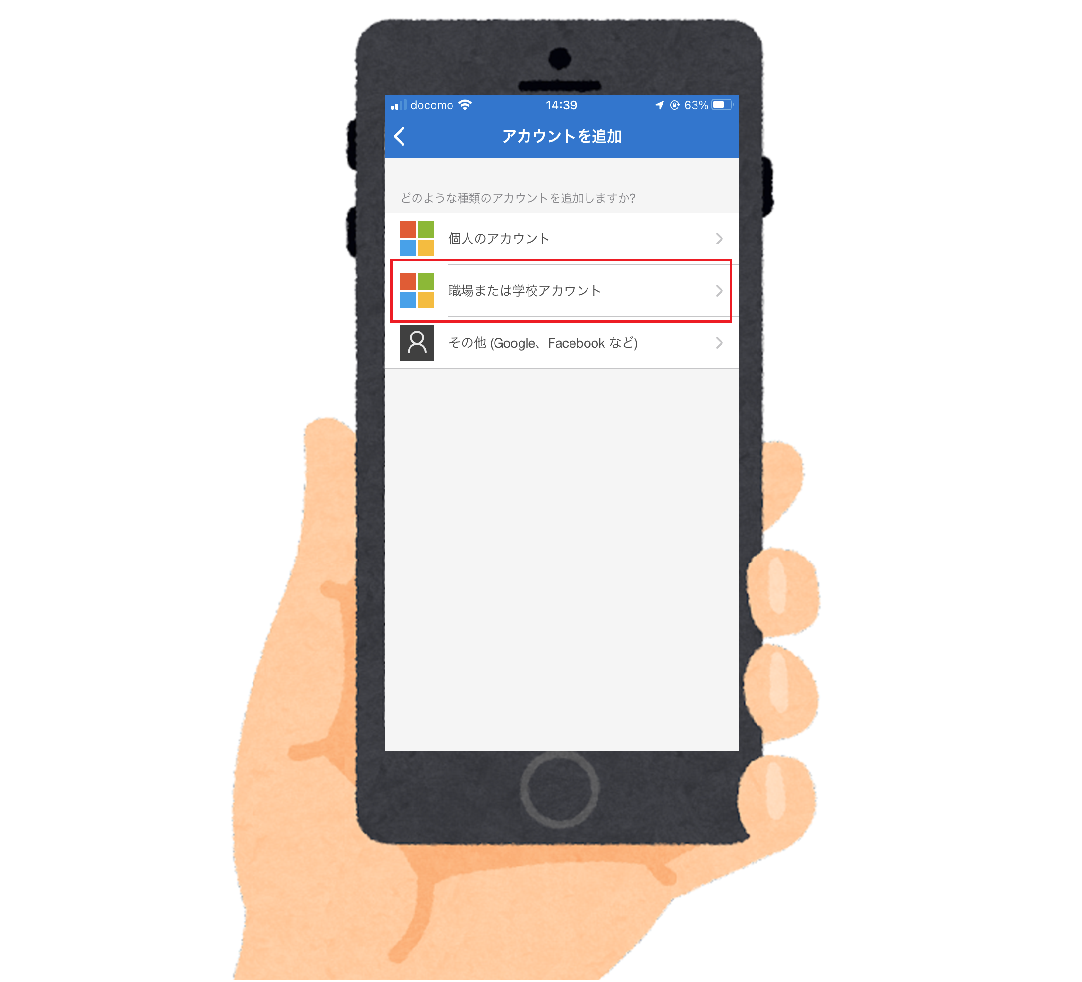
- アプリで「QRコードをスキャン」を選択し、QRコードを読み取ると、アプリにアカウントが追加されます。
追加後、「次へ」をクリックします。
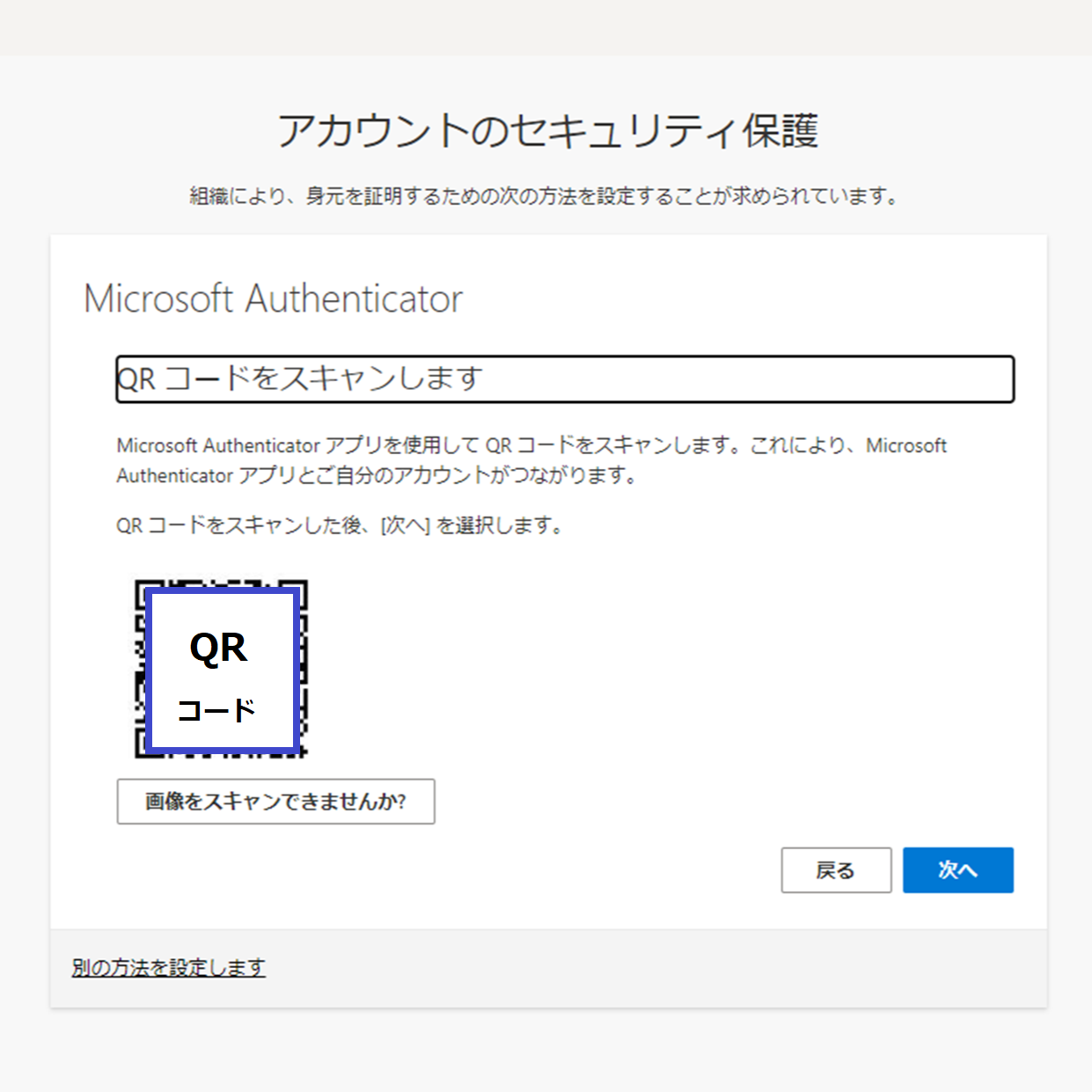
<スマホ画面>
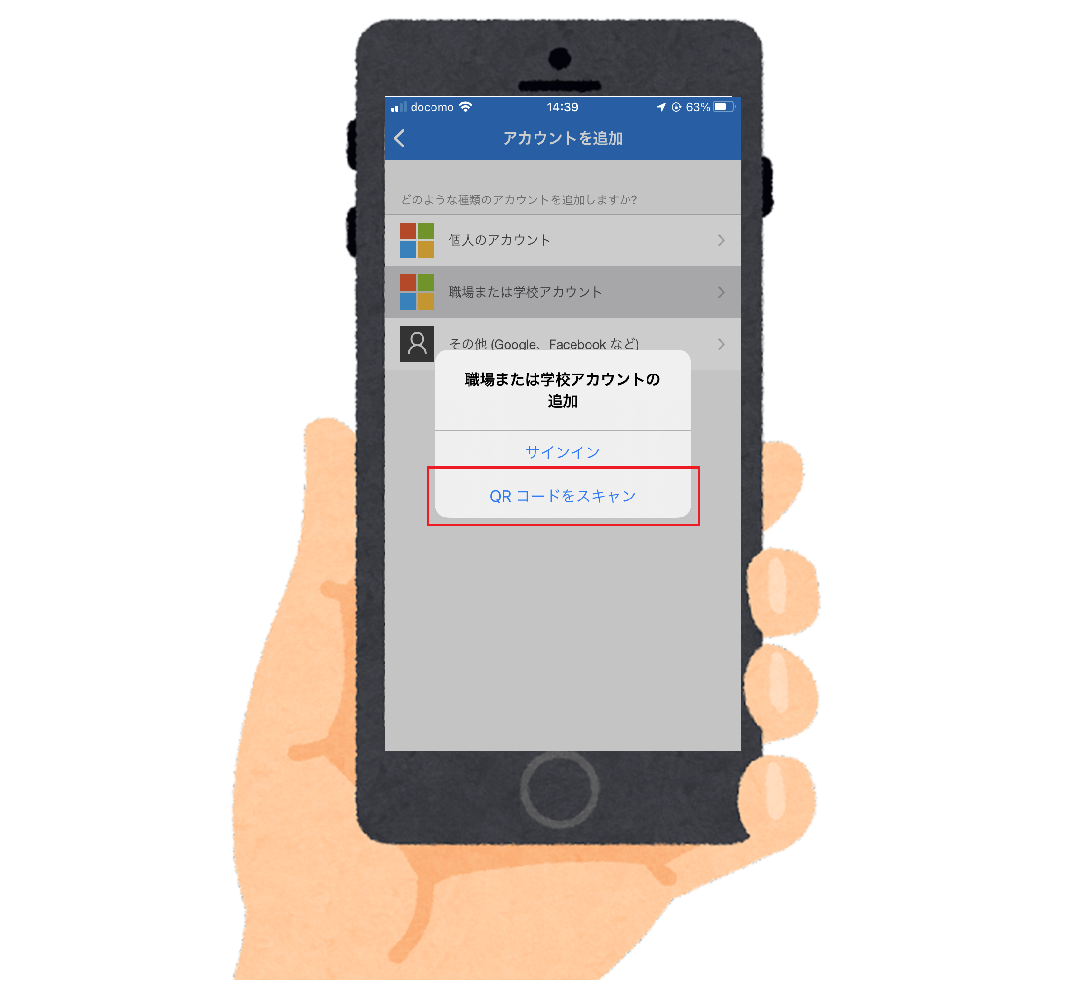
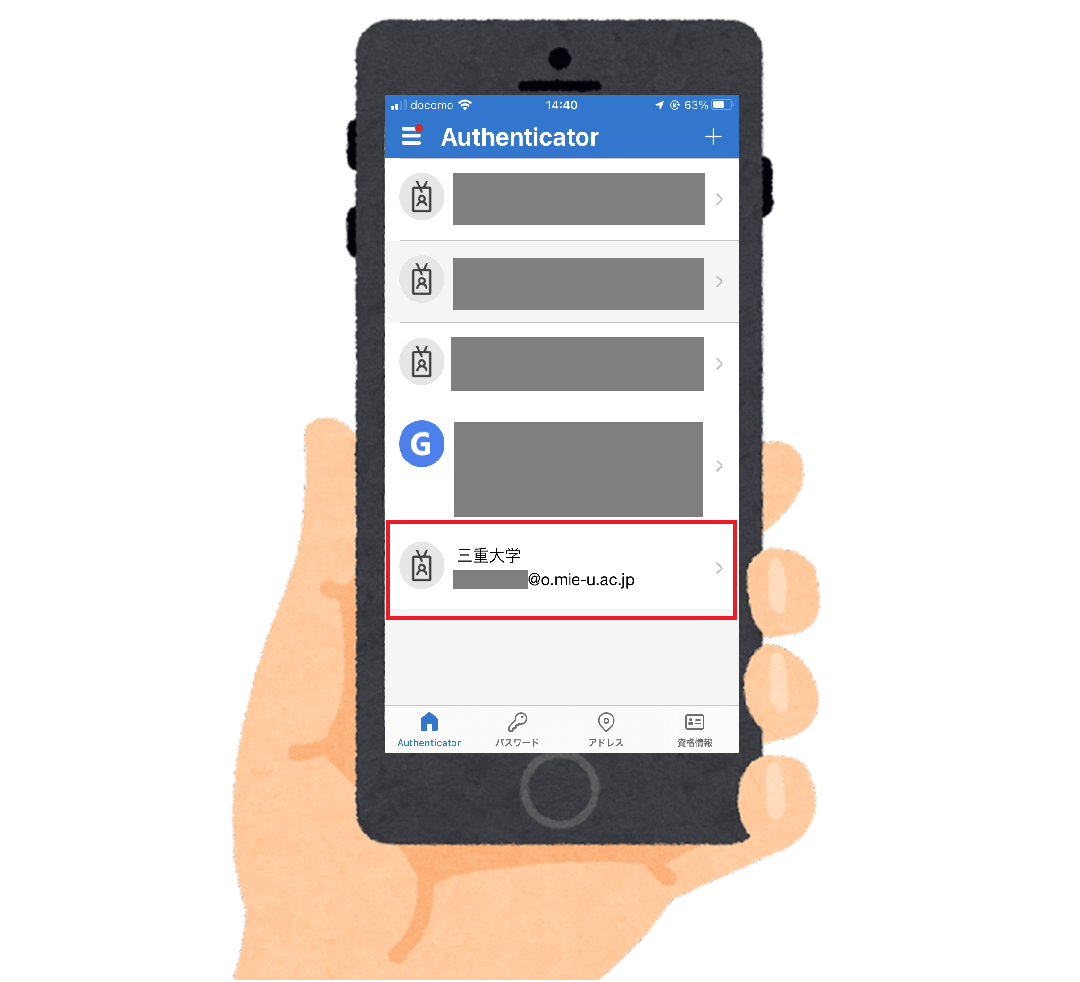
- スマホのアプリに「サインインを承認しますか?」という通知がくるので、「承認」を選択します。
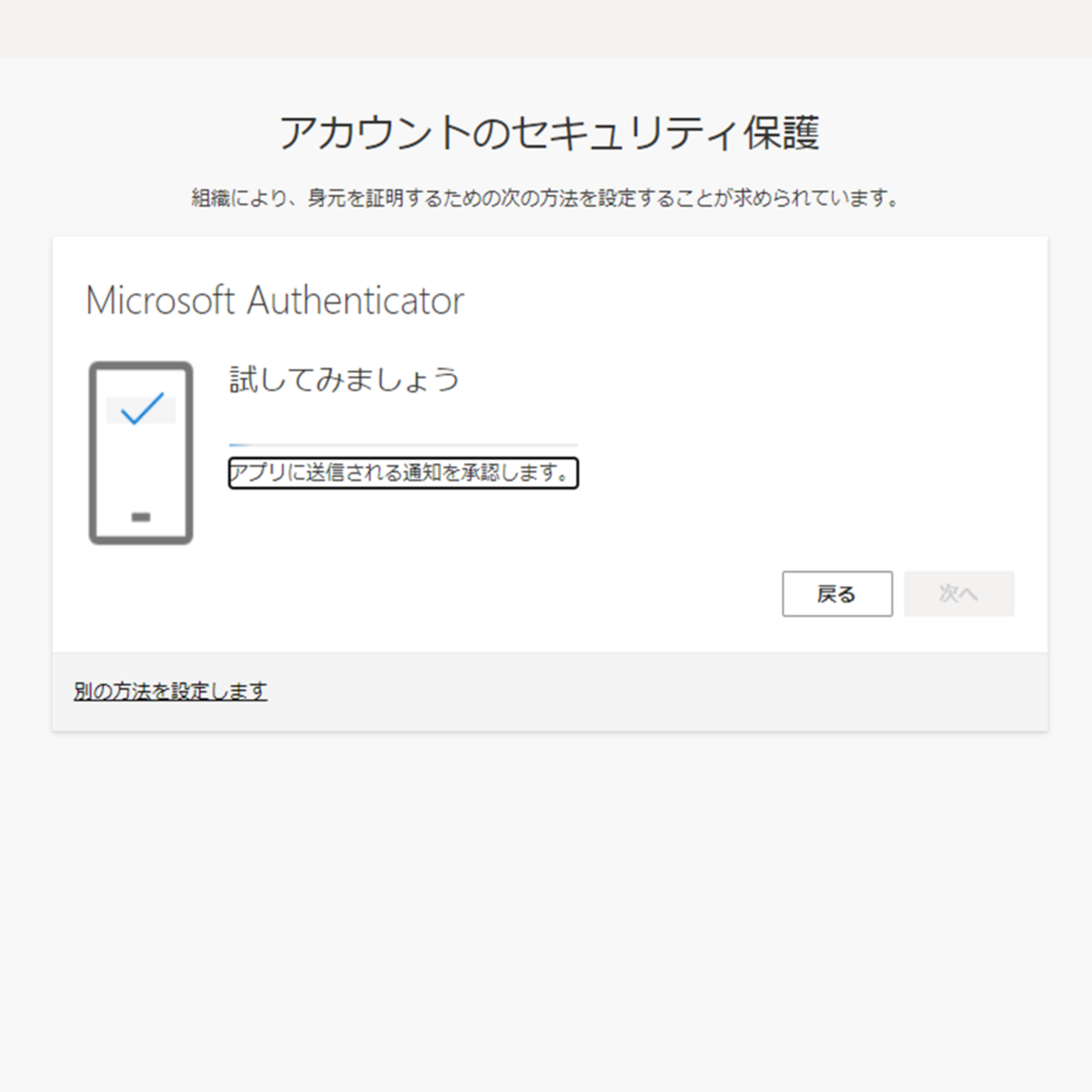
<スマホ画面>
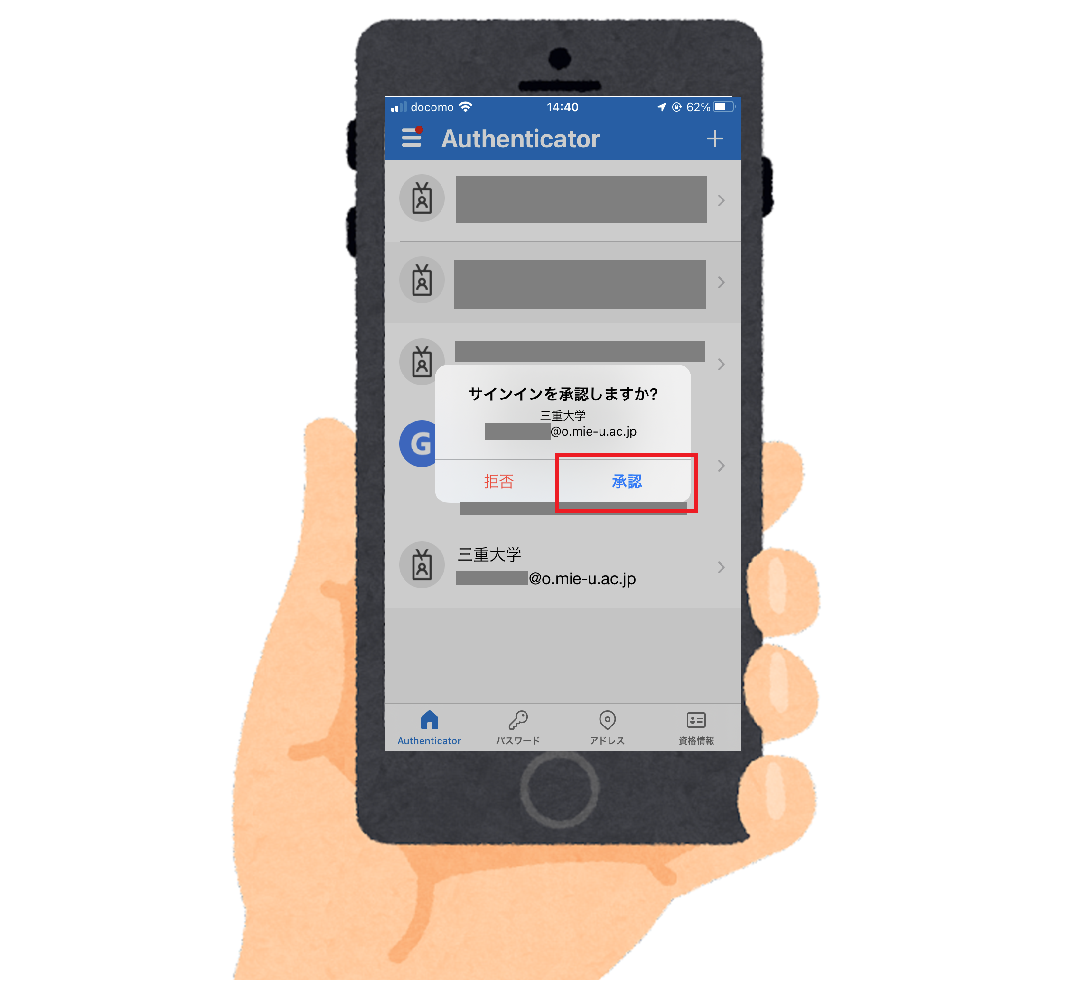
- 承認が成功すると、設定画面で「通知が承認されました」と表示されますので、「次へ」をクリックします。
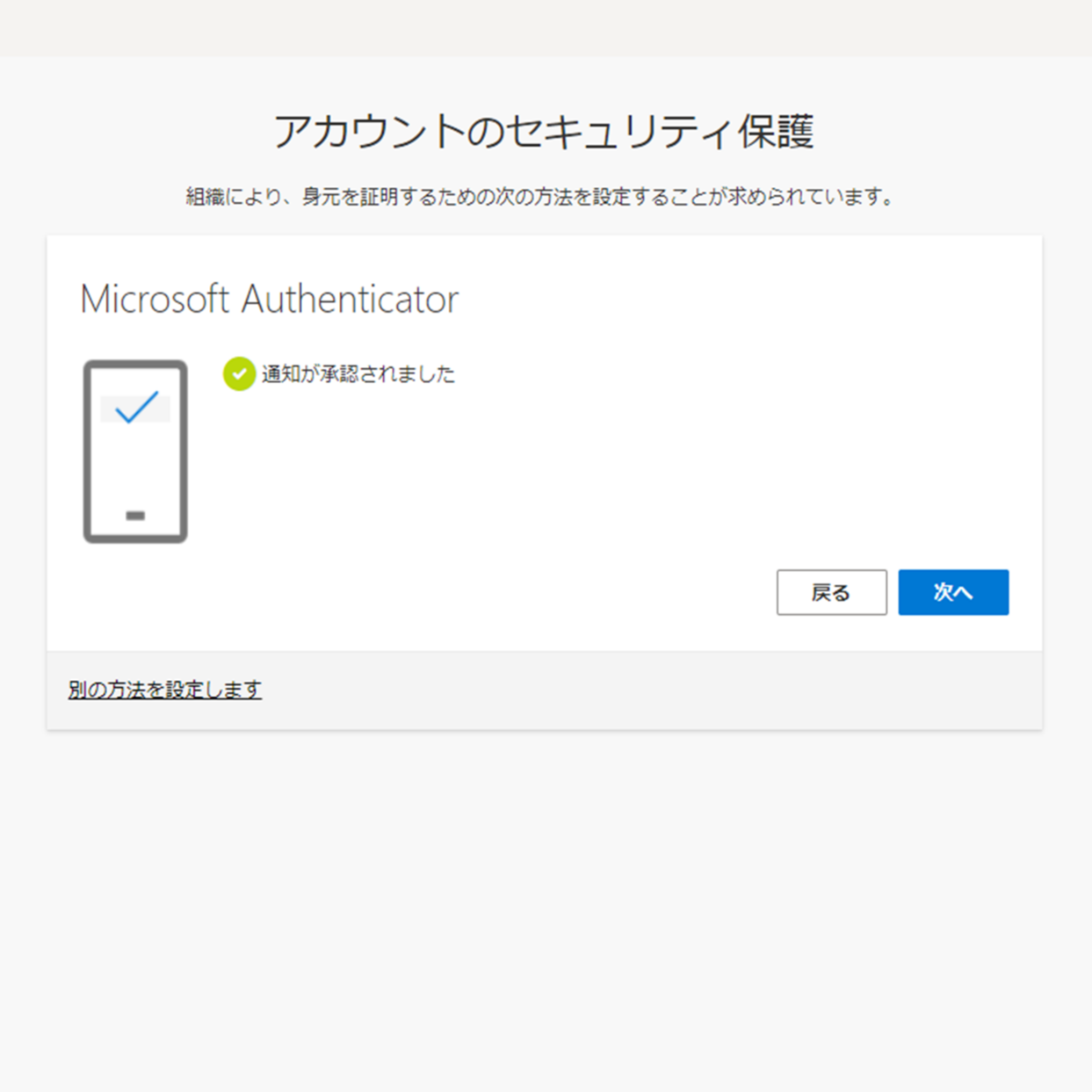
- 「完了」をクリックします。これで認証アプリの設定は完了です。
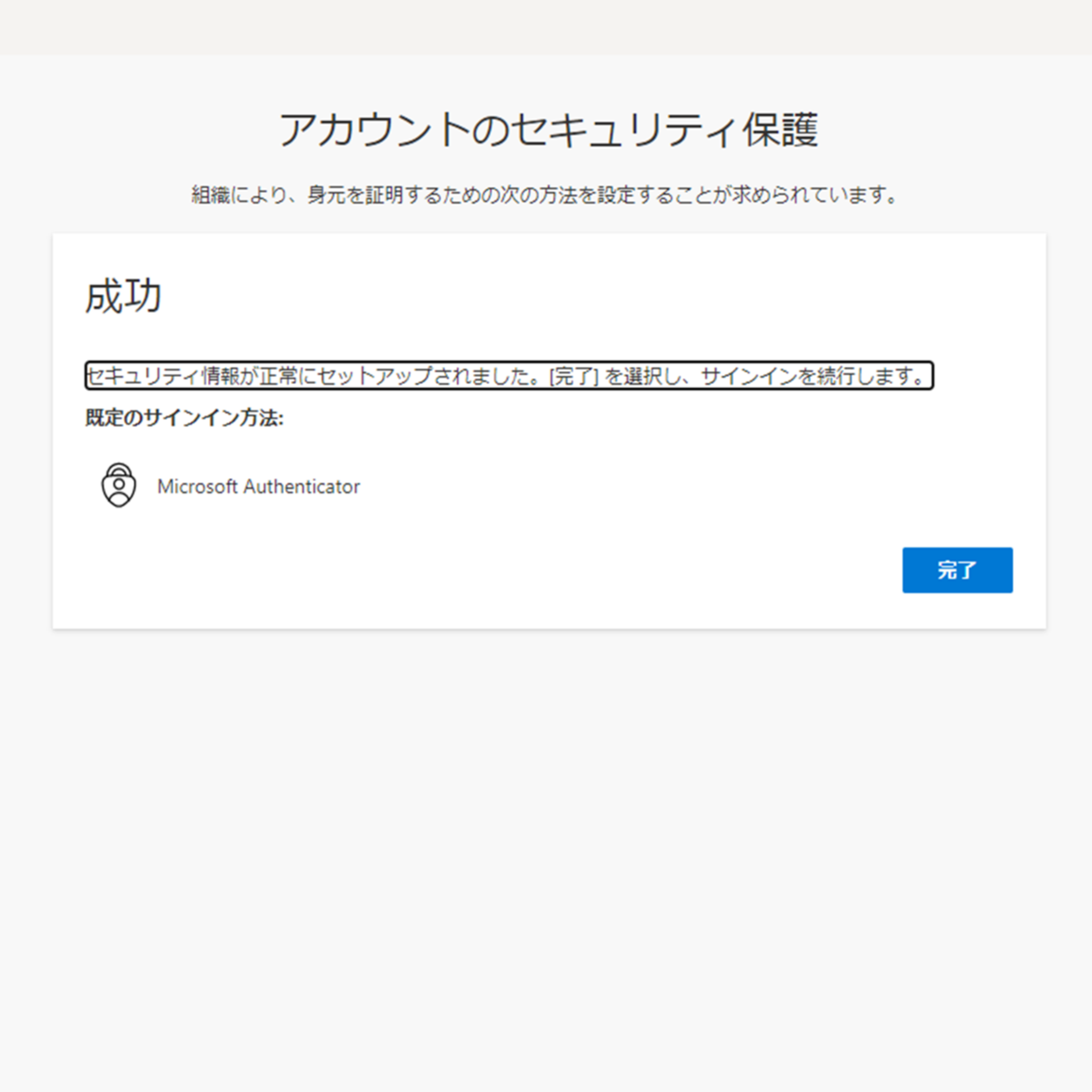
- 「完了」をクリックした後、以下の様な画面が出た場合は、「いいえ、このアプリのみにサインインします」を選択してください。
「組織がデバイスを管理できるようにする」にチェックが入った状態で「OK」とすると、「CAA50024」というエラーが発生する場合があります。
そうなってしまった場合は、こちらのページをご覧ください。
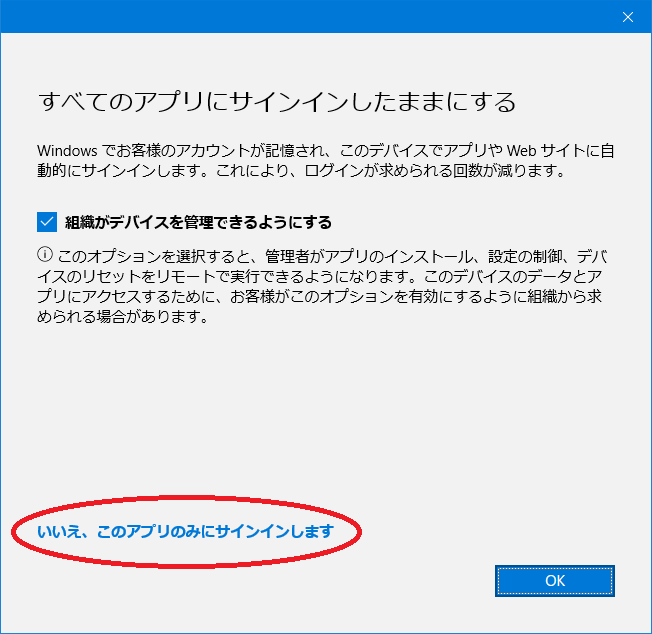
8. Microsoft Authenticatorでのログインの流れ
- Teams をサインアウトした後、パスワードを入力して、再度サインインしてみてください。
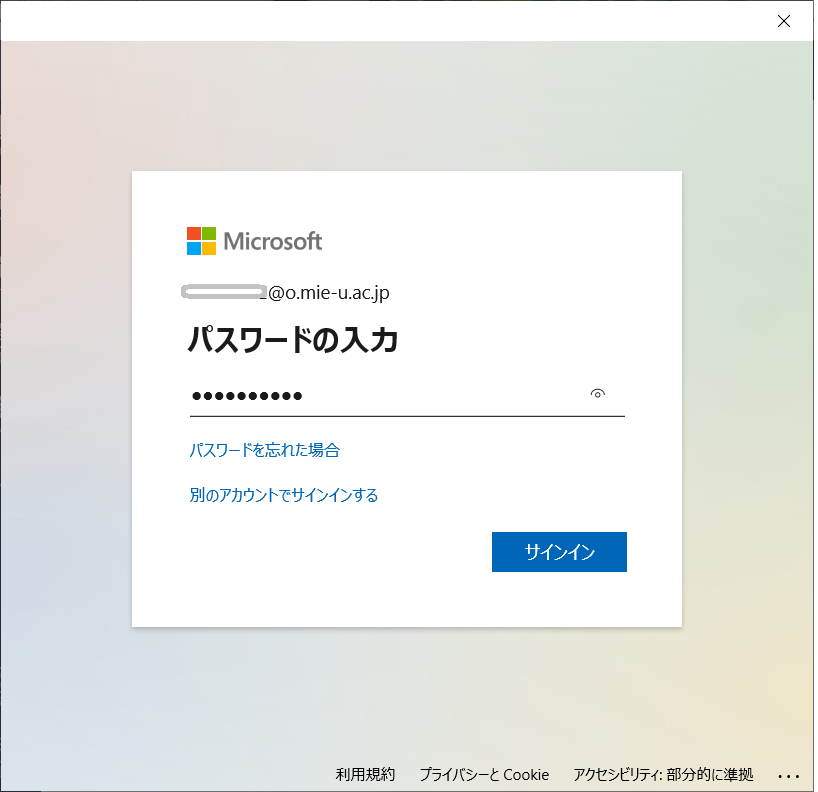
- 「サインイン要求を承認」という画面が表示され、スマホに承認の通知が送られます。
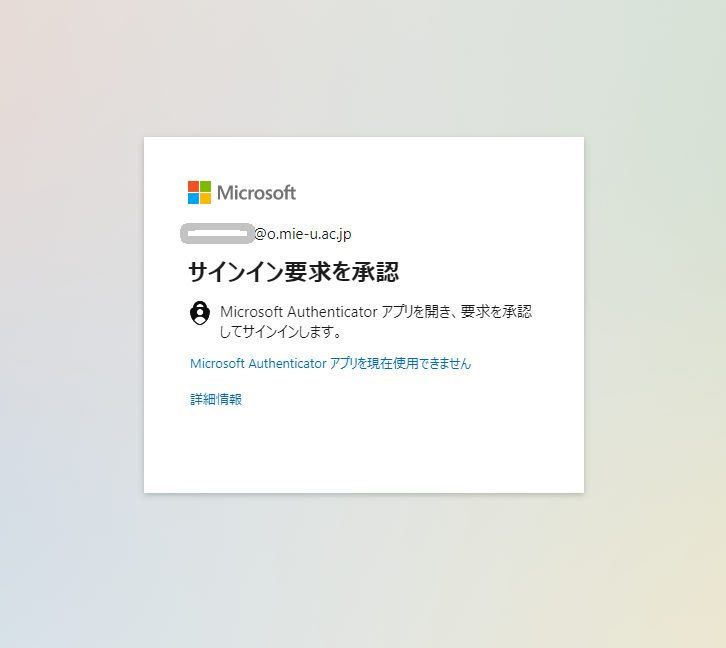
- スマホに送られてきた通知で「承認」を選択します。
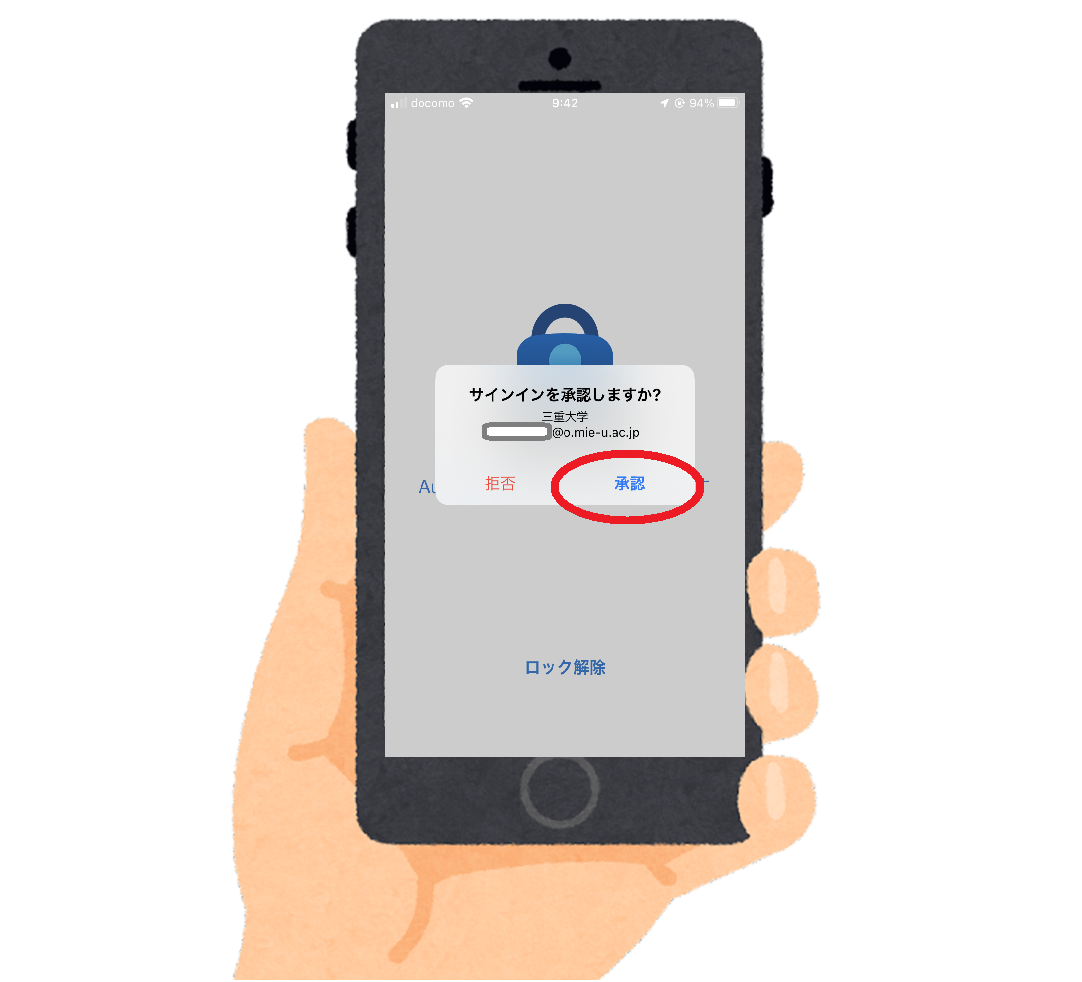
- 以下の様な画面が出た場合は、「いいえ、このアプリのみにサインインします」を選択してください。
「組織がデバイスを管理できるようにする」にチェックが入った状態で「OK」とすると、「CAA50024」というエラーが発生する場合があります。
そうなってしまった場合は、こちらのページをご覧ください。
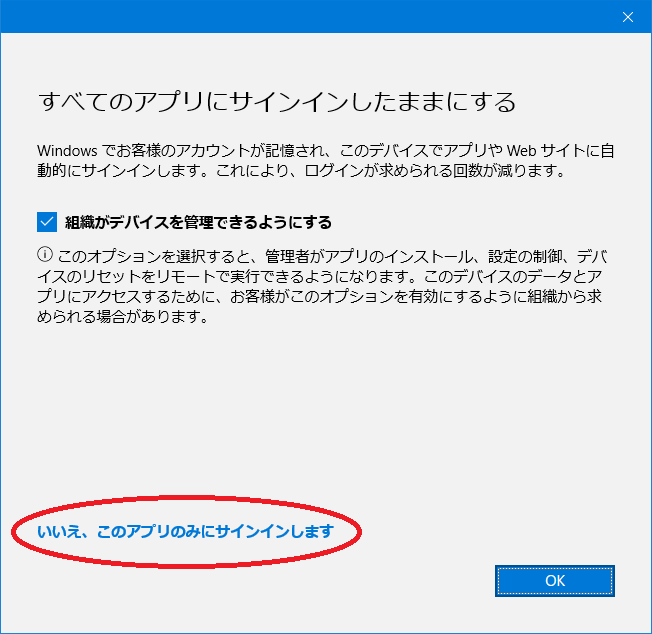
- サインインできました。
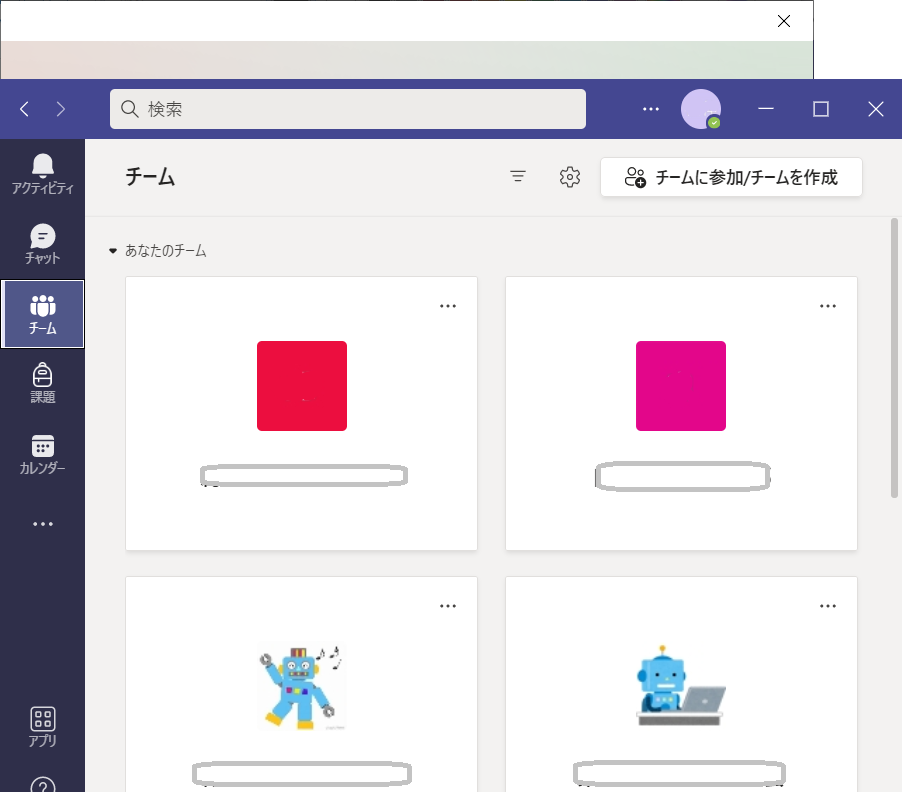
9. スマートフォンを変更した時について
Microsoft Authenticator(認証アプリ)をご利用の場合、新スマートフォンに認証アプリの設定を行う必要があります。
旧スマートフォンが手元にある、または旧スマートフォン以外で認証操作ができる場合
上記「5. 二要素認証の追加登録・変更について」の手順より、追加方法を「認証アプリ」と選択して、 新スマートフォンに新たに設定してください。
新スマートフォンに設定が完了したら、上記「6. 二要素認証の削除について」の手順より、 旧スマートフォンの認証アプリの設定を削除してください。
旧スマートフォンが手元にない場合
故障や紛失により旧スマートフォンが手元になく、旧スマートフォン以外でも認証操作が出来ない場合、
管理画面で二要素認証の設定をリセットしますので、情報基盤センターまでお問い合わせください。