学認関連サービス
1. はじめに
ここでは、国立情報学研究所(以下、NIIと表記します)と連携した学術認証フェデレーション(学認)に関連するサービスの使用法等を説明します。
2. シングルサインオンについての注意
学認は、一回ログインすれば同一の認証を必要とする他システムに認証なしでログインできる「シングルサインオン」という機構を採用しています。
例えば、「利用可能なサービスについて」に挙げられているある一つのサービスにログインすると、その他のサービスには統一アカウントを入力しなくてもログインができます。
ログインについて
ログインに至るまでの手順はサービスによって異なりますので、詳しくは「利用可能なサービスについて」を参照して下さい。ログインする段階では、下記のログイン画面が表示されます。
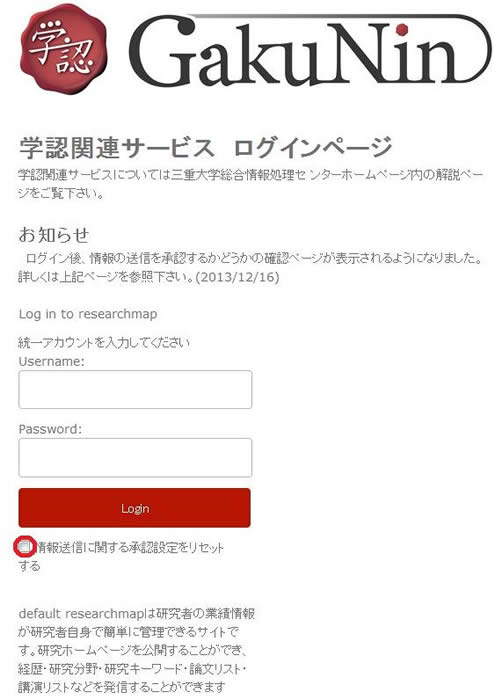
この画面で統一アカウントを入力して下さい。「Login」ボタンを押すと、下記のページが表示されます。
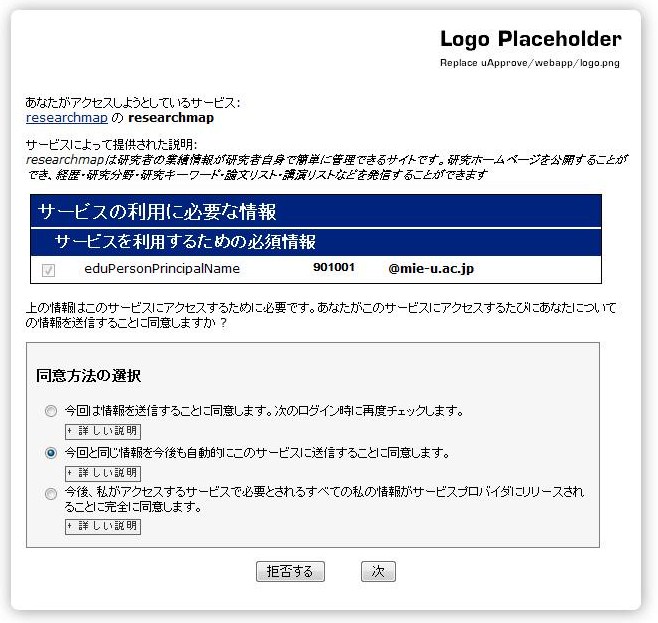
各サービスにログインするときには、ユーザID等の情報がサービス提供者のサーバに送信されることがあります。(送信される情報はサービス毎に異なります)そのため、ログインする段階で、送信してもよいかどうかを承認する必要があります。送信してもよい場合は「次」を、送信したくない場合は「キャンセル」をクリックして下さい。(「キャンセル」をクリックするとサービスにはログインできません)この画面をログインの度に毎回表示したい場合は一番上のラジオボタンに、今のサービスに対しては今後もう表示する必要がない場合は二番目のラジオボタンにチェックを入れて下さい。(二番目や三番目のラジオボタンにチェックを入れた場合でも、前述の統一アカウントを入力するところで「情報送信に関する承認設定をリセットする」にチェックを入れるとまた表示されるようになります)
ログアウトについて
シングルサインオンではログイン作業は簡便になりますが、ログアウトに注意が必要です。完全にログアウトするためには、現状ではログインした各サービスで個々にログアウトをした上で一旦ブラウザを終了していただく必要があります。特に共用パソコンではご注意ください。
3. 利用可能なサービスについて
各サービスの利用方法を紹介します。
電子ジャーナル関連サービス
詳しくは附属図書館ホームページ 電子ジャーナル・電子ブックの学外からの接続方法をご覧ください。
eduroam
eduroamは、大学などの教育研究機関の間でキャンパス無線LANの相互利用を実現するサービスです。このシステムでは、eduroamに接続するための一時アカウントを取得できます。
※このシステムで行えるのはアカウントの取得のみです。無線LANへの接続は、当センターのeduroamをご覧ください。
利用方法
- eduroamJP認証連携IDサービスにアクセスしてください。
- 「所属機関」で「三重大学」を選択し、「選択」ボタンをクリックしてください。
- 認証画面が表示されたら、「Username」に職員番号・学籍番号を、「Password」に統一アカウントパスワードを入力し、「Login」ボタンをクリックしてください。
※学認にログインした状態であれば、この認証ステップは省略されます。 - 上記の情報送信を承認するページで承認を行って下さい。
- 「新規ID/Passwordアカウント発行」をクリックしてください。
- 利用規約を読んだ上で、「同意します」にチェックを入れ「進む」ボタンをクリックしてください。
- 「利用開始日」と「利用期間」を入力した上で「確認」ボタンをクリックしてください。
- 「申請」ボタンをクリックしてください。
ReaD&Researchmap
JSTが運営する研究人材双方向コミュニケーションサービスです。ReaD&Researchmapのアカウントと関連付けを行うことで、統一アカウントを用いてReaD&Researchmapにログインできるようになります。
利用方法は利用者マニュアルをご覧ください。
FileSender
NIIが運営している大容量ファイル転送サービスです。
ご利用前のご確認
FileSender で表示される送信者のメールアドレスは、統一アカウント管理システムに登録しているメールアドレスになります。メールアドレスを変更したい場合は、統一アカウント管理システムにログインして、「大学公式のメールアドレス」の項目を修正してください。
また、メールアドレスが登録されていないとFileSender にログイン出来ません。ログイン時にエラーとなる場合は、統一アカウント管理システムにメールアドレスが登録されているかご確認ください。
利用方法
- GakuNin - 大容量ファイル転送サービス NII FileSenderにアクセスしてください。
- 「所属機関」で「三重大学」を選択し、「選択」ボタンをクリックしてください。
- 認証画面が表示されたら、「Username」に職員番号・学籍番号を、「Password」に統一アカウントパスワードを入力し、「Login」ボタンをクリックしてください。
※学認にログインした状態であれば、この認証ステップは省略されます。 - 上記の情報送信を承認するページで承認を行って下さい。
- 「To」にファイルを送る相手先のメールアドレスを入力してファイルを選択して、送信してください。 ※アップロードする際、メッセージ下に「ファイルを暗号化してより安全に送信する」というチェックボックスがあります。
こちらにチェックを入れてご利用いただくことをおすすめします。
ゲストバウチャーの利用方法
統一アカウントを持っていない学外者にゲストバウチャーを発行することで、学外者も利用することができます。これにより、学外者からFileSender経由で安全にファイルを送ってもらうことができます。
利用方法はFileSender ゲストバウチャーの利用方法をご覧ください。
しぼすけ
スケジュール調整に便利なツールです。
利用方法
- しぼすけにアクセスしてください。
- 「所属機関」で「三重大学」を選択し、「選択」ボタンをクリックしてください。
- 認証画面が表示されたら、「Username」に職員番号・学籍番号を、「Password」に統一アカウントパスワードを入力し、「Login」ボタンをクリックしてください。
※学認にログインした状態であれば、この認証ステップは省略されます。 - 上記の情報送信を承認するページで承認を行って下さい。
- ログインが完了すると、「イベントの作成」という項目があるので、こちらをクリックしてください。
- イベント名(例:全体会議)・イベントの内容を入力し、候補日時を1行ずつ入力していき、イベントの保存をしてください。
- スケジュール調整用のURLが作成されますので、URLを関係者の人たちにメール送信してください
大学ICT推進協議会(AXIES)会員ページ
大学ICT推進協議会(AXIES)が運営する会員ページです。
利用方法
- 大学ICT推進協議会 - AXIES - 会員ページログインにアクセスしてください。
- 「シボレスログイン」の「所属機関」で「三重大学」を選択し、「選択」ボタンをクリックしてください。
- 認証画面が表示されたら、「ユーザ名」に職員番号・学籍番号を、「パスワード」に統一アカウントパスワードを入力し、「Login」ボタンをクリックしてください。
※学認にログインした状態であれば、この認証ステップは省略されます。 - 上記の情報送信を承認するページで承認を行って下さい。
GakuNin RDM
NIIが提供している研究データ管理を担うWebサービスです。
プロジェクトを作成し、メンバー登録をすることで、メンバー間でファイルの共有(オンラインストレージ機能)や、Wikiでの情報共有、データ解析などが行えます。
※2023年度まで試行運用の予定です。利用者の方には2023年度にこの試行についてアンケートを行う予定です。
利用方法
- GakuNin RDMにアクセスしてください。
- 「所属機関」で「三重大学」を選択し、「選択」ボタンをクリックしてください。
- 認証画面が表示されたら、「Username」に職員番号・学籍番号を、「Password」に統一アカウントパスワードを入力し、「Login」ボタンをクリックしてください。
※学認にログインした状態であれば、この認証ステップは省略されます。 - 上記の情報送信を承認するページで承認を行って下さい。
- プロフィールがきちんと設定されていない場合は、プロフィールの設定を行ってください。
- プロフィールの設定完了後、画面上の所から、マイプロジェクトをクリックしてください。
- まだプロジェクトが作成されていない場合は、画面右上の「新規プロジェクト作成」をクリックし、プロジェクト名を入力し、プロジェクトの作成を行ってください。
【参考】
GakuNin RDM データ解析機能
NII が提供している、Python や R のプログラムが開発、実行できる機能です(Jupyter Notebook やRstudio の環境がお手軽に構築できます)。 Gakunin RDM と連携することで、解析情報を Gakunin RDM に保存して、グループ内で共有したりできます。
利用方法
- GakuNin RDMにアクセスしてください。
- 「所属機関」で「三重大学」を選択し、「選択」ボタンをクリックしてください。
- 認証画面が表示されたら、「Username」に職員番号・学籍番号を、「Password」に統一アカウントパスワードを入力し、「Login」ボタンをクリックしてください。
※学認にログインした状態であれば、この認証ステップは省略されます。 - 上記の情報送信を承認するページで承認を行って下さい。
- プロジェクトに行きます。
- アドオンから、GakuNin Federated Computing Services (Jupyter) を有効にします。
- 有効にすると、メニューの中に、解析という項目が出てきますので、解析ボタンを押します。
- 再度、学認への認証が求められます。認証してください。
- 新しい解析環境を作成:https://binder.cs.rcos.nii.ac.jp/ という項目がありますので、そちらをクリックします。
- ビルド状況という項目が ready となったら、私の解析環境という項目のところにリンクが出てきます。こちらをクリックしてください。
- jupyterhub の開発環境が表示されます。
- result というフォルダを作成しておいて、画面右上の「Sync to RDM」とうボタンをクリックすると、result の中身が 学認RDM へ同期されます。
- あらかじめ 学認RDM 内にデータをおいておくと、データが jupyterhub の中に移動されます。(初回構築時のみなのでご注意ください)
詳しい使い方は、>GakuNin RDM ユーザーマニュアルのデータ解析機能の部分をご参照ください