About Using Printers
Information
Please note that this has changed the location of the printer.
| printer name | Location |
|---|---|
| sojo_1f_a | Inactive due to relocation |
| sojo_1f_b | Inactive due to relocation |
| tosyokan_1f | University Library 1F |
| tosyokan_2f_a | University Library 2F A |
| tosyokan_2f_b | University Library 2F B |
| cemds_1f | CeMDS(Center for Mathematical and Data Science) 1F |
| cemds_2f | CeMDS(Center for Mathematical and Data Science) 2F |
Please note that your PC must be configured to print on the new printer.
Please refer to "4. Printing from your own PC" for PC setup and printing instructions.
1. First of all
Printing with printers provided as system for education is limited to using personal education and research.
Please note that we can not approve the printing of circle villas etc.
Printed materials left around the printer will be disposed of if not picked up after one week of storage.
2. About printers
- Printers are installed in Center for Information Technologies and Networks classrooms, University Library and CeMDS(Center for Mathematical and Data Science) is installed.
- The printers is compatible with color and duplex printing.
- Please get A3 or A4 paper from the office or other places. To prevent paper jams, bringing paper is prohibited.
- For paper other than A3 and A4, please use "manual feed".
3. About Printing Point (Charged)
- Printing points are required for printing.
- Black and white printing is consumed 1 point per page. Color printing is consumed 3 points per page. Duplex printing is double each.
- The current point can be confirmed from the print management system.
- The print warning mail will be sent if the consumption point exceeds 80%, and the print restriction mail will be sent if the point limit is reached.
- The first 100 printing points are given free of charge. If you run out of points, you will need to purchase more points for a fee.
- Printing points can be purchased in units of 125 points, with 125 points costing 500 yen.
- First of all, tell the staff at the cashier counter on the books and stationery floor of the Mie University Co-op Suiryo Store on the first floor that you would like to purchase printing points. After paying the fee, you will receive an additional "Printing Point" for 500 yen for 125 points.
- After paying the fee, an "Application for Additional Printing Points and Certificate of Payment" will be issued.
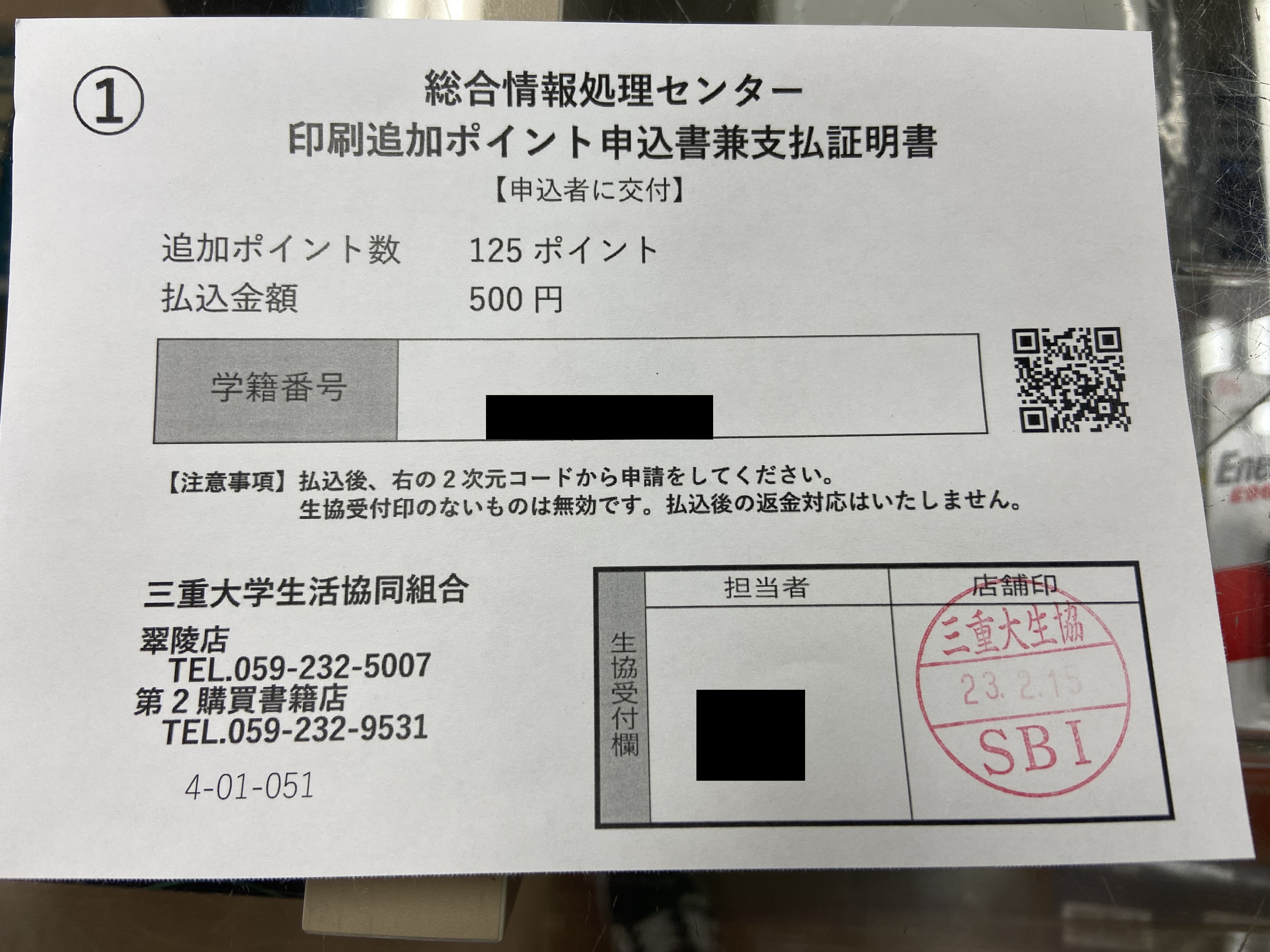
- After issuance, access the application form via the QR code on the Certificate of Payment or by requesting additional copies for printing.
- On the application form, submit your e-mail address, student ID number, and a photo of the issued payment certificate.
- Please check your points in the print management system a short while after the submission is completed.
- Please note that if you submit your application outside of the hours of 8:30-17:00 on weekdays, your points may be increased on the next business day.
How to Purchase Printing Points
4. Printing from your own PC
Printing from a bring-your-own PC is possible using the printer provided by the educational system.
To print, you must be connected to the campus network.
There are two types of printing methods.
・Printing by installing a driver on the PC.
・Printing using Web Upload Printing.
Please refer to the following for details on how to use each method.
Install the driver on your PC to print
This is a method of printing by installing a printer driver on your own PC.
Once installed, you do not need to install it every time you want to print.
The installation procedure varies depending on whether your OS is Windows or Mac.
Printing using Web Upload Printing
This is a method of printing by uploading the file to be printed to a dedicated web page.
There is no need to install a driver on the PC.
However, it is not possible to make detailed specifications, such as specifying the print direction or page range,
If you wish to make such specifications, please use the method using the driver described above.
The usage of Web Upload Printing is the same for Windows, Mac, smartphones, and tablets.
- How to use Web Upload Printing (On campus only)