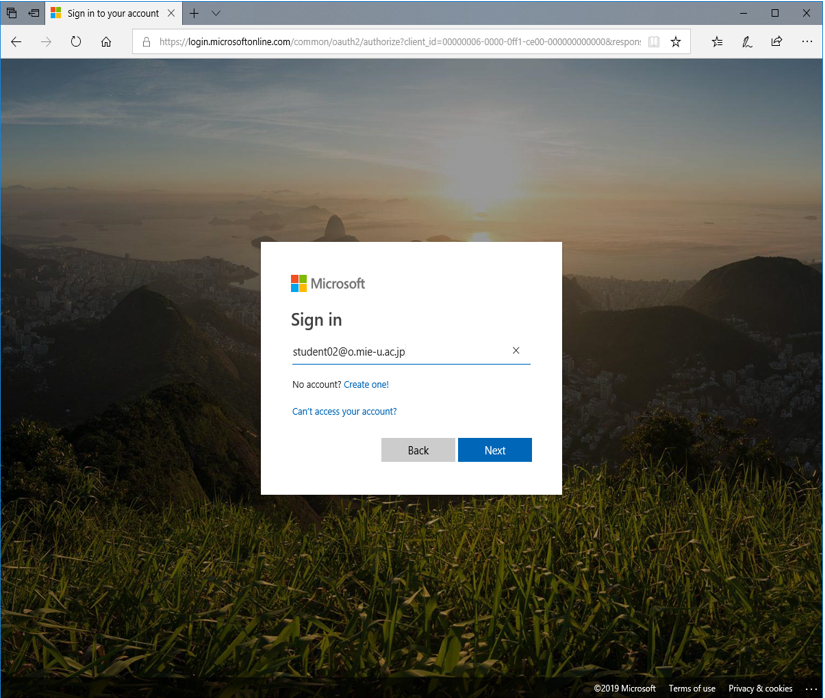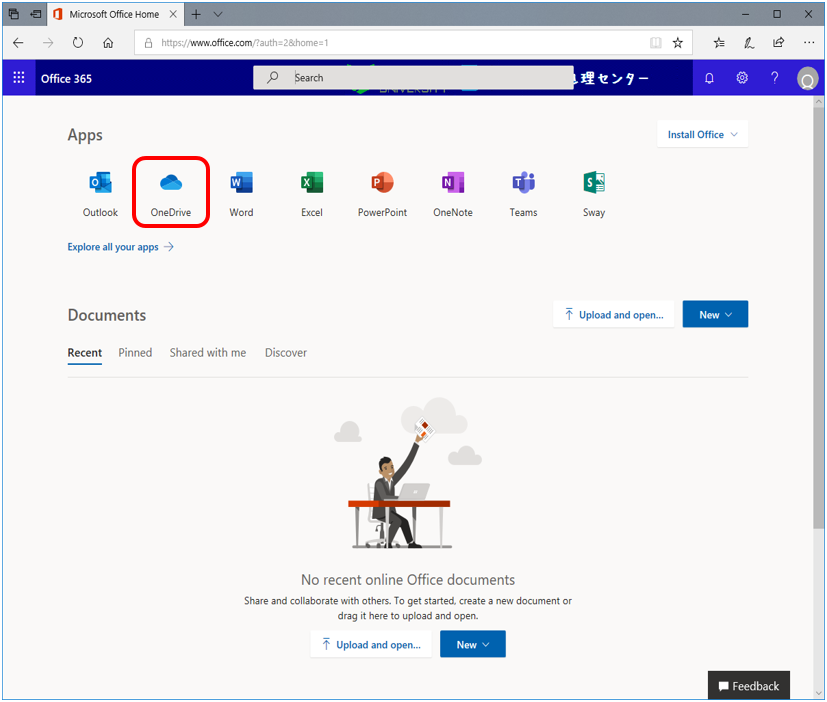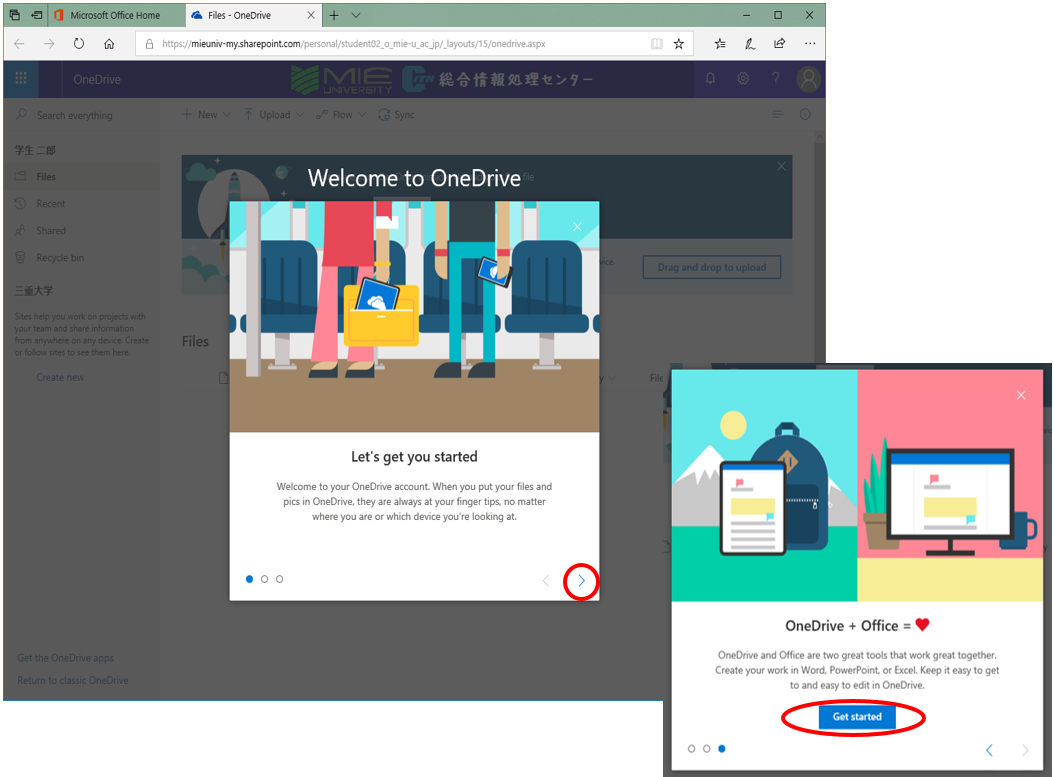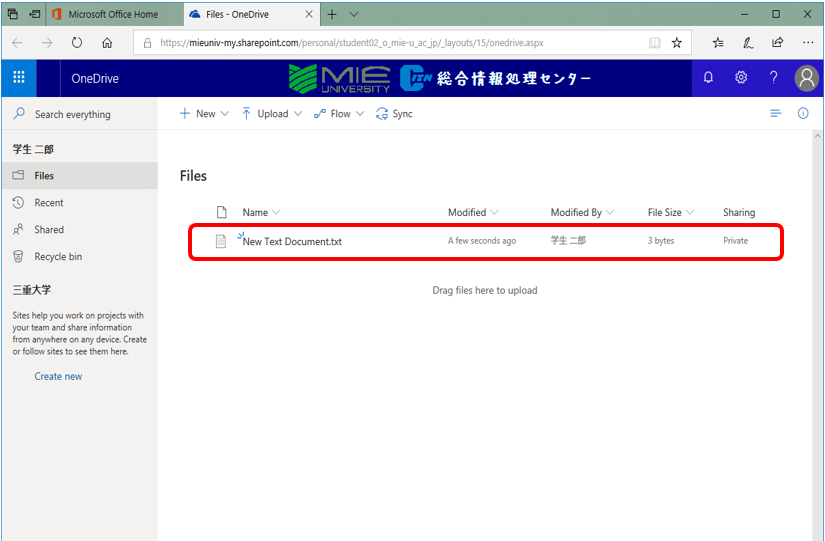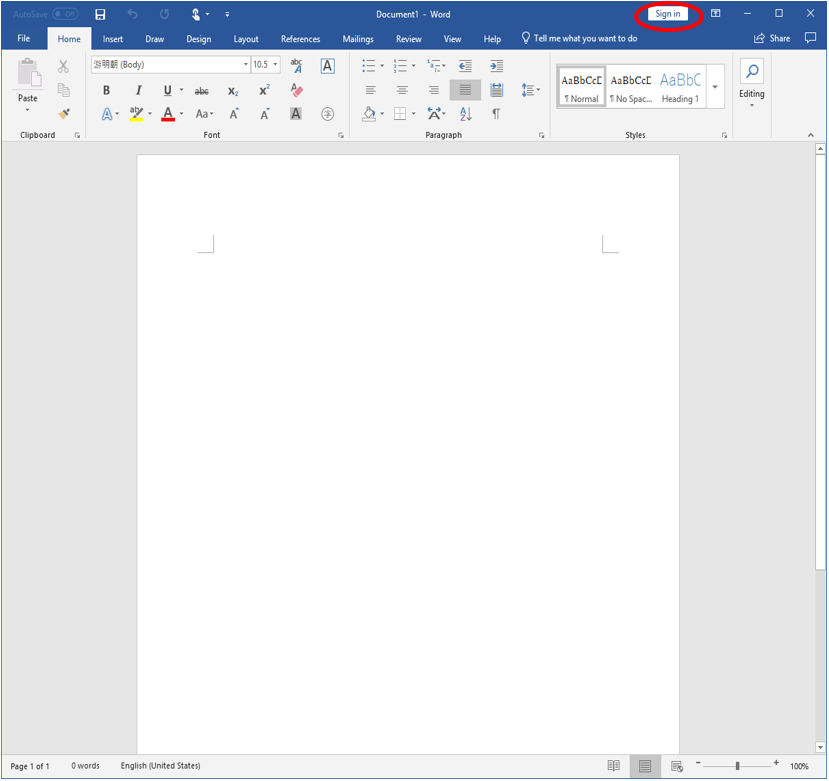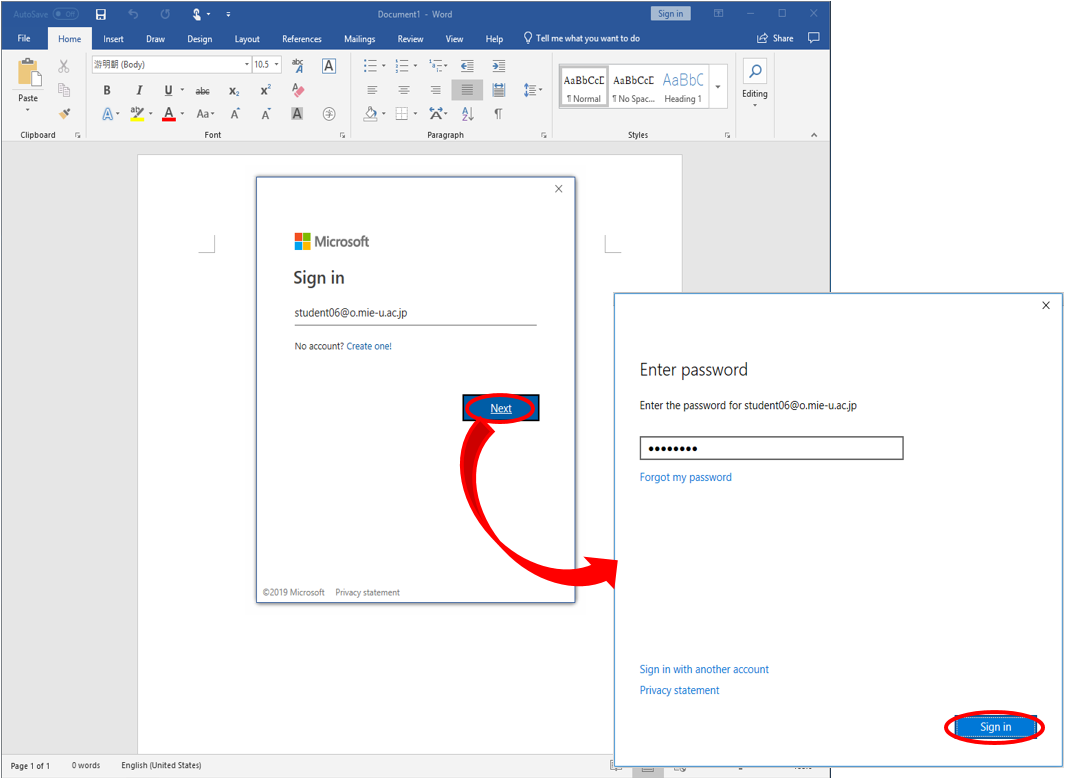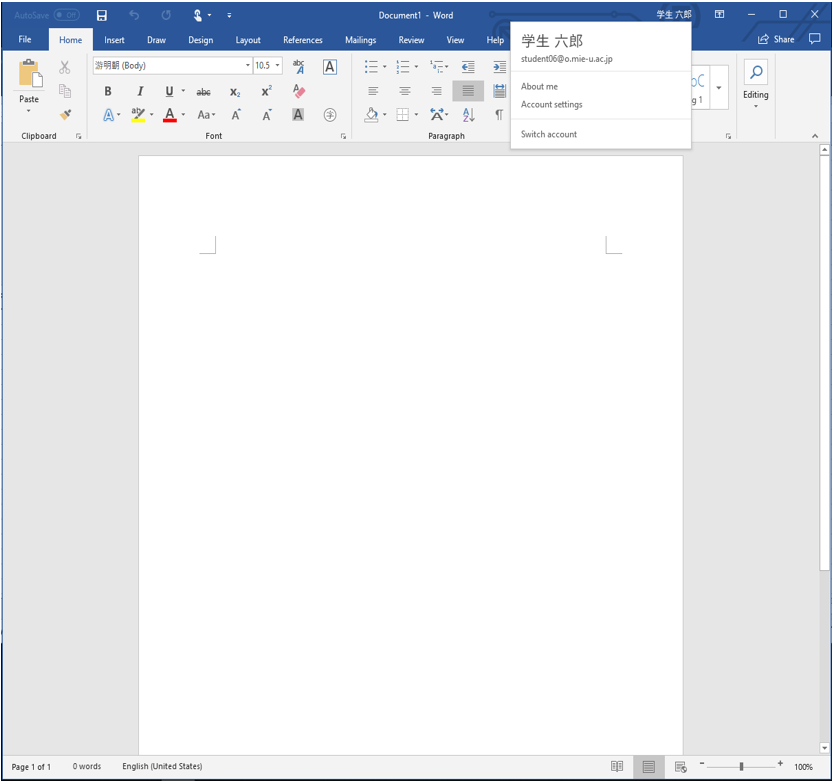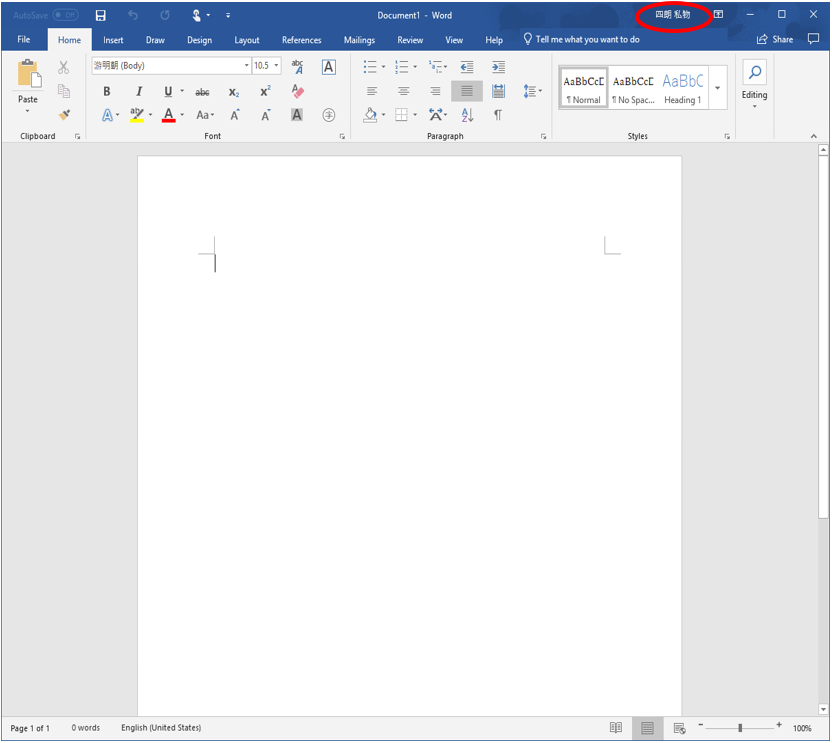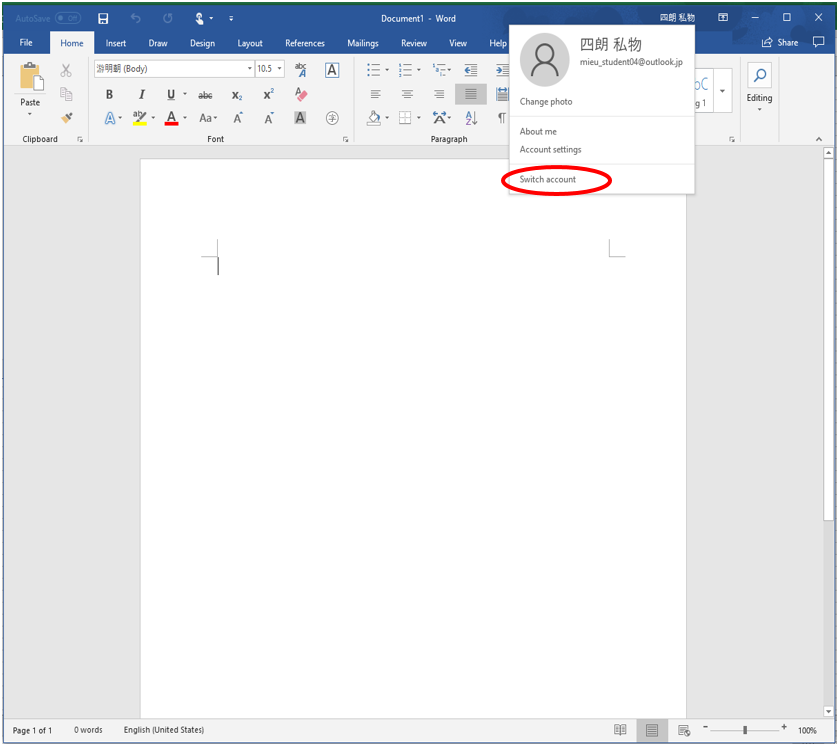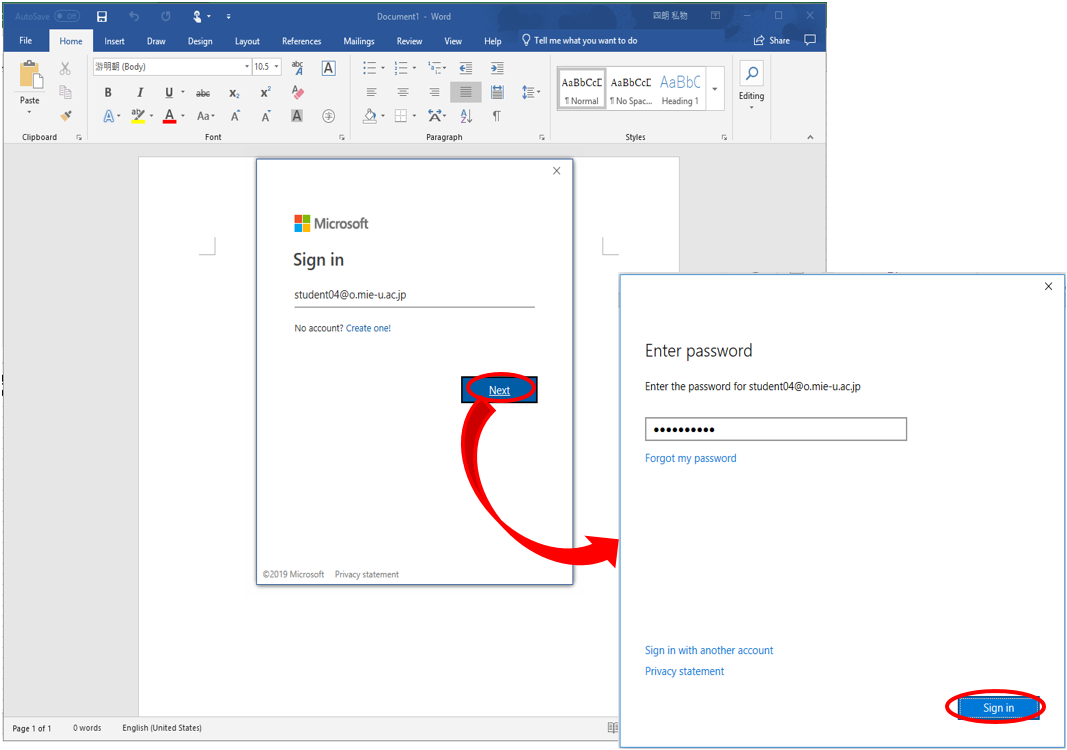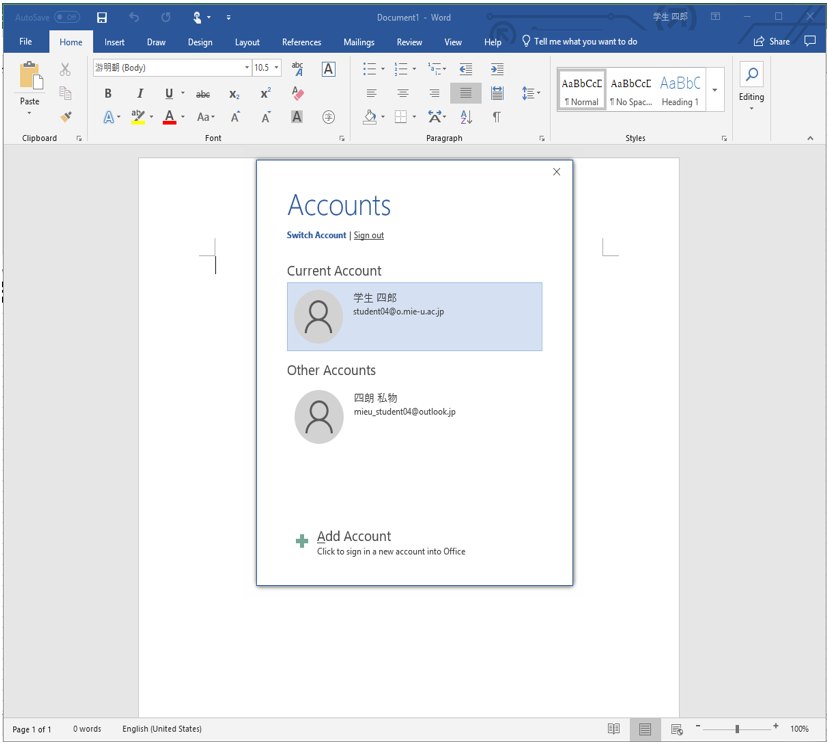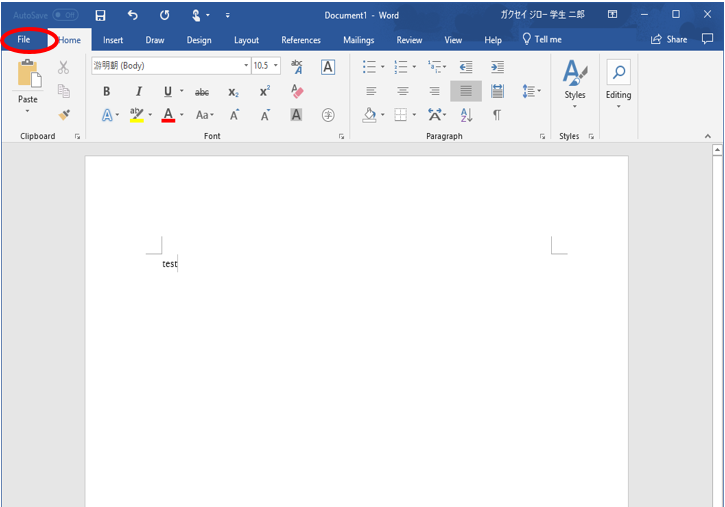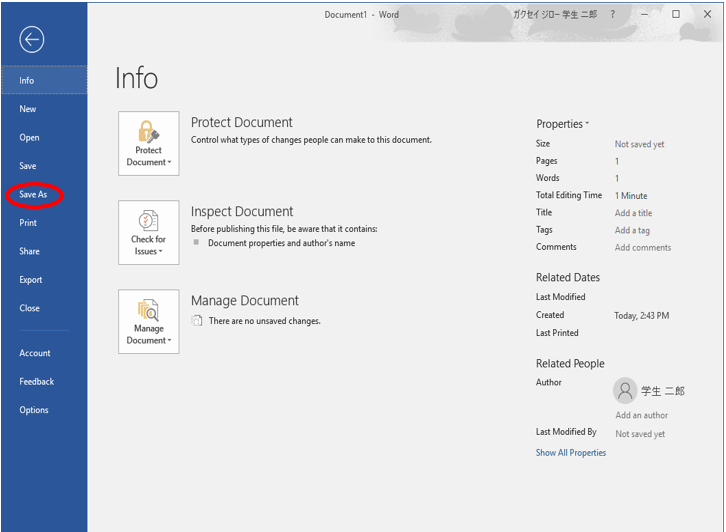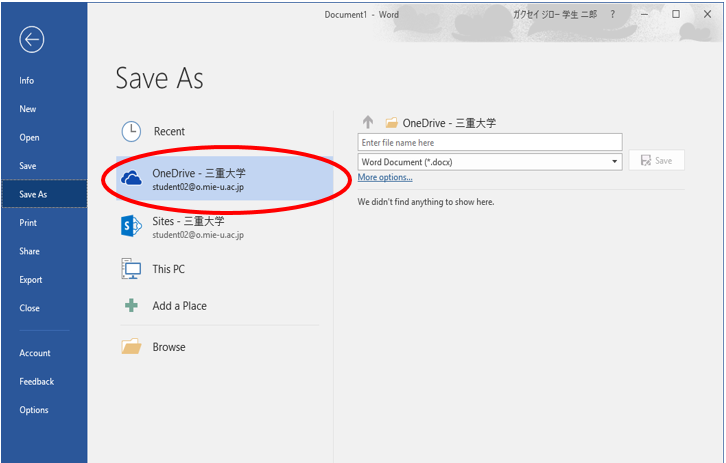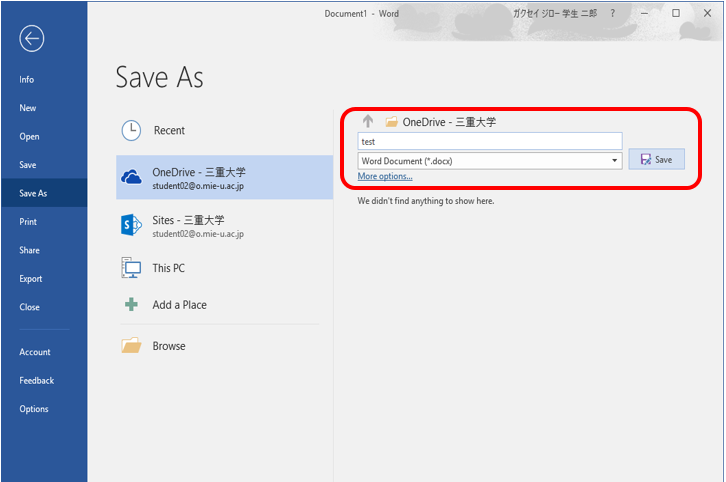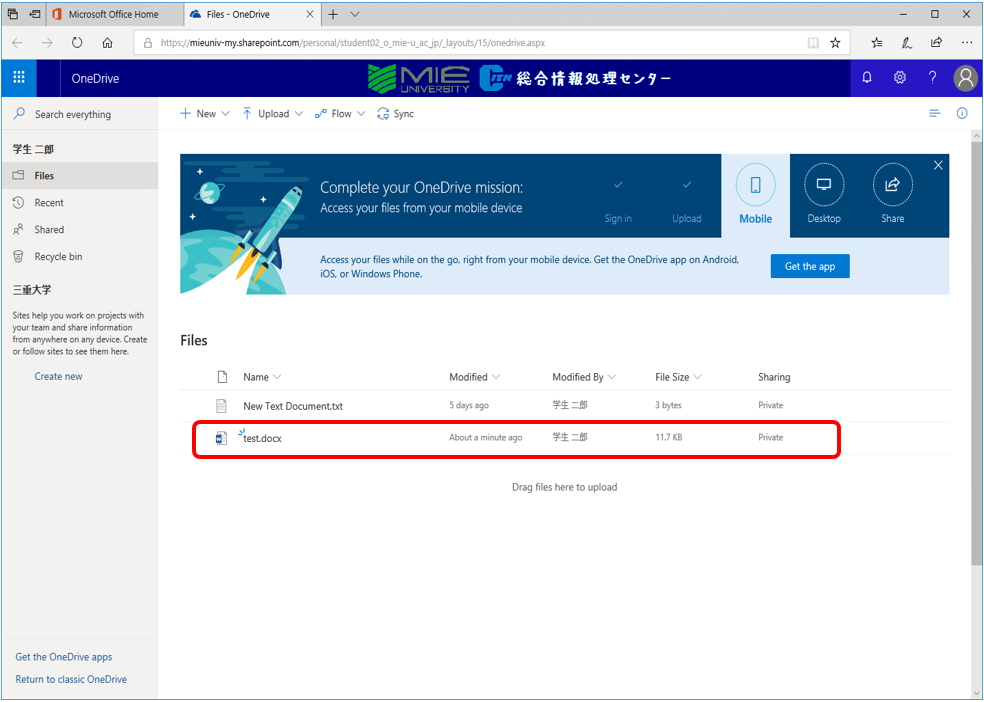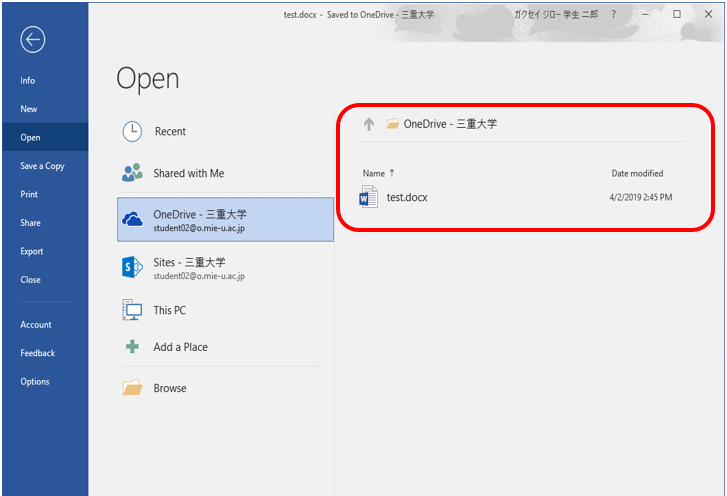How to use Office 365
1. First of all
At Mie University,
both the application-based cloud service Office 365 by Microsoft (hereinafter referred to as "Mie University Office 365")
and the application-based cloud service by Google (hereinafter referred to as "Mie University G Suite") are used.
It can be used with a unified account.
"Student Email System" uses Gmail in Mie University G Suite as a base system.
Mie University Office 365 is used to distribute Office for home (private use).
Both have an online storage feature that can be used as a file store.
We call it "OneDrive" for Microsoft and "Google Drive" for Google.
Here, we will introduce how to use OneDrive and how to use it in conjunction with Office software.
2. Notes
- Online storage (OneDrive, Google Drive) provided by our center is provided for the purpose of conducting academic work at our university.
Please do not use it not in line with the purpose of offering. - Be careful with settings, as online storage can be read and written by anyone other than you, depending on your settings.
Even if you don't intend to open it to the public, if it is "public", it is subject to searches and may be accessed from unexpected places! - The following usage is prohibited.
- Use for the purpose of publication and sharing to unspecified many.
*It is also possible to do "public" that some people share, but there is no problem with such usage. - Use for illegal acts such as delivery of the work of another person's work.
- Use for the purpose of publication and sharing to unspecified many.
3. Let's try
[Practice 1] Try to access OneDrive in Mie University Office 365 from a browser
[Practice 2] Sign in to Mie University Office 365 from Office software
[Practice 3] Save files directly from Office software to OneDrive in Mie University Office 365
[Practice 1] Try to access OneDrive in Mie University Office 365 from a browser
OneDrive (precisely, OneDrive for Business) is online storage (file storage) on Office365.
This is very useful when exchanging files between your home (private) computer and a computer in PC classroom.
|
|
Sign in to Mie University Office365 with a browser. Reference) For Google is "@m.", for Office 365 is "@o.". |
|
Click "One Drive". |
|
The preparation process is executed only at the first use. |
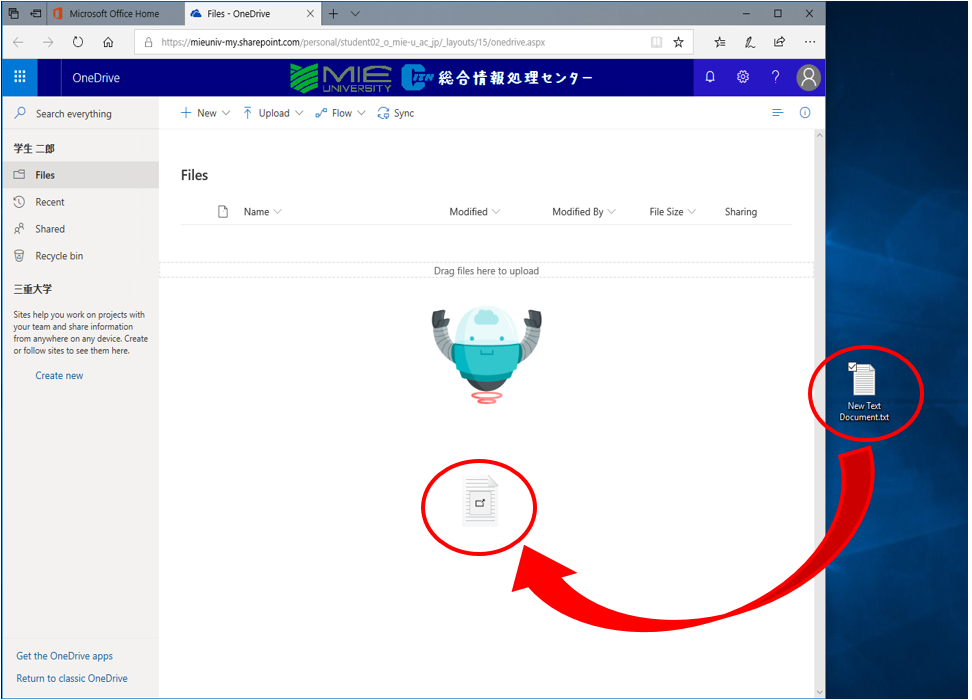 |
I switched to OneDrive. There is nothing at first. You can upload files by dragging and dropping them. In this example, a "New Text Document.txt" file is created on the desktop and uploaded by drag and drop. |
|
The upload is complete. |
[Practice 2] From Office software, sign in to Mie University Office 365
Office software (Word, Excel, PowerPoint, etc.) can be linked directly with OneDrive, we will try using that function.
In addition, this work is the same even with Office installed at home (personal property) personal computer. Please try each one later.
We can cooperate with not only Office 365 but OneDrive of Microsoft service for individuals.
|
Launch Word etc. Click "Sign in" in the upper right. If it is not displayed "Sign in", there are other sign-in information already. |
|
|
Sign in. |
|
You are signed in. Unlike most systems, don't "sign out" on exit! If you sign out, your sign-in information will disappear. The concept of sign-in differs from that of a general system. For more details, please refer to the section on "4. Thinking about signing in from Office". |
|
If the name is displayed in the "Sign in" part, you already have sign in information. If you have installed Office of the University distribution, the above work may have already been completed. Alternatively, your home (private) computer may already have sign-in information registered. [Add Sign In Information] Click on the name already signed in and displayed. |
|
Click "Switch Account". |
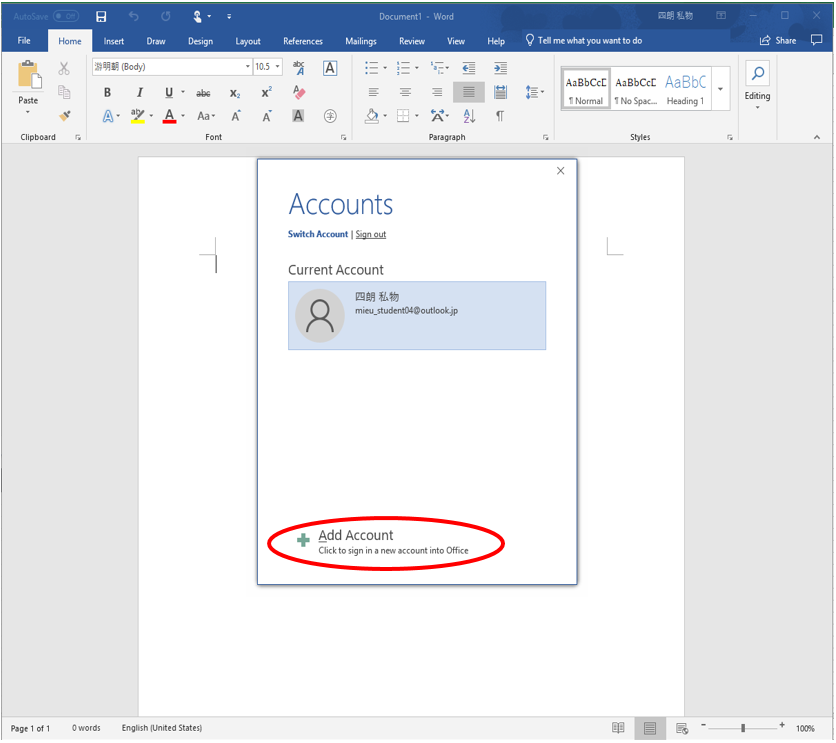 |
Click "Add Account". |
|
|
Sign in. |
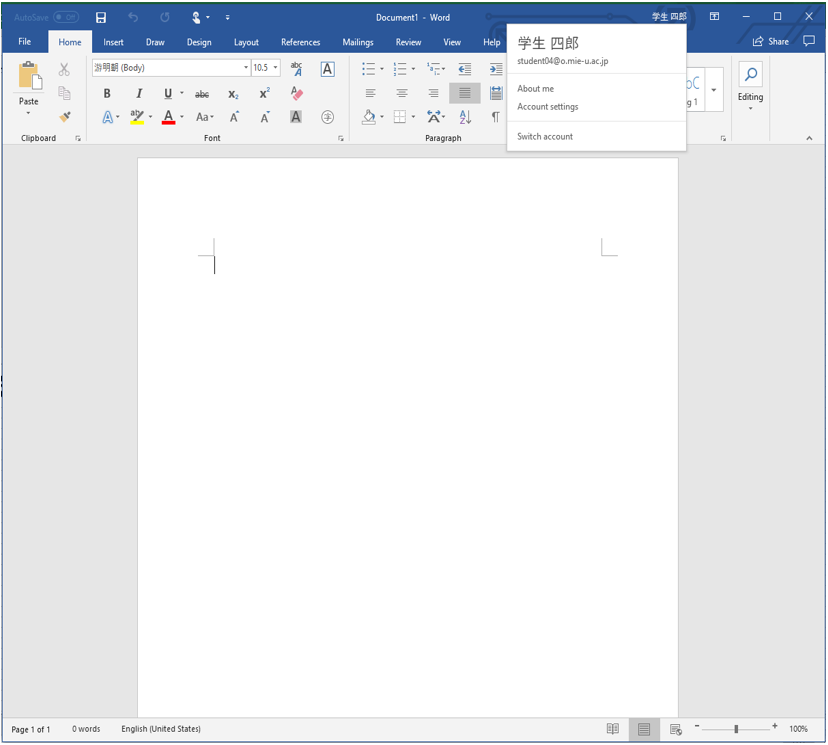 |
The displayed name has changed. Click "Switch Account" again. |
|
You can see that there are two accounts. You can switch between multiple accounts. |
[Practice 3] Save files directly from Office software to OneDrive in Mie University Office 365
|
Enter sentences and save. Click "File". |
|
Click "Save As". |
|
"OneDrive-三重大学" will be displayed in the save destination list, so click it. In addition, when "This PC" is selected, it is stored inside the PC. If stored on OneDrive, it can be accessed in the same way from a PC classroom or home PC. |
|
Save the file as "test". |
|
If you check it with a browser, it is true that "test" has been added. *Please click "update" button of browser. |
|
If you go back to Word and "open" and select "OneDrive-三重大学", you will see the file just mentioned. |
4. Thinking about signing in from Office
Please note that sign-in from Office software is different from general login and log-off.
If you sign in from Office software, the information will be recorded, and the next time you launch Office software, you will be signed in automatically.
Also, "signing out" will delete the sign-in information.
In addition, this sign-in information is shared among Office software.