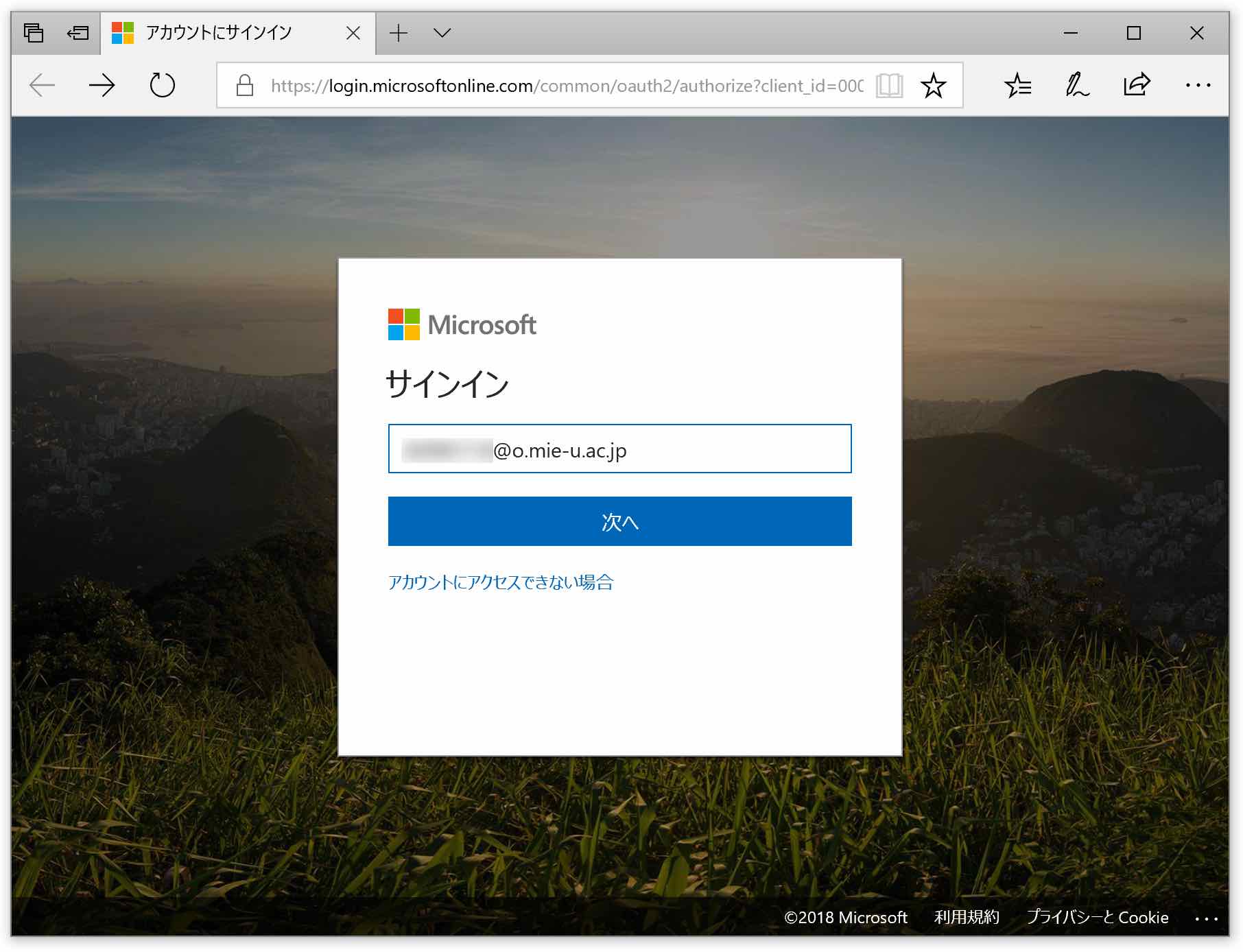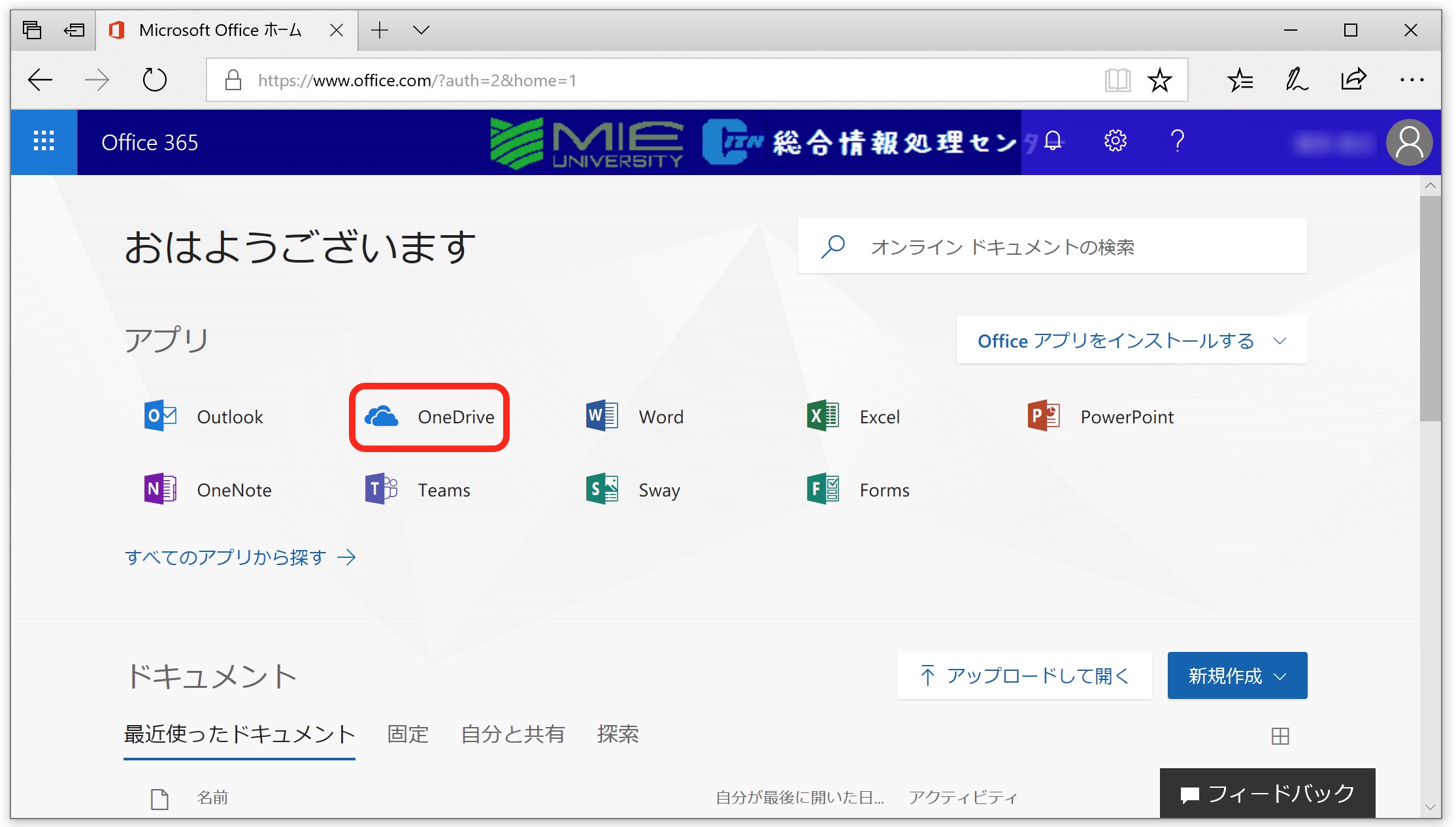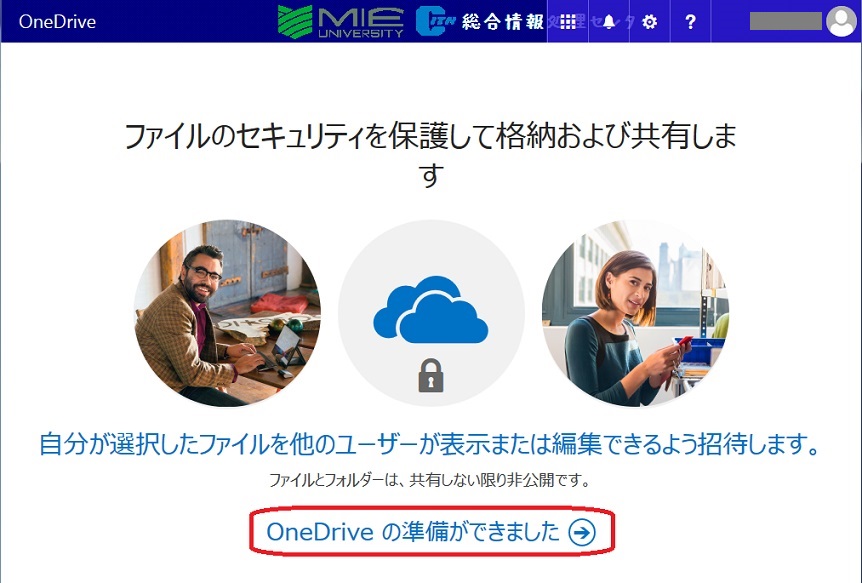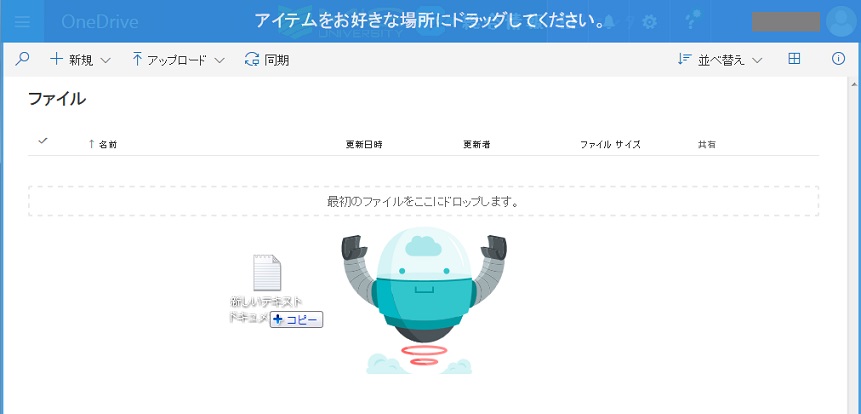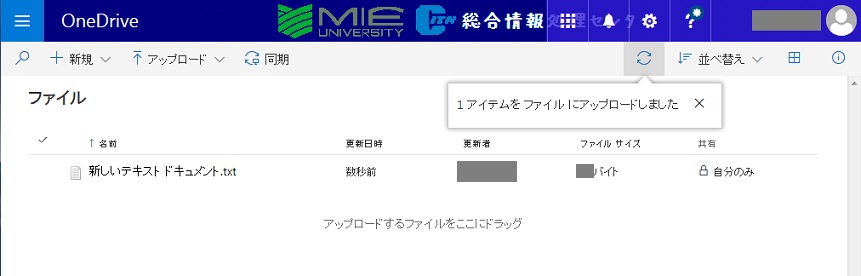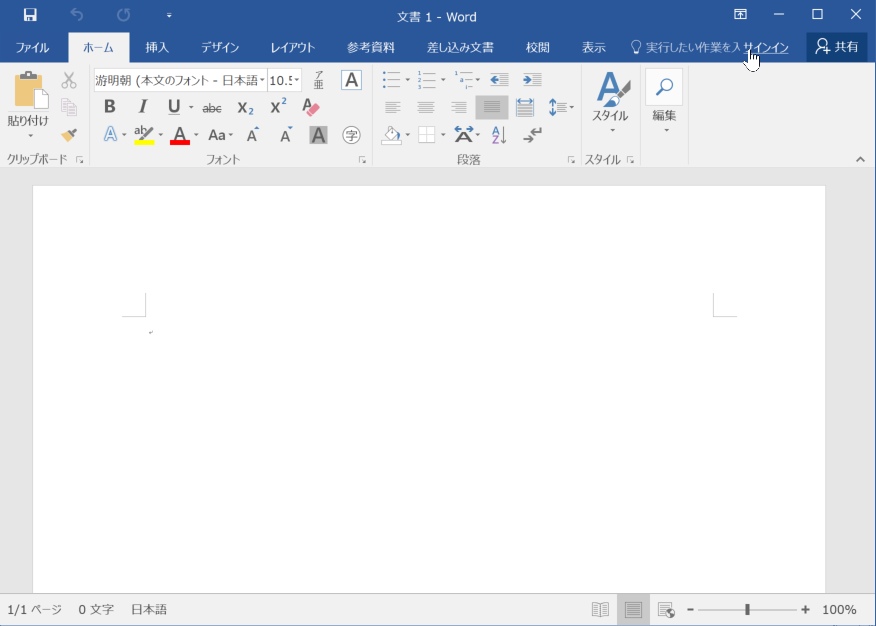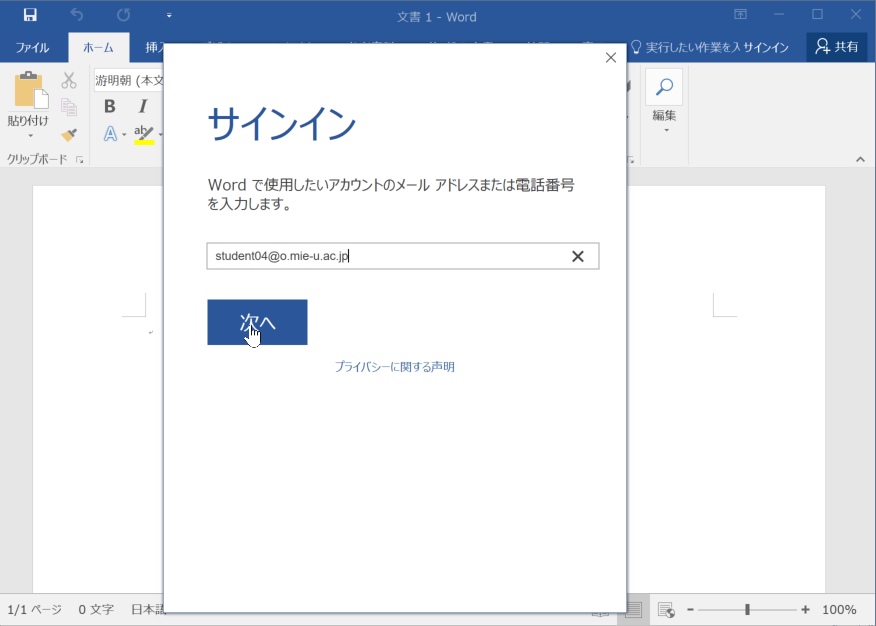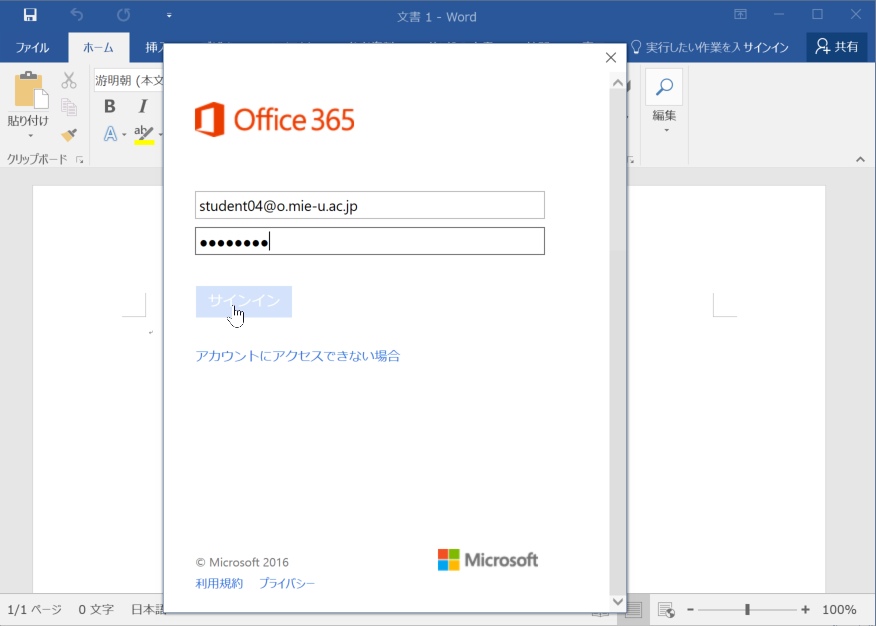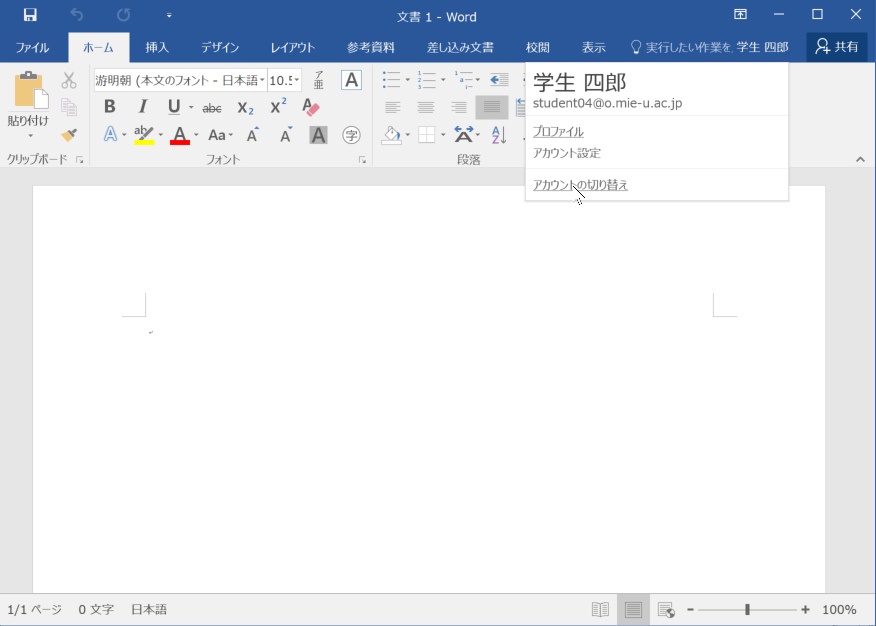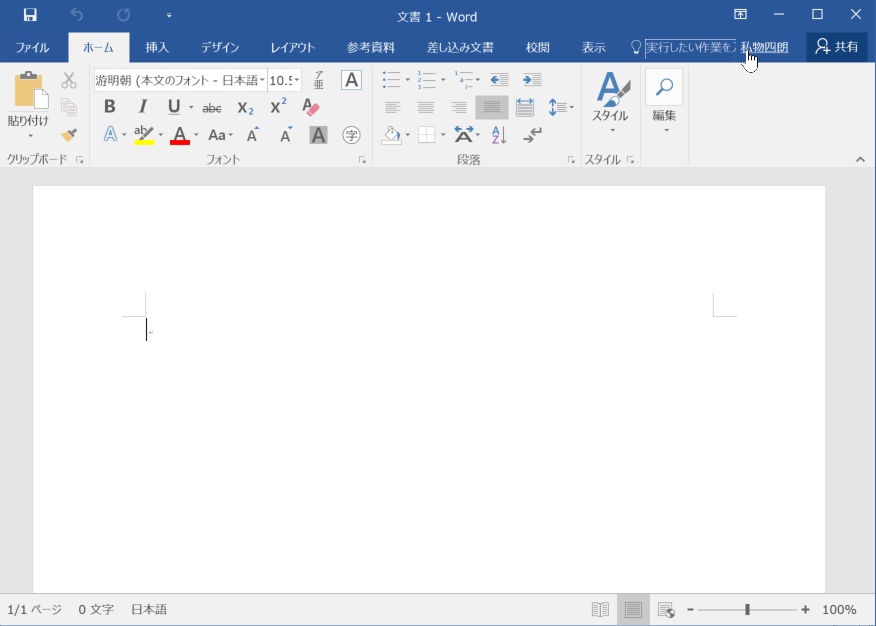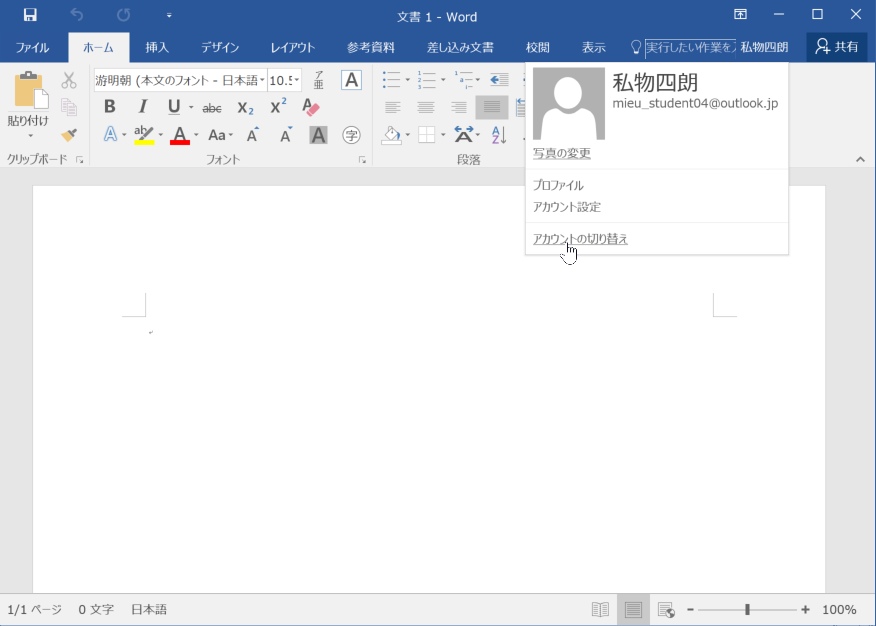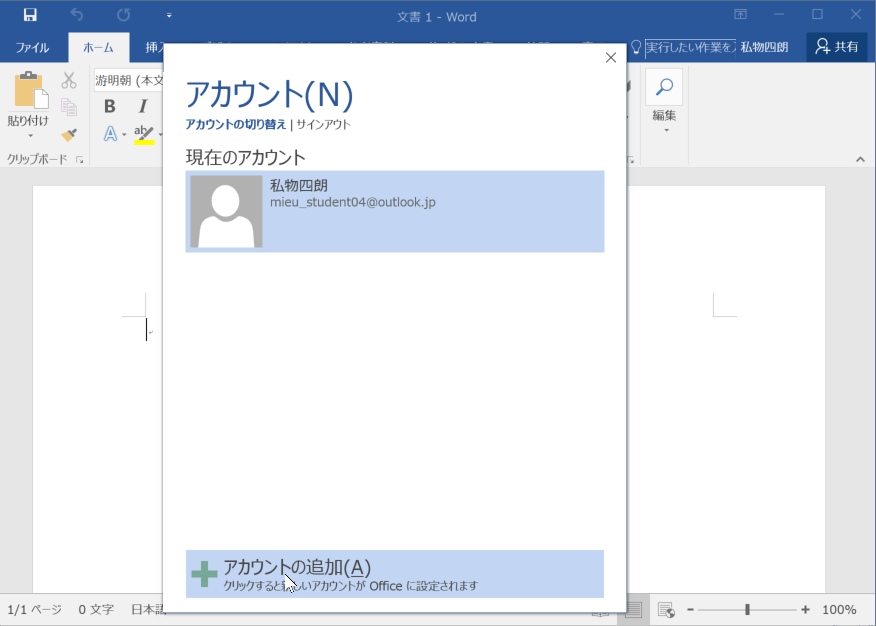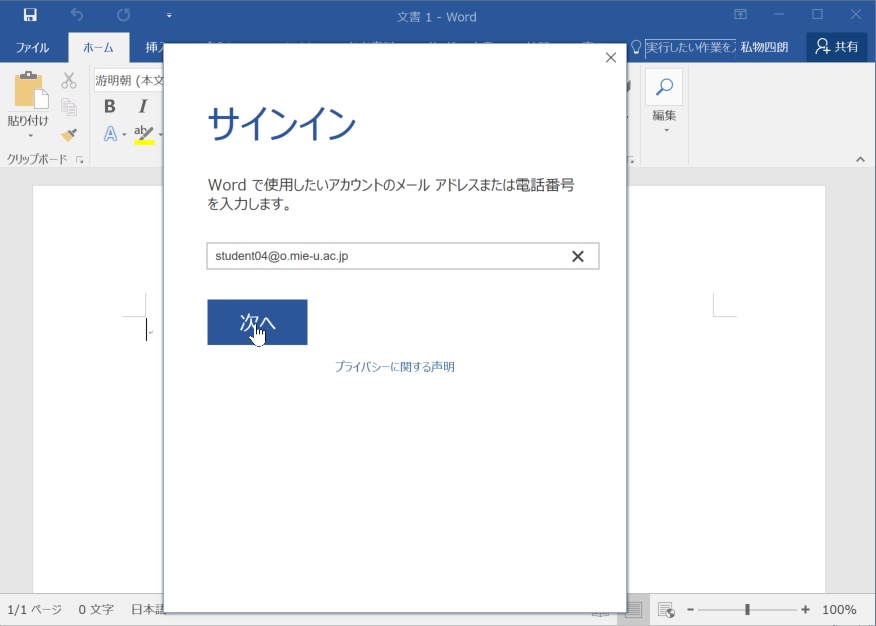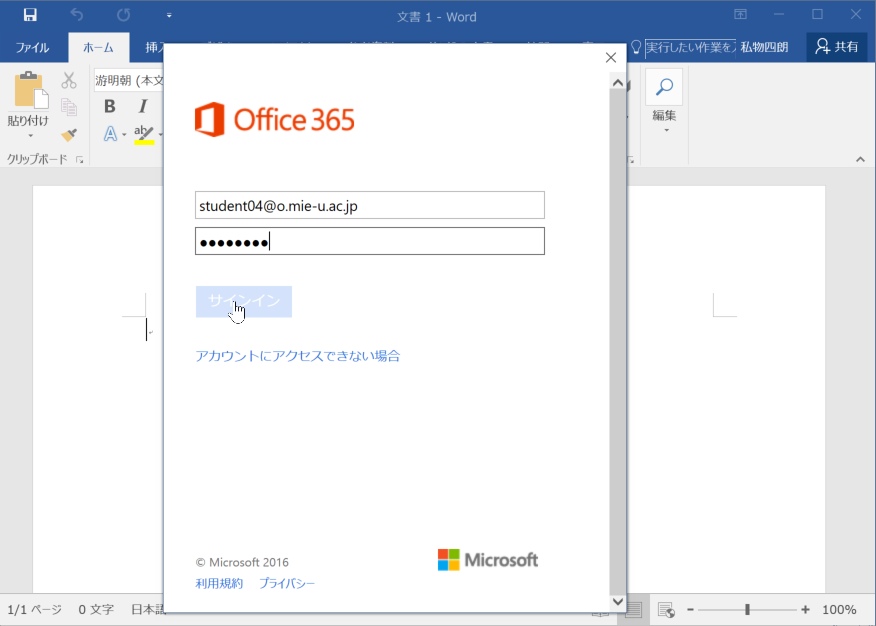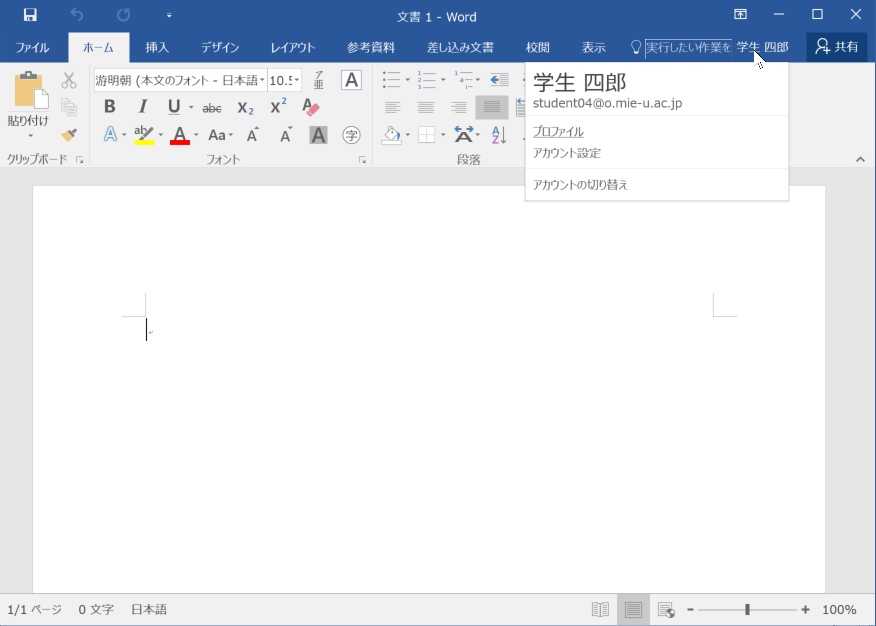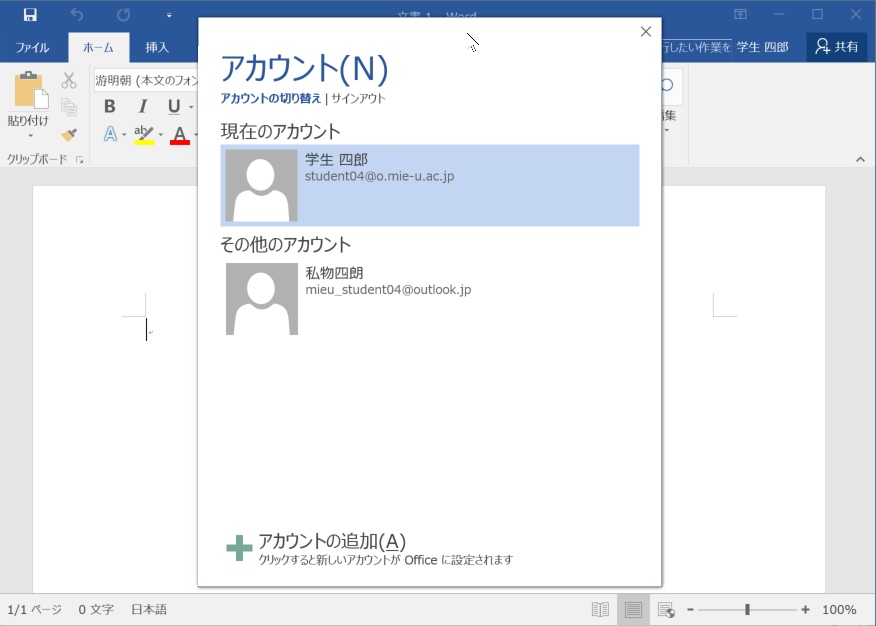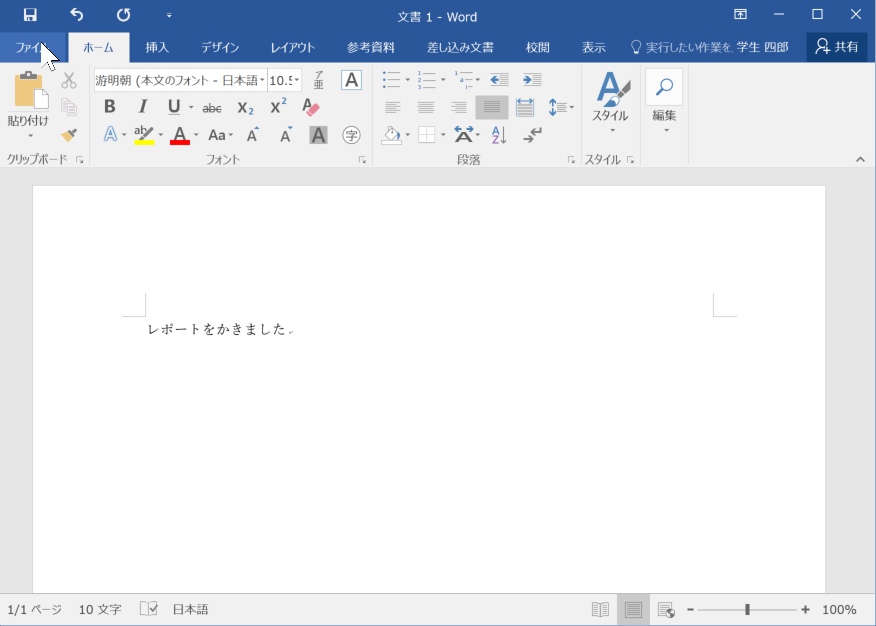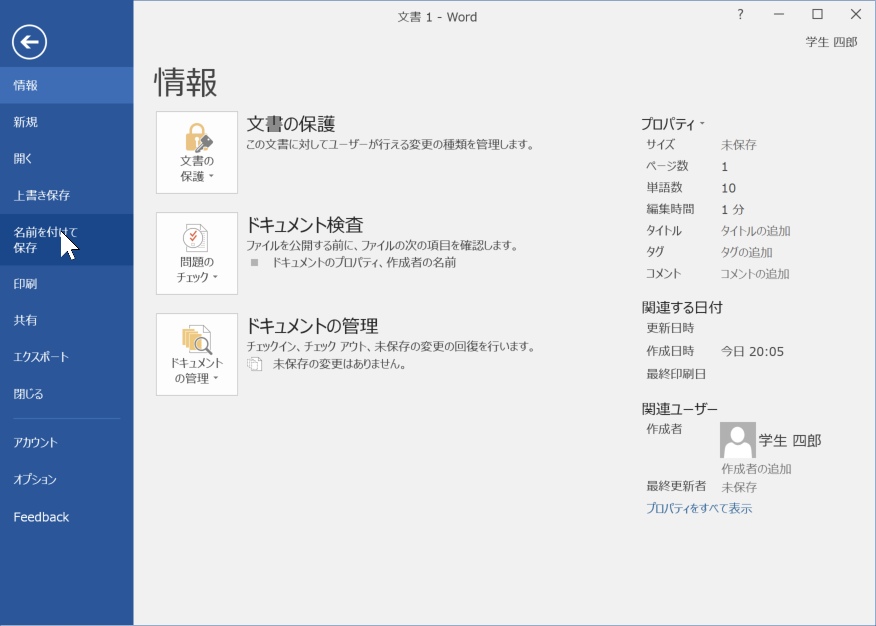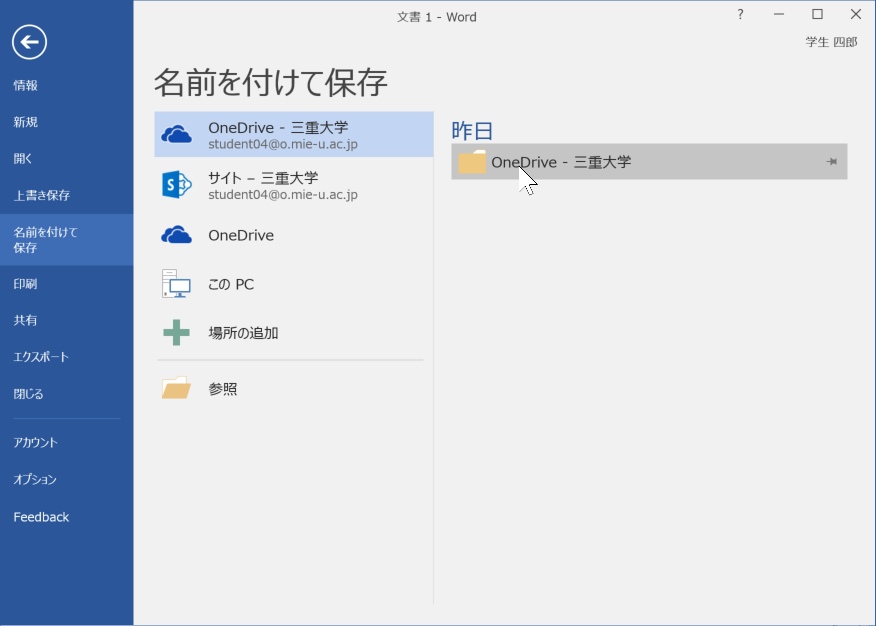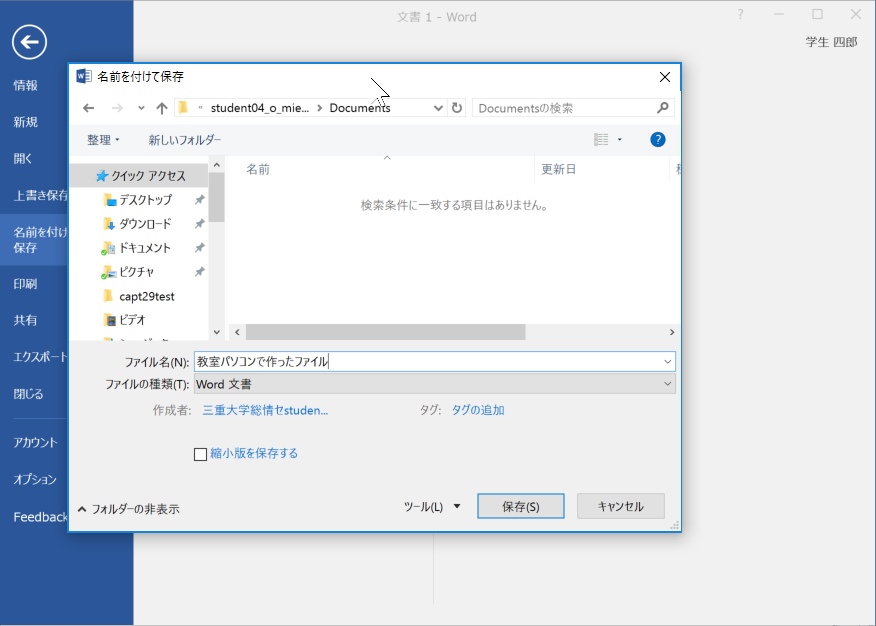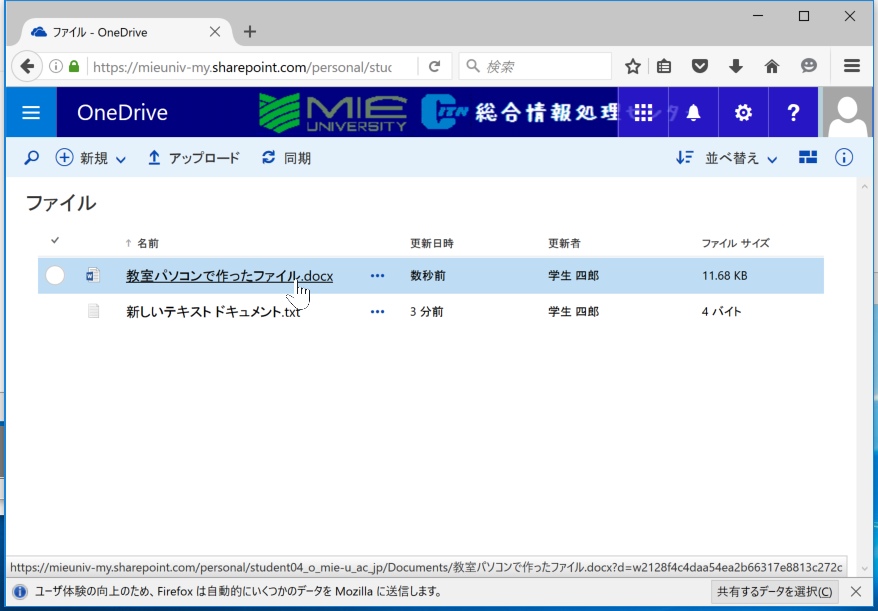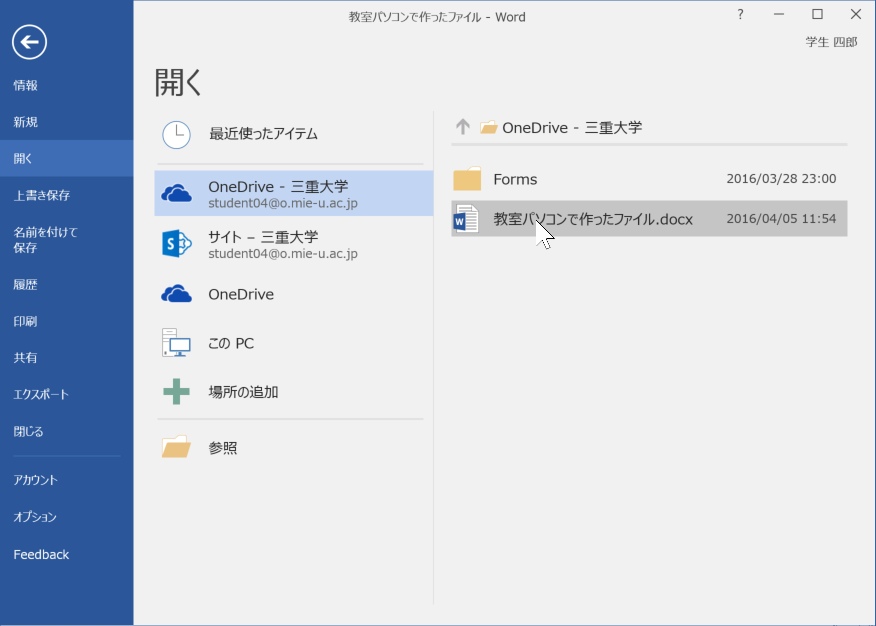1.はじめに
※このページは、学部1年生向けの情報リテラシ授業で使用されることを前提として記述しています。
三重大学では、マイクロソフト社によるアプリーケーション系クラウドサービス Office 365(以後、「三重大学Office365」と呼びます)と
Google社によるアプリケーション系クラウドサービス(以後、「三重大学G Suite」と呼びます)の両方を統一アカウントにて利用できるようになっています。
学生用メールは、三重大学G Suite内のGmailをベースシステムとして利用しています。
自宅(私物)用Officeの配布には、三重大学Office365を利用しています。
どちらにも、ファイル置き場として使えるオンラインストレージ機能があります。
マイクロソフトの場合は「OneDrive」、Google場合は「Google ドライブ」と呼びます。
ここでは、OneDrive の使い方と、Officeソフトと連携した使い方を紹介します。
2.注意事項
1.当センターで提供するオンラインストレージ(OneDrive、Googleドライブ)は、本学における学業遂行を目的として提供しています。
提供趣旨に沿わない使い方をしないようにしてください。2.オンラインストレージは、設定次第で、本人以外の誰でも読み書きできるようにしてしまうことができますので、設定には注意してください。
おおっぴらに公開したつもりがなくても、「公開」となっている場合、検索などの対象にされてしまい、思わぬところからアクセスを受けることがあります!3.以下の使い方は禁止します。
・不特定多数への公開・共有目的で使用すること。
※何人かで共有するといった「限定公開」をすることも可能ですが、そうした使い方であれば問題ありません。
・他人の著作物の受け渡しなど違法行為に用いること。
3.ではやってみましょう
以下の順に進めます。
【実習1】 三重大学Office365内のOneDriveへブラウザからアクセスしてみる
【実習2】 Officeソフトから、三重大学Office365へのサインイン
【実習3】 Officeソフトから、三重大学Office365内のOneDriveへ直接ファイルを保存する
【実習1】 三重大学Office365内のOneDriveへブラウザからアクセスしてみる
OneDrive (正確には、OneDrive for Business)は、Office365上のオンラインストレージ(ファイル置き場)です。
自宅(私物)パソコンとPC教室のパソコン間でファイルをやり取りする場合に非常に便利です。
ブラウザで三重大学Office365へサインインします。
IDは、「学籍番号@o.mie-u.ac.jp」です。パスワードは、統一アカウントのパスワード。
メールアドレスは、「@m」ですが、こちらでは 「@o」になりますので間違えないように。参考)google用が @m 。Office365用が、@o です。
参考)自宅(私物)パソコンへのOfficeのインストールをすでに行った人は、見覚えがあると思います。
【「OneDrive」へ進む前に…】
Officeソフトのインストールについて説明します。
自宅・私物パソコンへのOfficeのインストールは、「Office 2016のインストール」から行うことができます → 詳細はこちら
※このOfficeソフトは有償製品ですが、大学が費用負担し、本学構成員に対し無償で提供しています。
では、「OneDrive」をクリックしてください。
初回利用時のみ、準備処理が実行されます。※状況によって数秒~数十分待たされる場合もあるようです。
「準備ができました」と表示されたらクリックしてください。
OneDriveに切り替わりました。
最初は、何もありませんので空です。
ファイルをドラッグ&ドロップすれば、アップロードできます。
この例では、デスクトップに「新しいテキストドキュメント.txt」ファイルを作成して、ドラッグ&ドロップによりアップロードしています。
アップロードが完了しました。
【実習2】Officeソフトから、三重大学Office365へのサインイン
Officeソフト(Word、Excel、PowerPoint等)は、OneDriveと直接連携できるようになっているため、その機能を使ってみます。
尚、この作業は、自宅(私物)パソコンにインストールしたOfficeでも同じです。各自、後でやってみてください。
※Office365だけでなく、個人向けのマイクロソフトサービスのOneDriveとも連携できます。
1. Word等を立ち上げて、「白紙の文書」をクリックします。
2. 右上の「サインイン」をクリックします。
「サインイン」となっていない場合は、すでに他のサインイン情報がありますので、4へ進んでください。
2. サインインします。
3. サインインが完了しました。
ほとんどのシステムと異なり、終了時に「サインアウト」しないでください! サインアウトすると、サインイン情報が消えてしまいます。
情報リテラシの授業では、4以降はやりません。スクロールして、【実習3】まで進んでください。
サインインの考え方については、一般のシステムと異なります。詳細は、本ページ下部、「Officeからのサインインについての考え方」を参照してください。
4. 【すでにサインイン情報がある場合】
「サインイン」の部分に名前等が表示されている場合、すでにサインイン情報があります。
本学配布のOffice ProPlus版をインストールした場合には、上記1~3の作業がすでに完了している場合があります。
この場合は、なにもする必要はありません。
「サインイン」の部分に個人で取得したMicrosoftアカウントが表示されている場合は、以下に進んでください。
【サインイン情報の追加】
自宅(私物)パソコンでは、すでにサインイン情報が登録されている場合があります。その場合には、 アカウントの追加を行います。
以下の例では、私的なマイクロソフトアカウント「私物四朗(mieu_student??@outlook.jp)」君でサインイン情報がすでに登録されています。
この場合、「私物四朗」をクリックして、
「アカウントの切り替え」をクリックします。
下部の「アカウントの追加」をクリックします。
サインインします。
「私物四朗」から「学生四朗」へ切り替わりました。
再度、「アカウントの切り替え」をクリックしてみると、
アカウントが2つになっていることがわかると思います。
複数のアカウントを切り替えながら使うことができます。
【実習3】Officeソフトから、三重大学Office365内のOneDriveへ直接ファイルを保存する
適当に何か書いて保存してます。「ファイル」をクリックすると…
「名前を付けて保存」をクリックすると
保存先一覧に青い雲アイコンの「OneDrive - 三重大学」が追加表示されますので、クリックして、さらに右側の
フォルダアイコンの「OneDrive - 三重大学」をクリックしてください。尚、「このPC」を選択するとパソコンの内部に保存されます。PC教室では、パソコン内ではなくPC教室用のファイルサーバに保存されますので、
情報基盤センターのパソコンであれば、どのパソコンからでもアクセスできます。OneDrive 上に保存すれば、PC教室でも自宅パソコンでも同じようにアクセスできます。
「教室パソコンで作ったファイル」という名前にして、保存します。
ブラウザで確認してみると、確かに「教室パソコンで作ったファイル」が追加されています。
※ブラウザの「更新」ボタンを推してください。
Word に戻って「開く」をして、「OneDrive - 三重大学」を選択すると、先ほどのファイルが見えます。
各自、自宅(私物)パソコンで一連の作業を行ってみてください。
Officeからのサインインについての考え方
Officeソフトからのサインインについては、一般的なログイン、ログオフとは違った形になっていますのでご注意ください。
Officeソフトからサインインした場合、その情報は記録され、また次回Officeソフトを立ち上げることで、自動的にサインインされます。
また、「サインアウト」することは、サインイン情報を削除することになります。
また、Officeソフト間ではこのサインイン情報は共有されます。