User's Guide
1. First of all
The system for education of Center for Information Technologies and Networks (CITN) is part of the system that CITN is renting.
The rental period will be March 1, 2018 - February 28, 2023.
During this time, there are few hardware changes, but we will make changes to the software.
2. About account
In this system, "unified account" is used.
For unified accounts, please refer to here.
3. Usage notes
- The facilities of Center for Information Technologies and Networks including classrooms and the network the university exist for educational and research activities.
Please use it with moderation. - Center for Information Technologies and Networks front of the entrance is banning parking.
Please park in the bicycle parking space across the road. - In Center for Information Technologies and Networks building and classrooms, the whole building smoking cessation,
eating and drinking prohibition, and sole foot strict prohibition.
*However, for beverages, only "sealable containers" such as plastic bottles and water bottles can be used. - Please inform the office if damaged equipment etc is found.
We will not ask for compensation for damage in general use, but if you do neglect, conceal, etc, that is not the limit. - If you find a lost item, please send it to the office.
- Monitoring, recording, and usage logs by the surveillance camera are collected.
- You need to comply with "Mie University Information Security Policy" as an information system user.
- The password is issued to individuals.
Acts to share with others such as lending, borrowing, and proxy login are not permitted. Multiple logins are also prohibited.
The violator of notes above, who deprives the account, contacts the relevant management agency, and shall be disposed of according to the degree.
4. Available places
Classroom uses priority of class, but it is open when class is not in, so please use it for self study.
If classes are started, please leave the classroom promptly. The 4th classroom is closed during long term holidays.
Available places are as follows.
- 1st - 3rd classroomd : Weekdays 8: 40 ~ 20: 50 (From 17 o'clock, students in charge overtime will respond.)
- 4th classroom : Weekdays 8: 40 ~ 17: 50
- University Library : 1F, 2F
- Mie Environmental & Informational Platform (MEIPL) : 2F
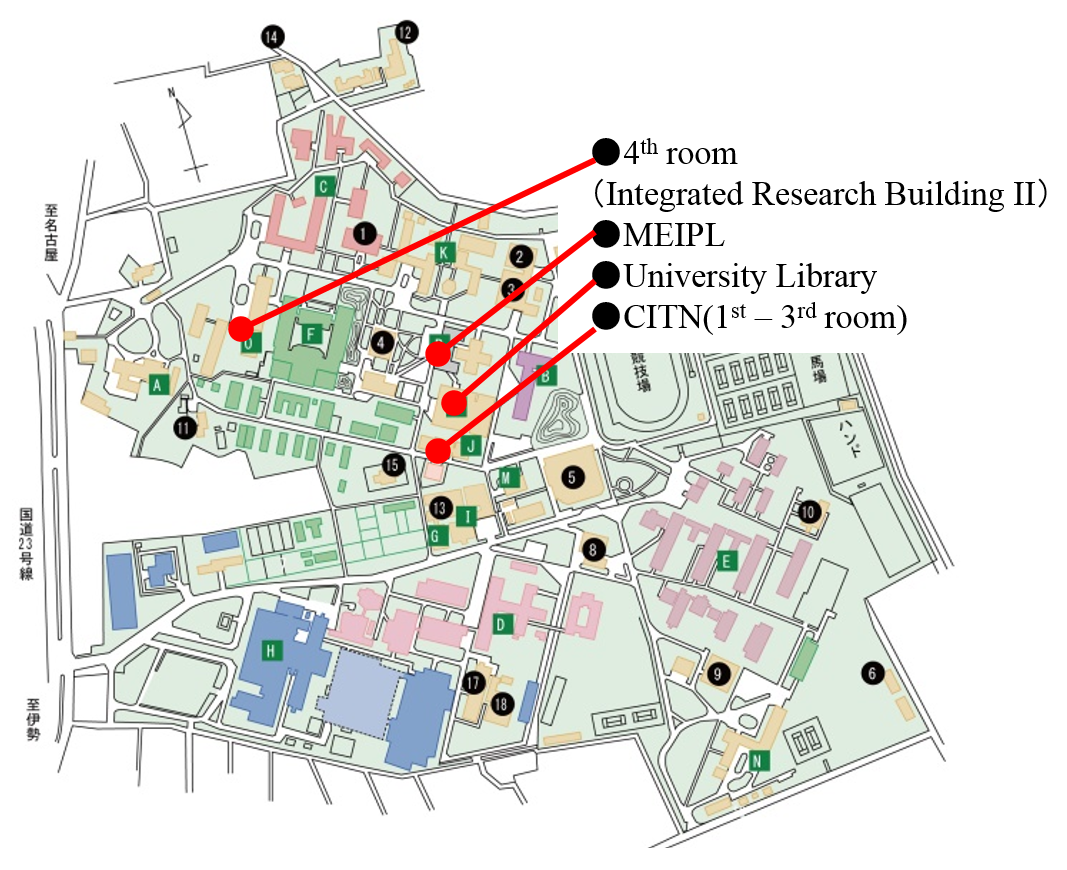
5. For student and faculty
About Becky!
Becky! is set to create a mailbox in your personal home directory. Please set up mail server etc the first time.
6. For faculty
About account
For the account, please refer to Unified-Account.
When there are many students who do not know the unified account at the time of the first lesson,
it takes time to inquire by the service terminal and you can not take classes.
Approximately 1 to 2 minutes inquiry time will be required per person.
Therefore, we encourage you to post a bulletin to refer in advance to a unified account.
In addition, although it is a premise to use personal accounts, we also have a common account effective only on that day.
About teacher's desk machine
- Depending on the login situation of the teacher's desk machine, implementation decision of the lesson is done. So please login to the teacher's desk machine even if you use the carry-on PC.
- Students, including TA, can not log in it. When the student TA wishes to log in it to the table machine and
when teacher attributes are required, a temporary unified account of teacher attributes is issued.
So from the person responsible (regular faculty staff) please apply.
- The teacher's desk machine is dual display specification. The screen on the right has lowered the resolution to 800 x 600 in order to make the text larger and easier to see.
How to use the projector
*Japanese only
About carry-on of laptop computer
We have a connection port for projecting a laptop computer onto the projector.
About the attendance system
A simple attendance system is prepared.
The shortcut icon is prepared on the desktop of the teacher's desk machine, please use from there.
It is possible to specify the date and time, and output the login status in csv.
Assignment submission and deliverables release
- When you want to submit assignment in file
There is a folder for "assignment submission" on N drive.
Please create an appropriate folder with the class name etc within that folder and let students submit the assignment in it.
Students should place the file (A folder is also possible.*) in that folder. That file can not be read or written except for the person (CREATOR OWNER) and faculty (staff).
*Note that other people can place files in folders created by students. And that file can be read, write and delete by only CREATOR OWNER. - When you want to release deliverables
There is a folder for "deliverables release" on N drive.
Usage is the same as the assignment submission folder, but the point that the file (folder) can be seen by other people is different.
Because the other person here will be all but the principal, we can not limit it to within classes.
Moreover, it can not publish to the Internet. - When you want to submit assignment with common account
This is a method for assignment submission when all employees are using common IDs at workshops.
There is a folder for "assignment submission (shared account)" on N drive.
Please create an appropriate folder with the class name etc within that folder and let students submit the assignment in it.
Students should place the file (A folder is also possible.*) in that folder. That file can not be read or written except for faculty (staff).
Note that you can not read the person who placed the file.
Access to the file server from outside the classroom
It is possible to access to the file server from within campus.
The personal folder (Z drive) can be accessed as follows.
- For students
\\133.67.5.3\home\student\user ID - For faculty and staff
\\133.67.5.3\home\staff\user ID - Shared area (N drive)
\\133.67.5.3\share
About Fortran
Please use gfortran on cygwin.
The simple usage method is as follows.
- Double click the cygwin icon to start it.
It started by "Z:\" as the current directory. - Write the source with any editor (notepad, K2editor, xyzzy etc.).
- Save as "hoge.f" in Z drive.
- Type "gfortran hoge.f".
Execution file "a.exe" is created.
If you want to change the executable file name, enter
gfortran -o hoge hoge.f
and hoge will be created.
Although hoge can be executed from cygwin, it can not be started with double click etc. In that case, add "hoge.exe" and ".exe". - Type "./a.exe" and execute.
- Repeat from step 2.