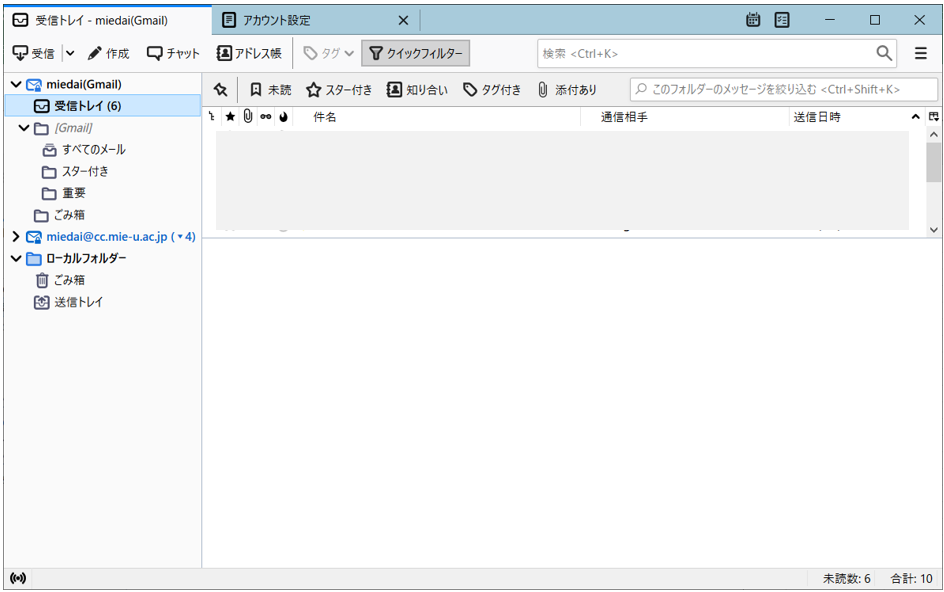Mie University Sansui Mail(Gmail for staff)
How to set up Thunderbird
- Click on "Account Settings" from the menu in the upper right corner.
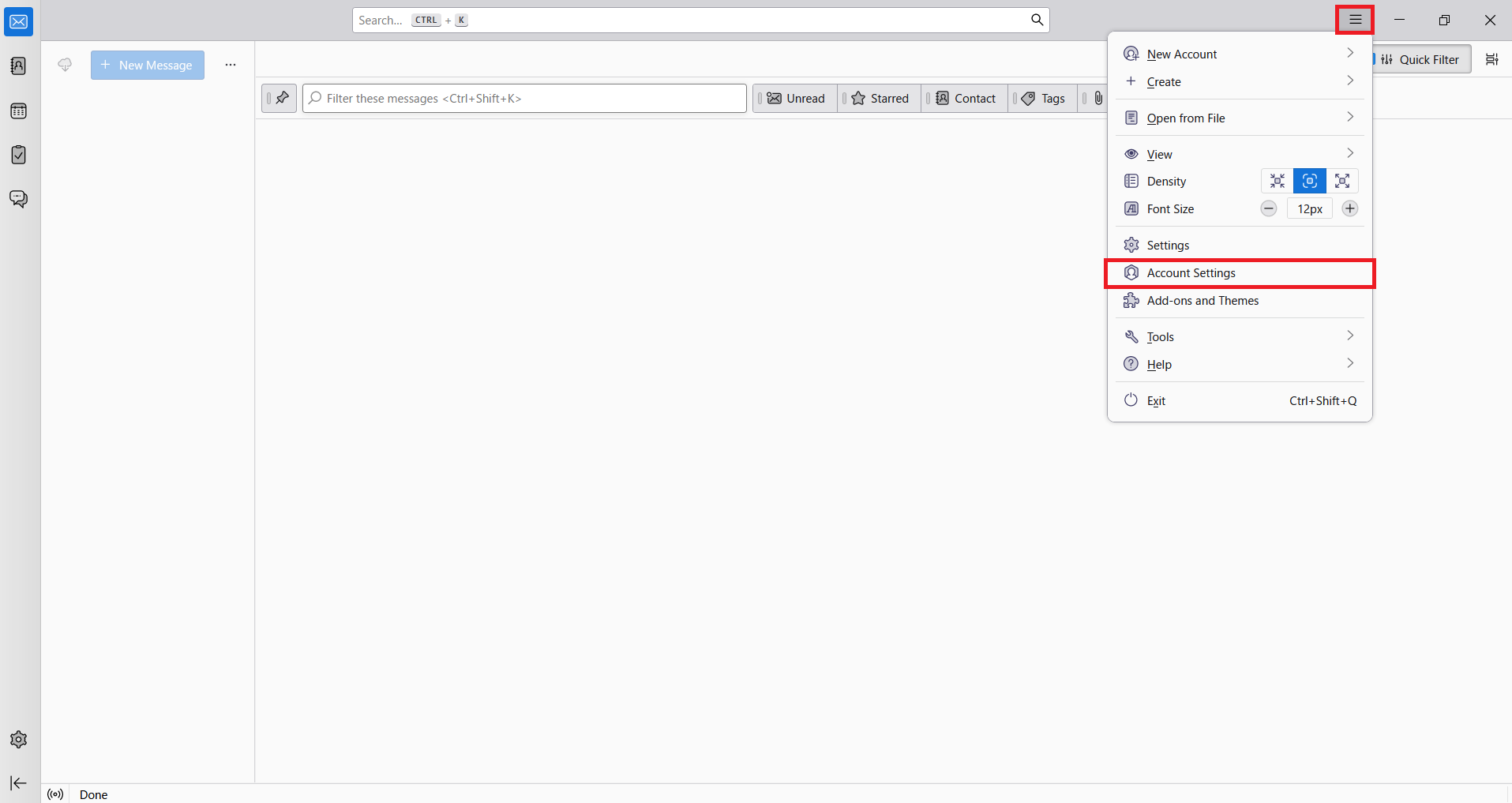
- Click on "Account Operations" -> "Add Email Account".
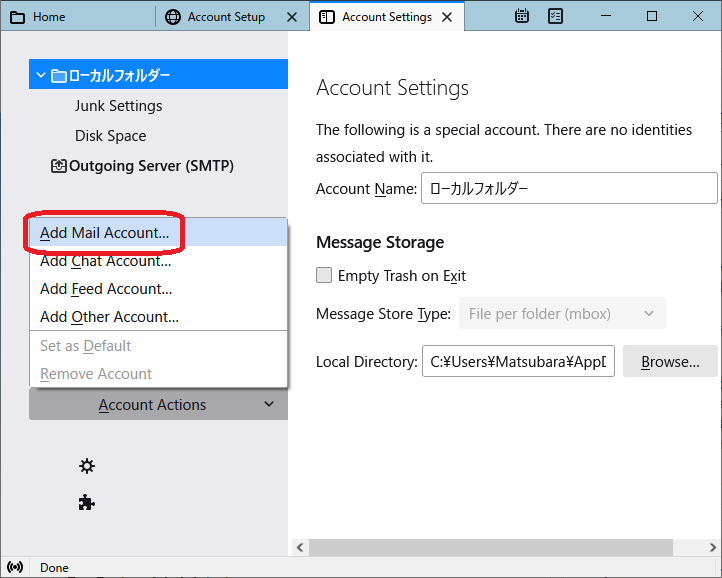
- Enter your name and e-mail address and click "Continue".
※Enter your email address(ex.:miedai@cc.mie-u.ac.jp)here.
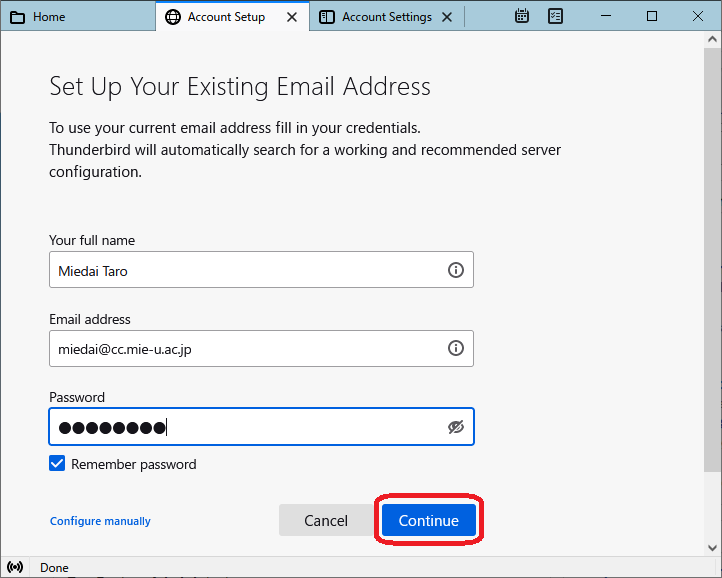
- The incoming and outgoing Gmail servers will automatically be displayed. Click "Done.
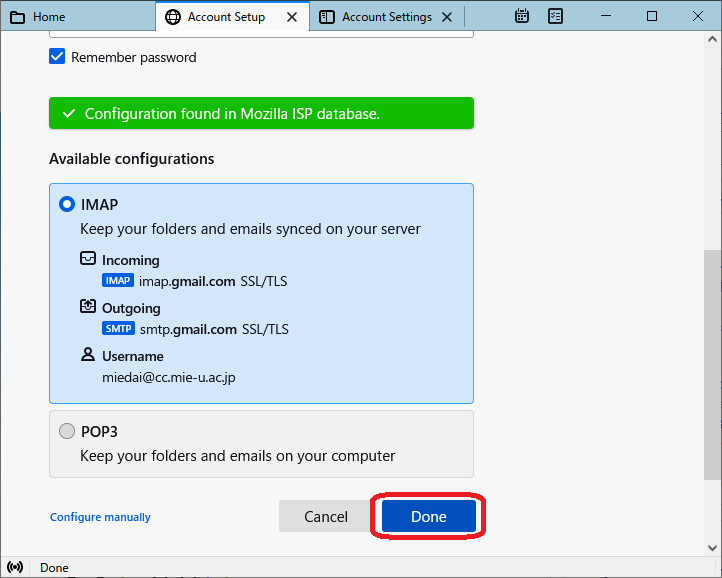
- The Google authentication screen will appear. Enter your email account (login email address and password) to login.
If you receive a message that the connection cannot be established for office LAN users, please set up "i-FILTER application to Thunderbird"
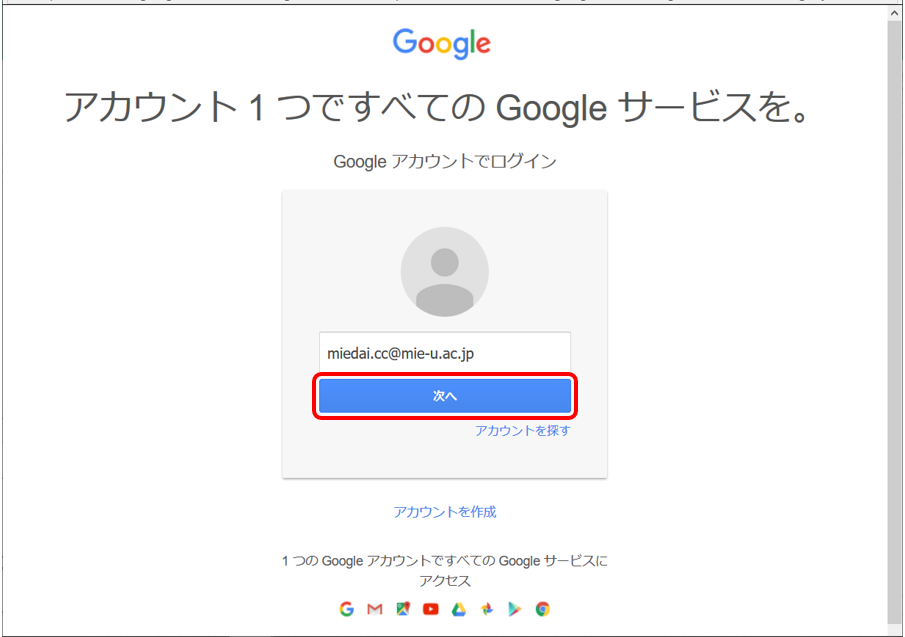
※When you press "Next" on the e-mail address entry screen, you may be returned to the e-mail address entry screen again.
This is due to cookies being disabled, please enable cookies.
For information on how to enable cookies, please see Enabling Cookies - Click "Allow."
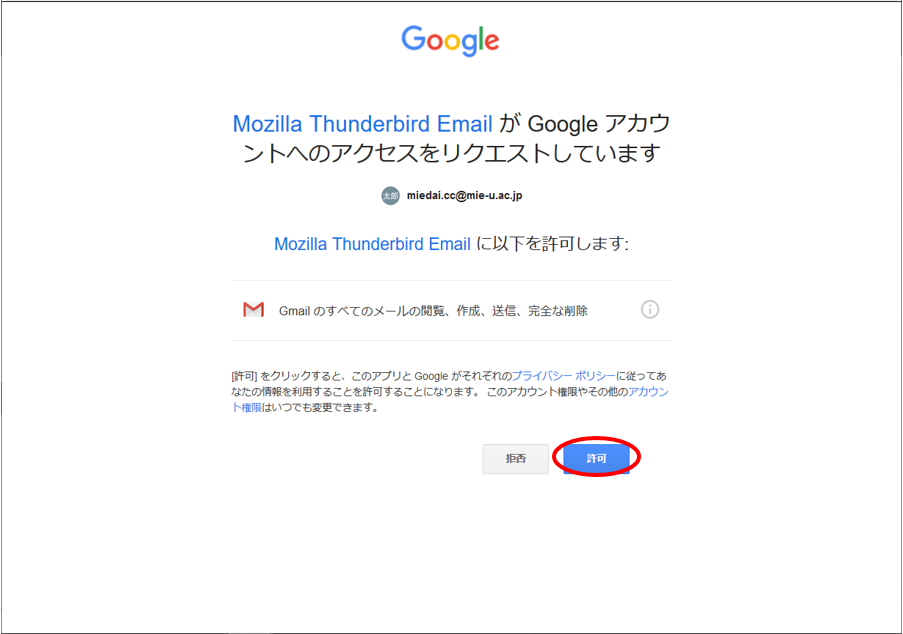
-
Click "Finish"
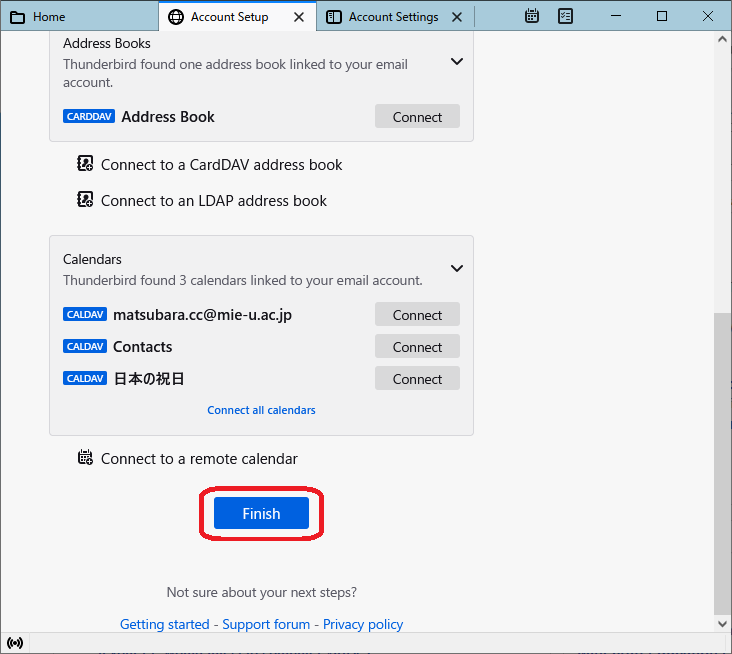
- Setup is complete.
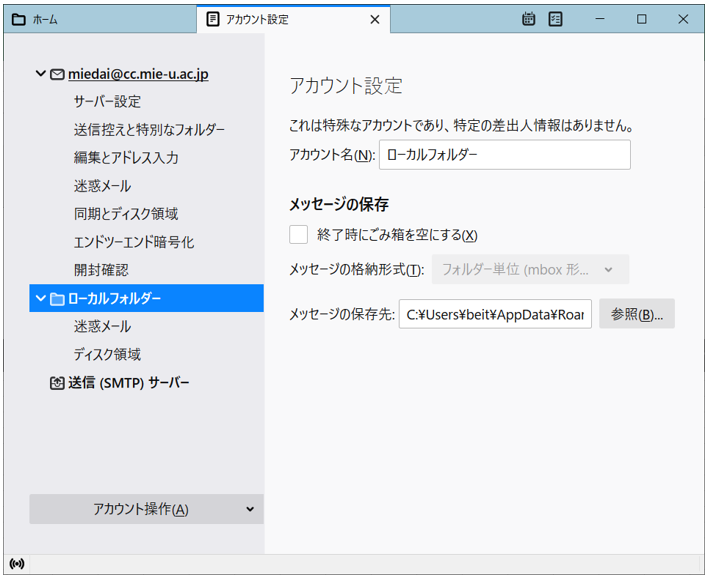
If an error message appears when you click "OK"
If the name of the existing account in Thunderbird is the same as the name of the account being set up, the following message will appear.
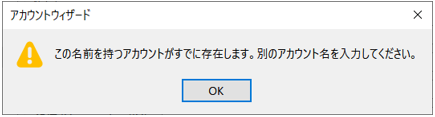
Change the "Account Name."
("Account Name" is the name of the account display.)
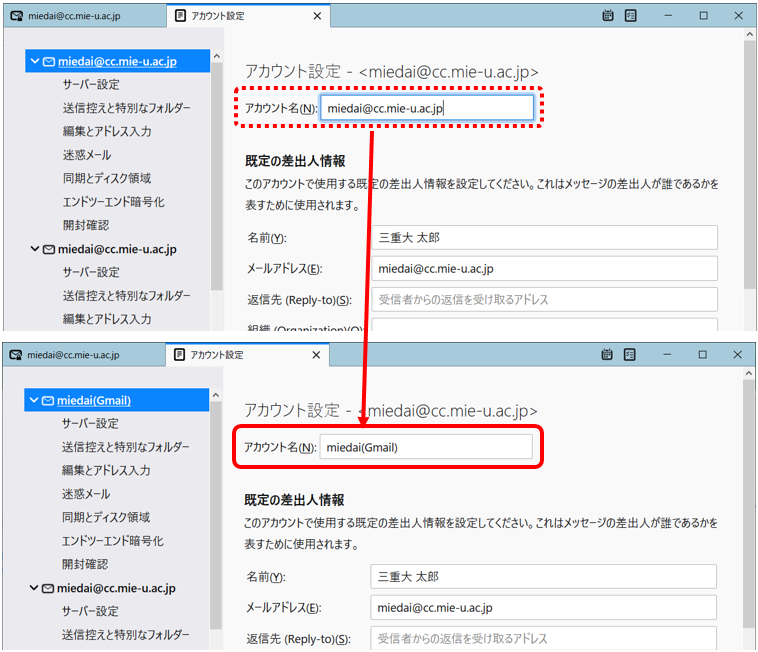
- Configuration is complete. Please confirm that you have sent and received e-mail.