三重大学 Google Workspace
1. はじめに
不正アクセス防止の観点から、本学では二要素認証を導入します。Google Workspace は二要素認証の設定が可能ですので、設定方法を参考に設定を行ってください。
手順9で二要素認証は完了です。10.以降は二要素認証のアプリを使用した設定です。
学生用メール、三重大学Sansuiメール、それぞれ手順は同様です。
携帯電話、スマートフォンを持っていない人は、固定電話の利用が可能です。その場合は「音声通話」を選んでください。
ただし、その固定電話を利用できない場所では「ログイン」できませんのでご注意ください。
事務職員の職制メール(Sansuiメール)について
4. 二要素認証の追加登録・変更についてで、あらかじめ職場の電話番号を登録しておいてください。
そして、異動で電子メールを引き継ぐ際、異動前に職場の電話番号以外の設定を削除し、後任者は改めて設定してください。
そして、異動で電子メールを引き継ぐ際、異動前に職場の電話番号以外の設定を削除し、後任者は改めて設定してください。
新規にアカウントを発行された方へ
初回ログインから3か月以内に設定をお願いします。3か月を過ぎるとログイン不可となります。設定期限が過ぎた方へ
管理者側で例外処理をした後に設定が可能です。
医学部・附属病院のアカウント(@med.mie-u.ac.jp)をご利用の教職員は医療情報管理部ネットワーク部門、それ以外の教職員と学生は情報基盤センターにご連絡ください。
2. 設定方法
二要素認証の設定
- Google アカウントでログインした後、アカウントをクリックし、左側のメニューからセキュリティをクリックしてください。
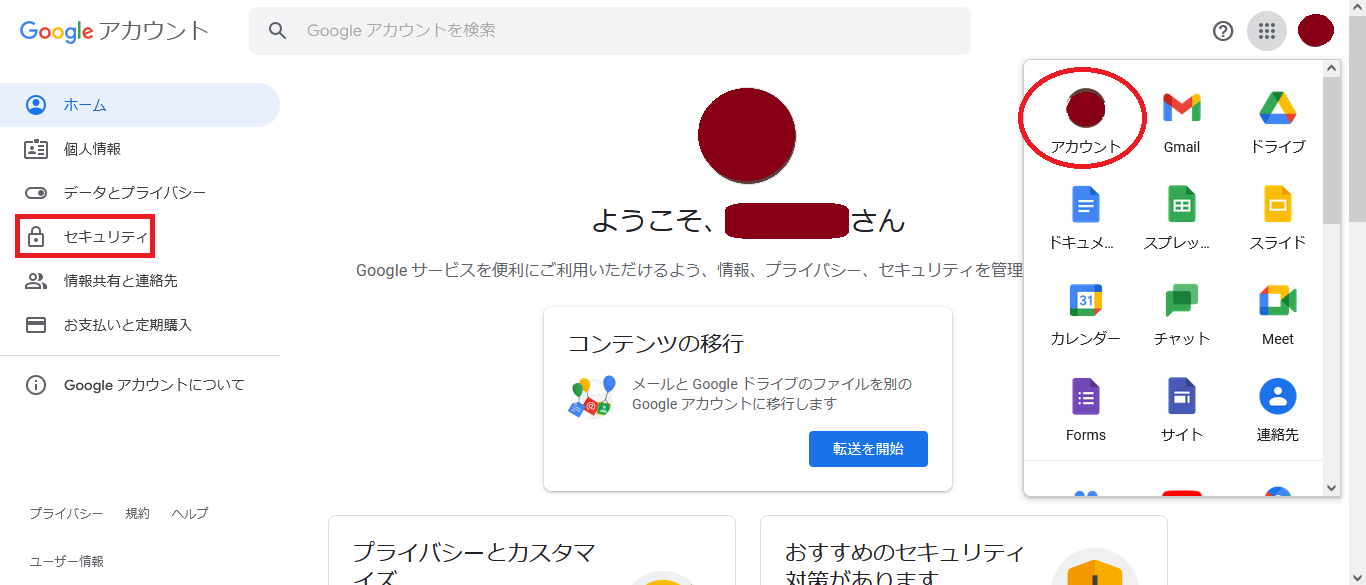
- 少し下にスクロールすると、二要素認証のプロセスという項目が出てきます。クリックしてください。
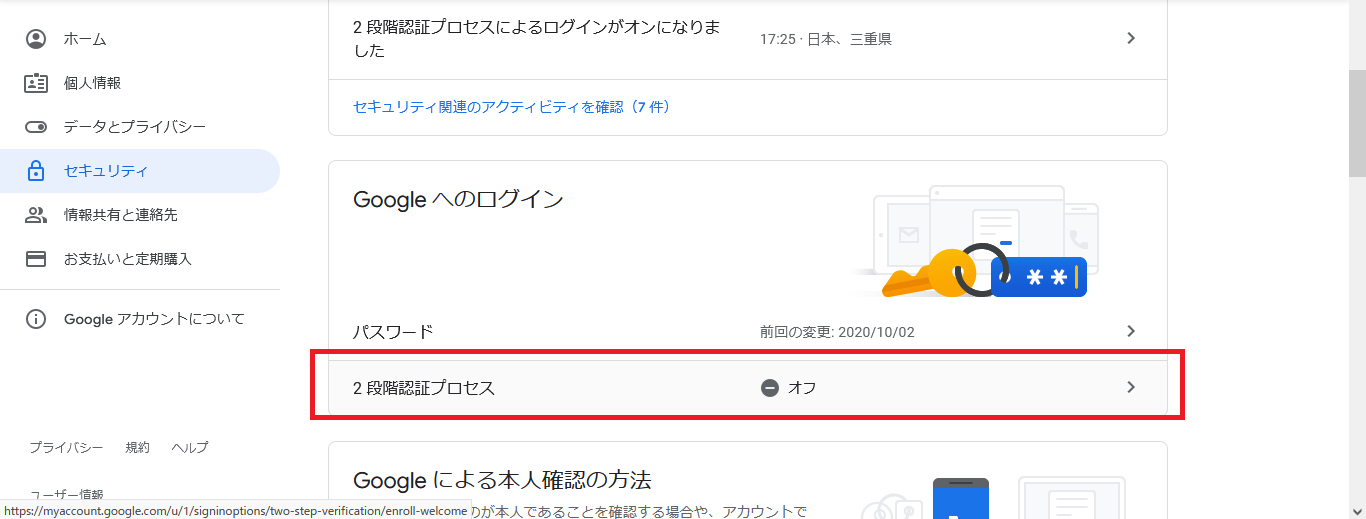
- 「使ってみる」をクリックしてください。
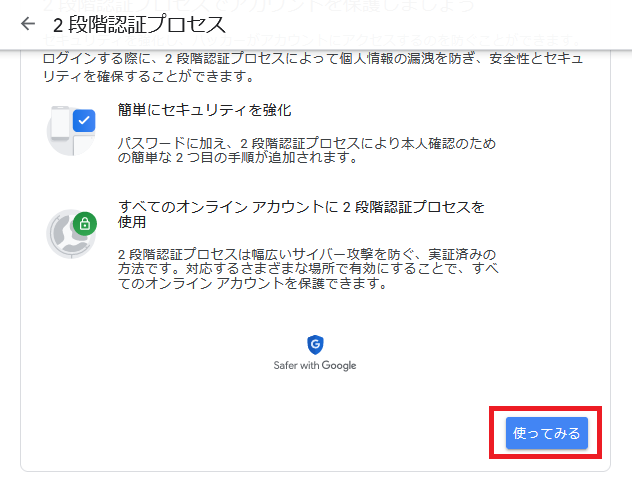
- パスワードの入力が求められます。パスワードを入力し、「次へ」をクリックしてください。
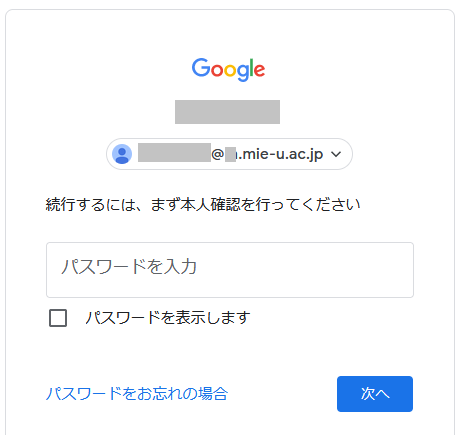
- 電話番号を入力し、テキストメッセージか音声通話を選択し、「次へ」をクリックしてください。
「申し訳ありませんが現在このリクエスト...」のエラーが発生した場合は、こちらをご覧ください。
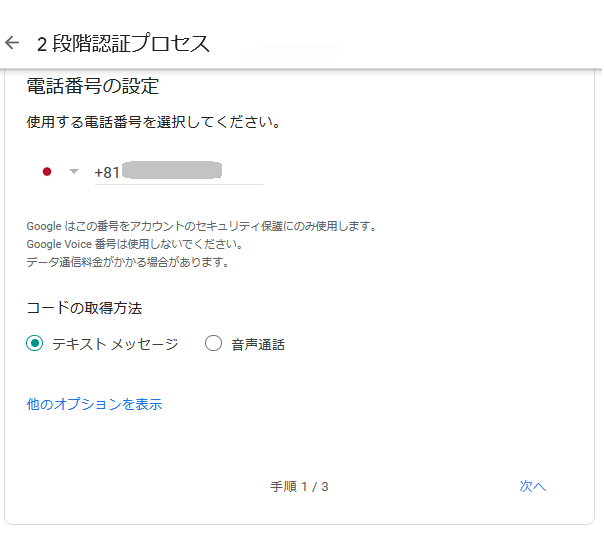
- 確認コードがスマホのショートメッセージまたは電話に送られてきます。
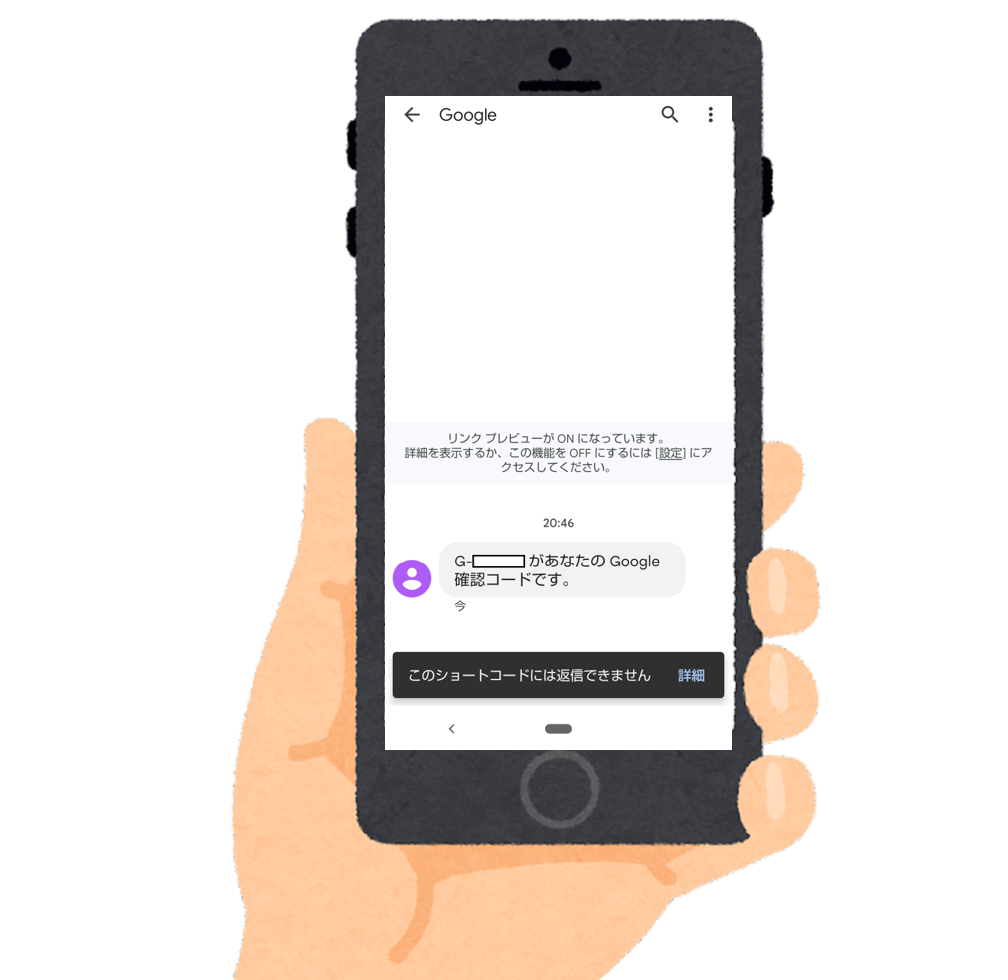
- 確認コードを入力し、「次へ」を押してください。
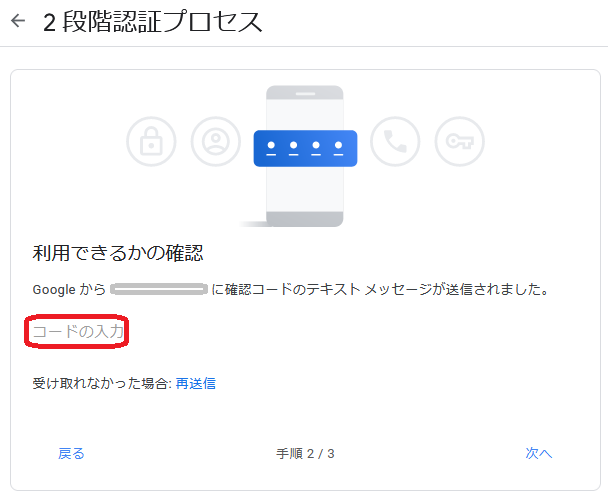
- 二要素認証を有効にするか聞かれますので、「有効にする」をクリックして、二要素認証を有効にしてください。
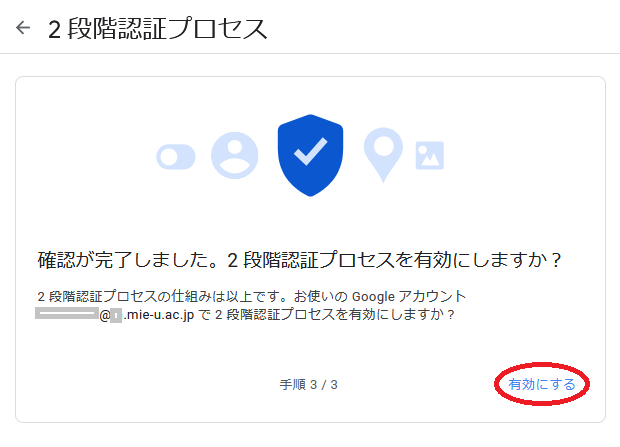
- 二要素認証は有効になりました。
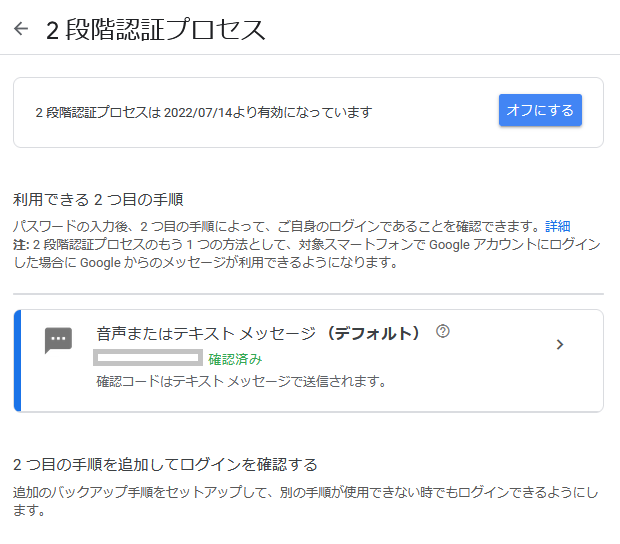
- 以降は、二要素認証のアプリを使用した設定になります。アプリを利用する人はこの作業が必要になります。アプリを使用しない場合は、ここで作業を終了していただいて構いません。
事前準備
スマホにGoogle認証システムアプリをインストールしておきます。
- Android の人は、Google 認証システムをクリック、または Google Play で Google 認証システムと検索し、インストールしてください
- iPhone の人は Google Authenticatorをクリック、または Apple Store で Google Authenticator と検索し、インストールしてください。
- 2 要素認証プロセス の画面を下にスクロールすると、認証システムアプリという項目が出てきますので、そちらをクリックします。
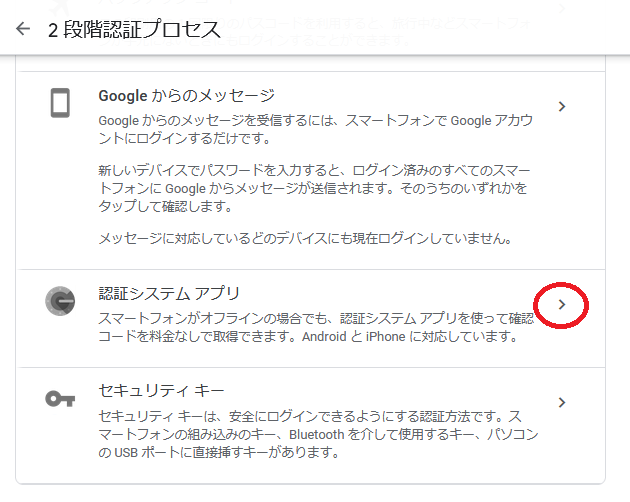
- + 認証システムを設定をクリックします。
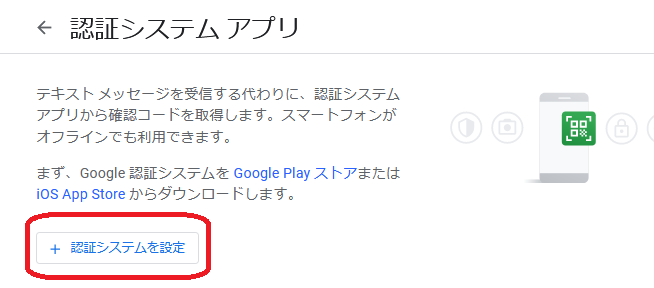
- QRコードが表示されます。
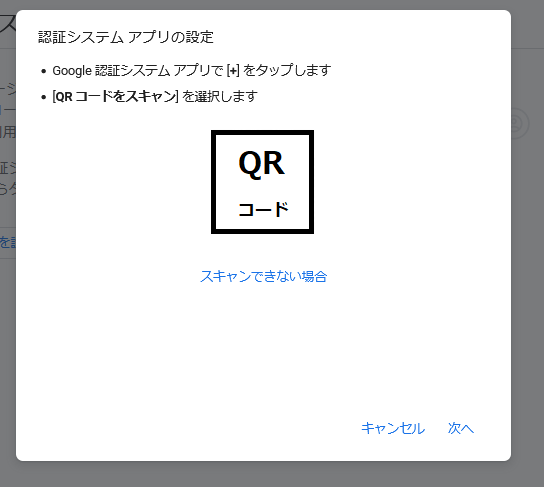
- スマホ側の操作で、Google 認証システム アプリを起動し、「QRコードをスキャン」をタップします。
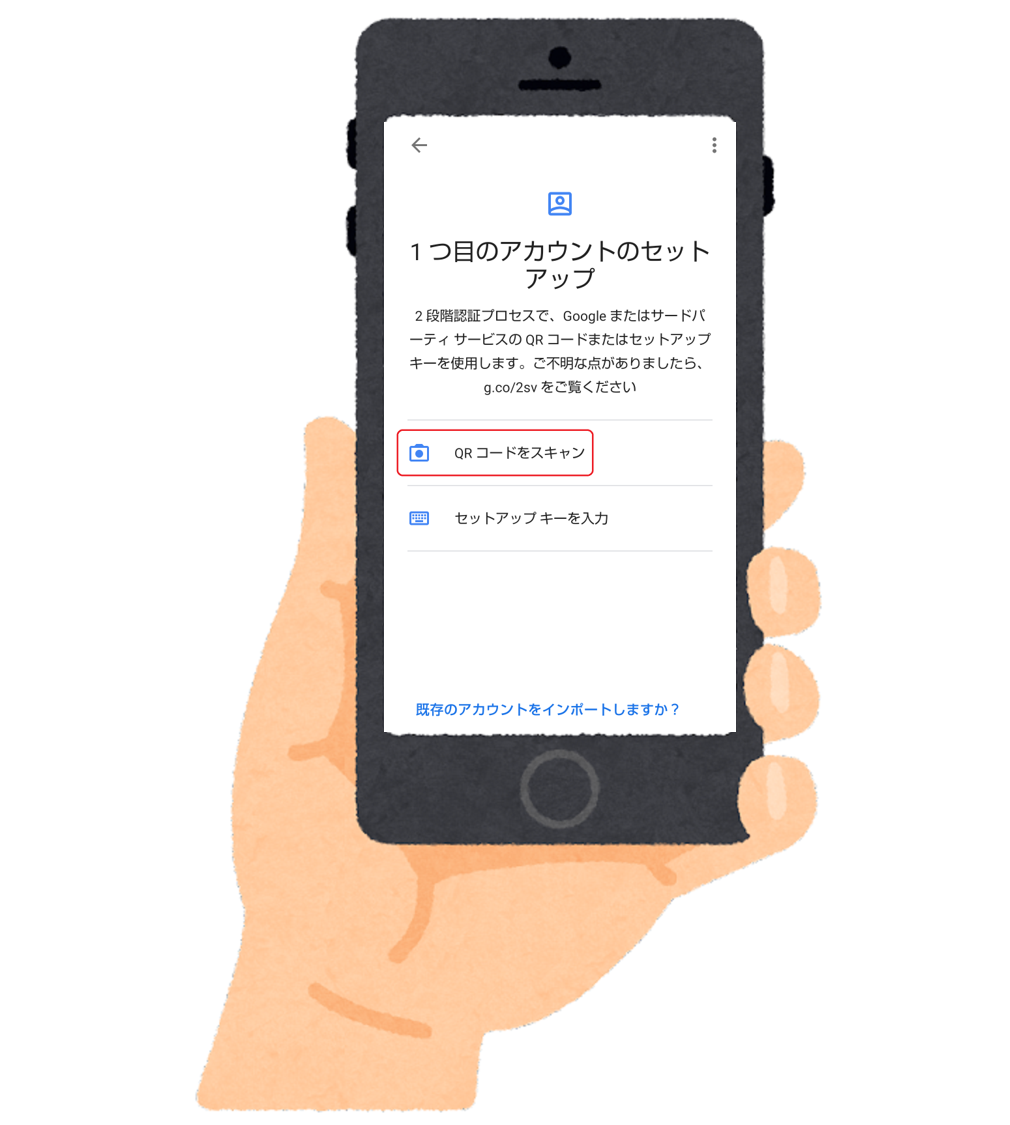
- カメラが起動するので、QRコードのスキャンを行います。スキャンが完了したら、アカウントが追加されます。
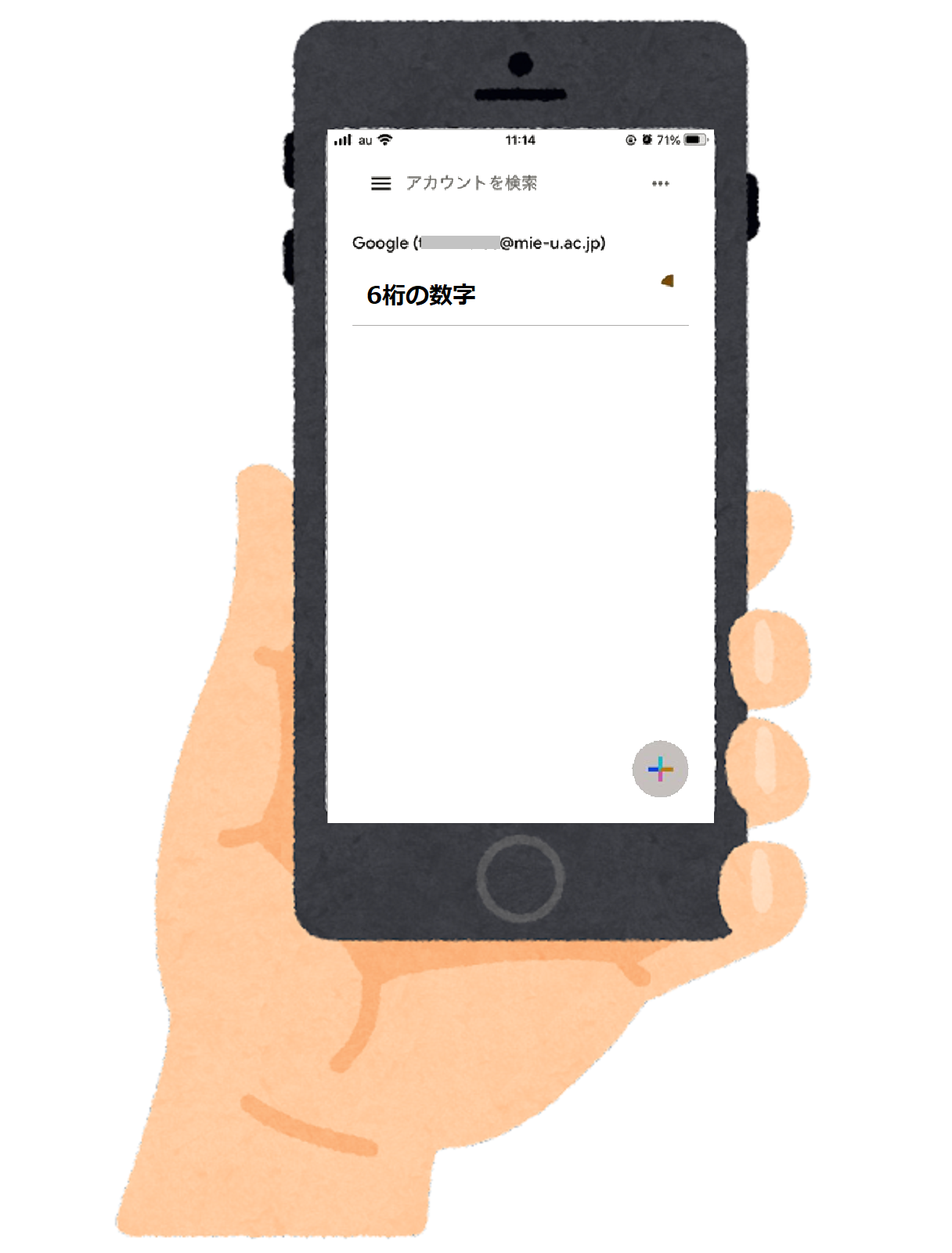
- アカウントが追加されたら、パソコン画面に戻り、次へを押してください。
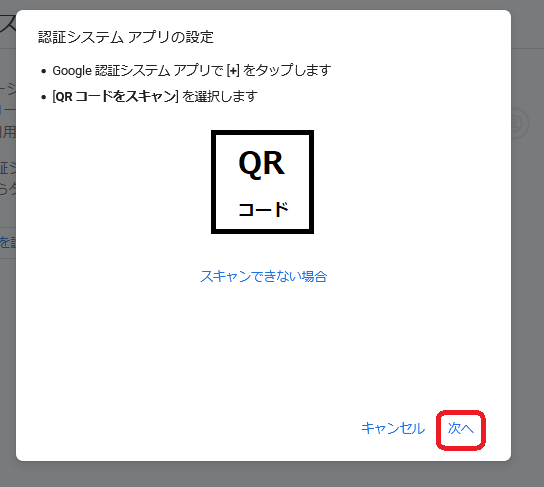
- 認証システムに表示されている6桁の数字を入力し、確認ボタンを押してください。
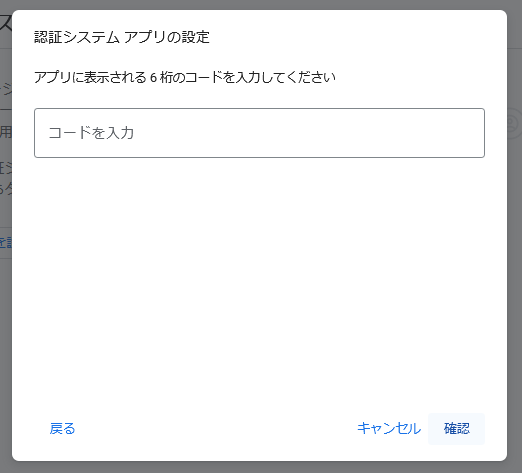
- 認証システムアプリが設定されました。二要素認証の設定が完了です。
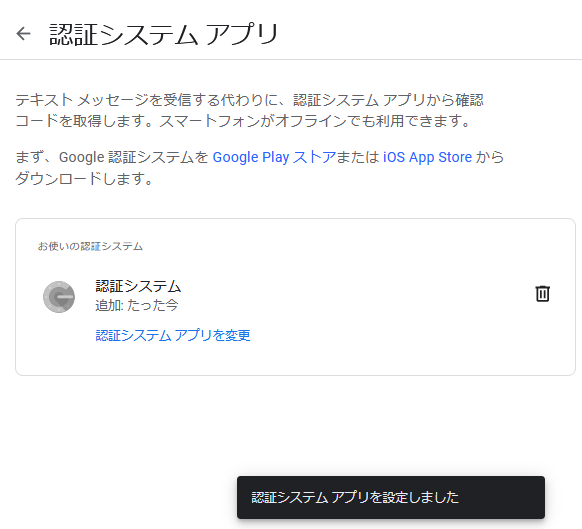
3. 設定できているかの確認方法
- google.comにアクセスし、画面右上の「ログイン」から、確認したいアカウントにログインしてください。
既に別のアカウントでログインしていた場合は、確認したいアカウントにログインし直してください。
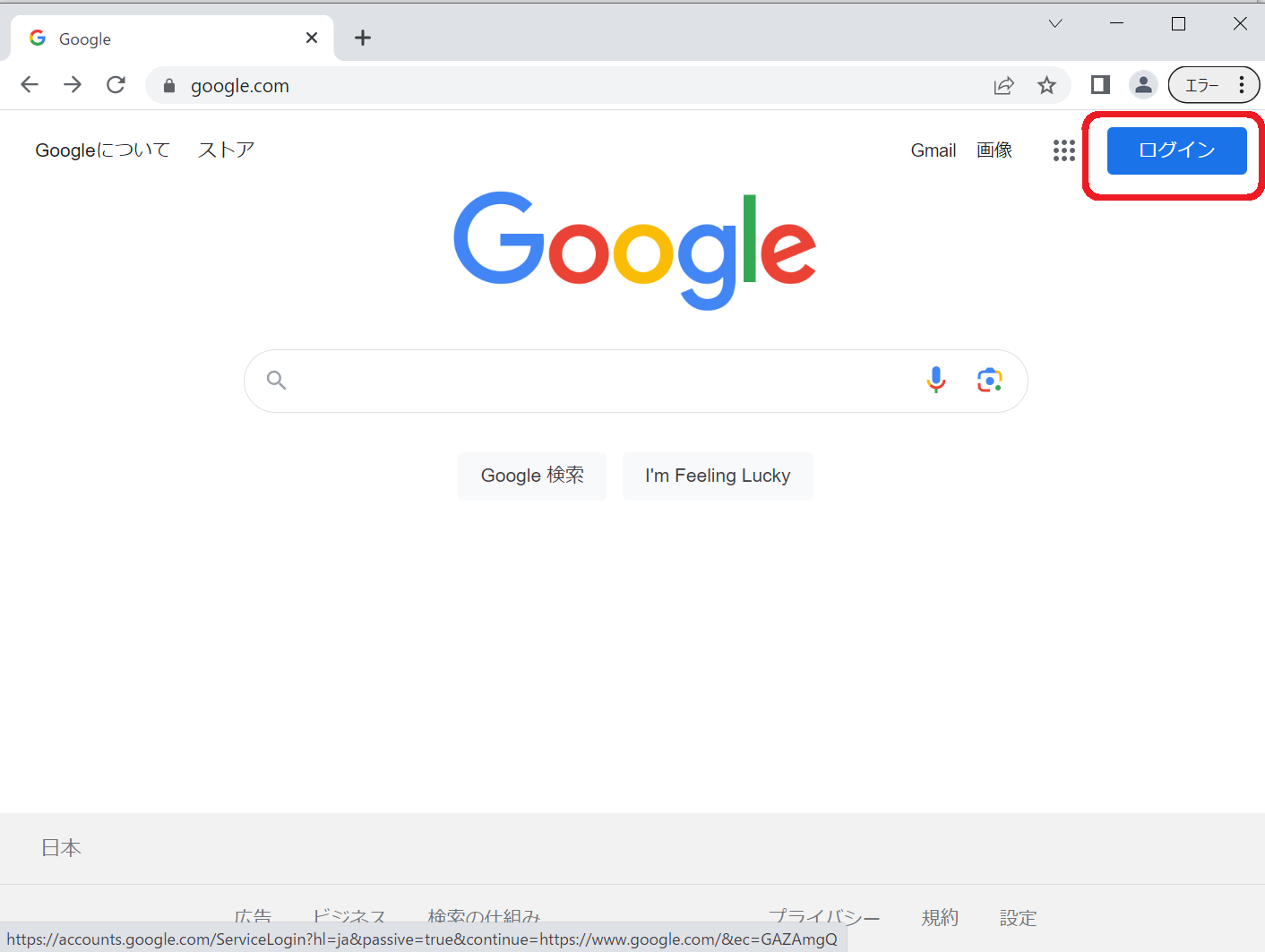
- アカウントをクリックし、左側のメニューからセキュリティをクリックしてください。
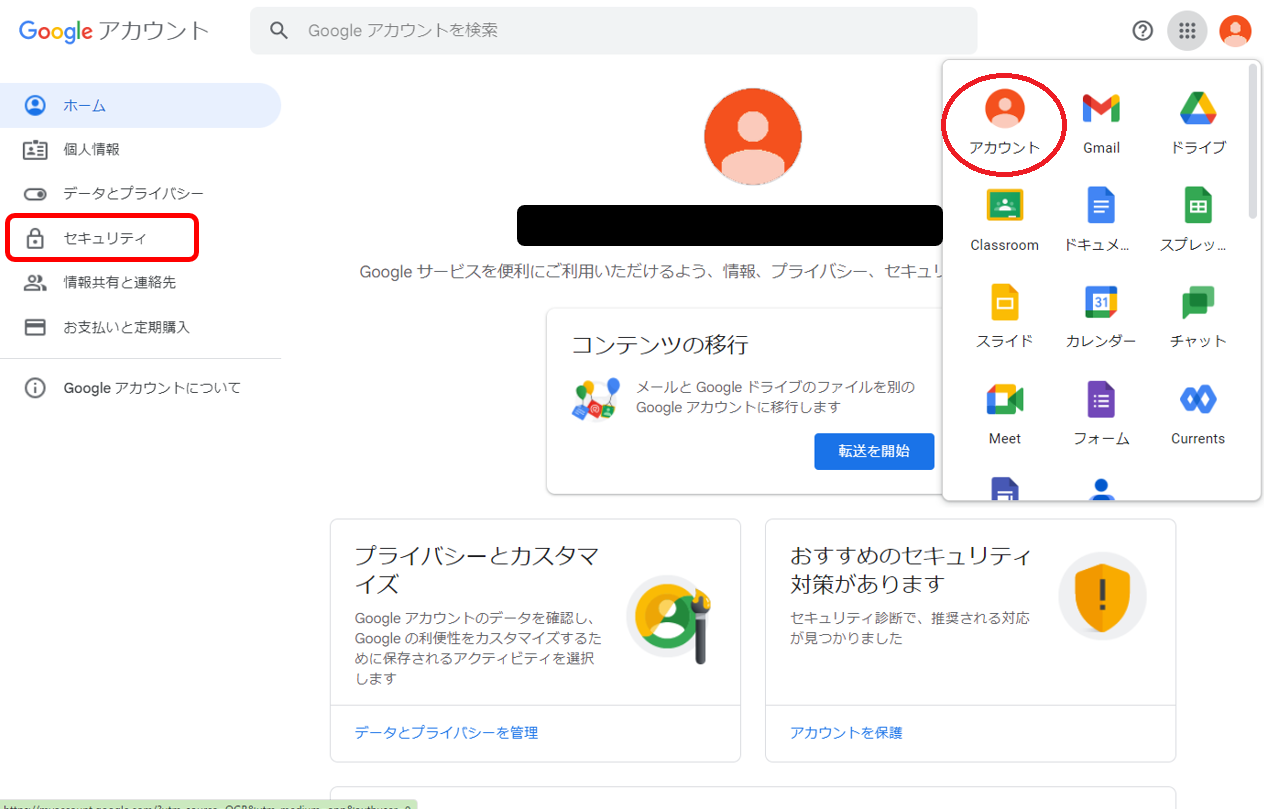
- 少し下にスクロールすると、2段階認証プロセスという項目が出てきます。こちらが「有効」になっていれば、設定が上手くできております。
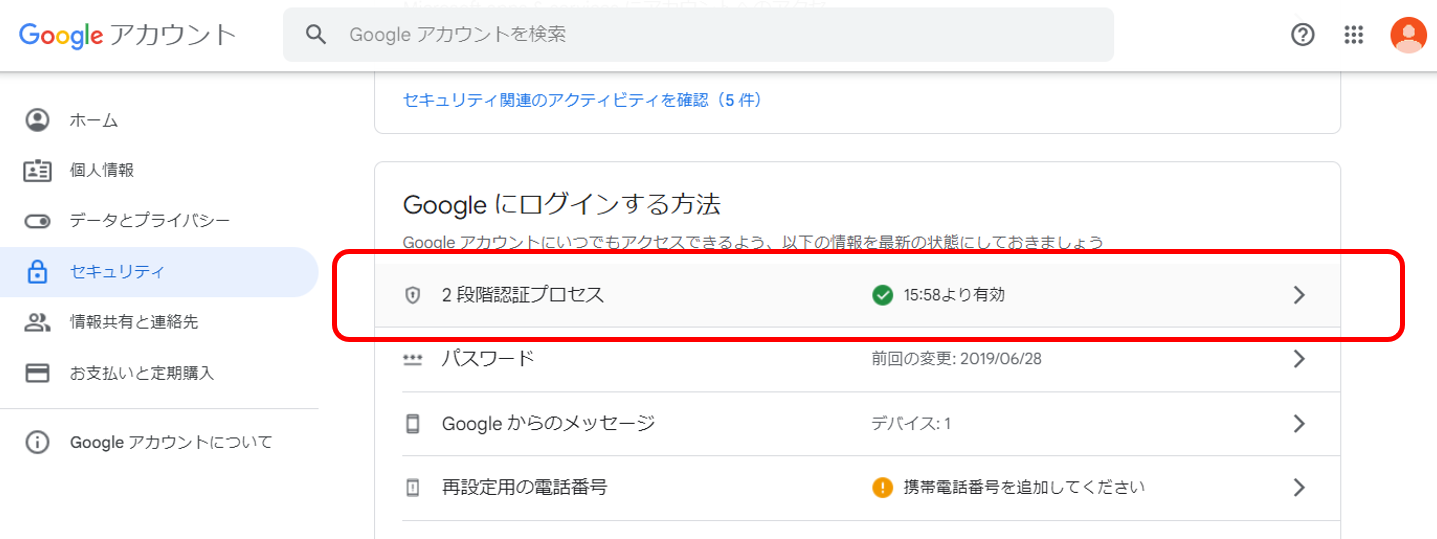
4. 設定後のログインの流れ
- 二要素認証の設定完了後、Google にログインしてみます。
一度Google からログアウトし、再度 Google にログインしてみてください。
- パスワードを入力後、次へを押してください。
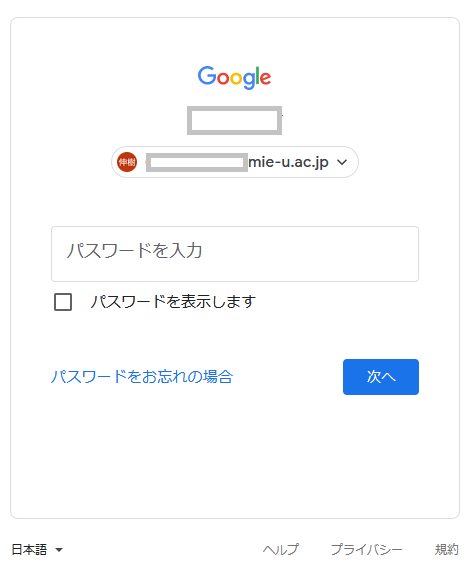
- 二要素認証の確認コード入力画面が表示されます。
ショートメッセージを設定している場合はショートメッセージを確認し、認証アプリの場合は認証アプリを起動して、6桁の数字を確認し入力してください。(画像はスマホの認証アプリを使用した場合になります)。
この時、「このデバイスでは次回から表示しない」にチェックを入れておくと、その端末では次回以降2要素認証をせずにログインできます。
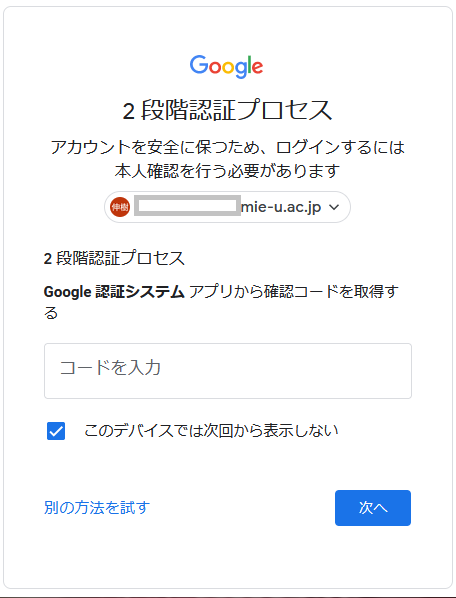
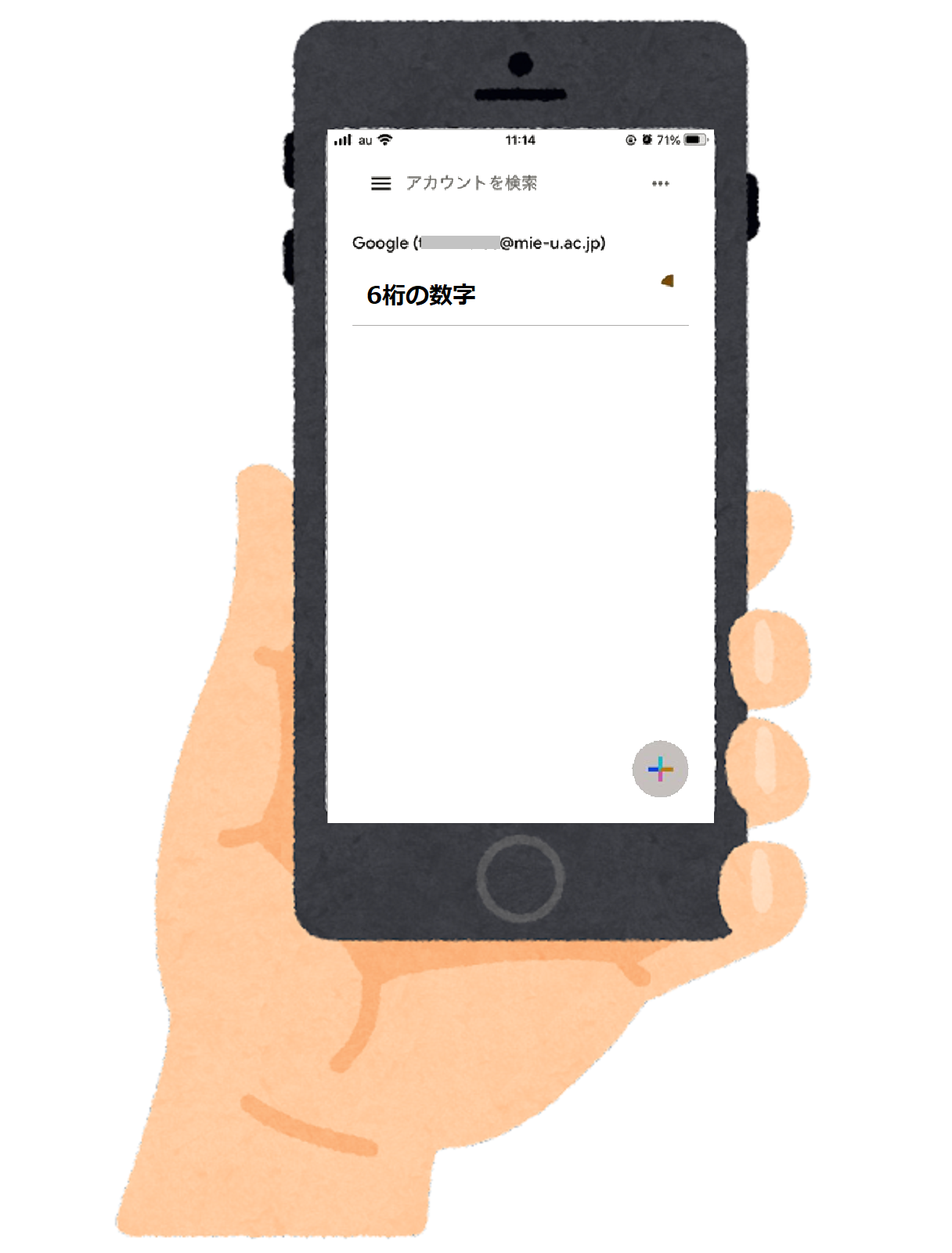
- ログインできました。
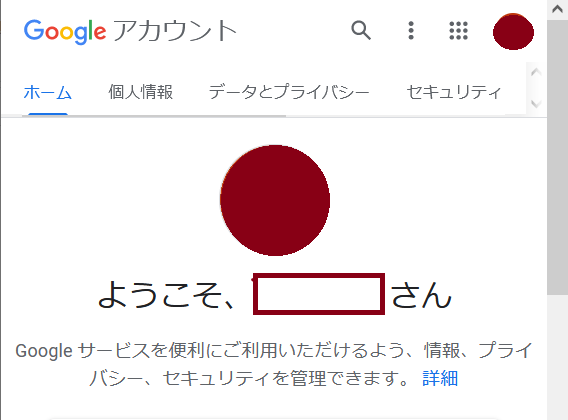
5. 二要素認証の追加登録・変更について
- 電話番号を複数登録したいときなど、二要素認証の追加登録ができます。アカウントをクリックし、左側のメニューからセキュリティをクリックしてください。
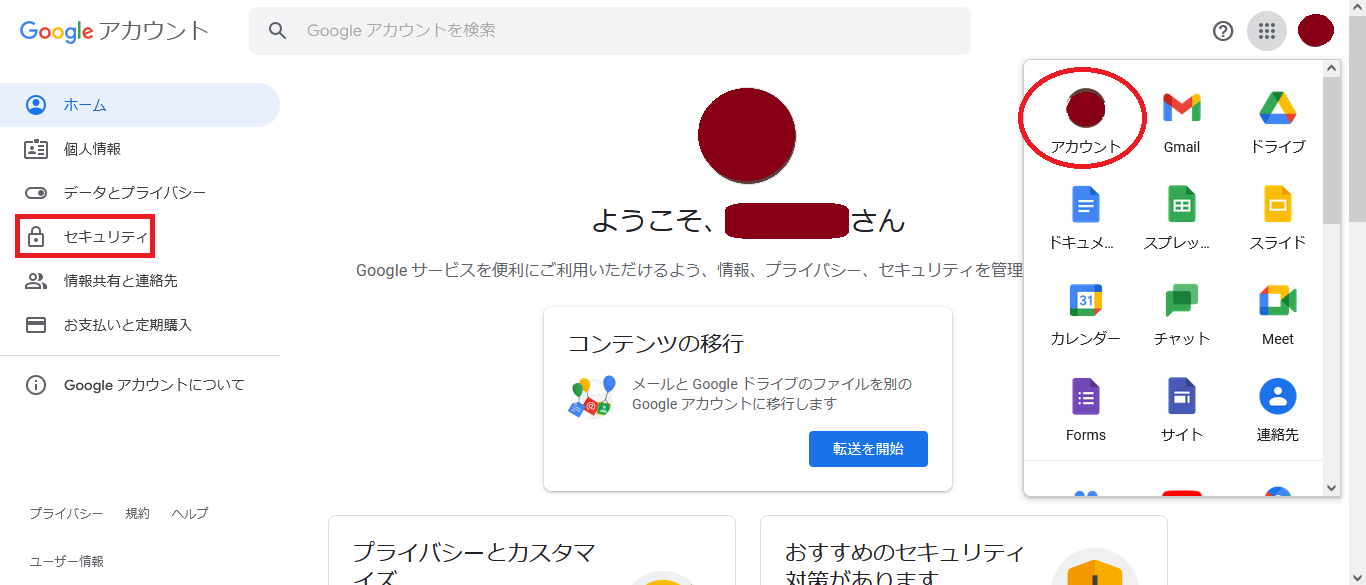
- 少し下にスクロールすると、二要素認証のプロセスという項目が出てきます。クリックしてください。
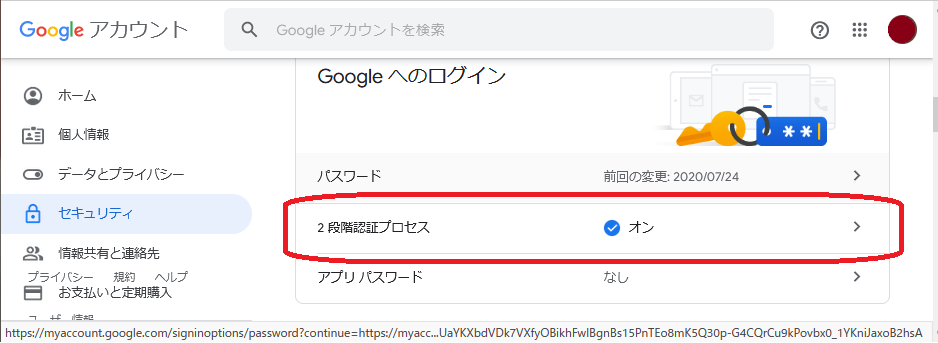
- パスワードの入力が求められます。パスワードを入力し、「次へ」をクリックしてください。
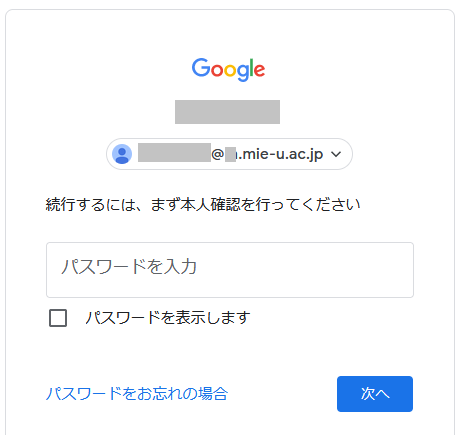
- 2 要素認証プロセスの設定画面になります。ここでは、電話番号の追加方法を説明します。電話番号が表示されている所の右側をクリックしてください。
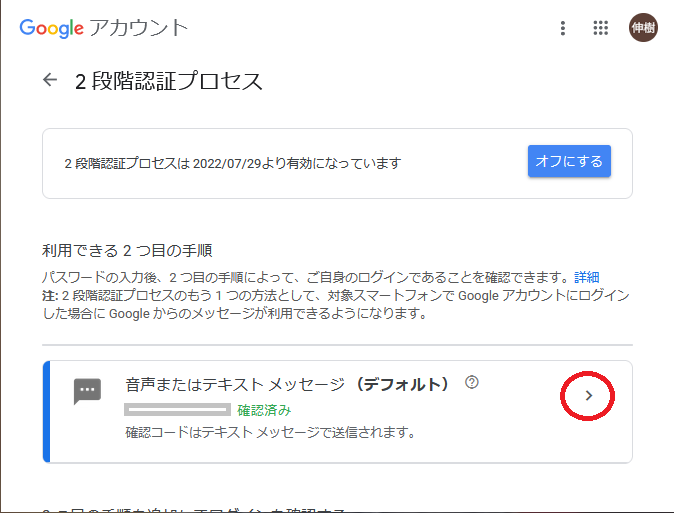
- 「別の電話番号を追加」をクリックしてください。
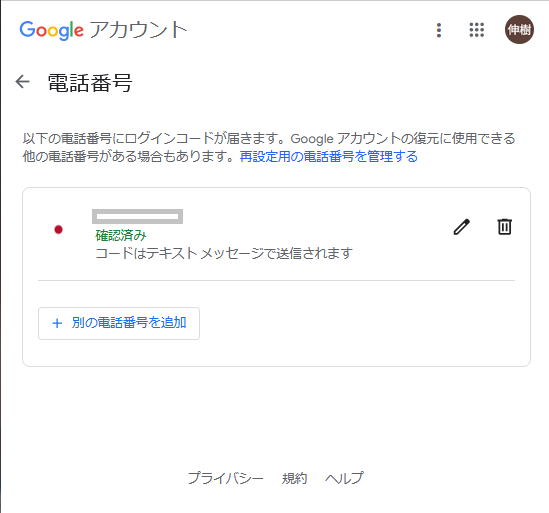
- 電話番号を入力し、次へを押してください。ガラケーや固定電話を利用している人は「音声通話」を設定ください。
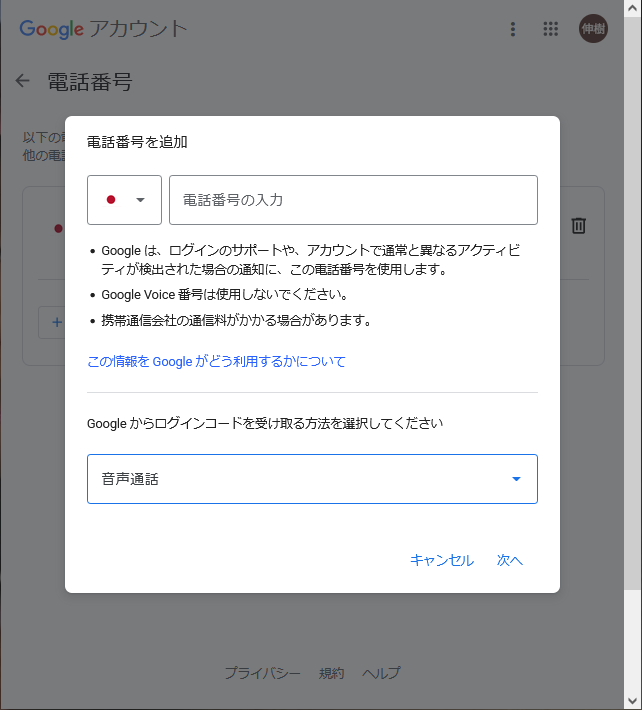
- 番号が追加されました。「電話番号の確認」はしてもしなくても、二要素認証として利用できますが、設定がきちんとできているかを確認するために、電話番号の確認はしておいてください。
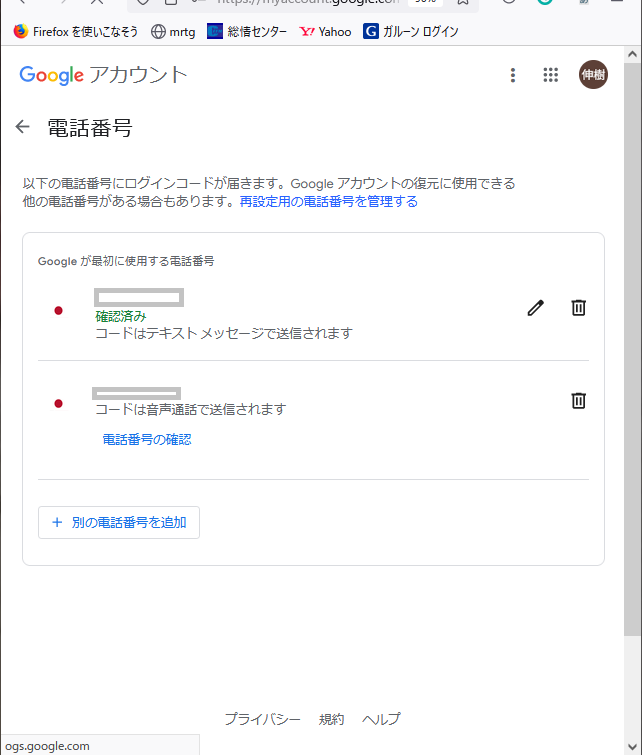
6. 二要素認証の削除について
- 携帯電話を他社へ乗り換えする際などで、電話番号が変更になるなどして、過去の設定を削除する方法になります。この時、最低一つは設定を残しておく必要があります。
アカウントをクリックし、左側のメニューからセキュリティをクリックしてください。
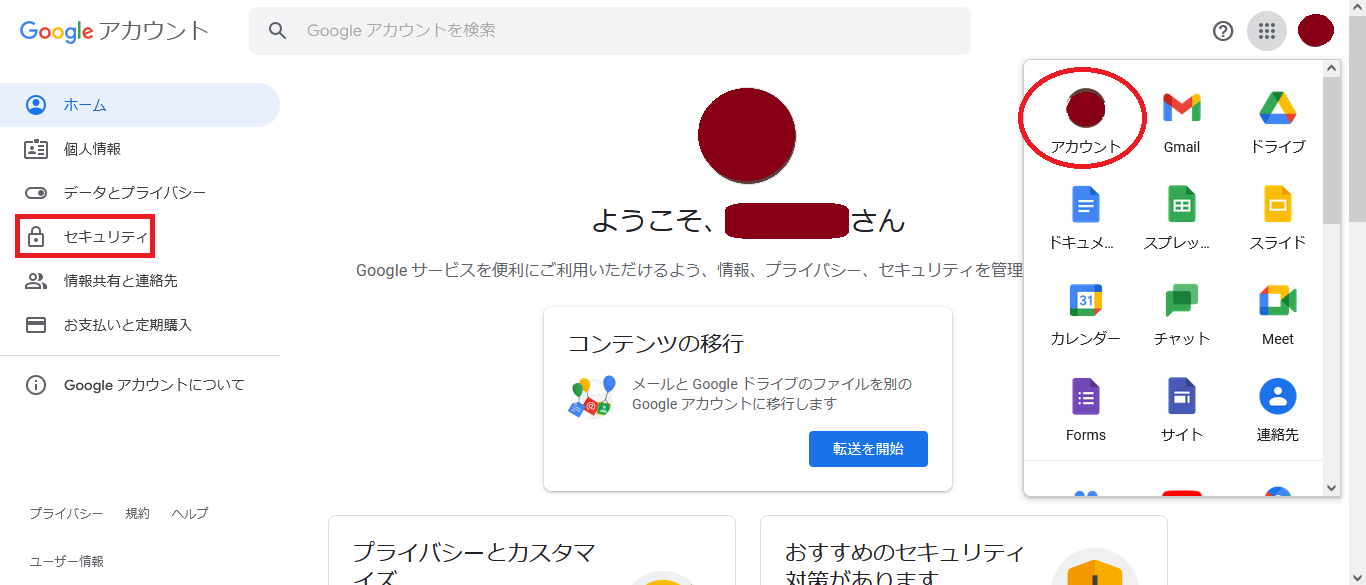
- 少し下にスクロールすると、二要素認証のプロセスという項目が出てきます。クリックしてください。
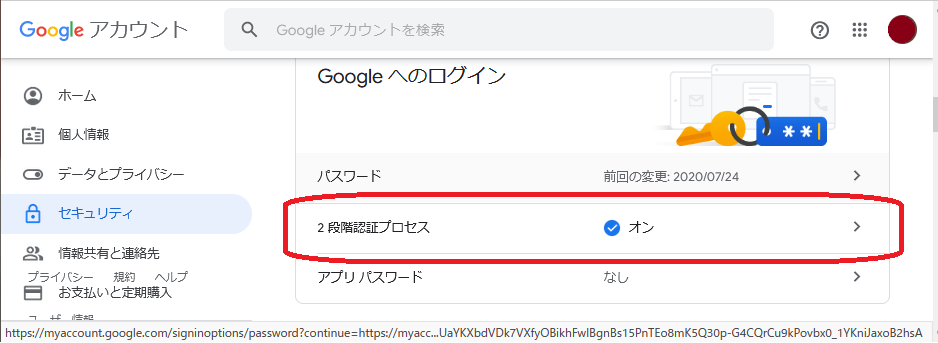
- パスワードの入力が求められます。パスワードを入力し、「次へ」をクリックしてください。
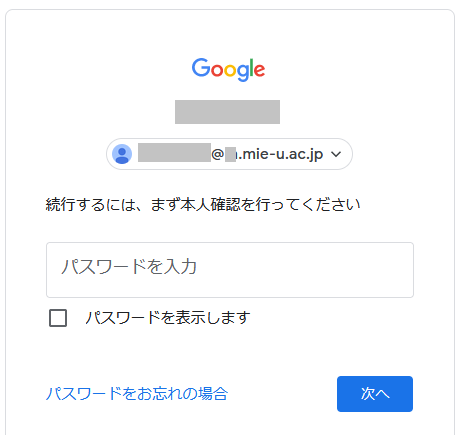
- 二要素認証プロセスの設定画面になります。ここでは、電話番号の削除方法を説明します。電話番号が表示されている所の右側をクリックしてください。
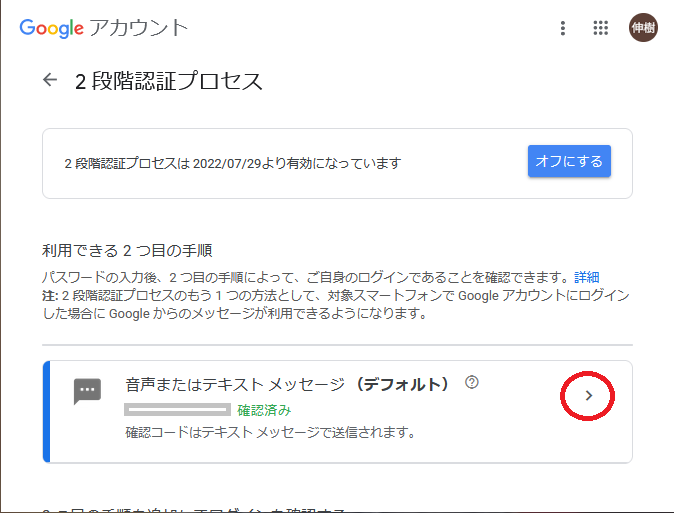
- 該当の電話番号の右側にある、ごみ箱のアイコンをクリックしてください。
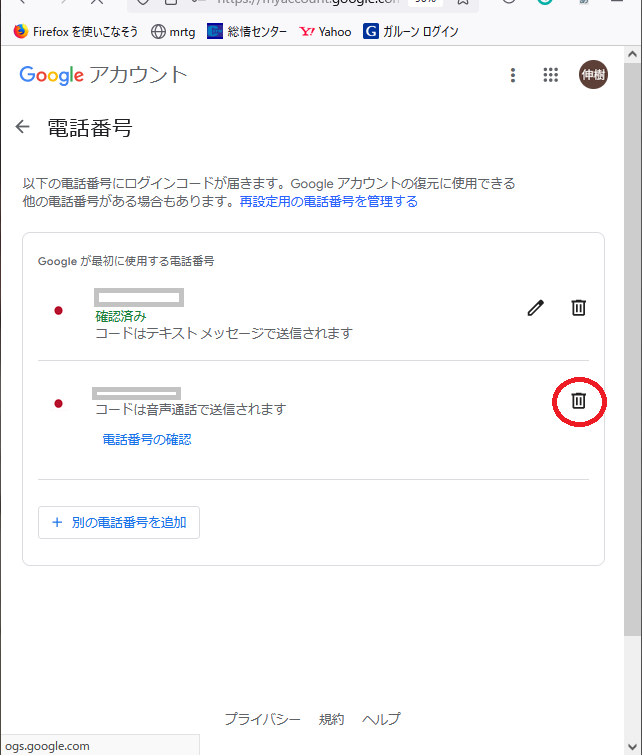
- 電話番号をアカウントから削除しますか?と聞かれますので、OKをクリックしてください。
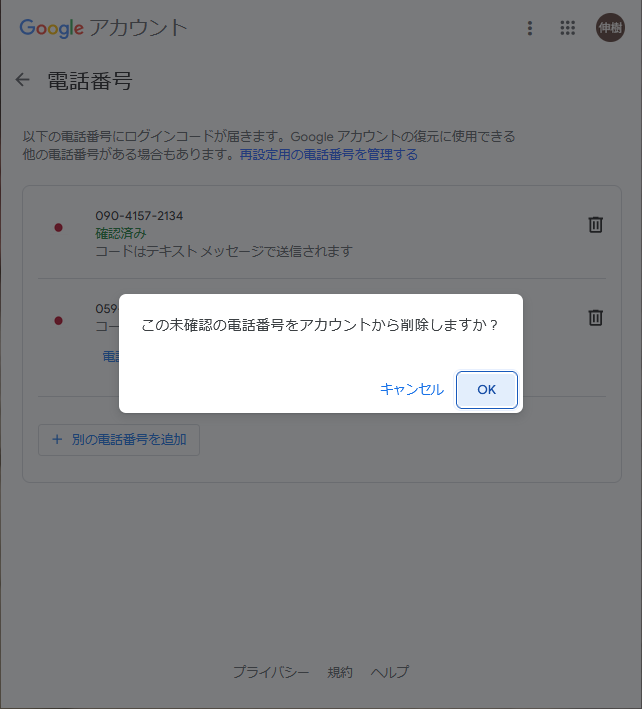
- 登録されていた電話番号が削除されました。
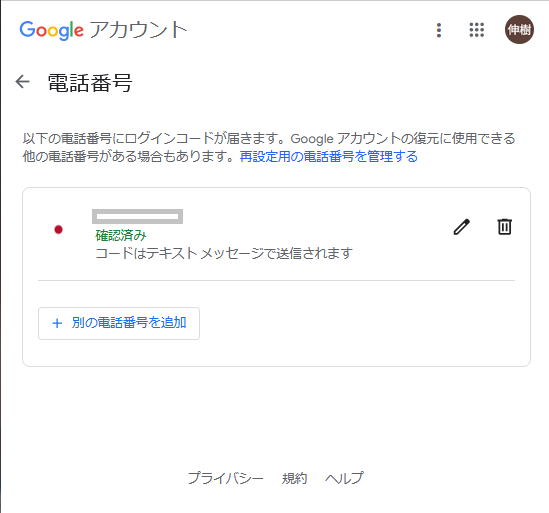
7. スマートフォンを変更した時について
旧スマートフォンが手元にある場合
旧スマートフォンが手元にありGoogle Authenticator が起動できる場合、アプリの移行機能が利用できます。
※スマートフォンの操作画面はiOS です。Android の場合、多少画面が異なる場合があります。
- 旧スマートフォンのGoogle Authenticator を起動して、左上の三本線をタップします。
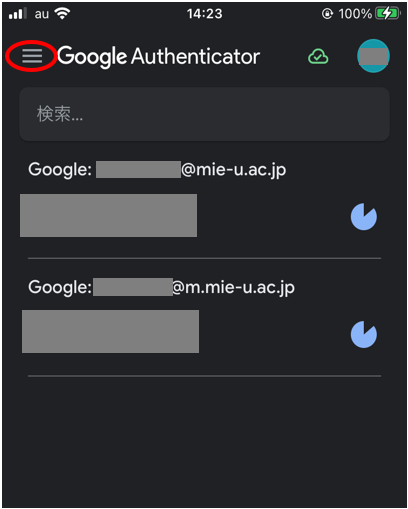
- 「アカウントを移行」をタップします。
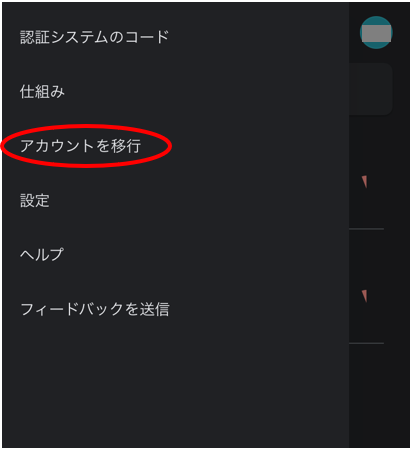
- 「続行」をタップします。
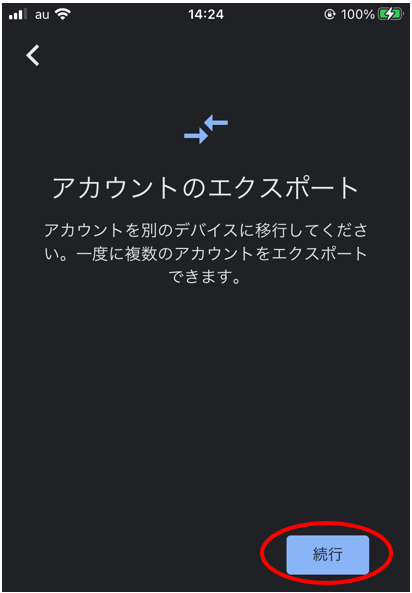
- 移行したいアカウントを選択して、「エクスポート」をタップします。
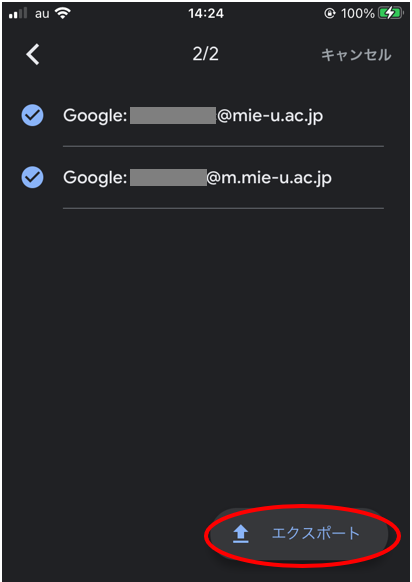
- 新スマートフォンのGoogle Authenticator を起動して、旧スマートフォンに表示されているQRコードをスキャンします。
スキャンが終わったら、「次へ」をタップします。
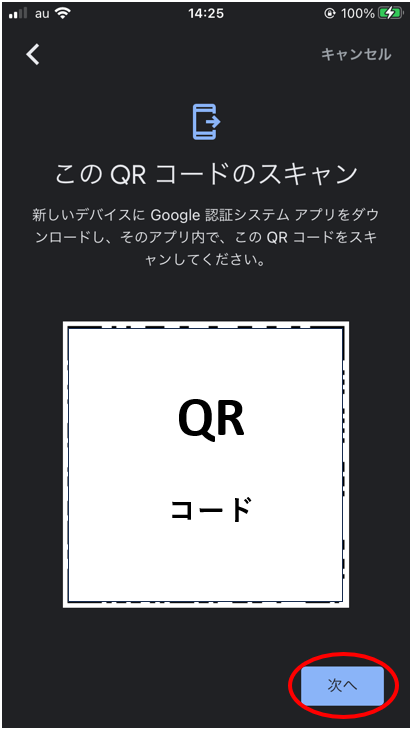
- 新スマートフォンに移行されました。
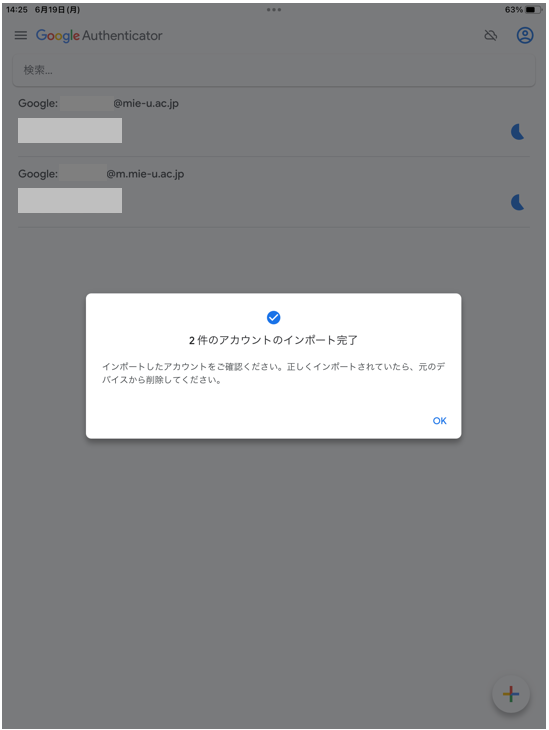
旧スマートフォンが手元にない場合
旧スマートフォンが手元になくても旧スマートフォン以外で認証操作が出来る場合、上記「6. 二要素認証の削除について」の手順を参考に「認証システム アプリ」を削除して、上記「5. 二要素認証の追加登録・変更について」の手順を参考に再度新スマートフォンに認証アプリを設定してください。
故障や紛失で旧スマートフォンが手元になく、旧スマートフォン以外でも認証操作が出来ない場合、管理画面で二要素認証の設定をリセットしますので、情報基盤センターまでお問い合わせください。