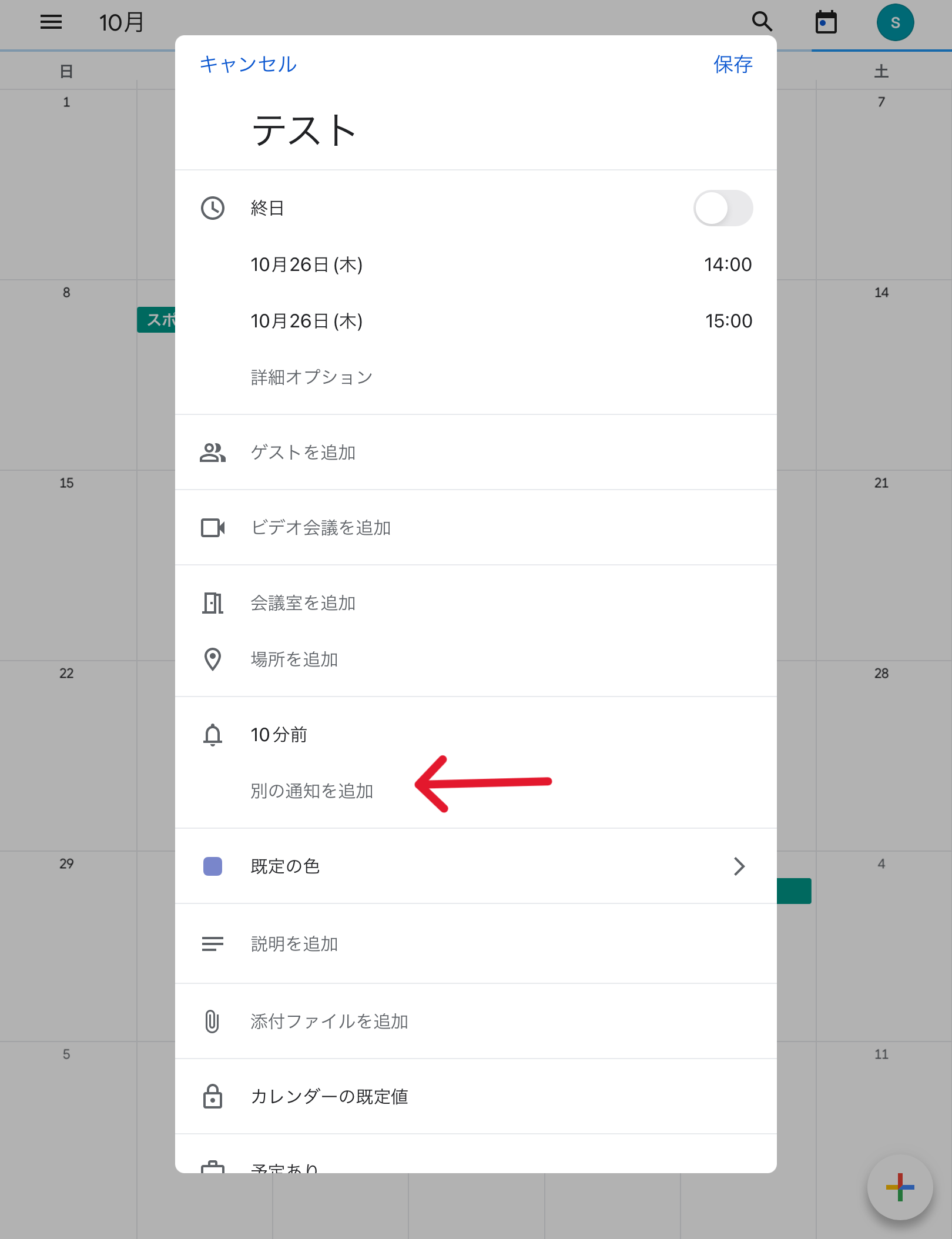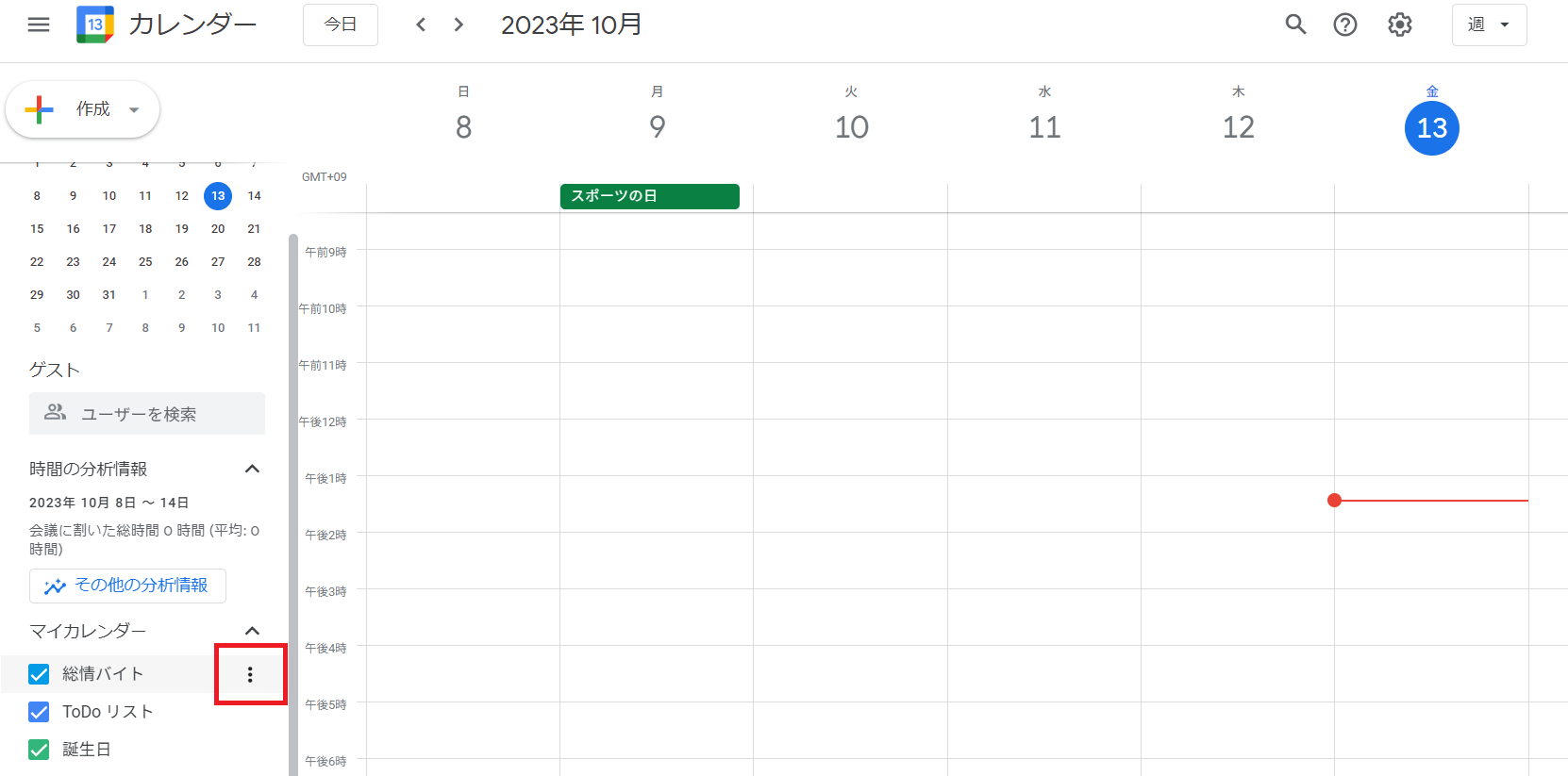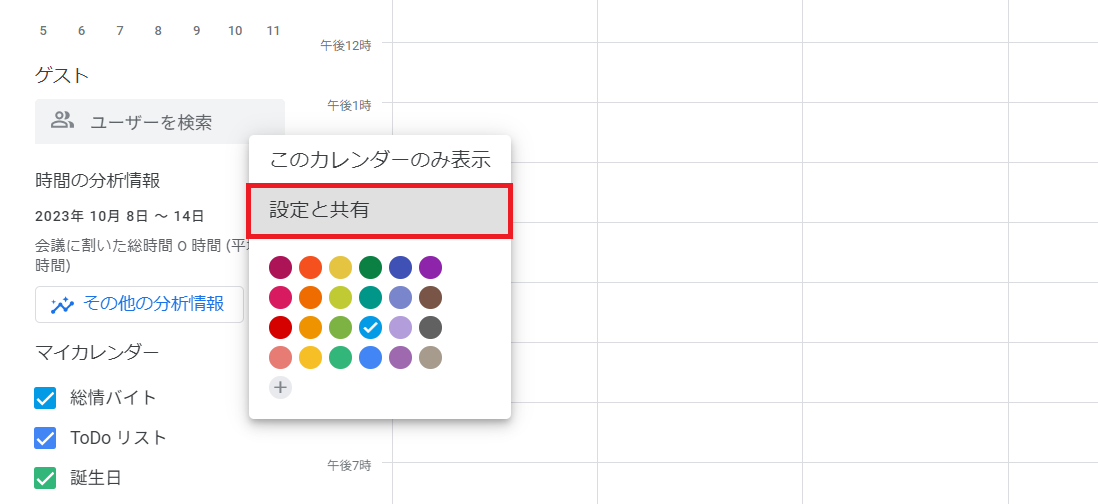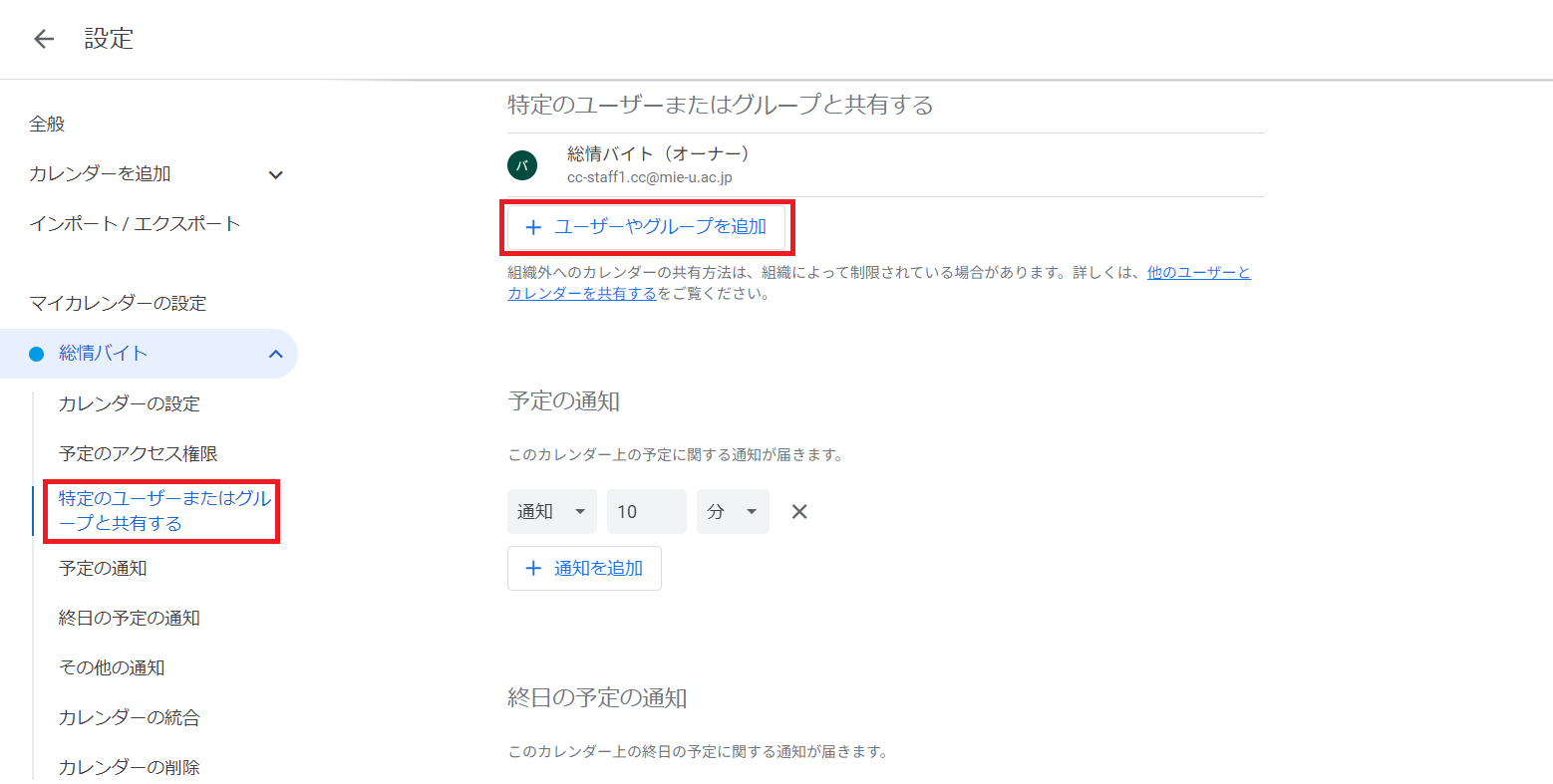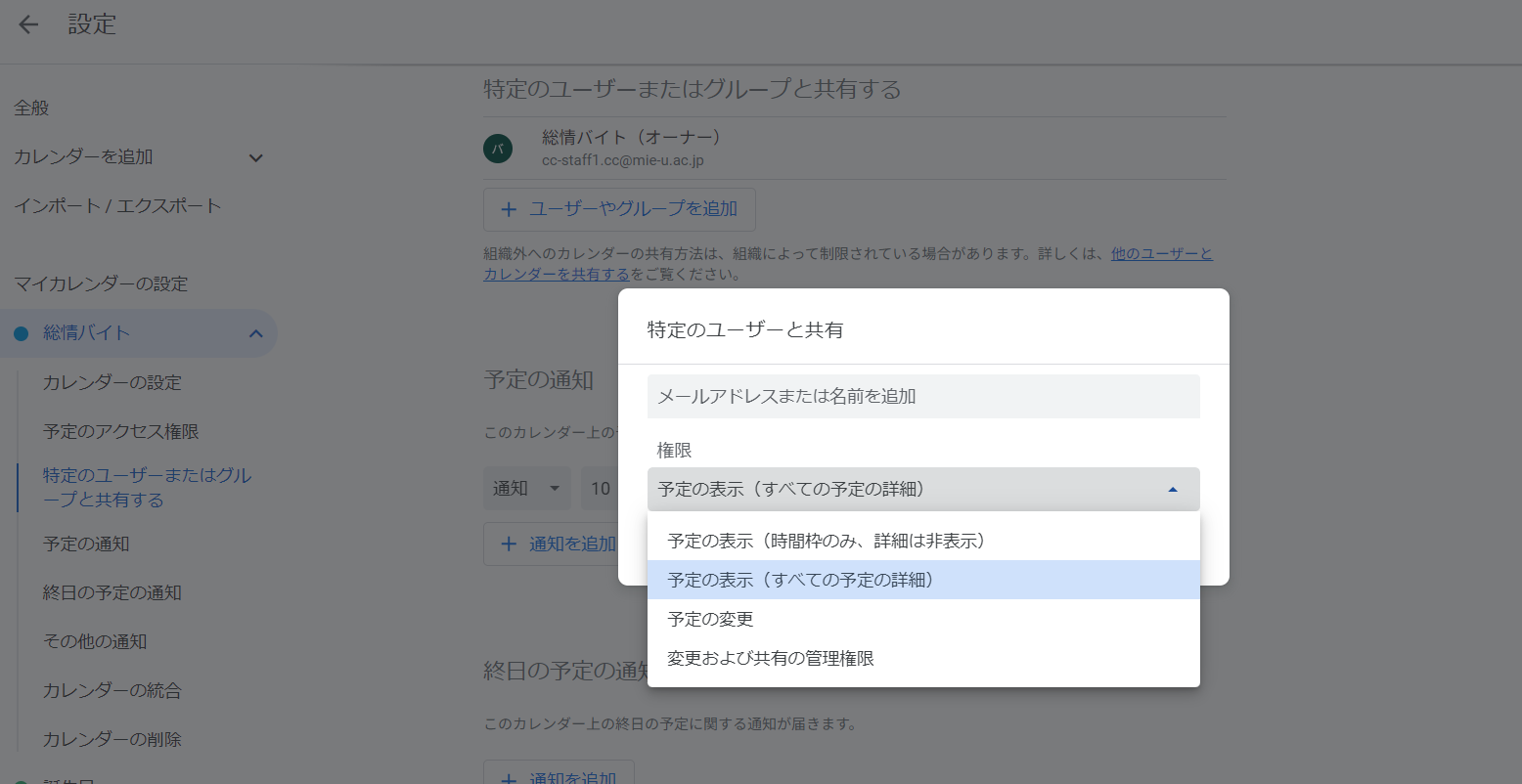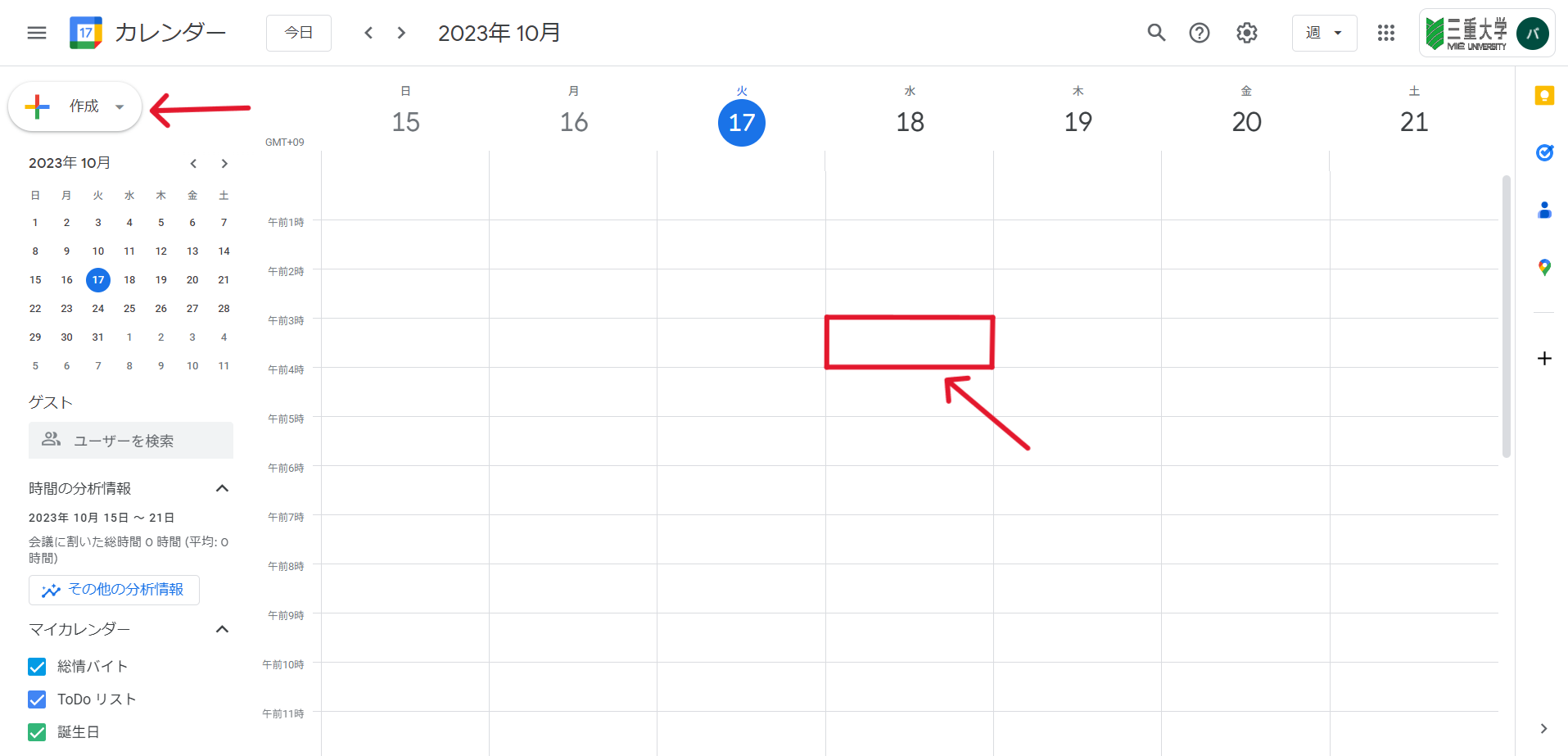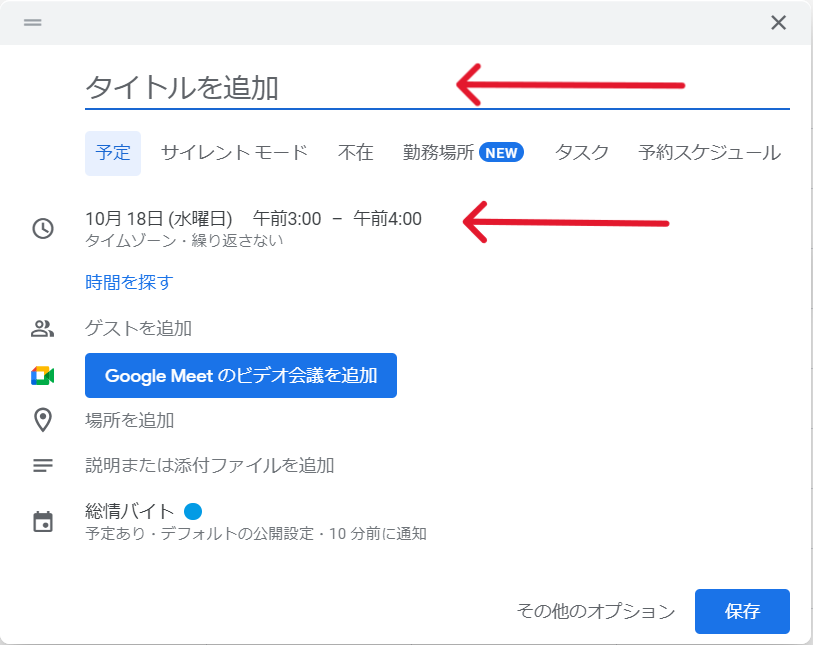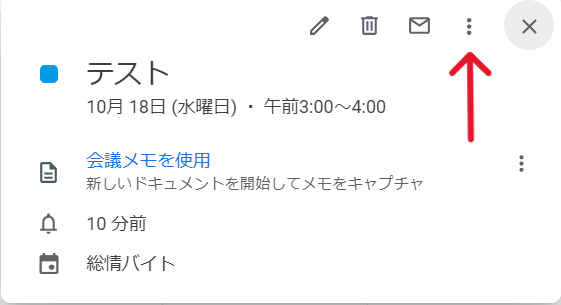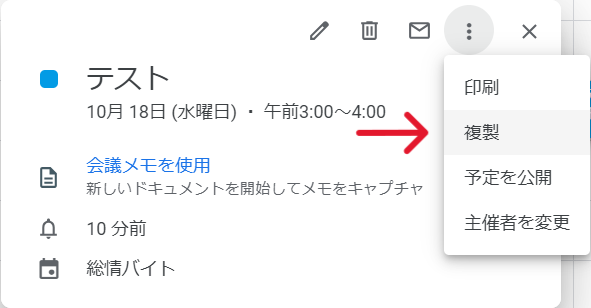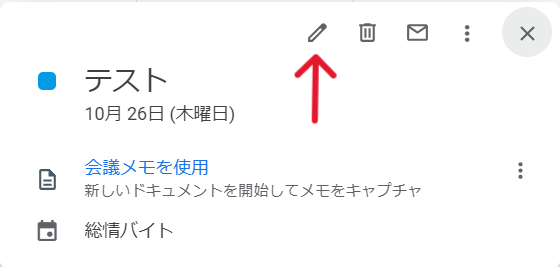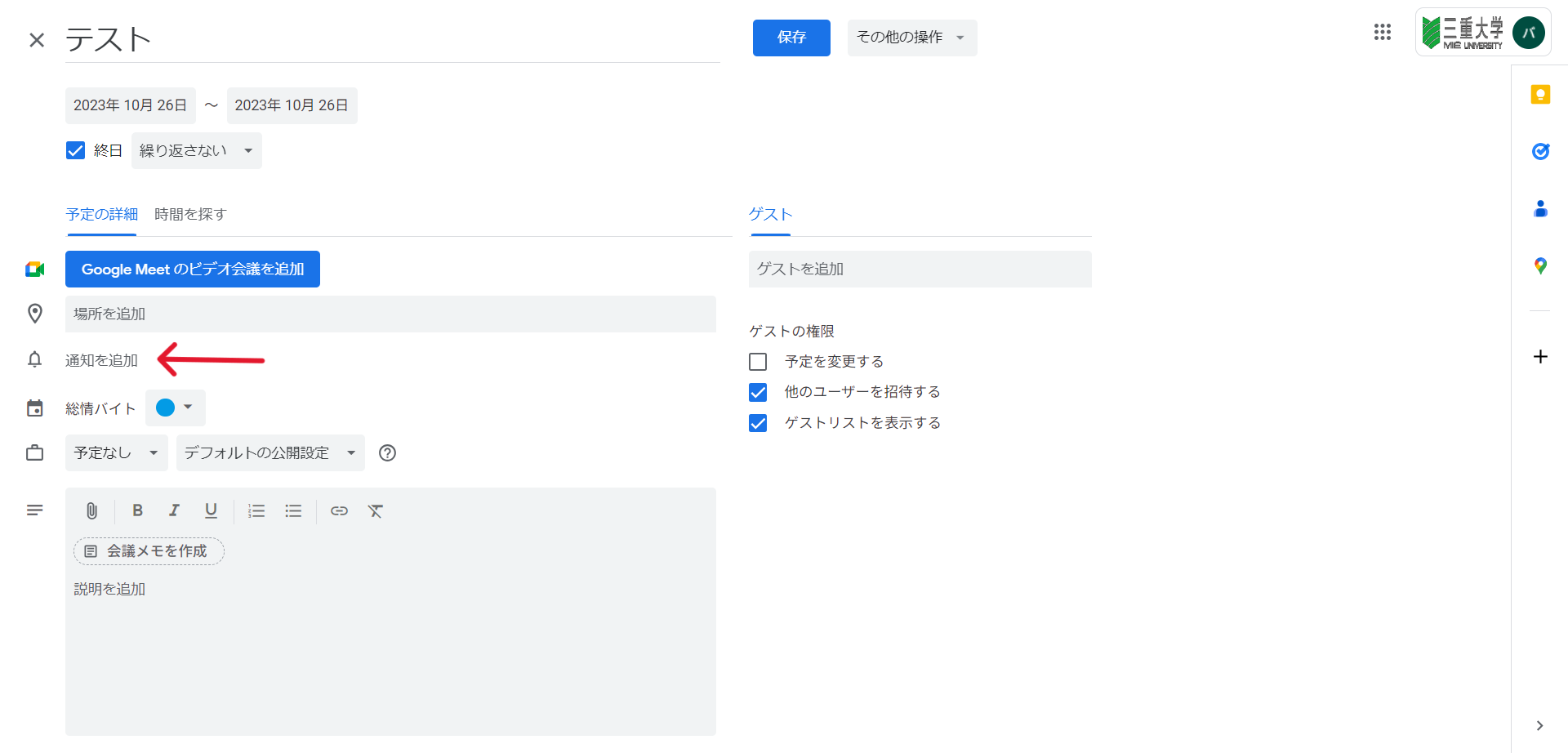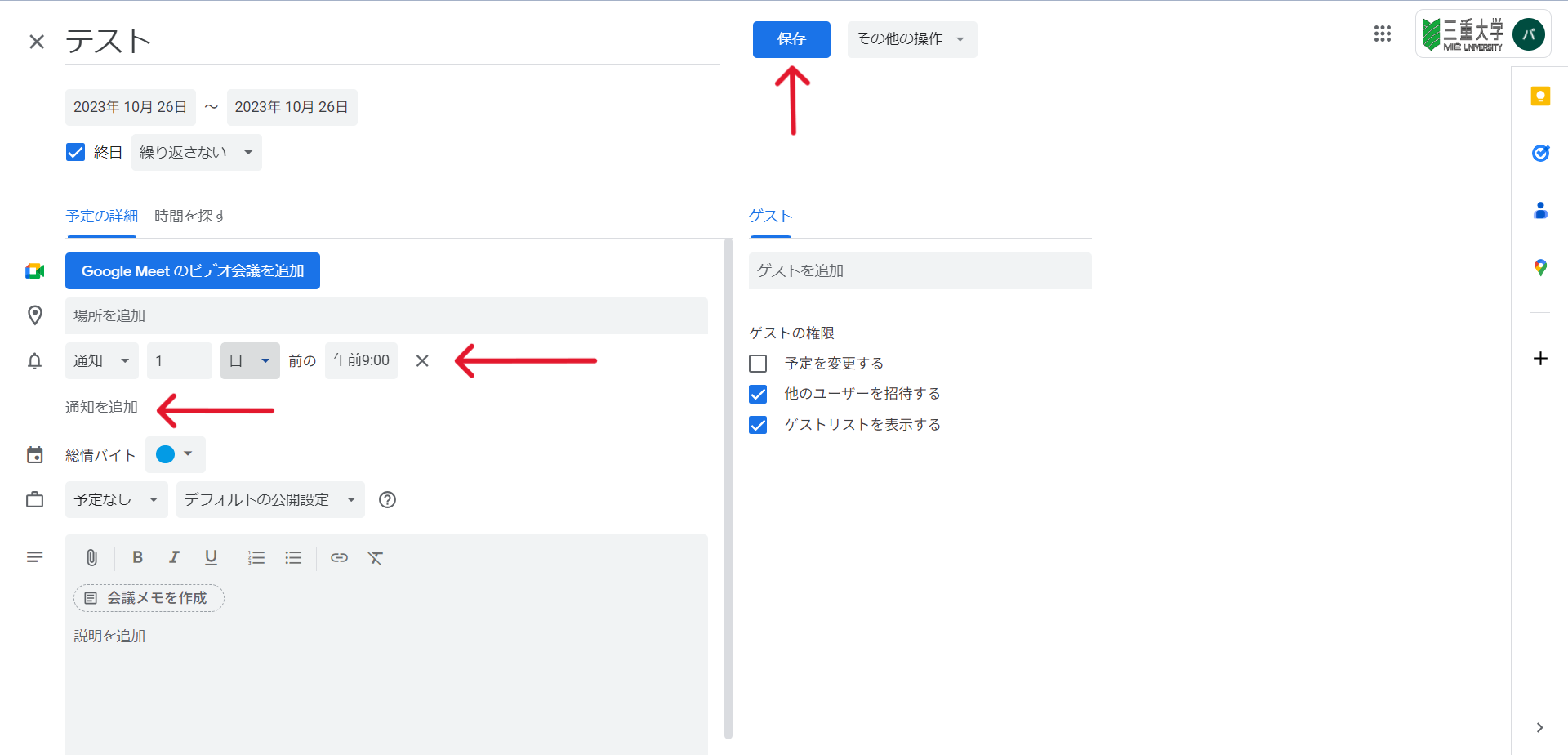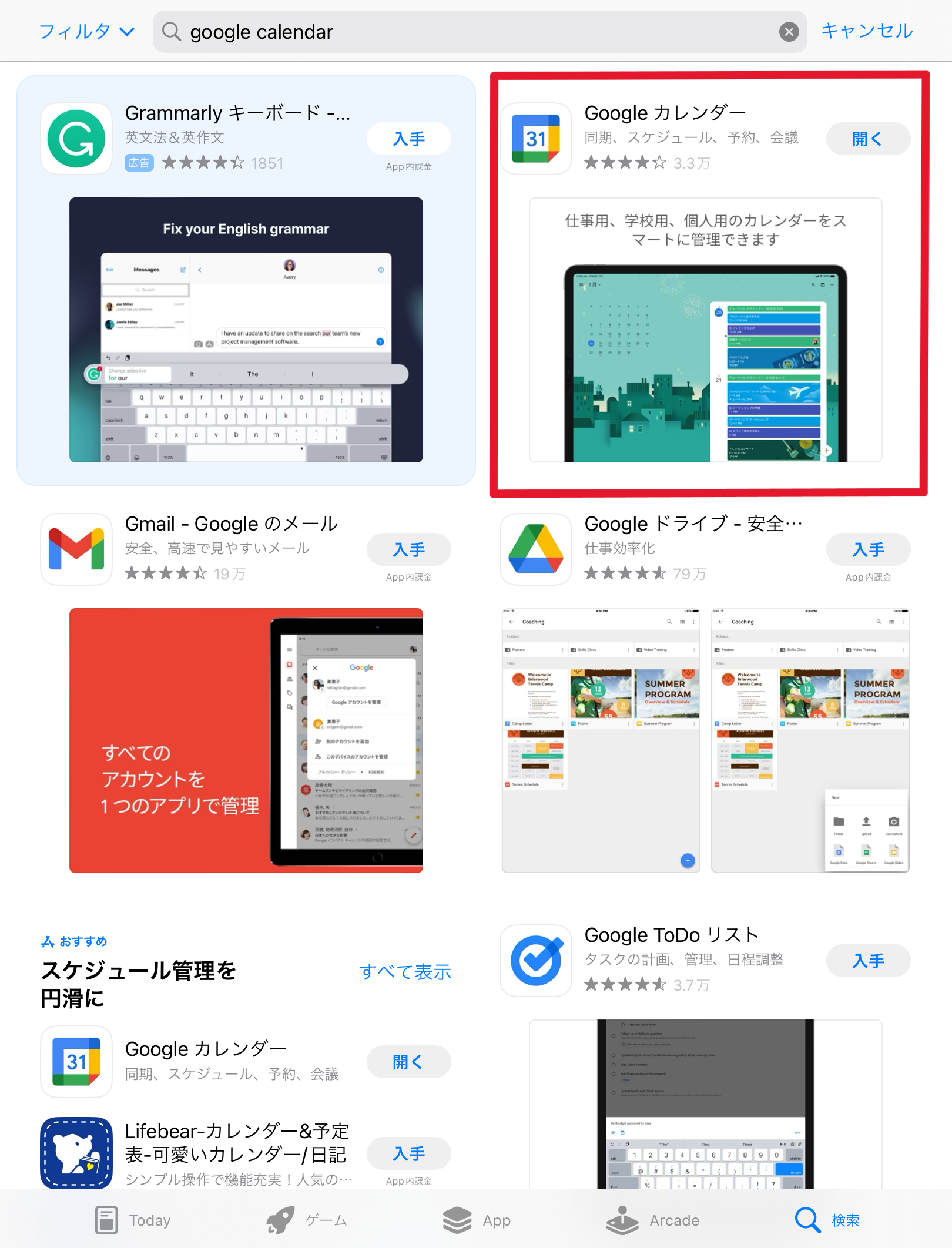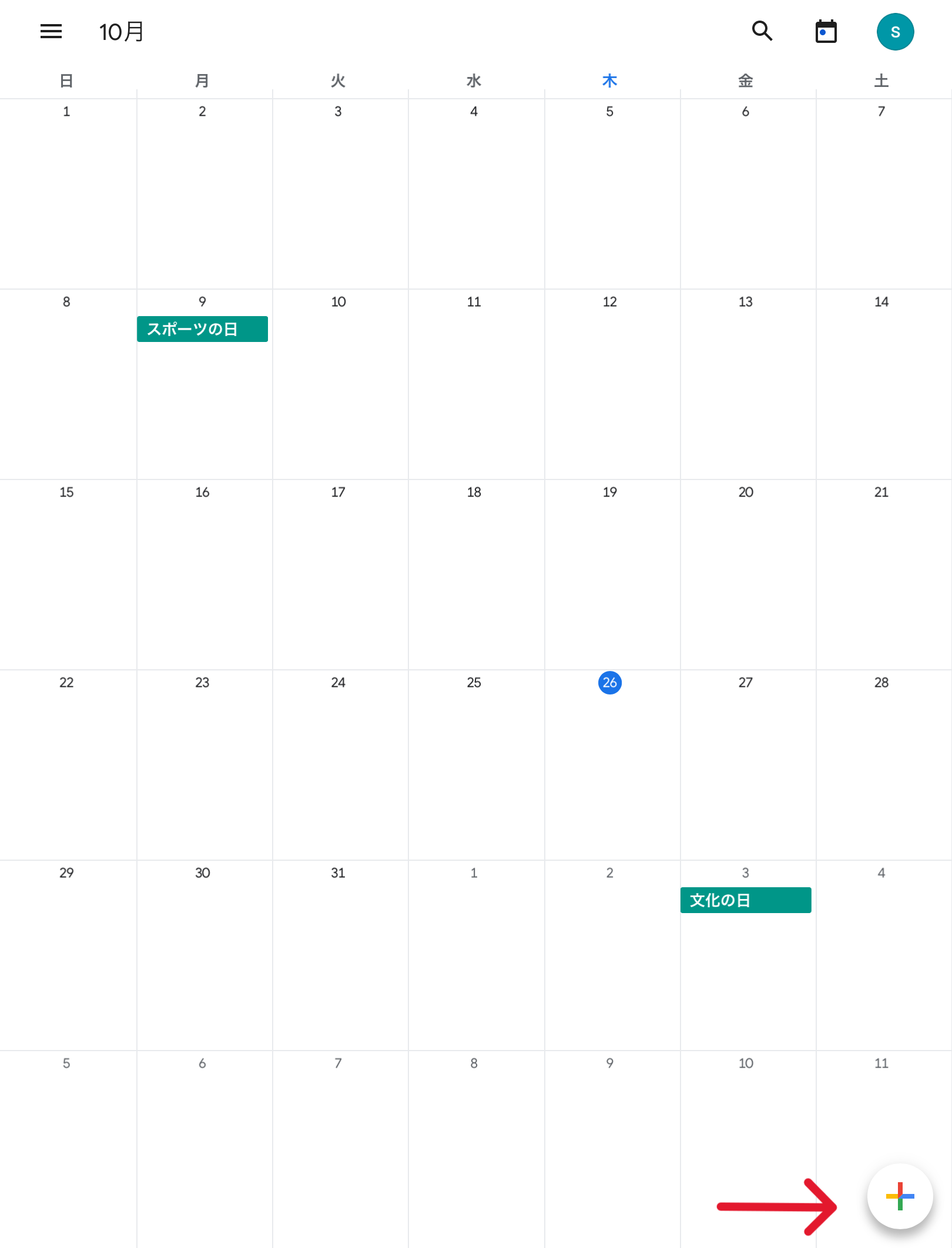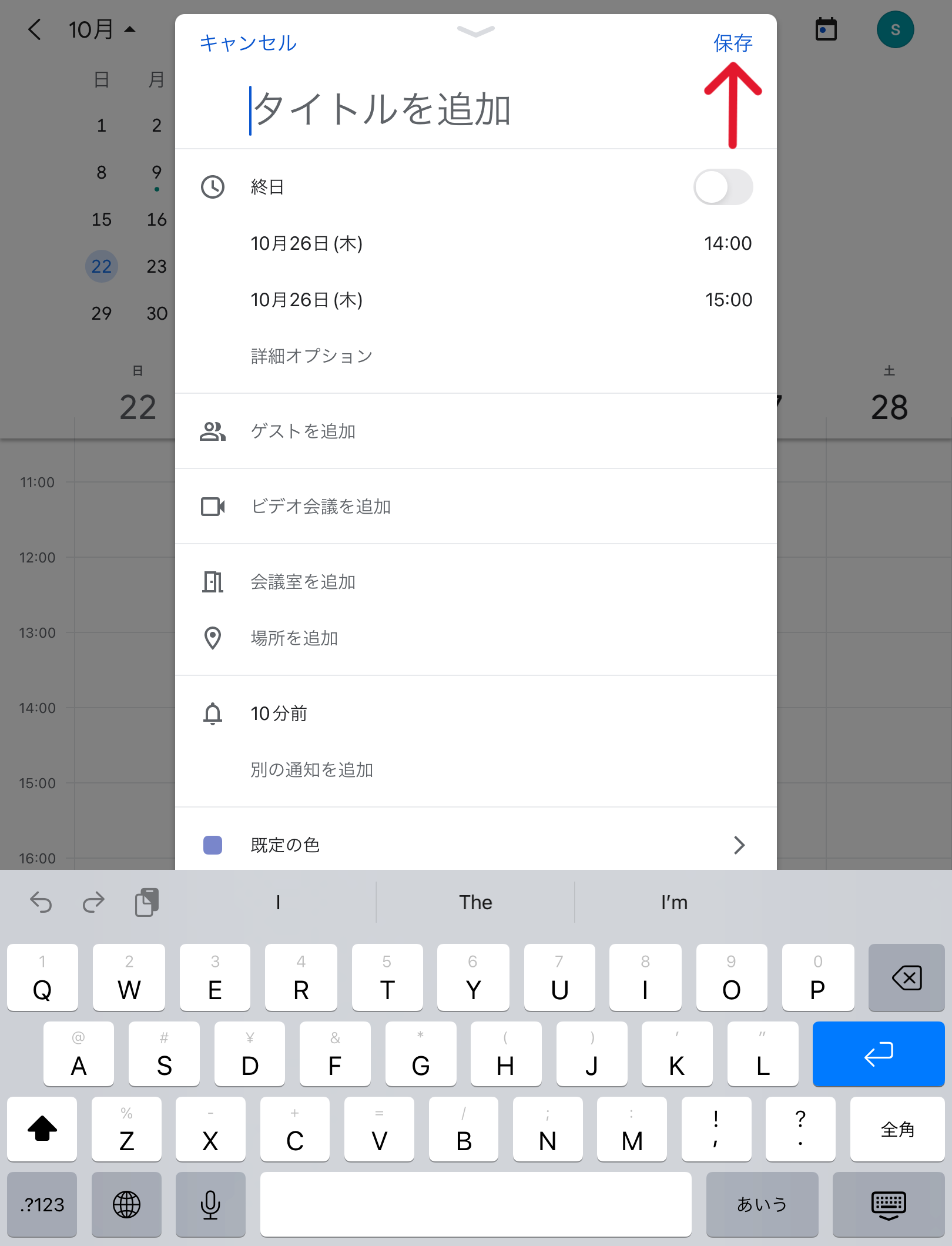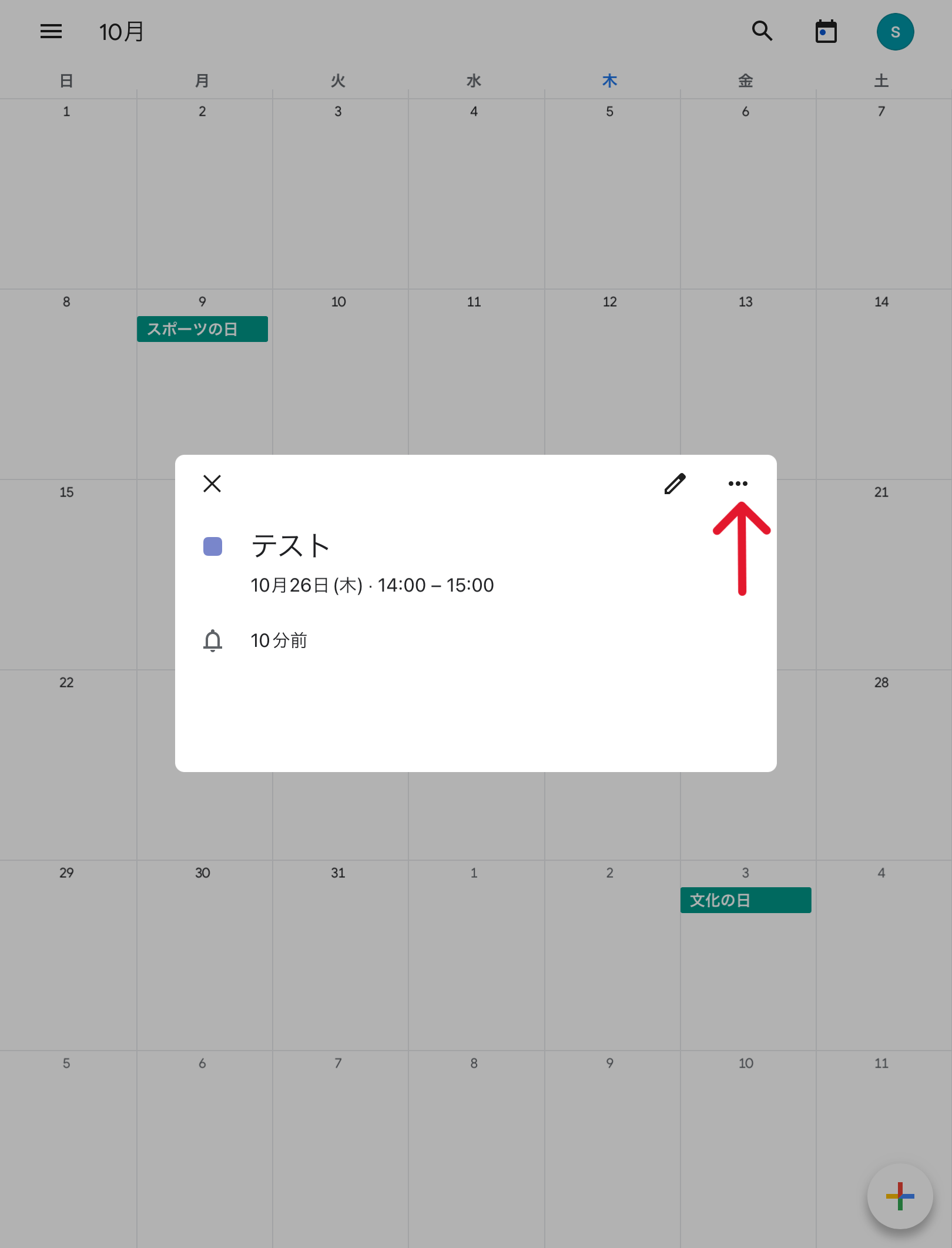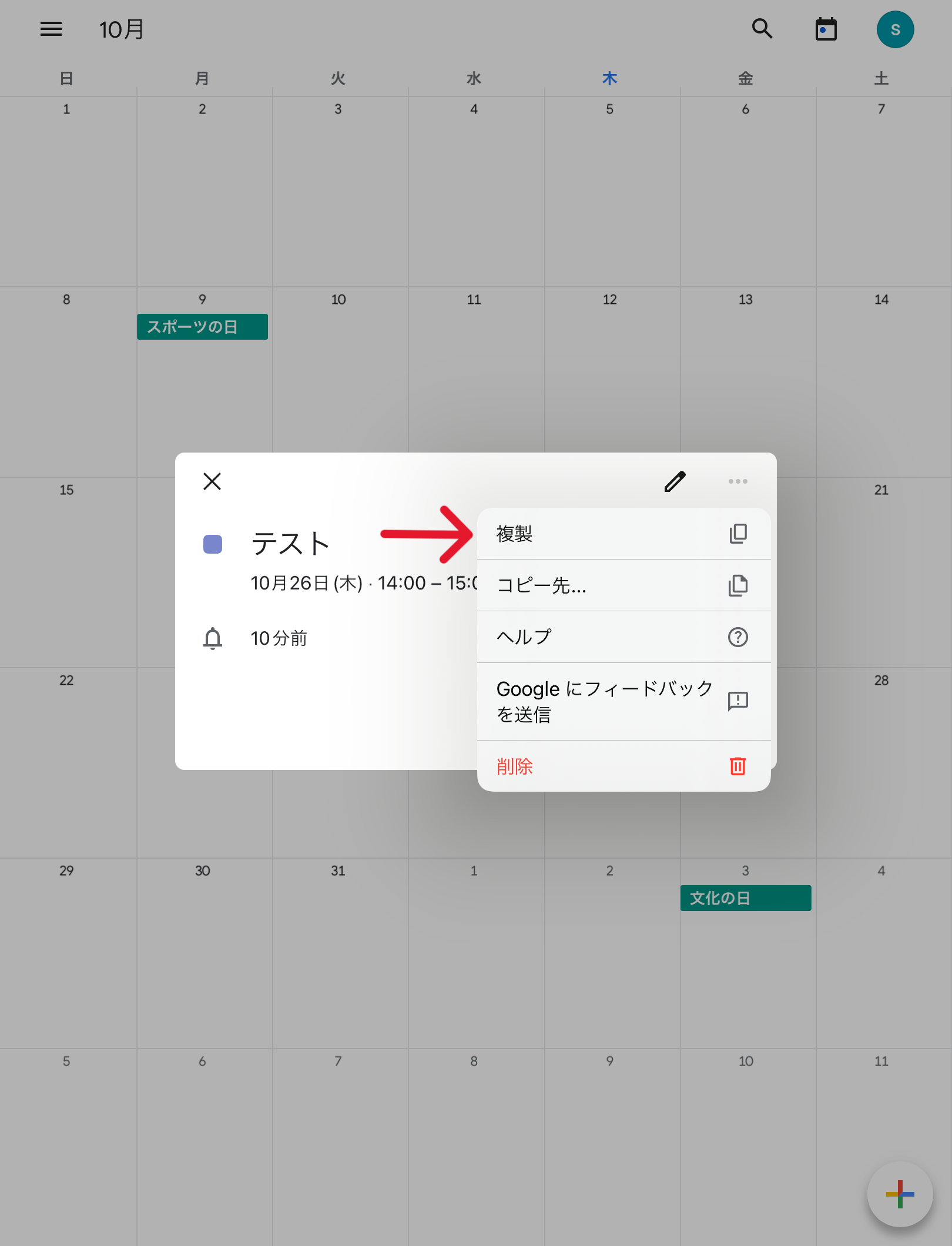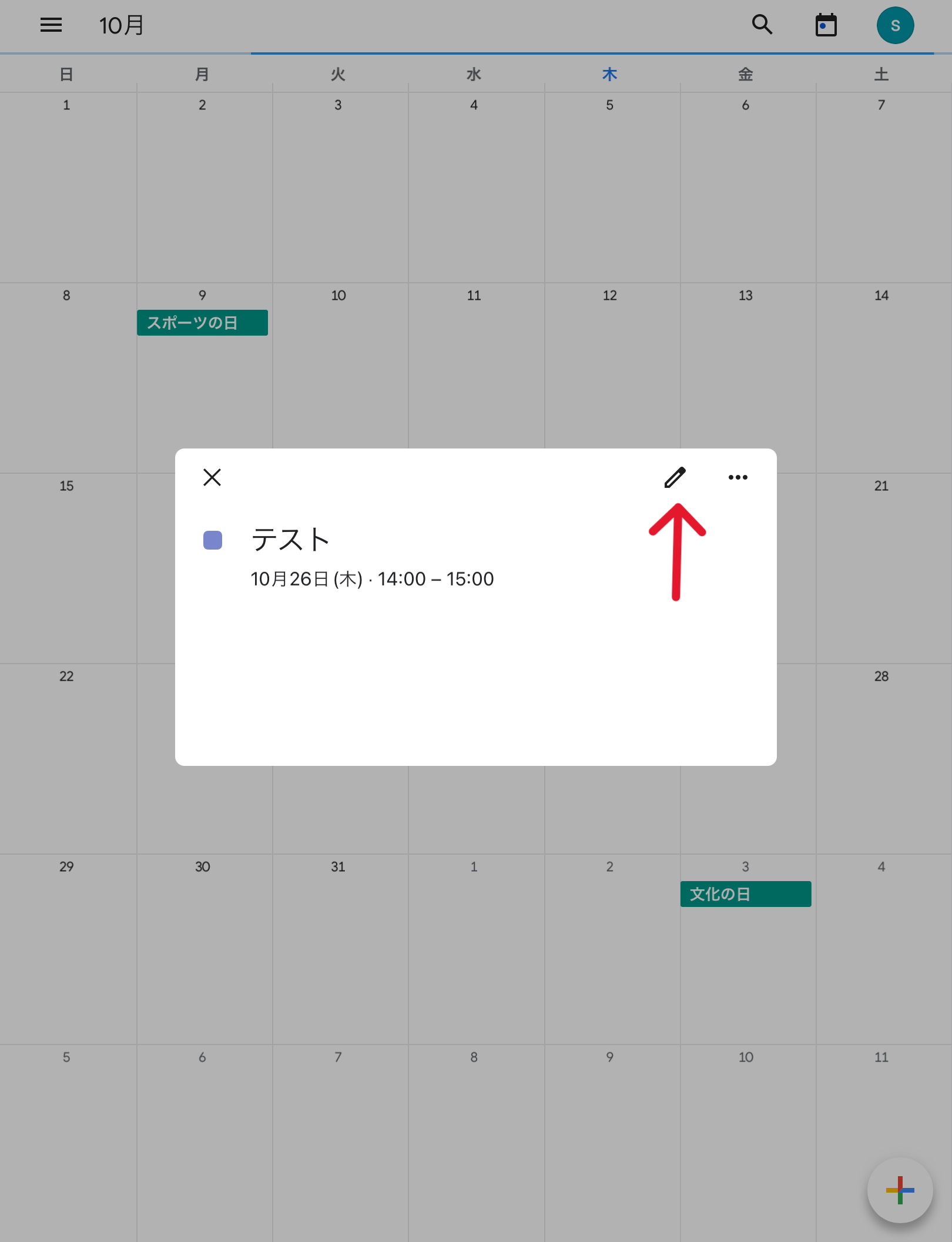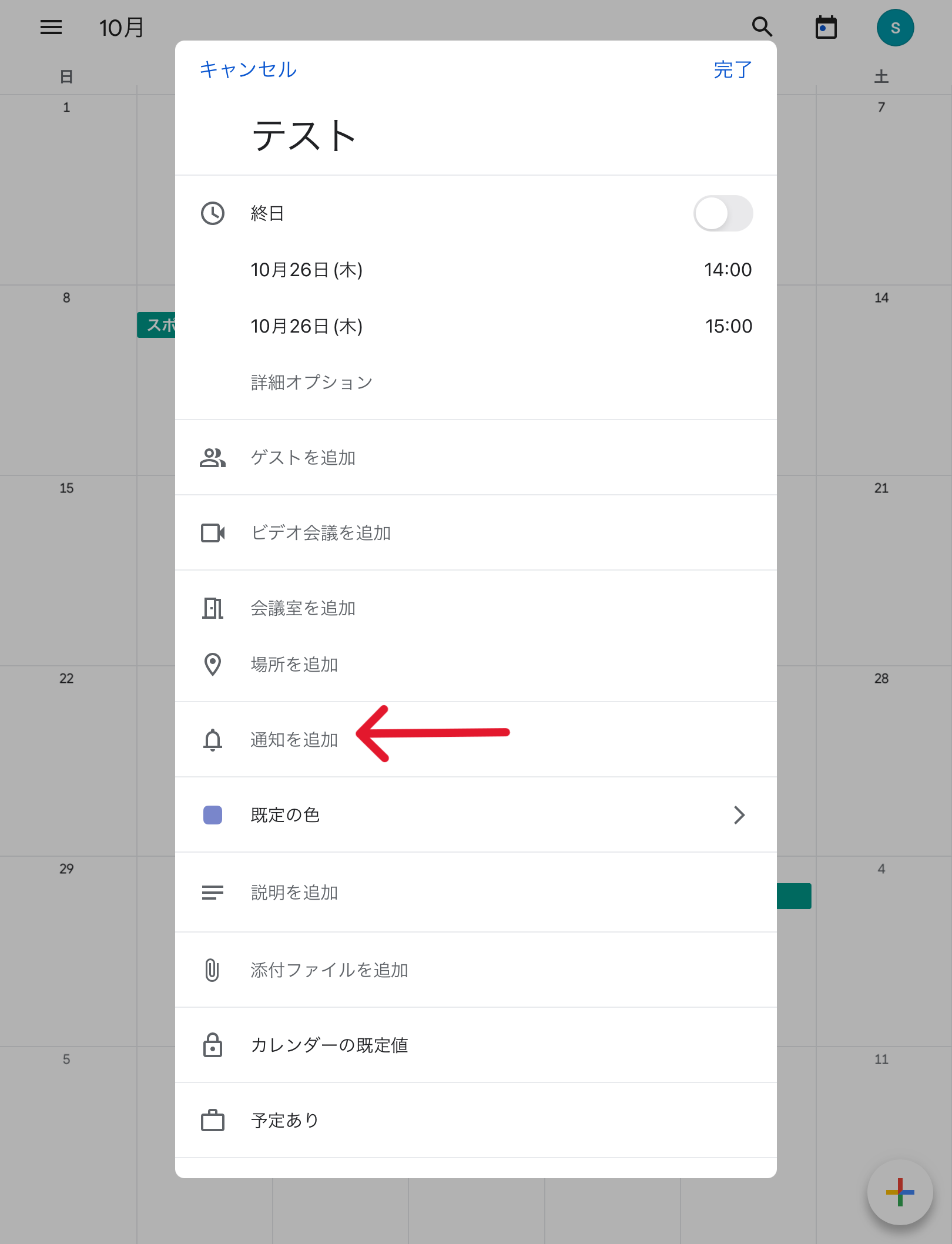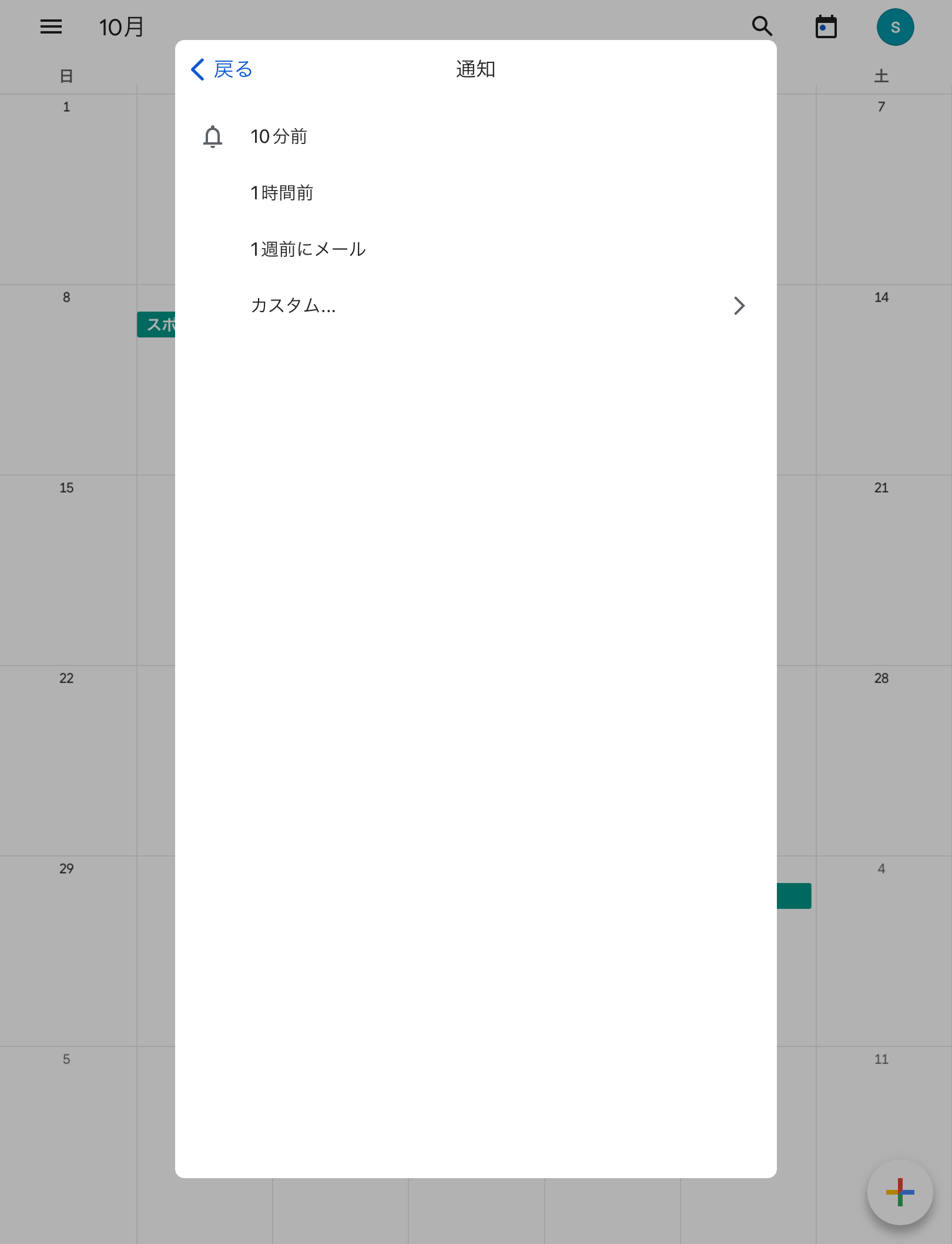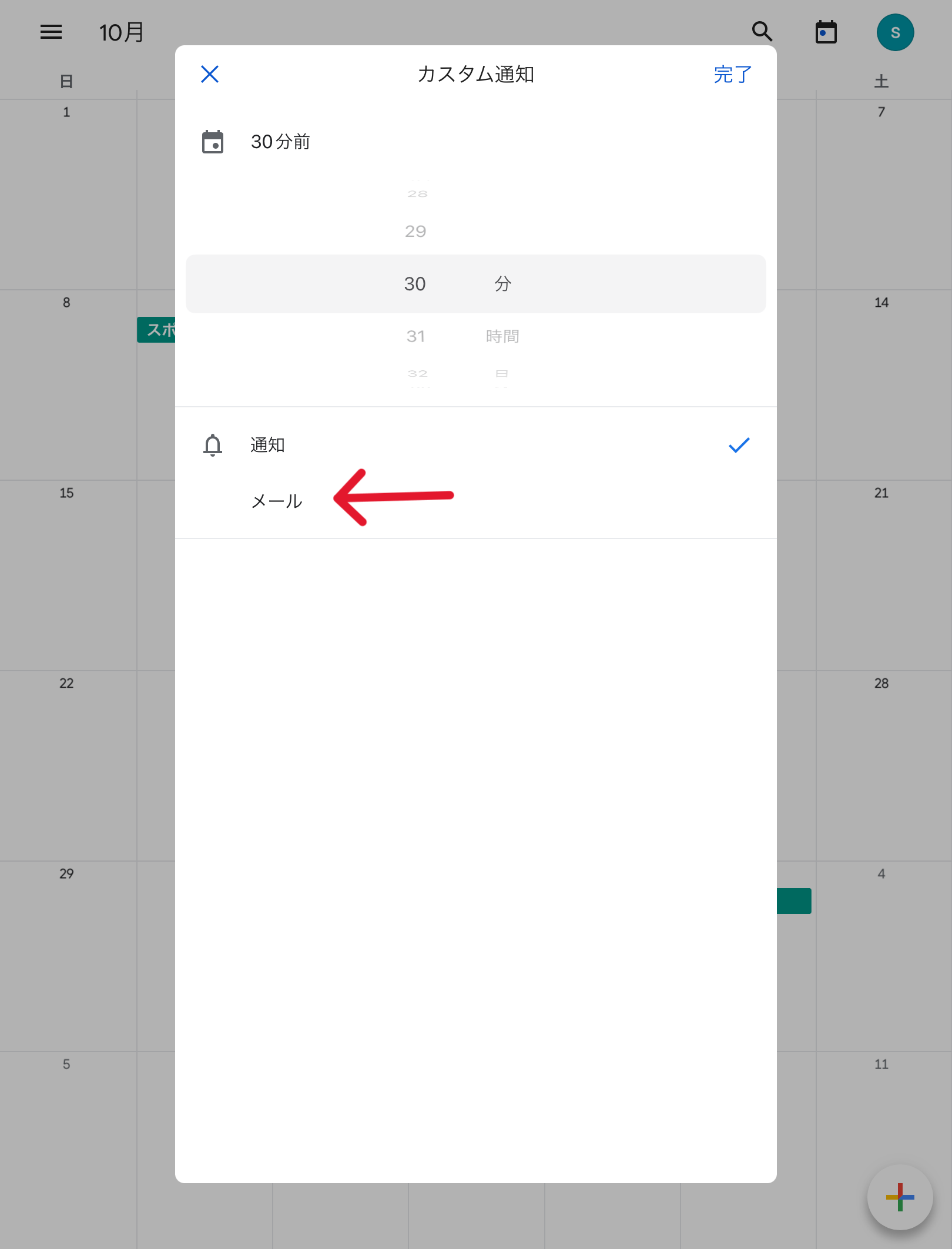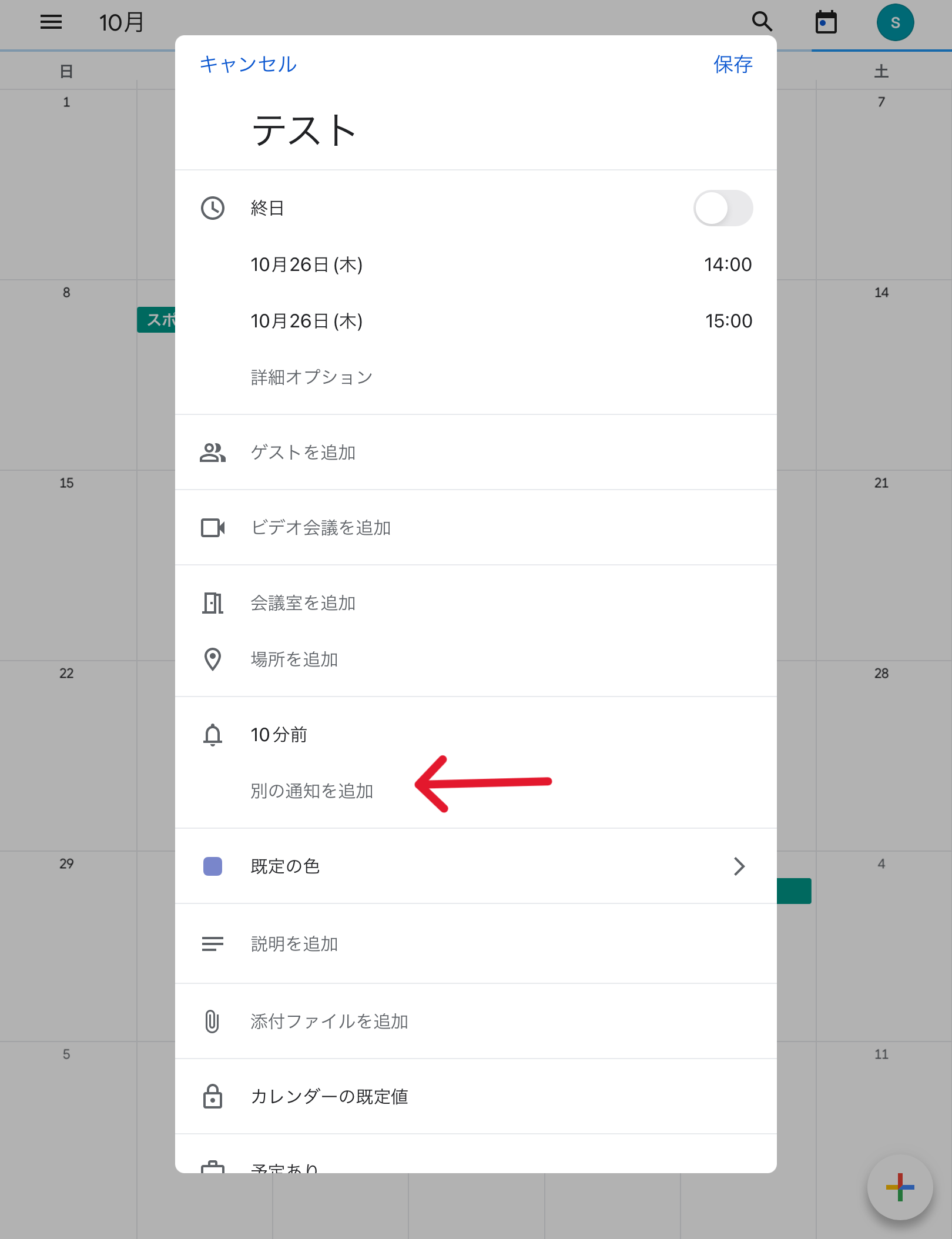Googleカレンダーについて
1. カレンダーの共有方法 -Web版-
- Googleカレンダーを開きます。スマートフォンなどのGoogleカレンダーアプリではカレンダーを共有することができません。
- 画面左側に「マイカレンダー」セクションで共有したいカレンダーにカーソルを合わせ、アイコン ⋮ をクリックします。
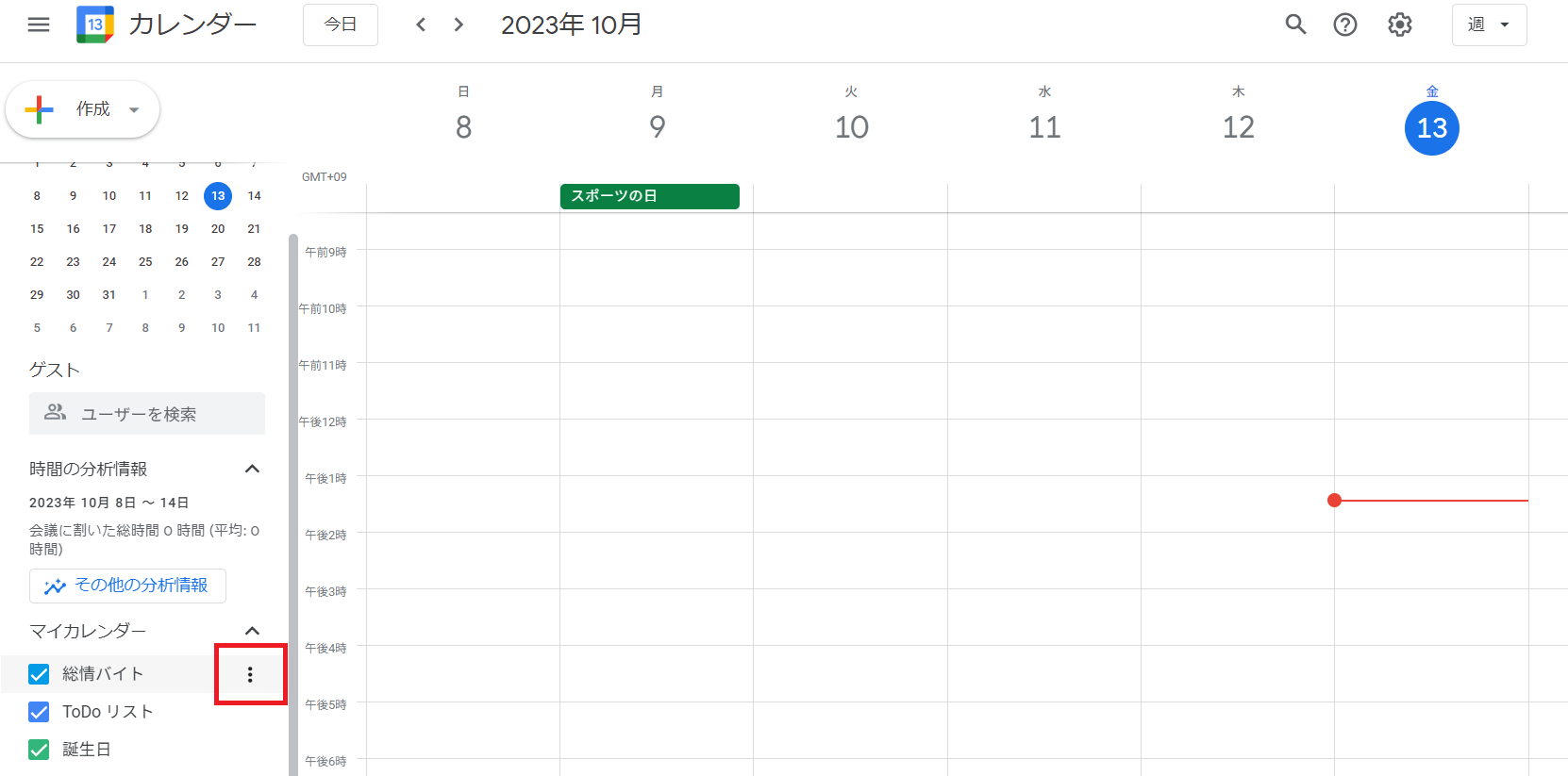
- 「設定と共有」を選択します。
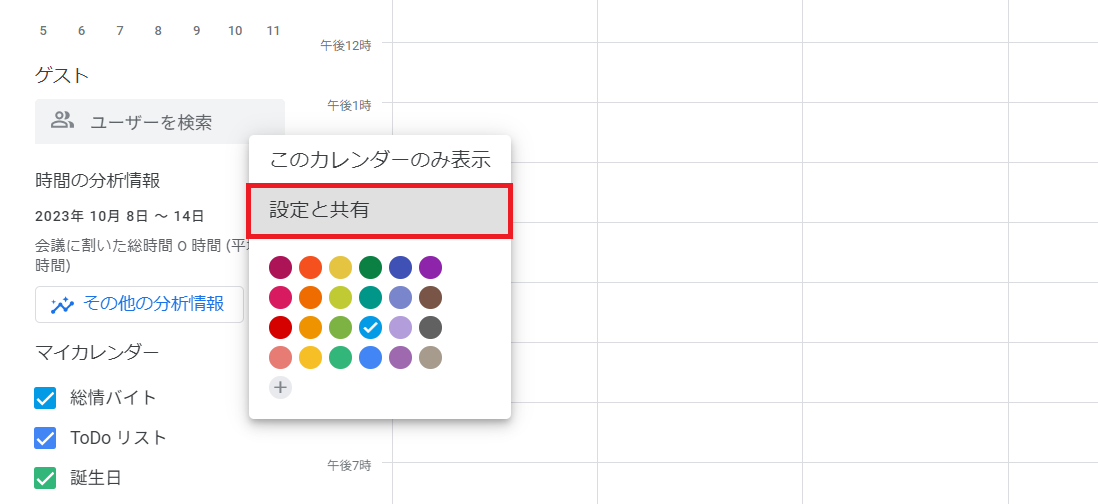
- 「特定のユーザーまたはグループと共有する」セクションで、「ユーザーやグループを追加」をクリックします。
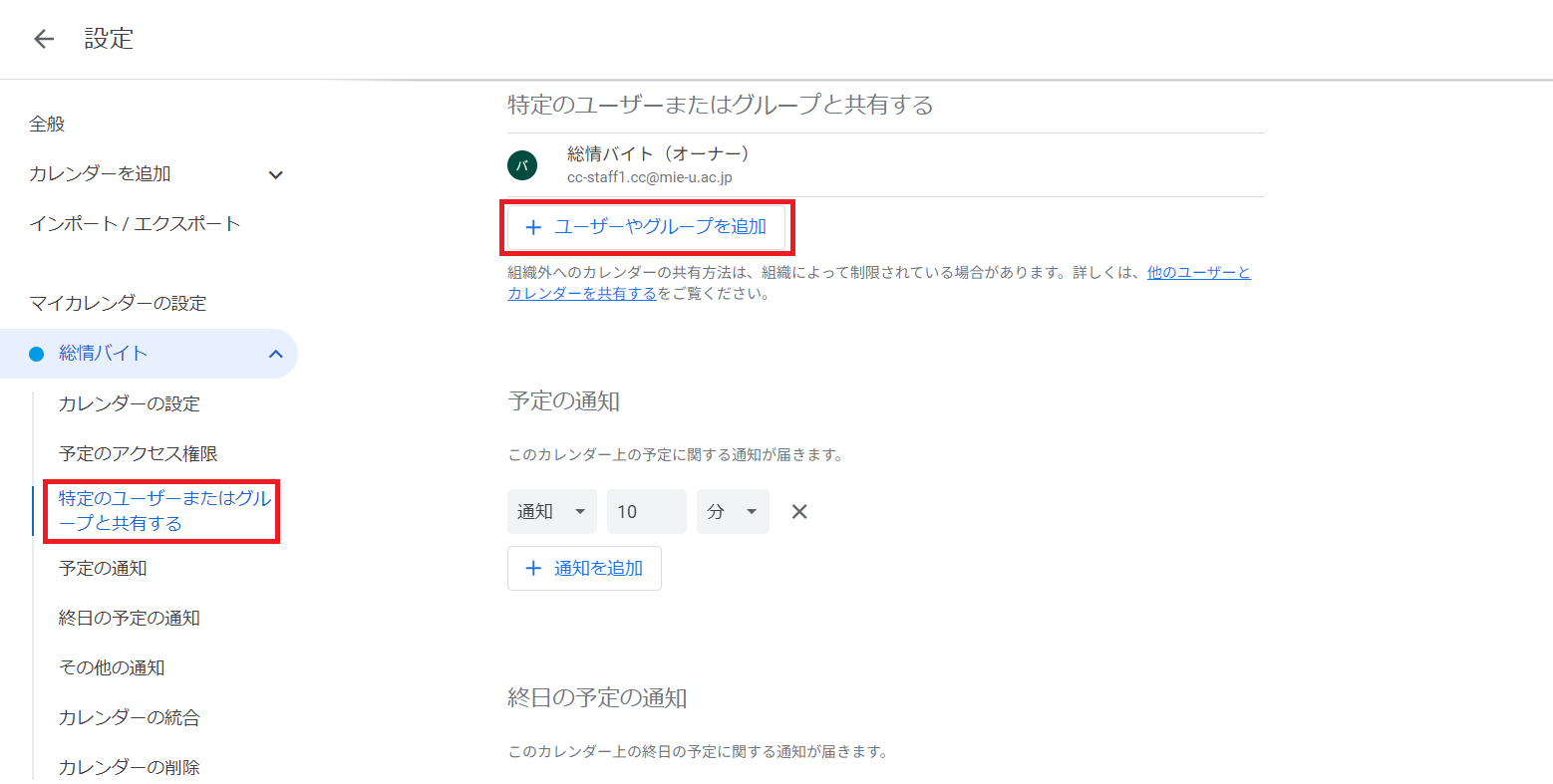
- 自分のカレンダーを共有したいユーザーまたはGoogleグループのメールアドレスを追加します。プルダウンメニューを使用して権限設定を変更します。
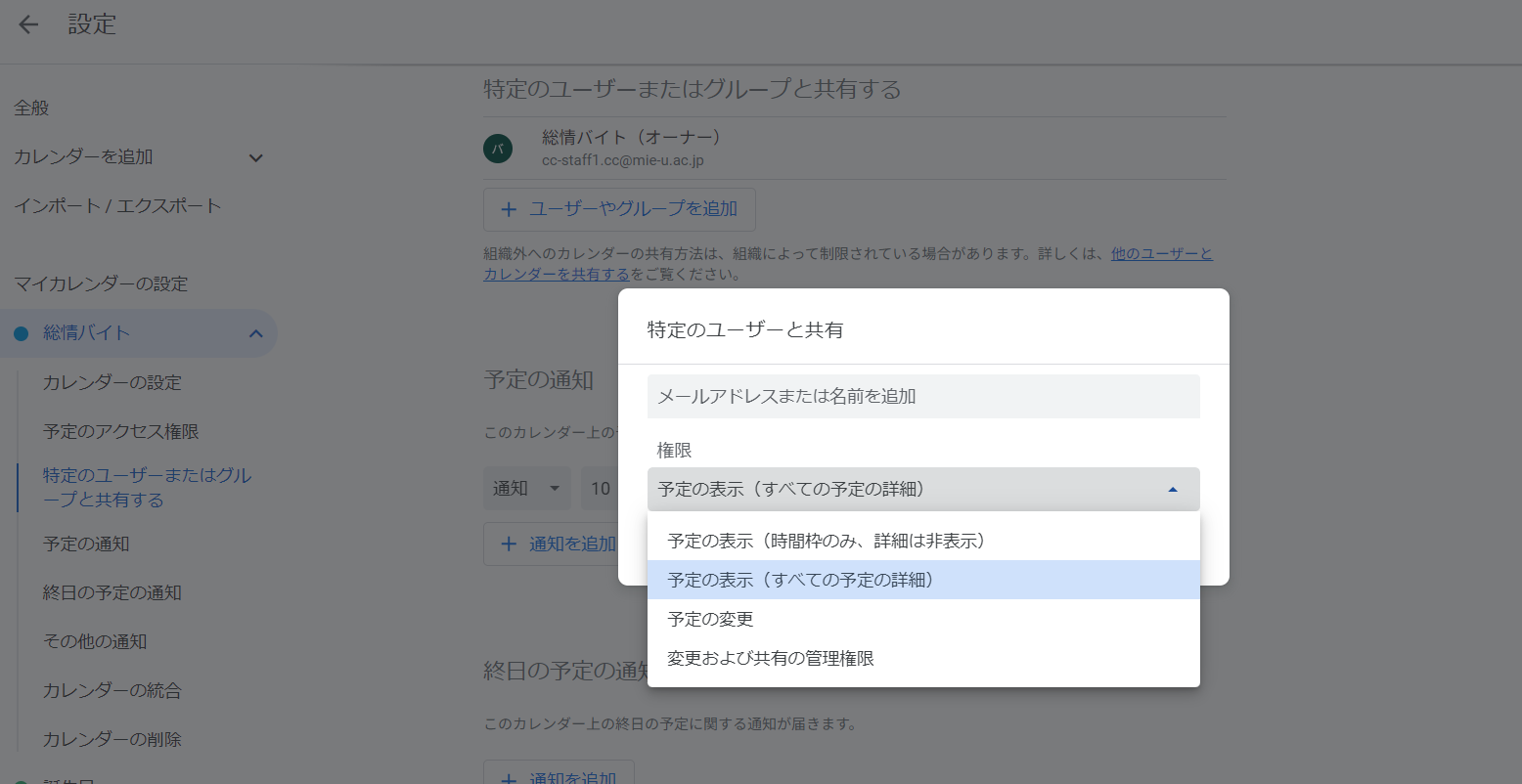
- 「送信」をクリックします。メールを送信した相手がクリックすると、自分のカレンダーが相手のカレンダーリストに表示されるようになります。
2. カレンダーの登録・複製方法 -Web版-
2-1. 登録方法
- Googleカレンダーを開きます。
- 左上の「作成」をクリックするか、予定を登録したい日時を直接クリックしてください。
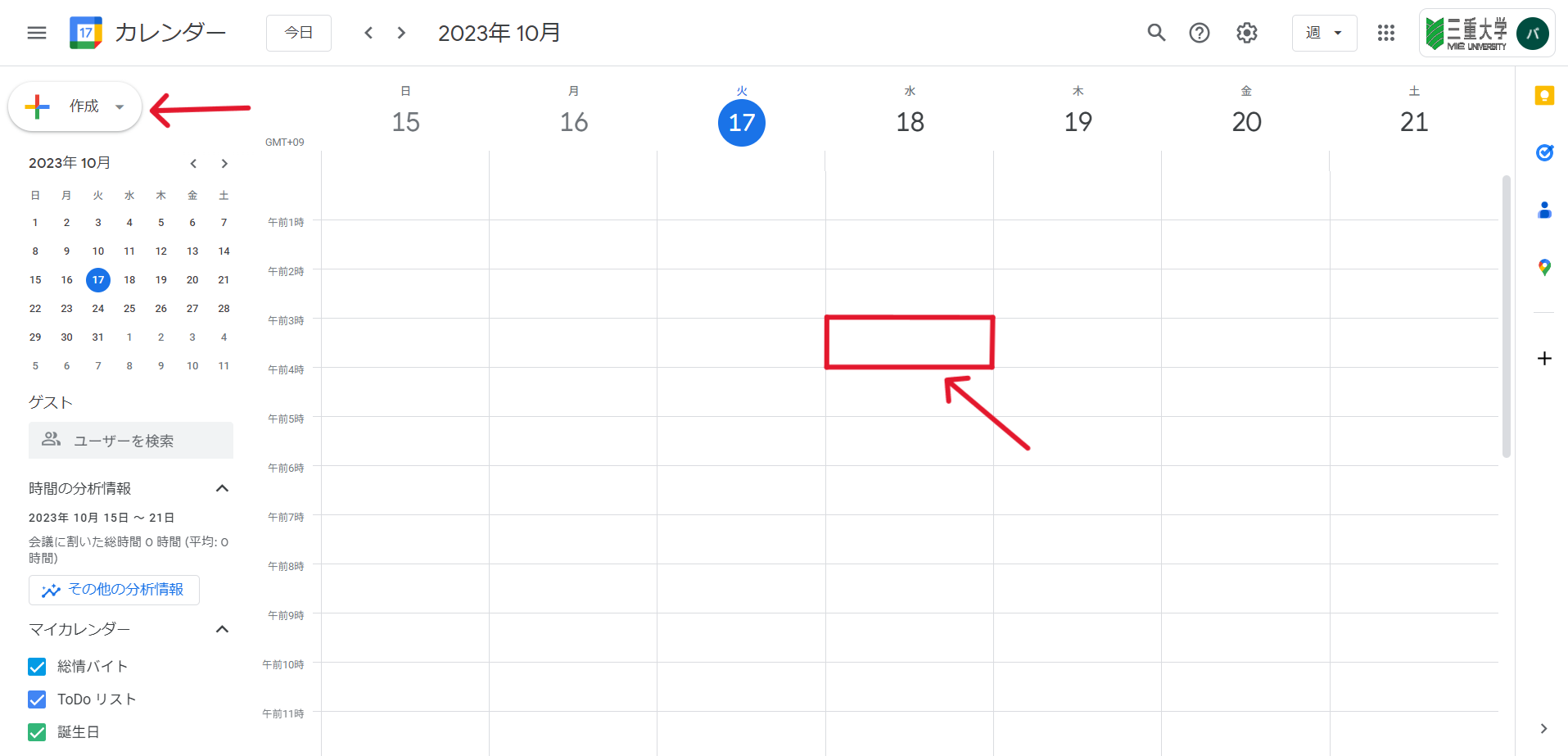
- 「作成」をクリックした場合は、その後「予定」を選択してタイトル及び日時を設定してください。日時を直接クリックした場合は、タイトルを記入設定し日時に変更があれば変更してください。
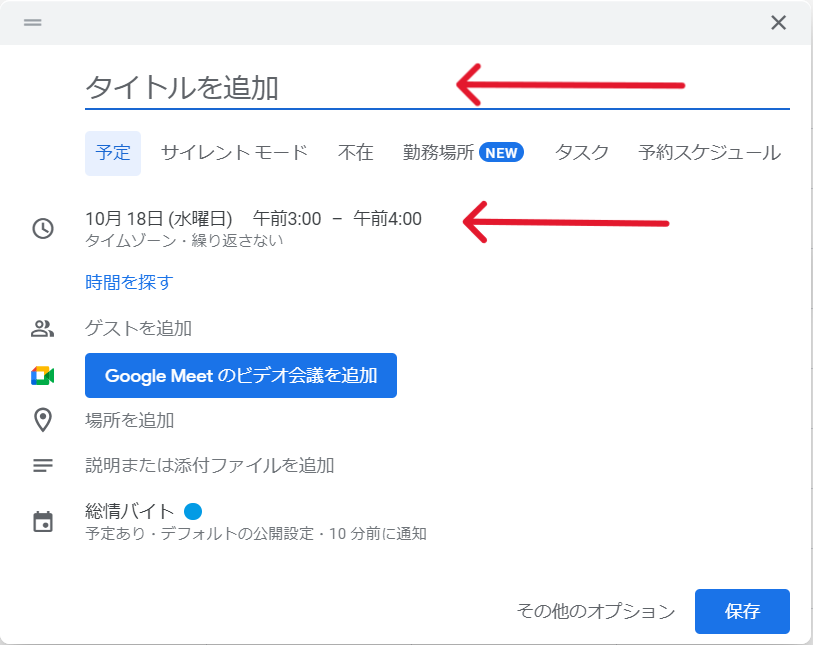
- 予定の詳細を設定したのちに「保存」をクリックすることで予定の登録完了です。
2-2. 複製方法
- Googleカレンダーを開きます。
- 作成済みの自身の予定をクリックします。
- メールのアイコンの右にある ⋮ をクリックします。
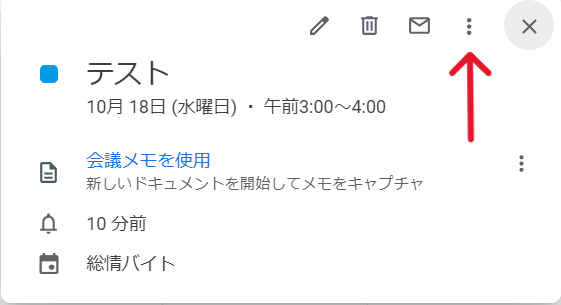
- 「複製」を選択します。
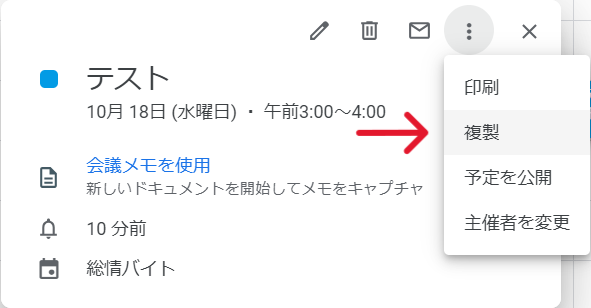
- 日時を設定後「保存」をクリックすると複製完了です。
3. カレンダーの通知(リマインダー)の設定方法
- Googleカレンダーを開きます。
- 新規予定の入力画面を表示させるか、作成済みの自身の予定をクリックして鉛筆のアイコンをクリックします。
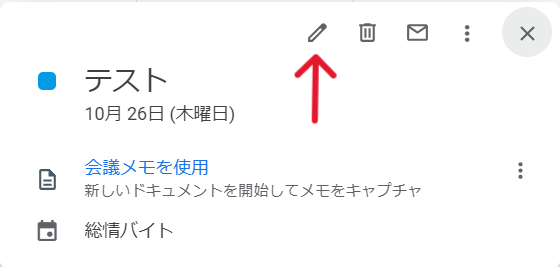
- 「通知を追加」をクリックします。
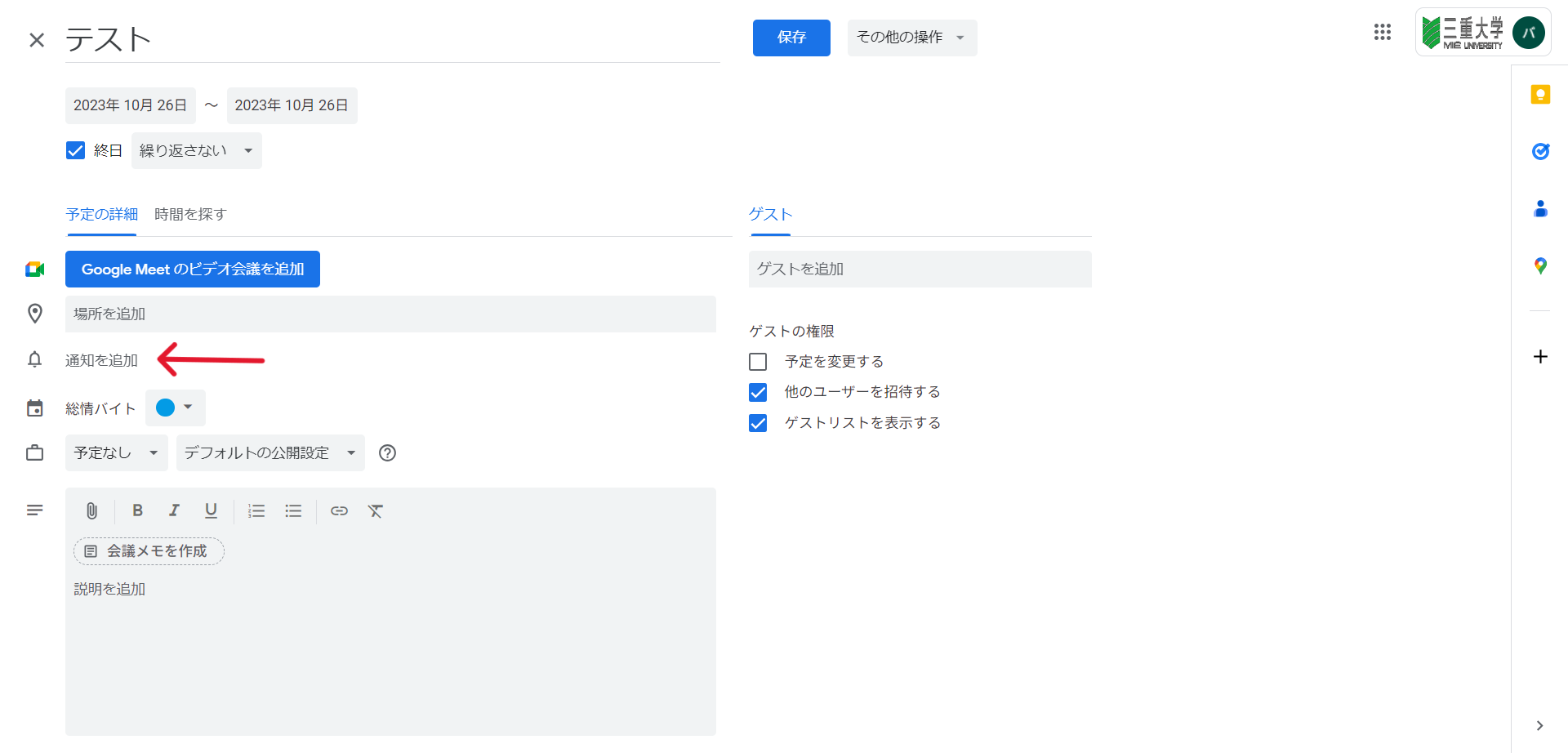
-
通知の詳細を設定してください。「通知」をクリックすると受け取り方法を「メール」に変更可能です。
また、複数通知を設定したい場合は再度「通知を追加」をクリックして設定してください。
「保存」をクリックして完了です。
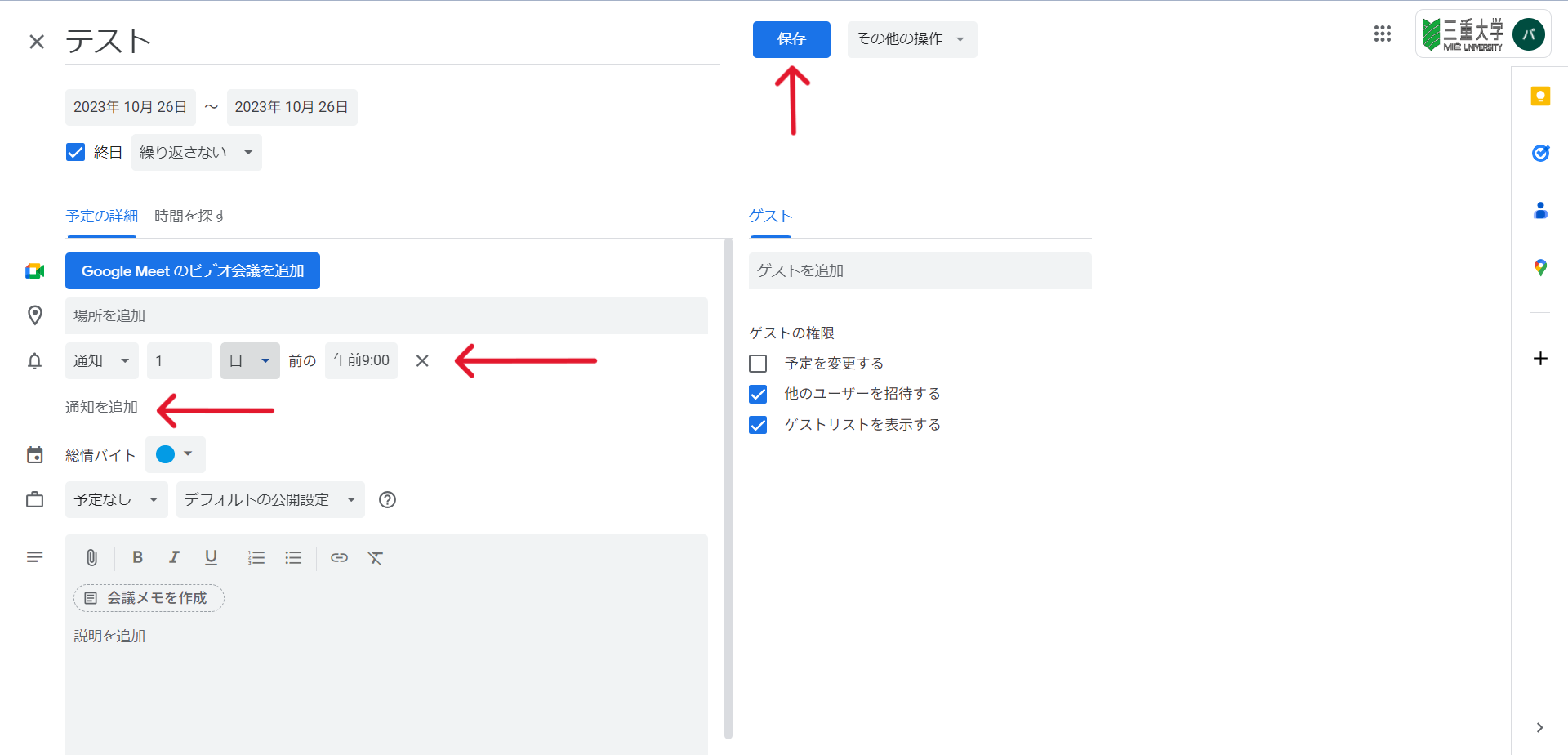
4. カレンダーの登録・複製方法 -app版-
4-1. 登録方法
- お手持ちのスマートフォン及びタブレット端末にGoogleカレンダーのアプリがインストールされていない場合はインストールしてください。
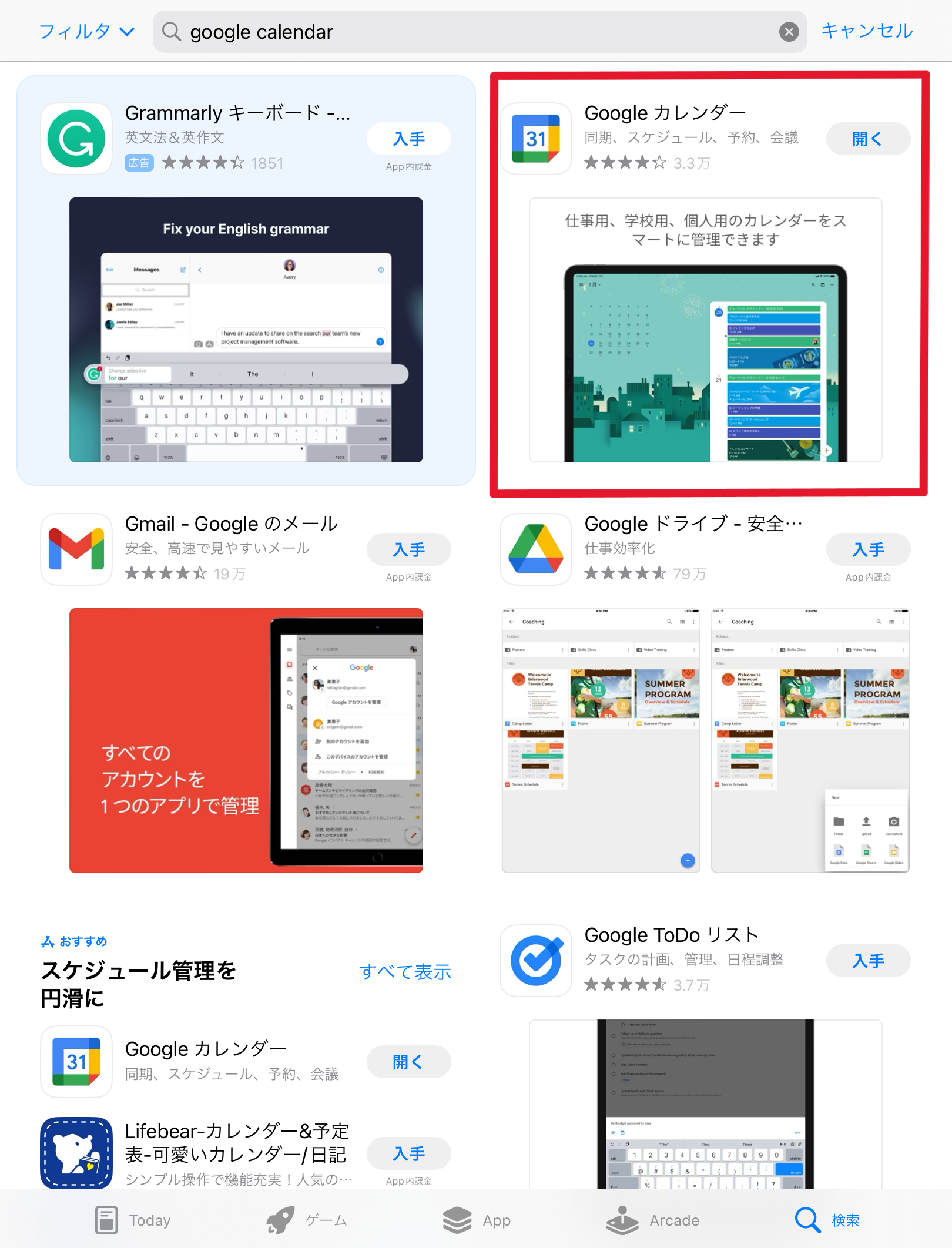
- Googleカレンダーのアプリを開きます。その後ログイン画面が表示されるのでご自身のアカウントでログインしてください。
- 右下の「+」をタップし、「予定」を選択します。
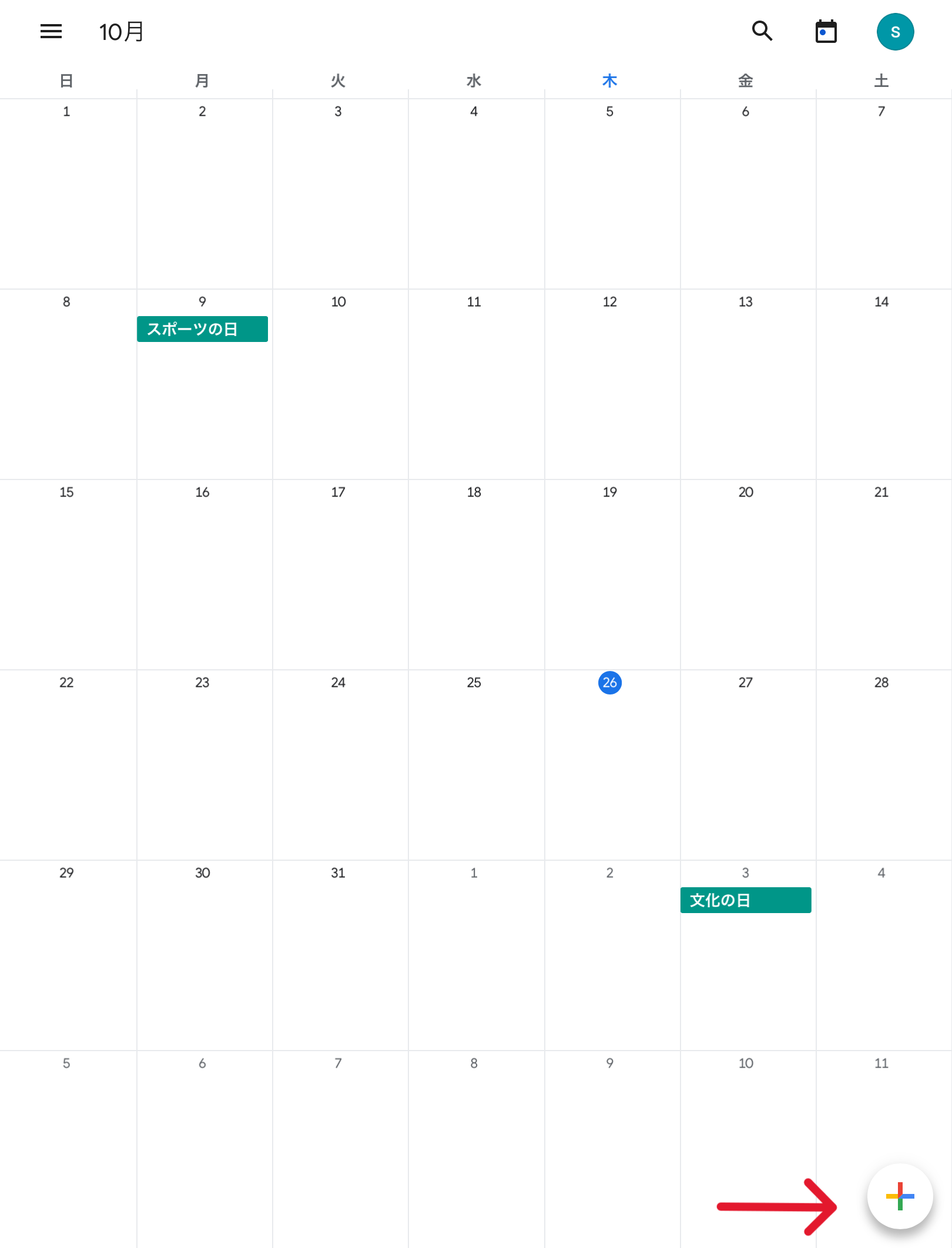
-
入力画面が表示されるので、タイトルや日時などを入力してください。
予定の詳細を設定したのちに「保存」をタップすることで予定の登録完了です。
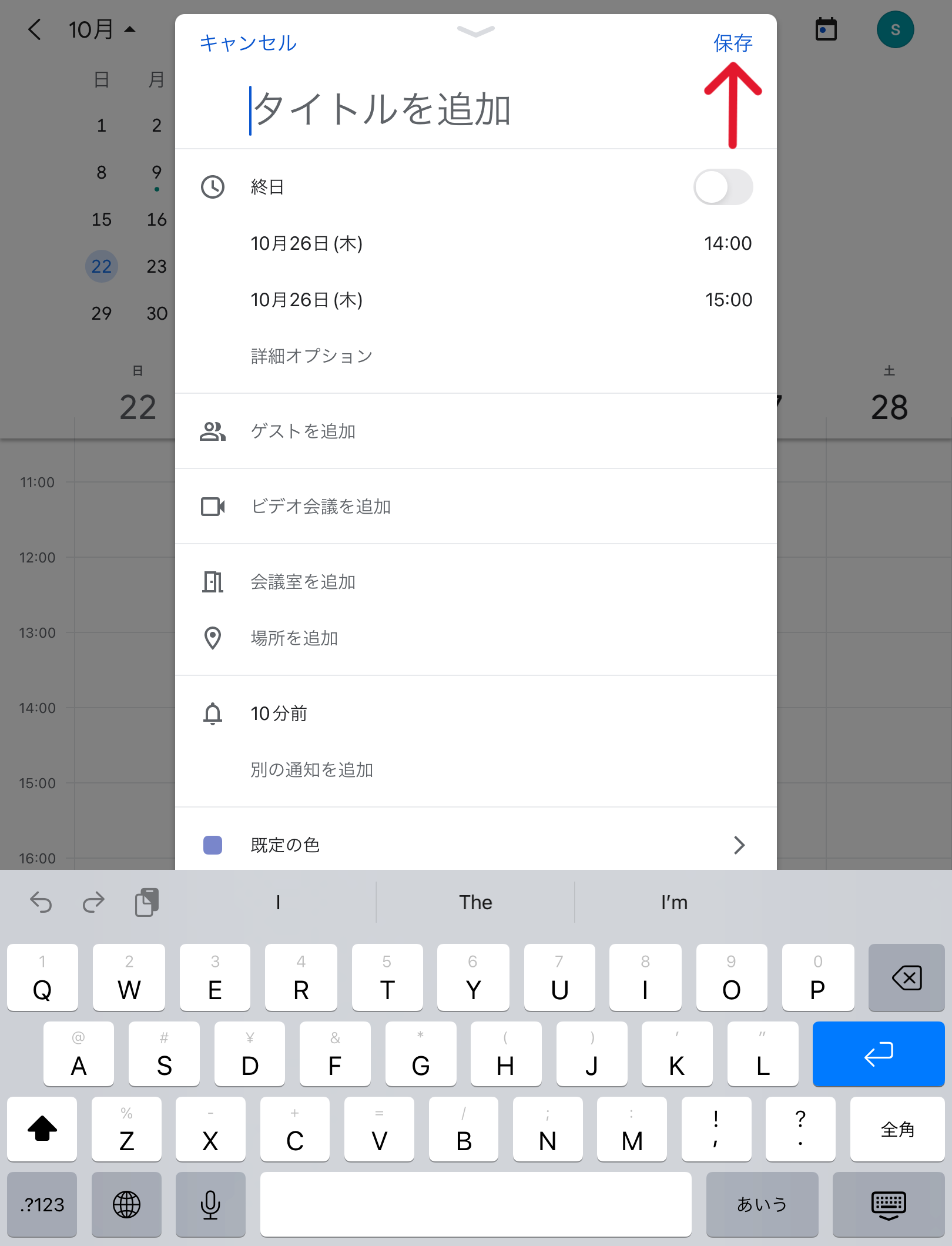
4-2. 複製方法
- Googleカレンダーのアプリを開きます。
- 作成済みの自身の予定をタップします。
- 右上にあるアイコンをタップします。
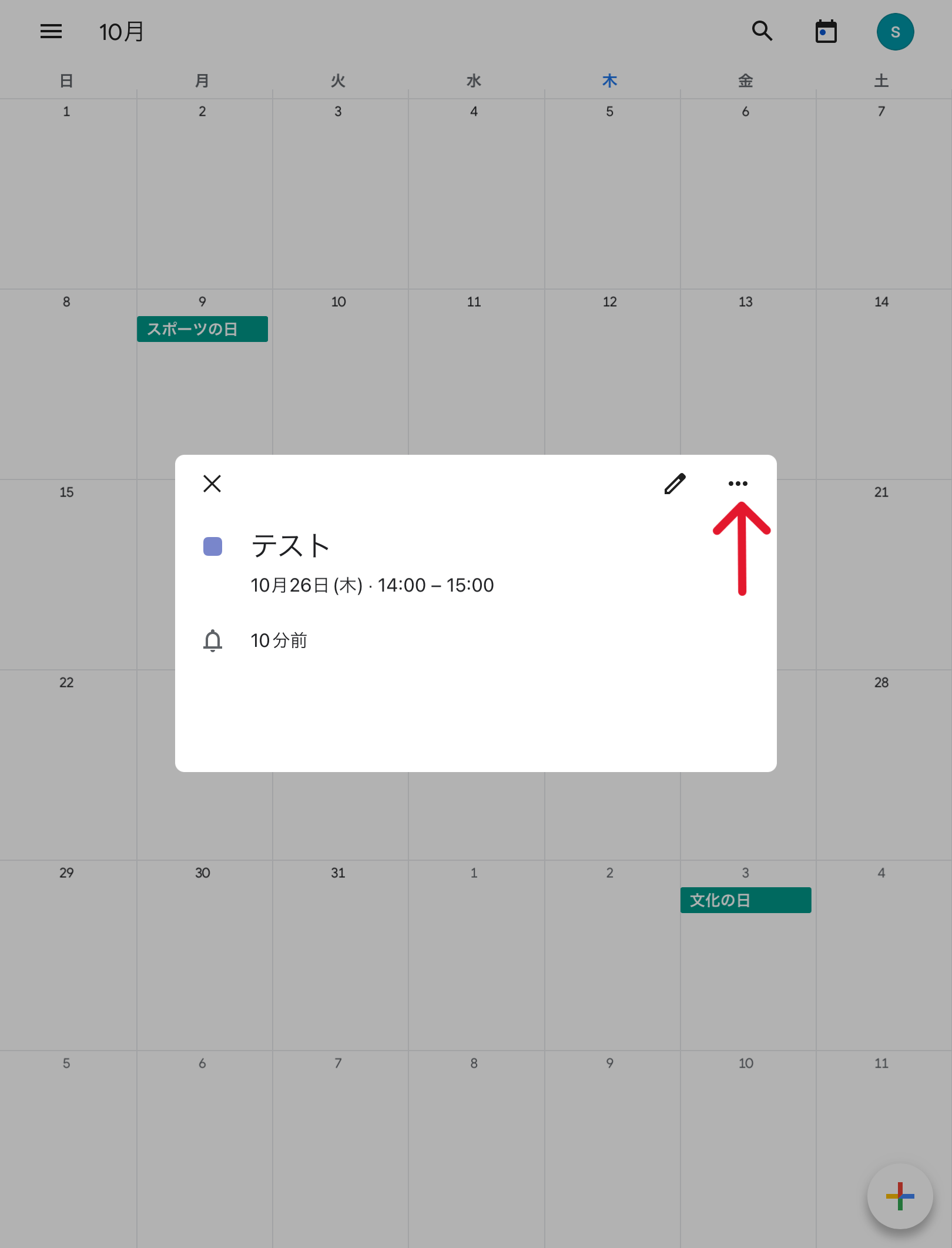
- 「複製」を選択します。
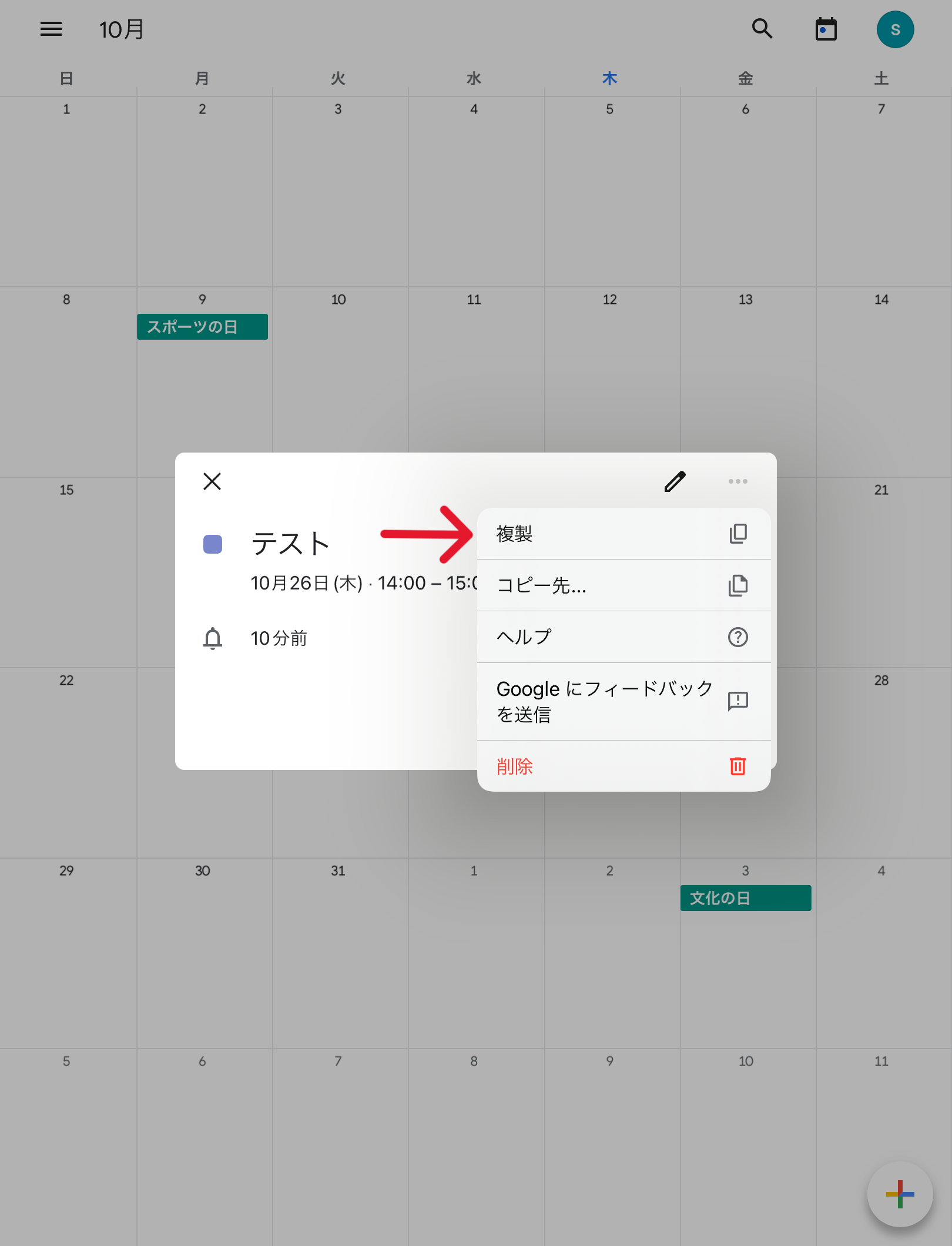
- 日時を設定後「保存」をタップすると複製完了です。
5. カレンダーの通知(リマインダー)の設定方法 -app版-
- Googleカレンダーのアプリを開きます。
- 新規予定の入力画面を表示させるか、作成済みの自身の予定をタップしてペンのアイコンをタップします。
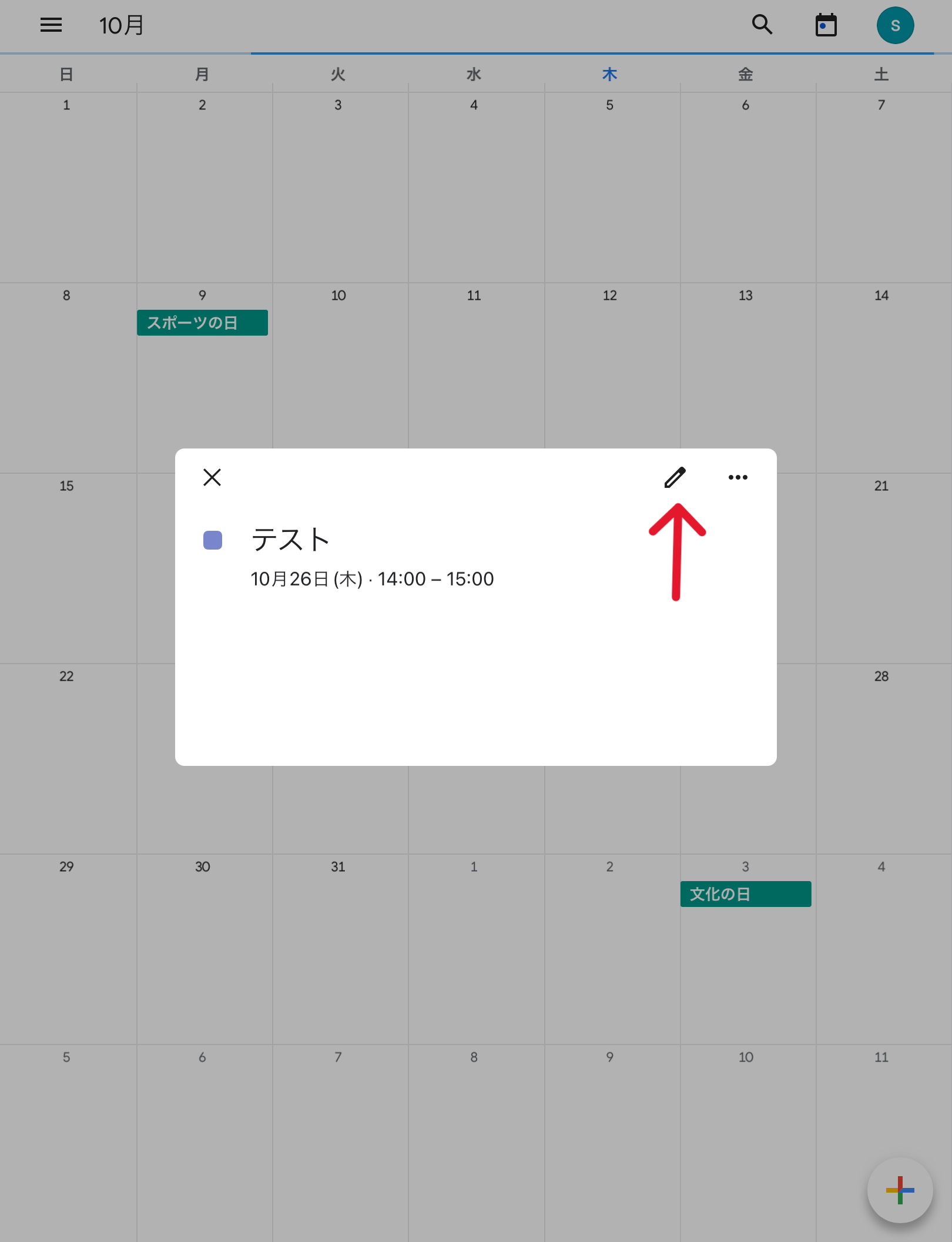
- 「通知を追加」をタップします。
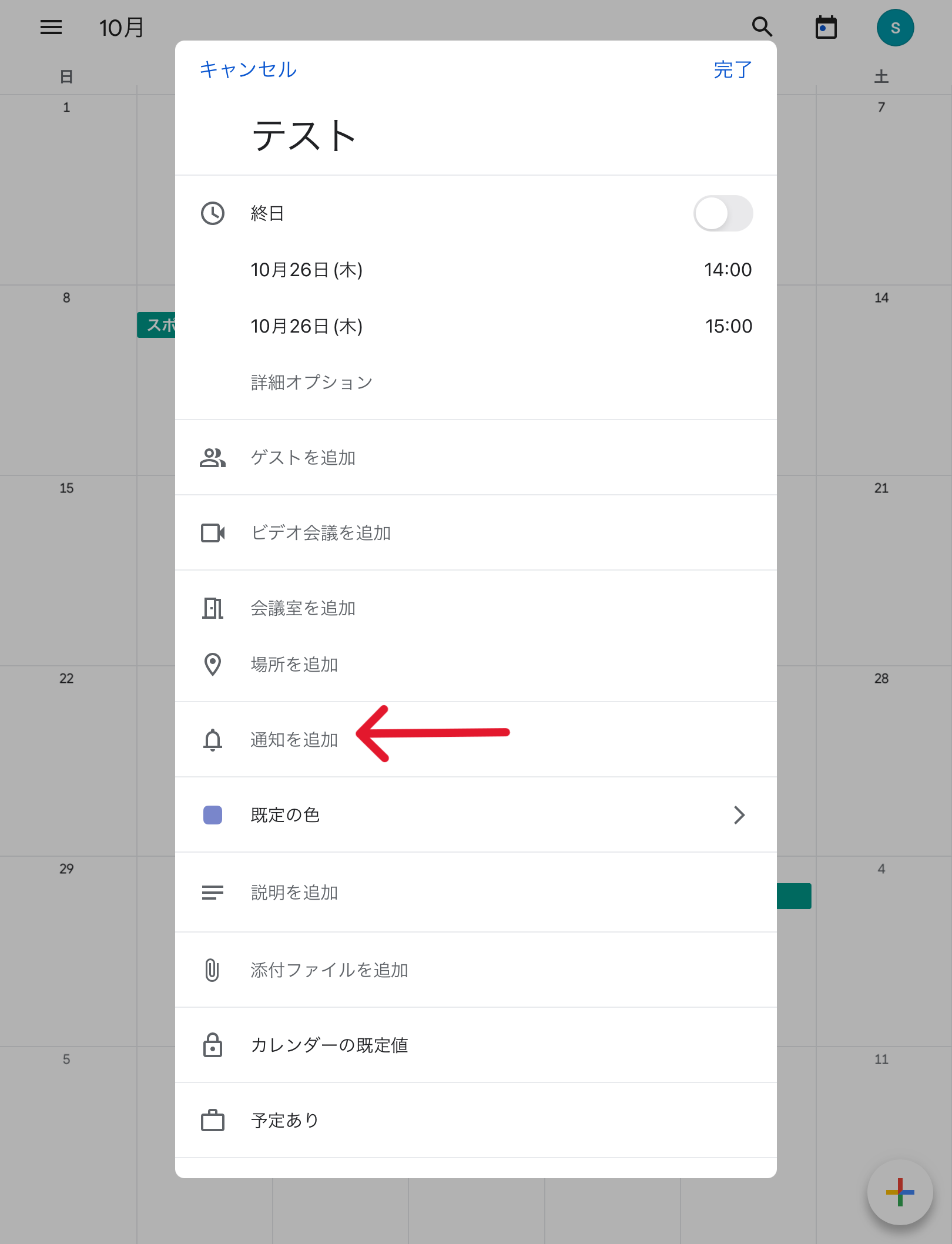
- 通知の詳細を設定してください。
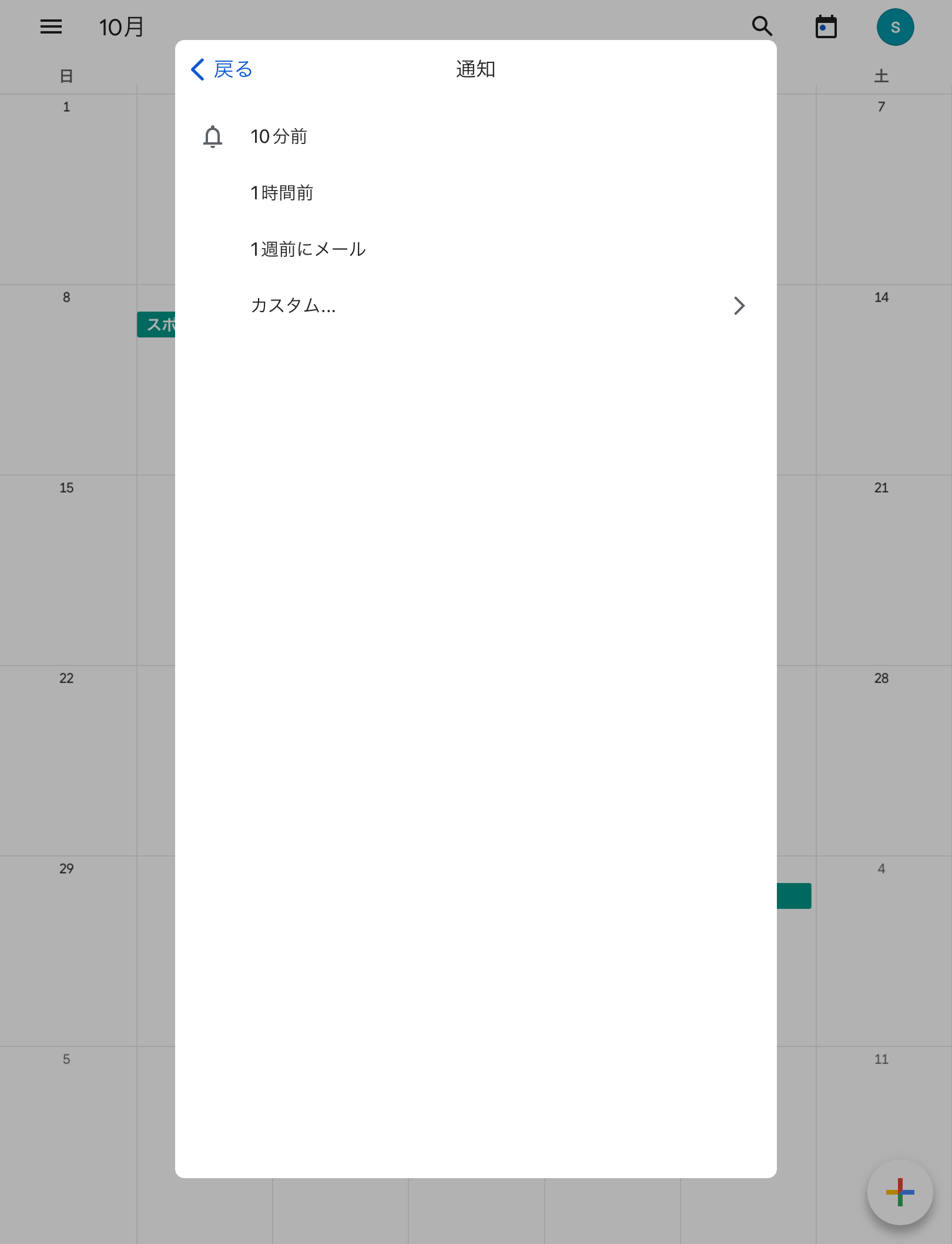
-
「カスタム」をクリックするとより詳細な設定が可能です。
また、受け取り方法を「メール」に変更可能です。
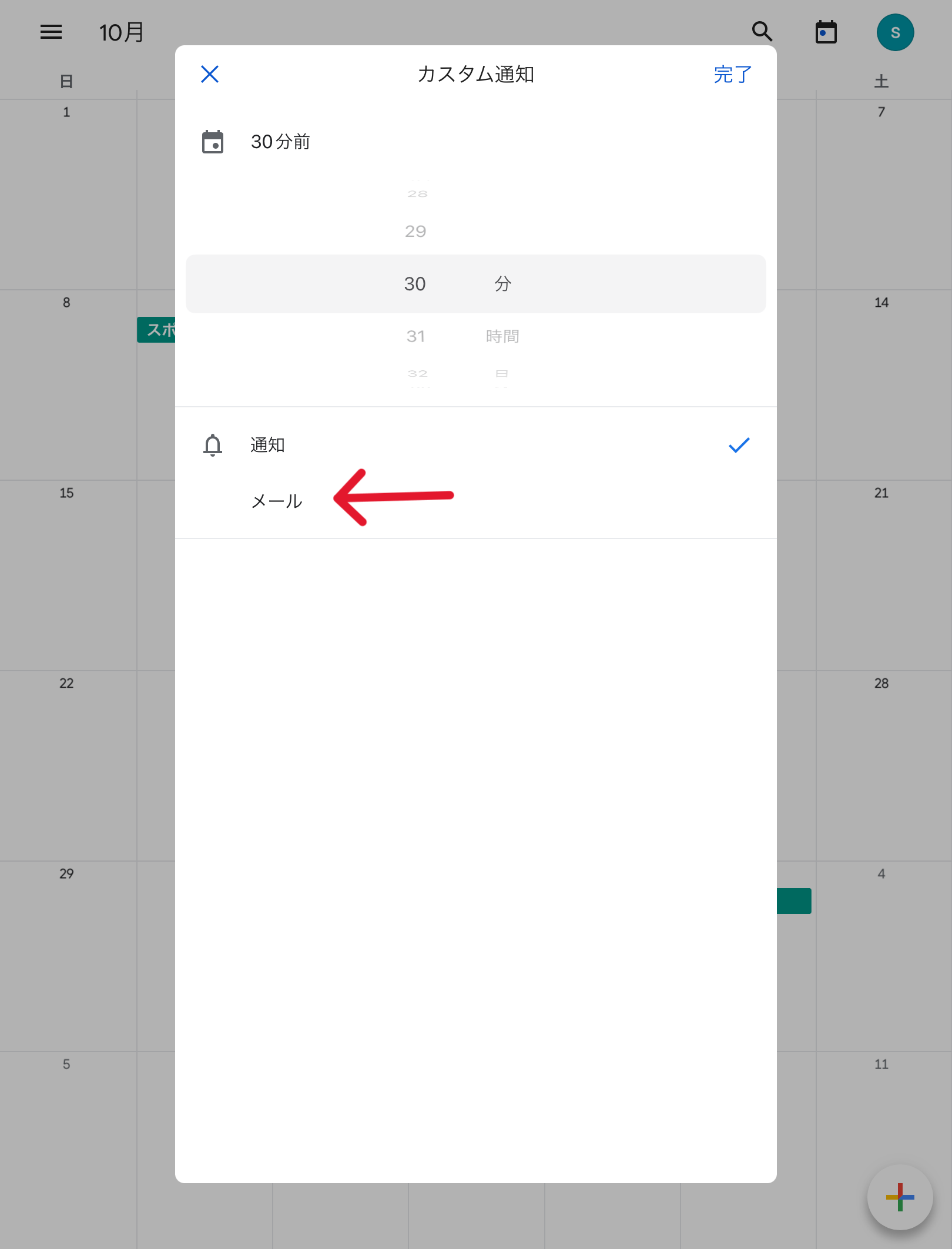
-
複数通知を設定したい場合は「別の通知を追加」をクリックして設定してください。
「保存」をタップして設定完了です。