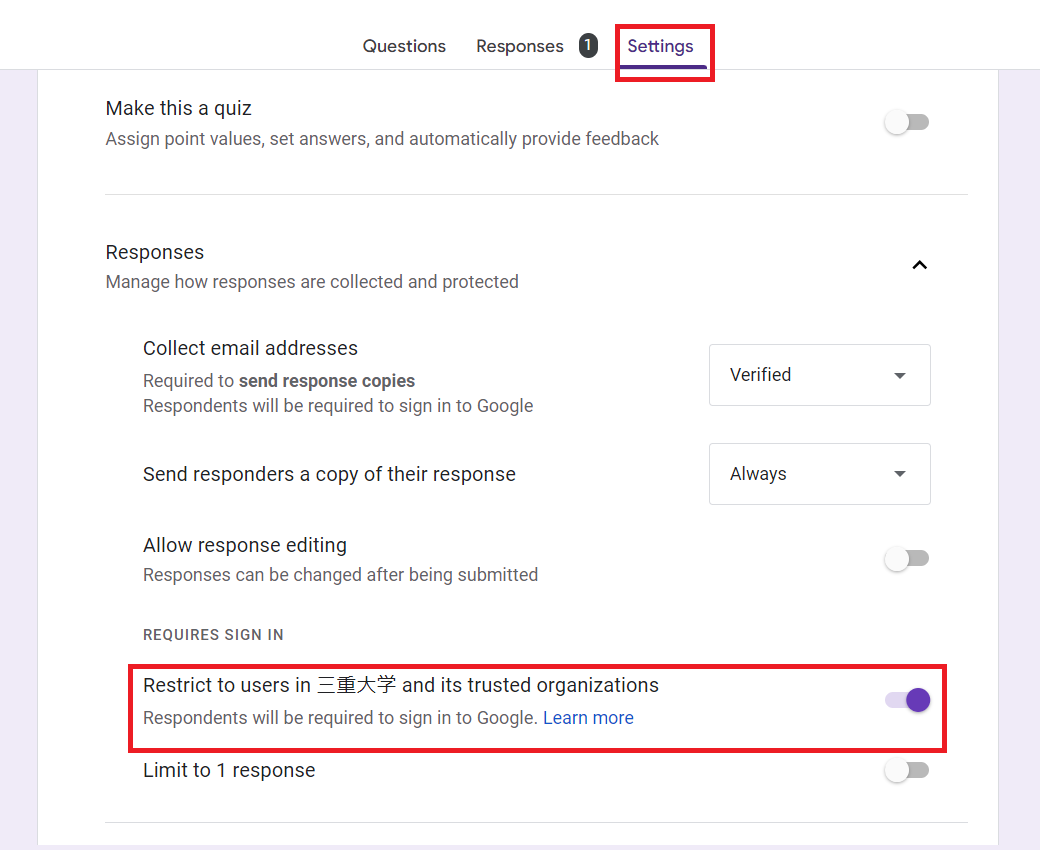Creating a application form
1. Introduction
You can easily create application forms for seminars and academic conferences using Google Forms. Using Google Forms you can collect application information, send email notifications and share application information with others.
Additionally by using the Mie university account you can limit applicants to Mie university staff and students. In this section we briefly introduce how to create a one.
2. Creating a form
- Access Google Form. You can click on the top right coner inside any of the google application such as search, gmail etc and access the form application.
- You have the option to select from different templates. Select "Blank" for this tutorial.
- Add a title from the next screen. You can also add a description if needed.
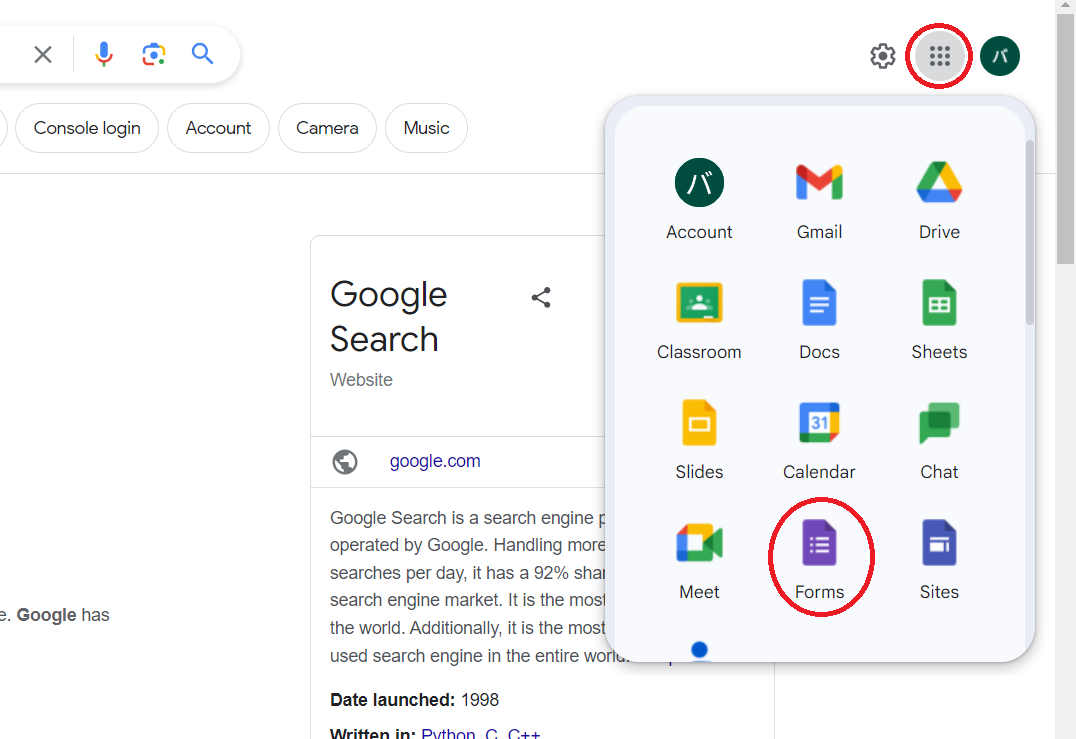
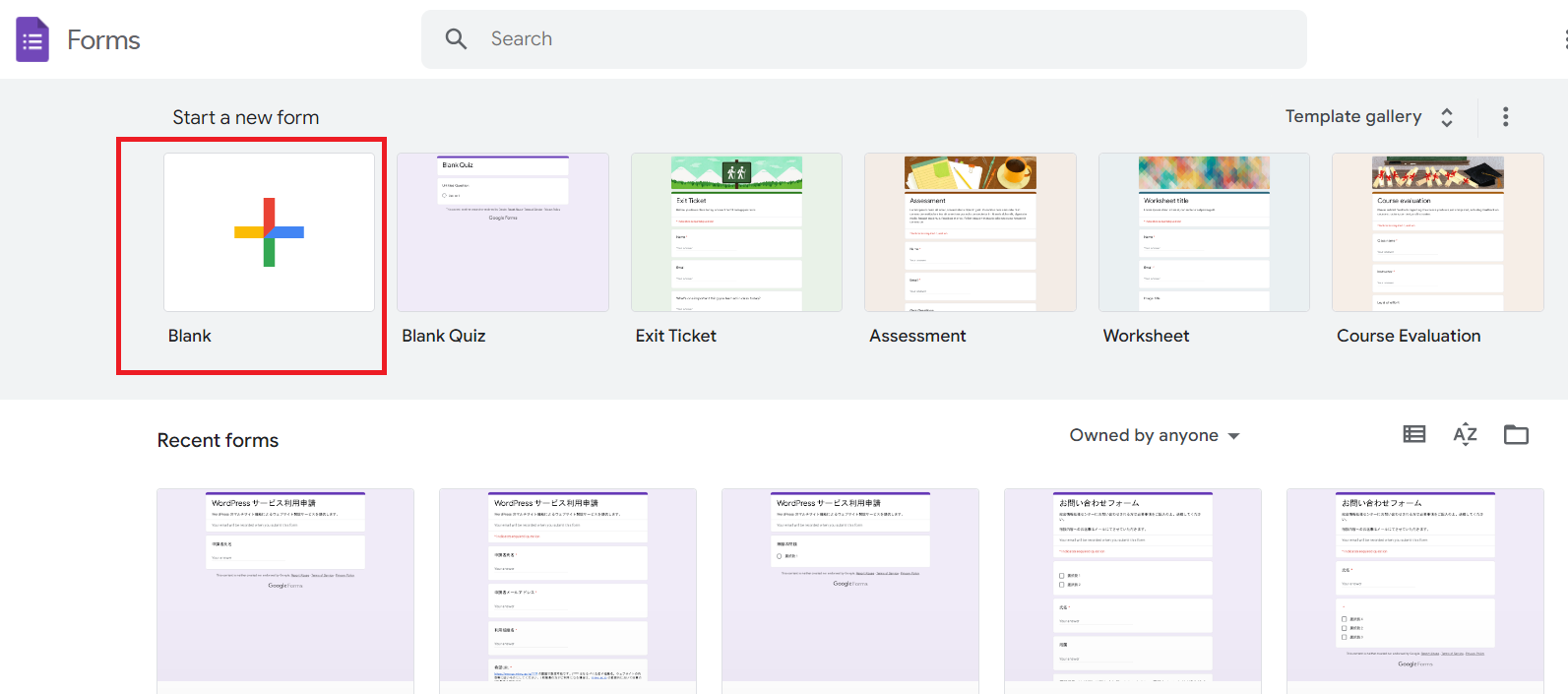
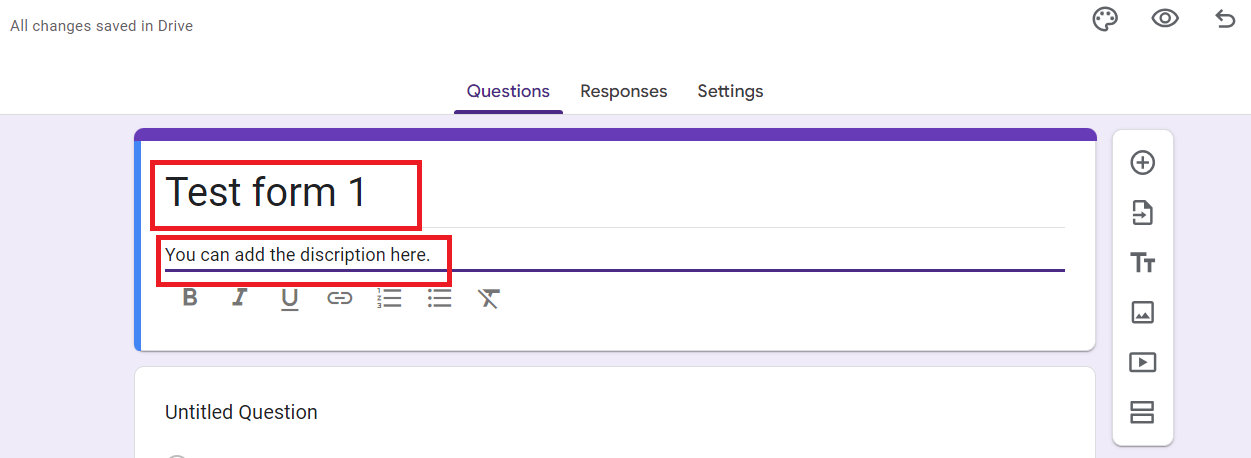
3. How to add form items
- You can add new item by clicking the "+" button on the top right corner of the form.
-
Enter the items required for your application such as Name, Student no, Email etc.
You have the option to select multiple input methods using the right side box highlighted in red.
- You can make any input mandatory by selecting the "Required" option.
- By selecting the "Multiple Choice" option you can create multiple-choice questions such as "How did you hear about this seminar?"
- You can check a preview of the created form by clicking on the eye shaped icon in top right.
-
You can share the created form by clicking on the send button at top right corner.
There are several options to share. 1st you can send the form via email.
Then using the middle icon you can copy the hyperlink and send it.
Finally you can get the embedded html.
Furthermore, there are option to share the form via Facebook and Twitter.
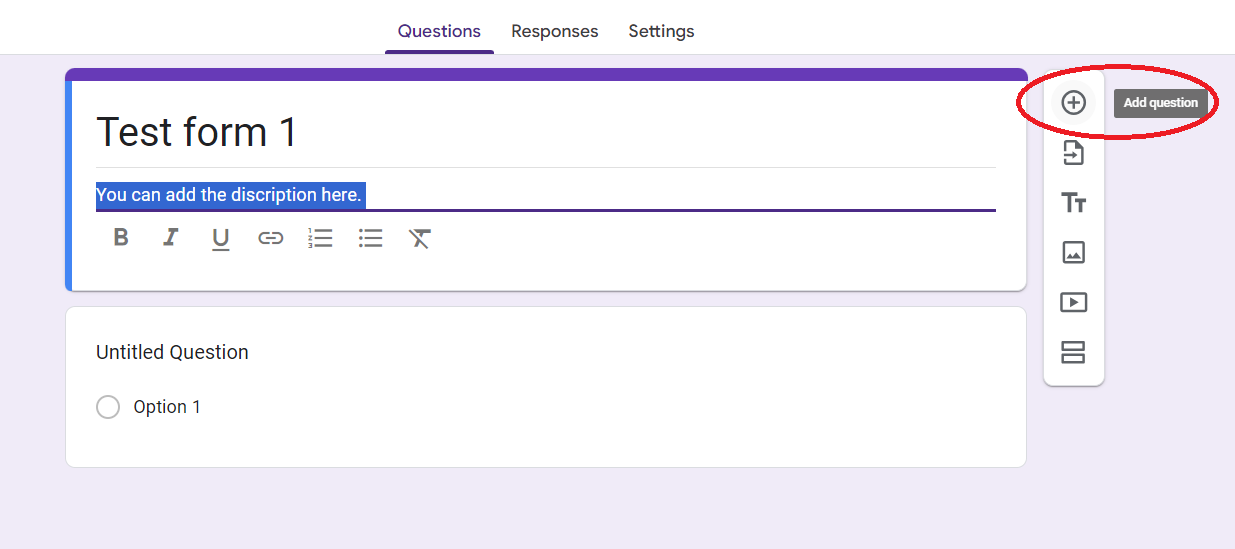
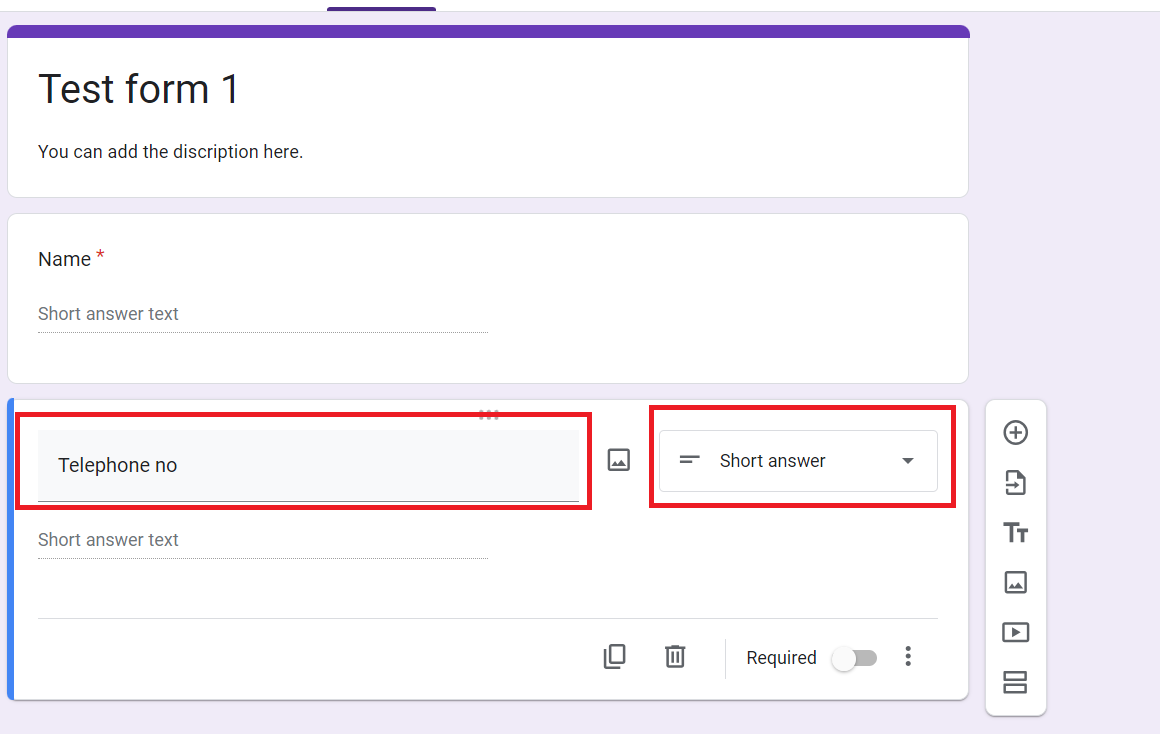
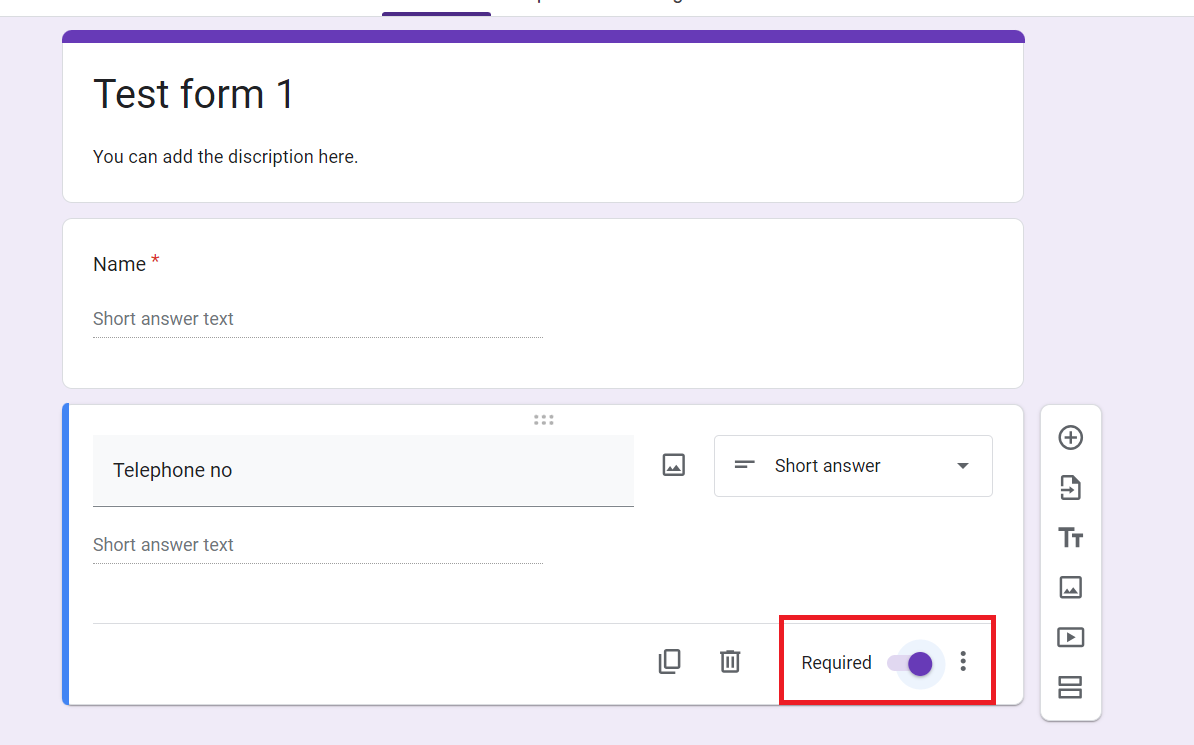
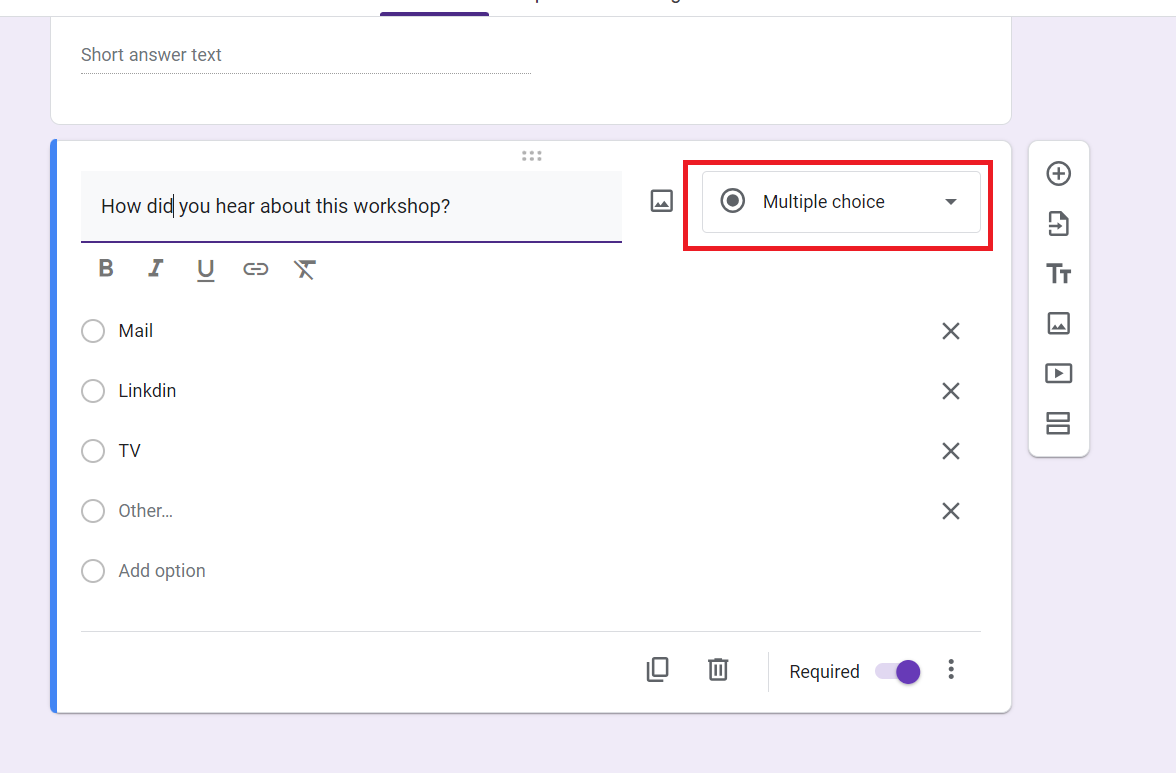
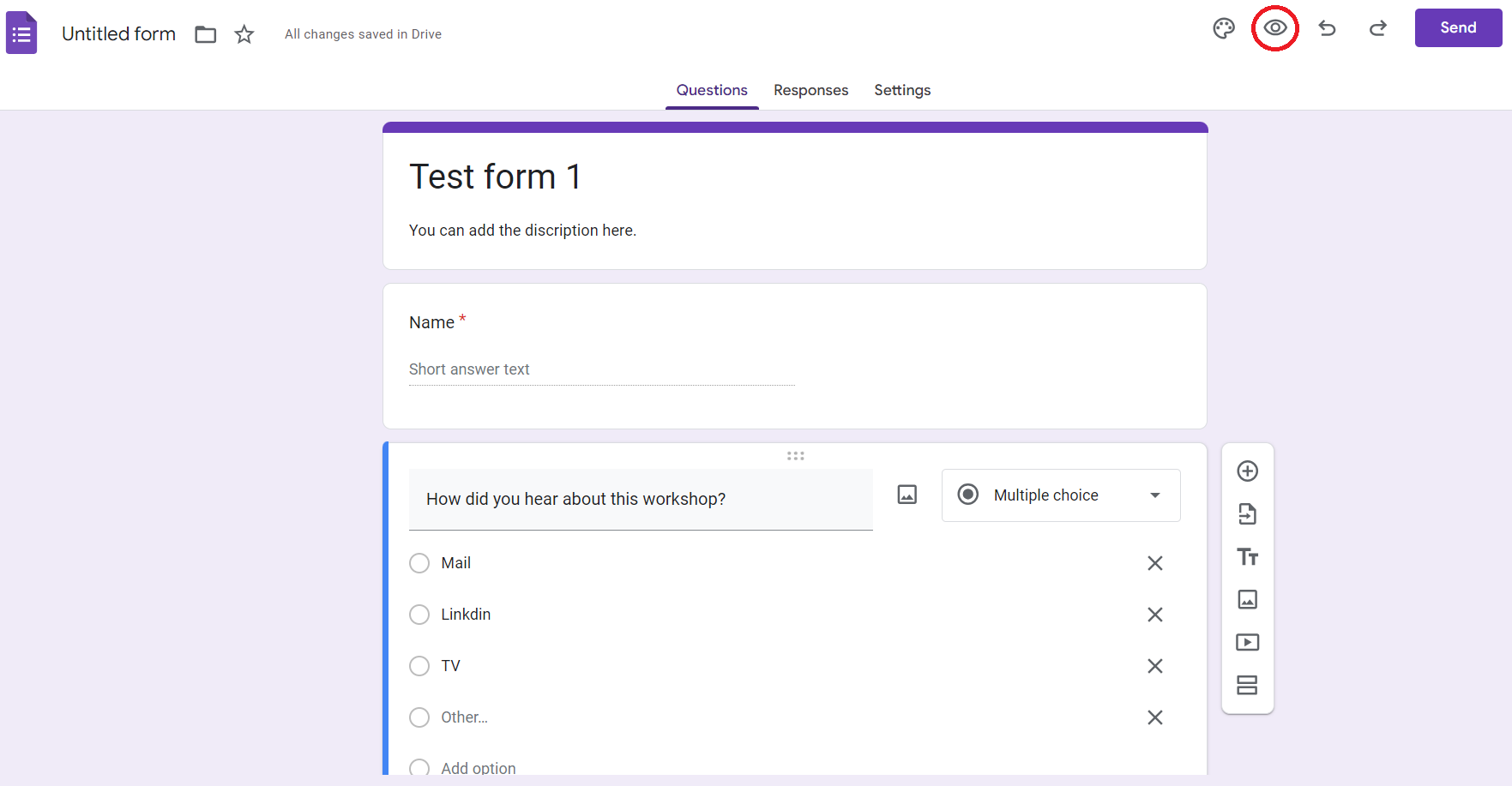
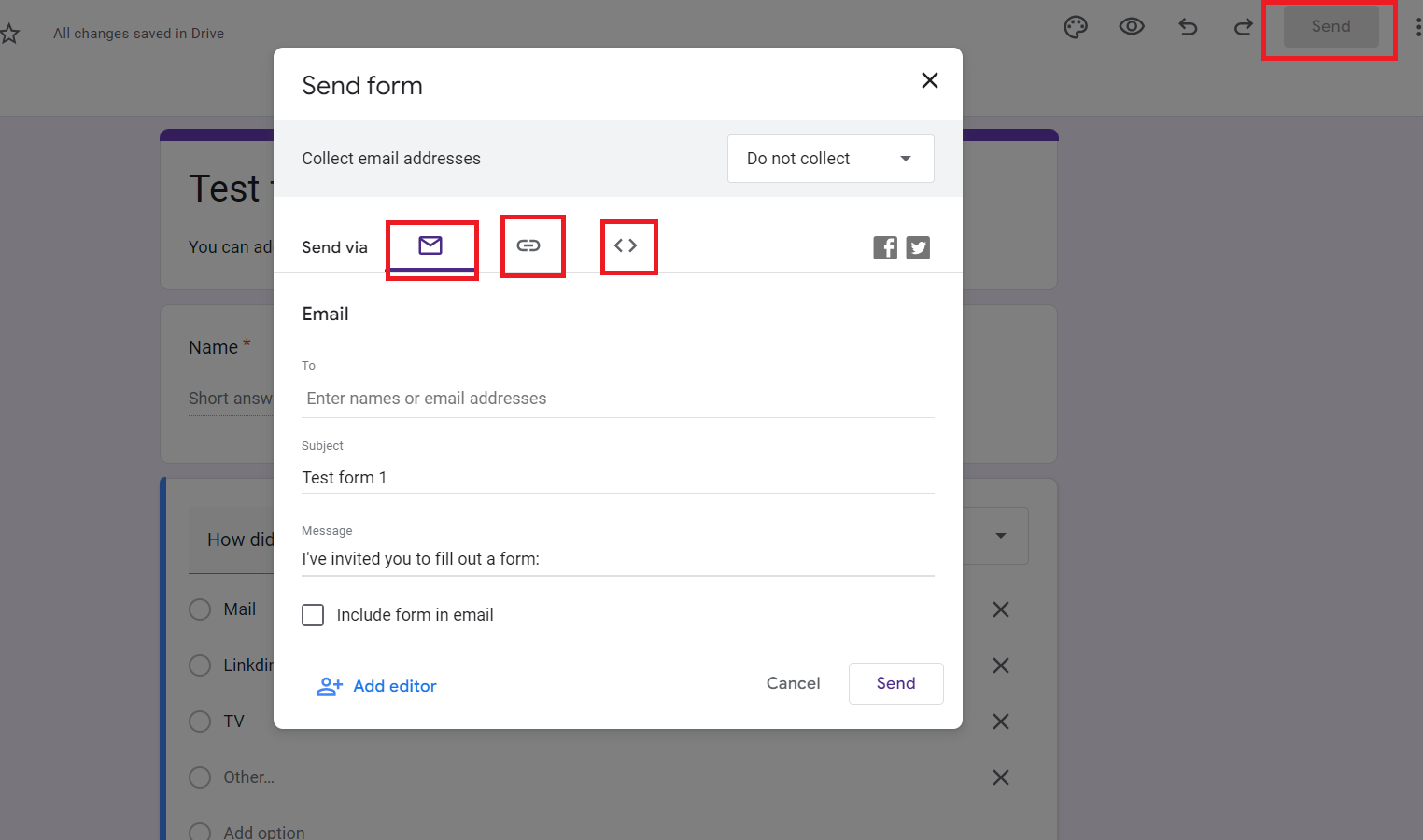
4. How to automatically send emails to applicants.
It is a tedious process to reply to each applicant separately. Google form has a autoresponder function to achieve this task.
- From the form creation screen, click "Settings".
- Under "Responses", change "Collect email address" to "Verified" or "Input from respondent". (In the image, it is set to "Verified".)
- Next, change the "Send responders a copy of their response" item to "Always". This will always send a copy of the responses to the applicant.
- After applying every applicant will recieve a email such as the following.
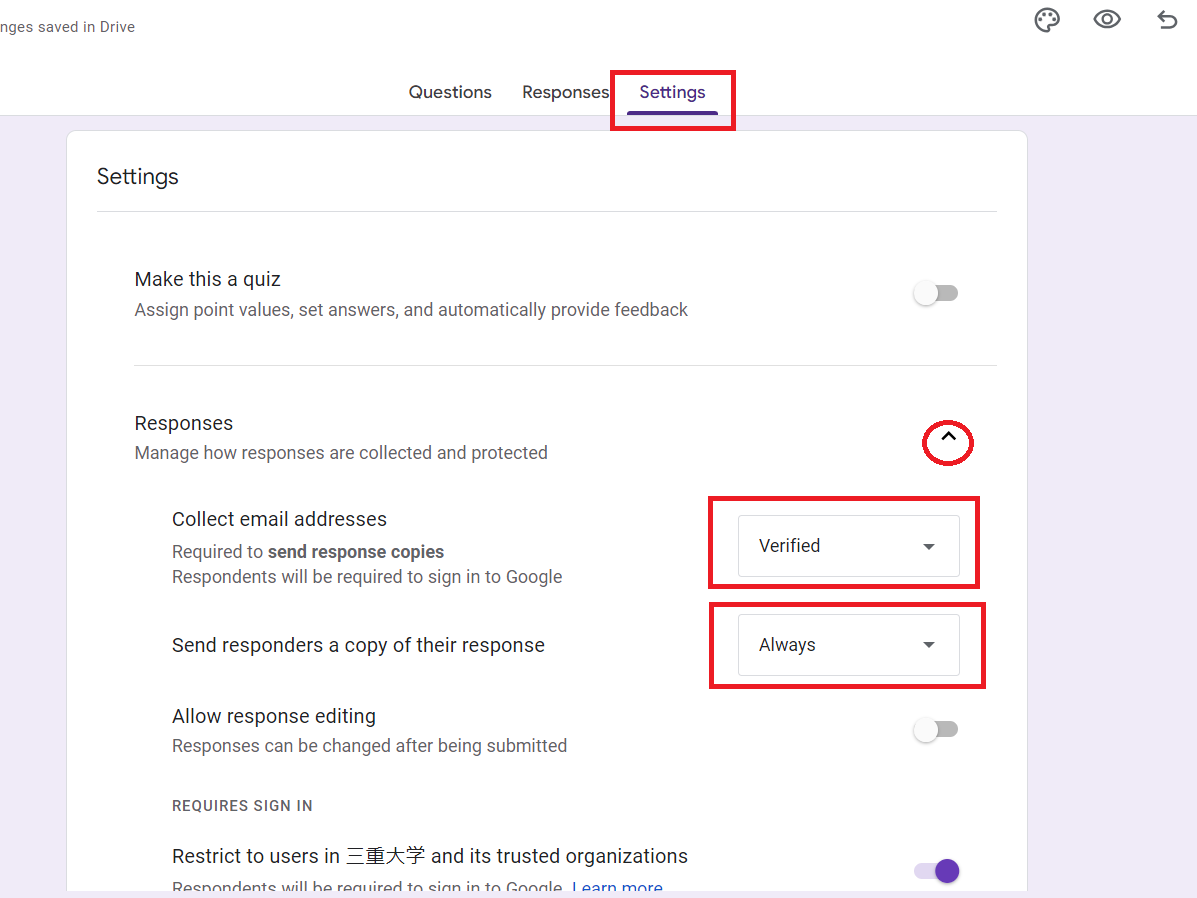
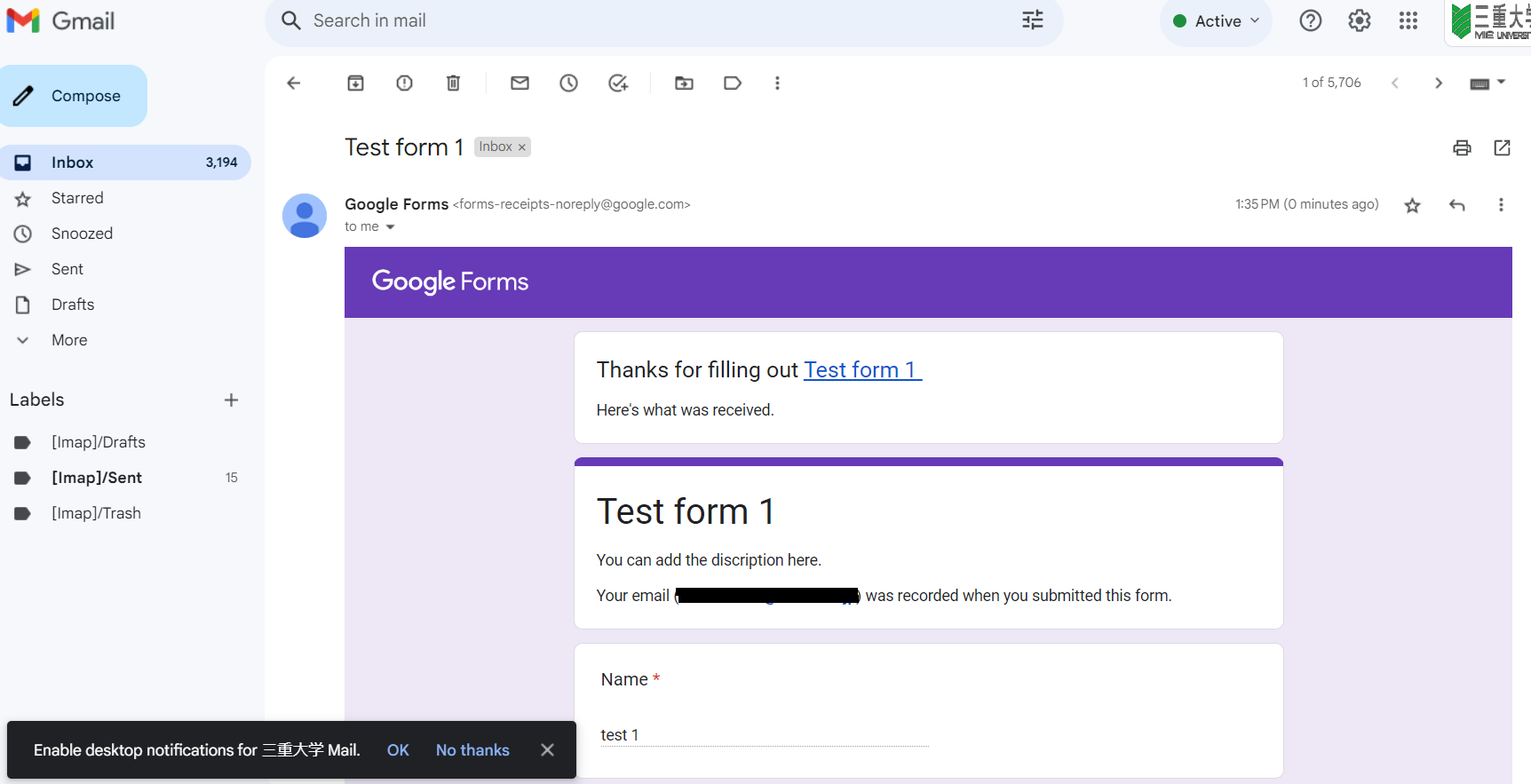
5. How to receive application notifications via email.
You can change the form setting to notify you every time someone submits the application form.
- Click "Responses" from the form creation screen.
- Click three dot marks in the upper right corner.
- By selecting "Get email notifications for new responses" you can get a notification each time someone submit an application.
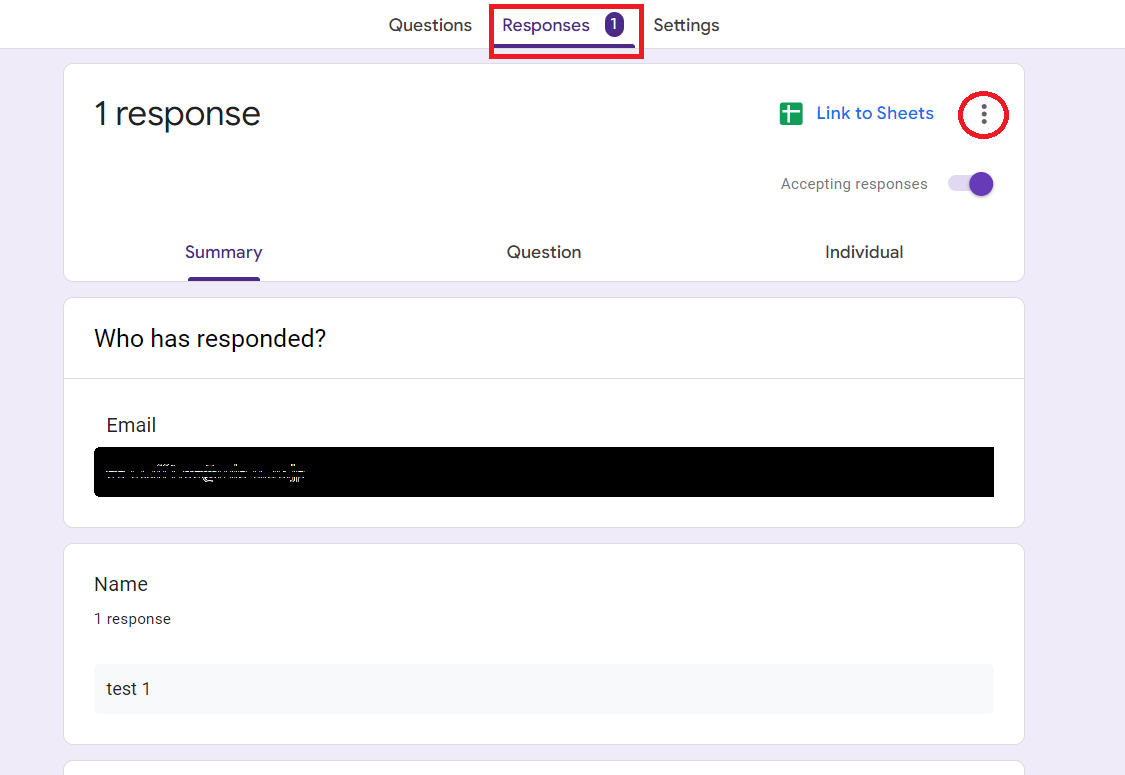
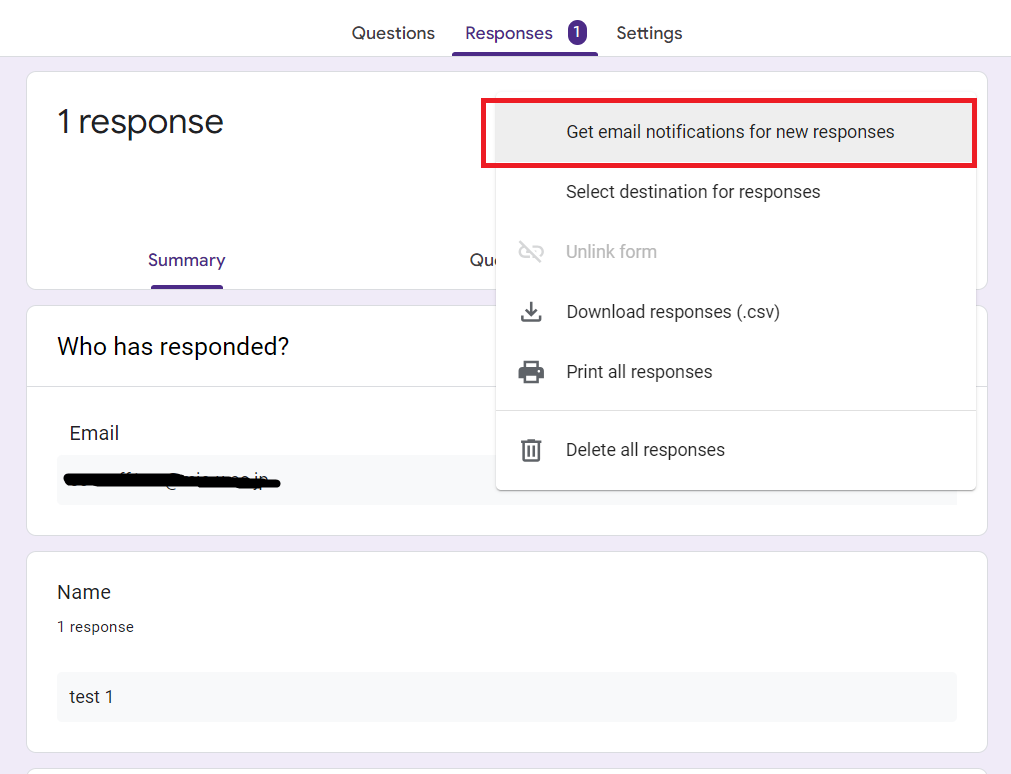
6. How to limit the responses to certain group such as Mie University staff, and students.
Applications can be limited to Mie University faculty, staff, and students.
You can limit access to Mie University faculty, staff, and students by clicking on "Settings" and turning on the "Restrict to users from Mie University and its trusted organizations" option.