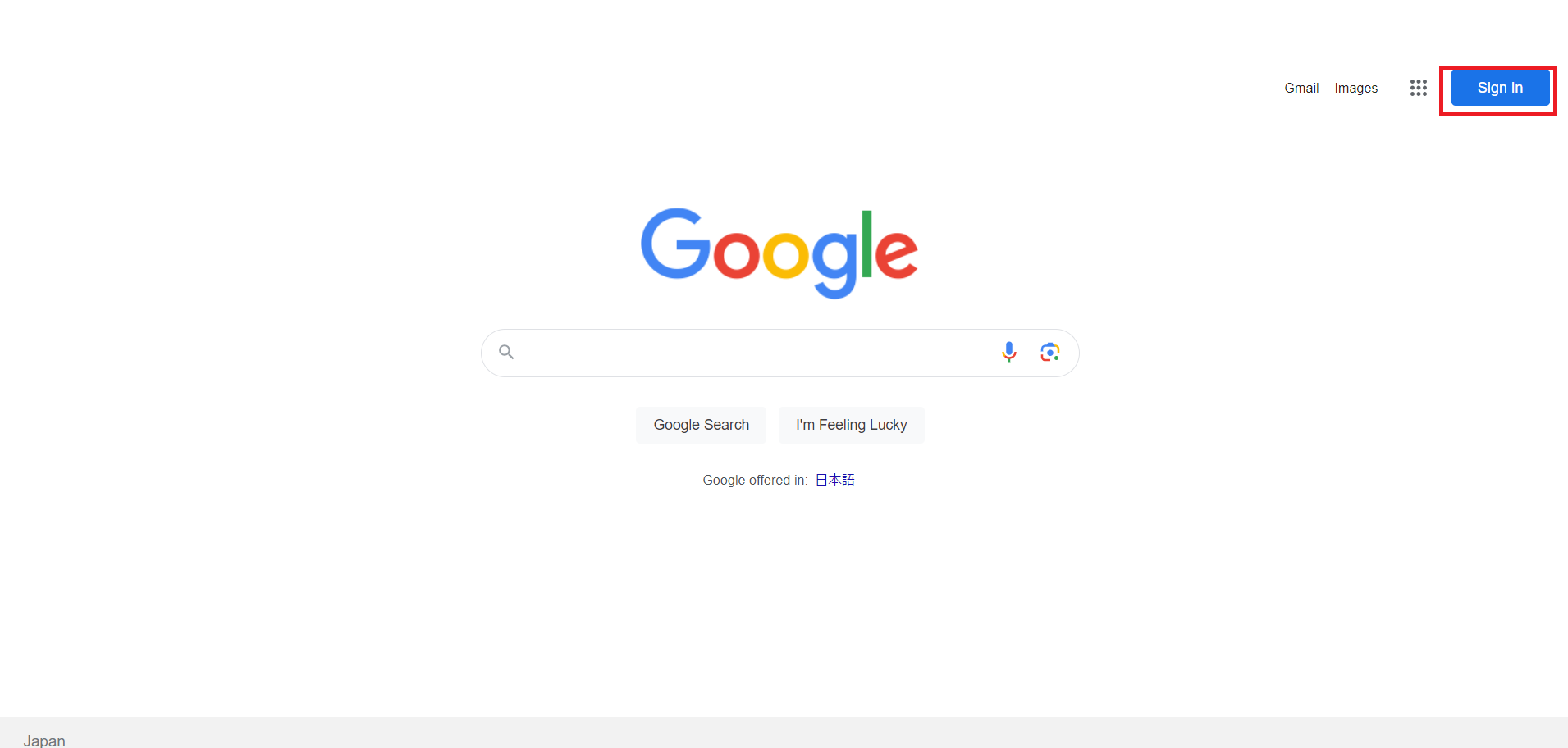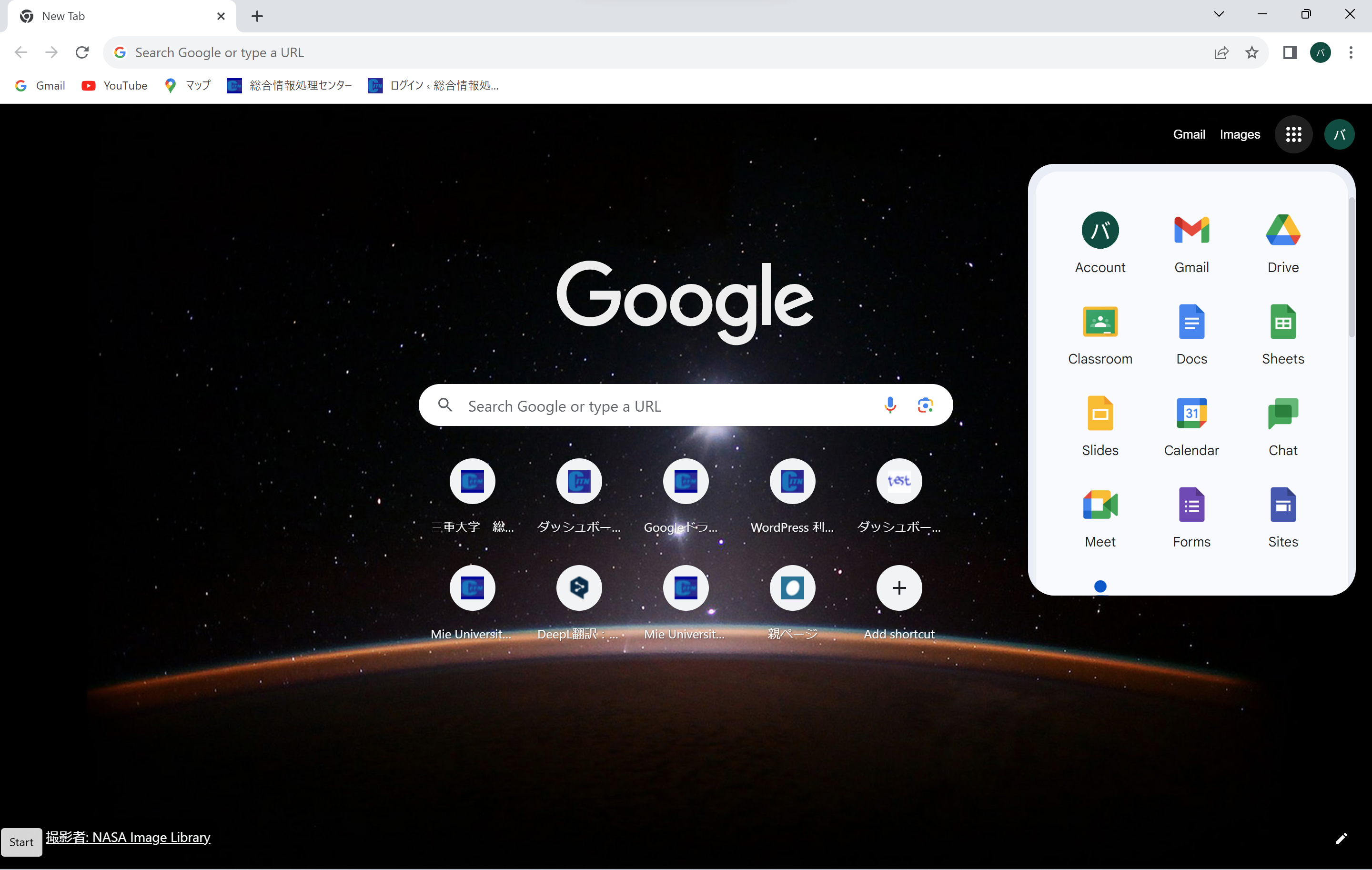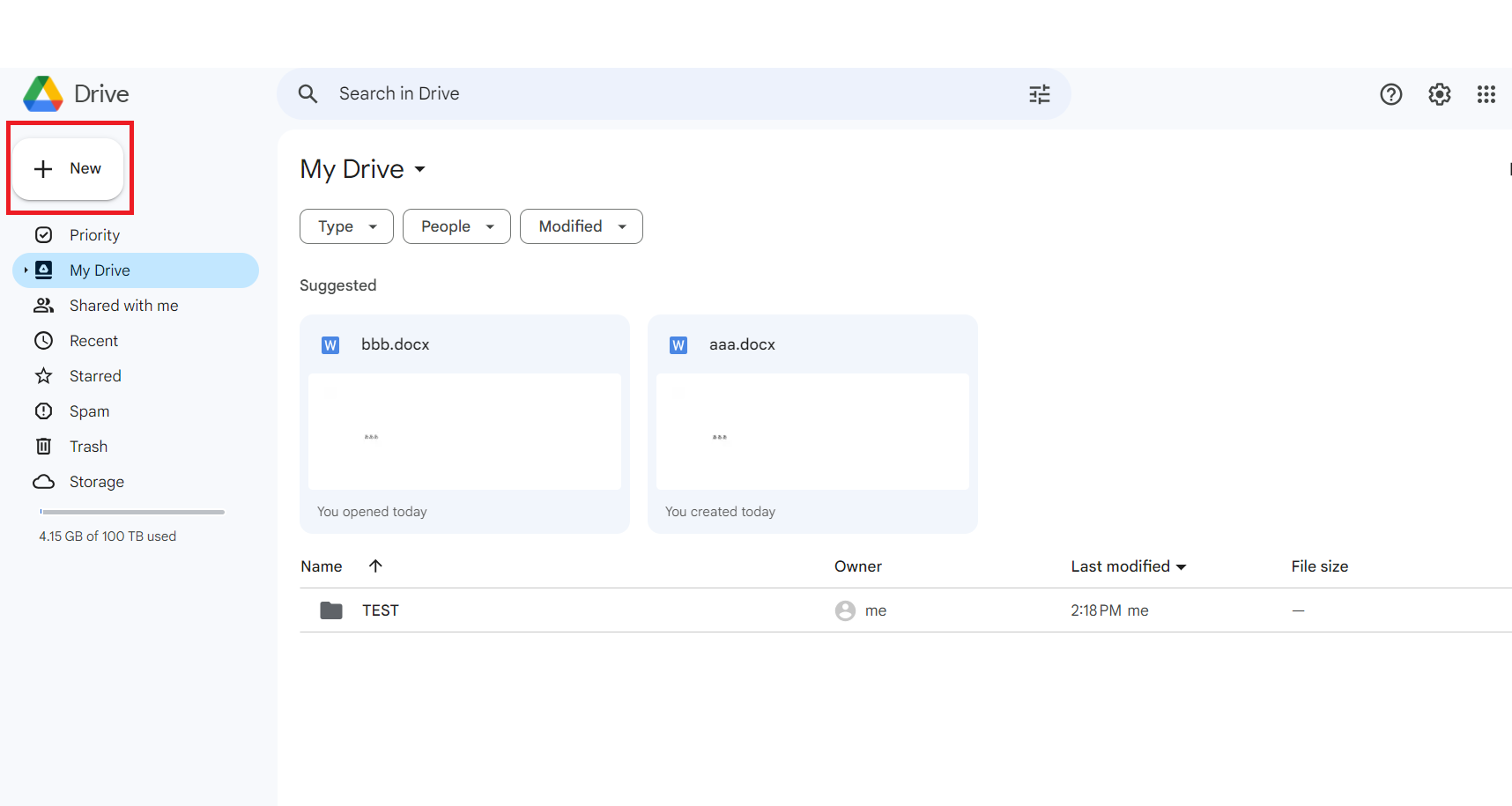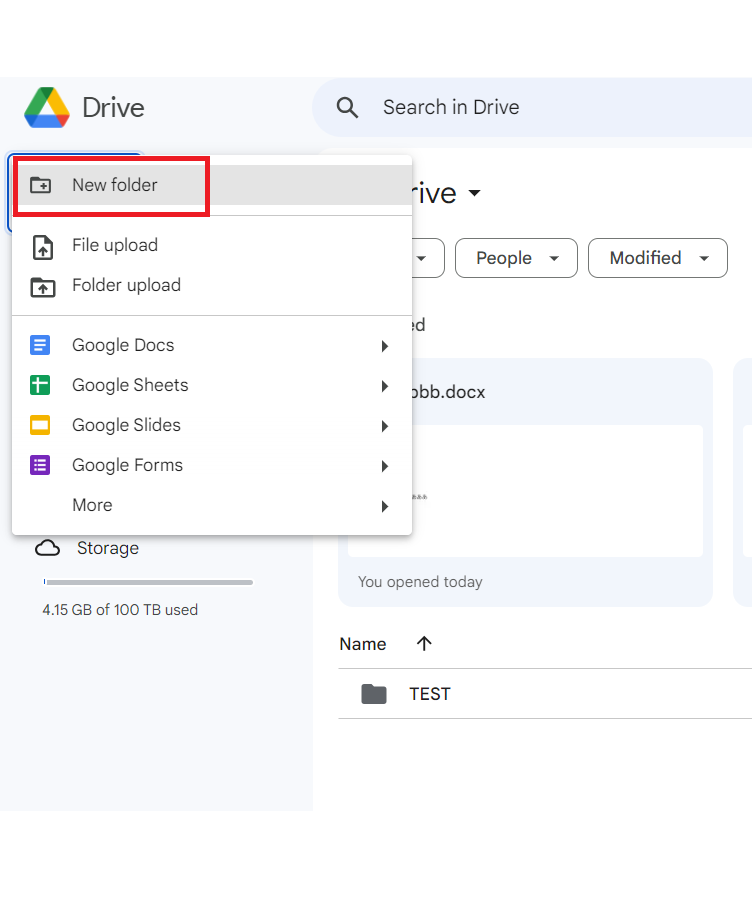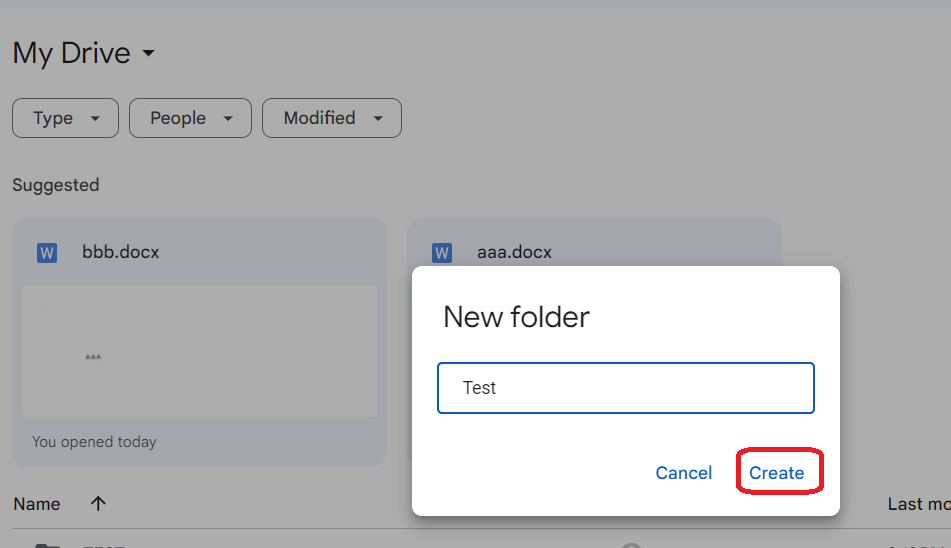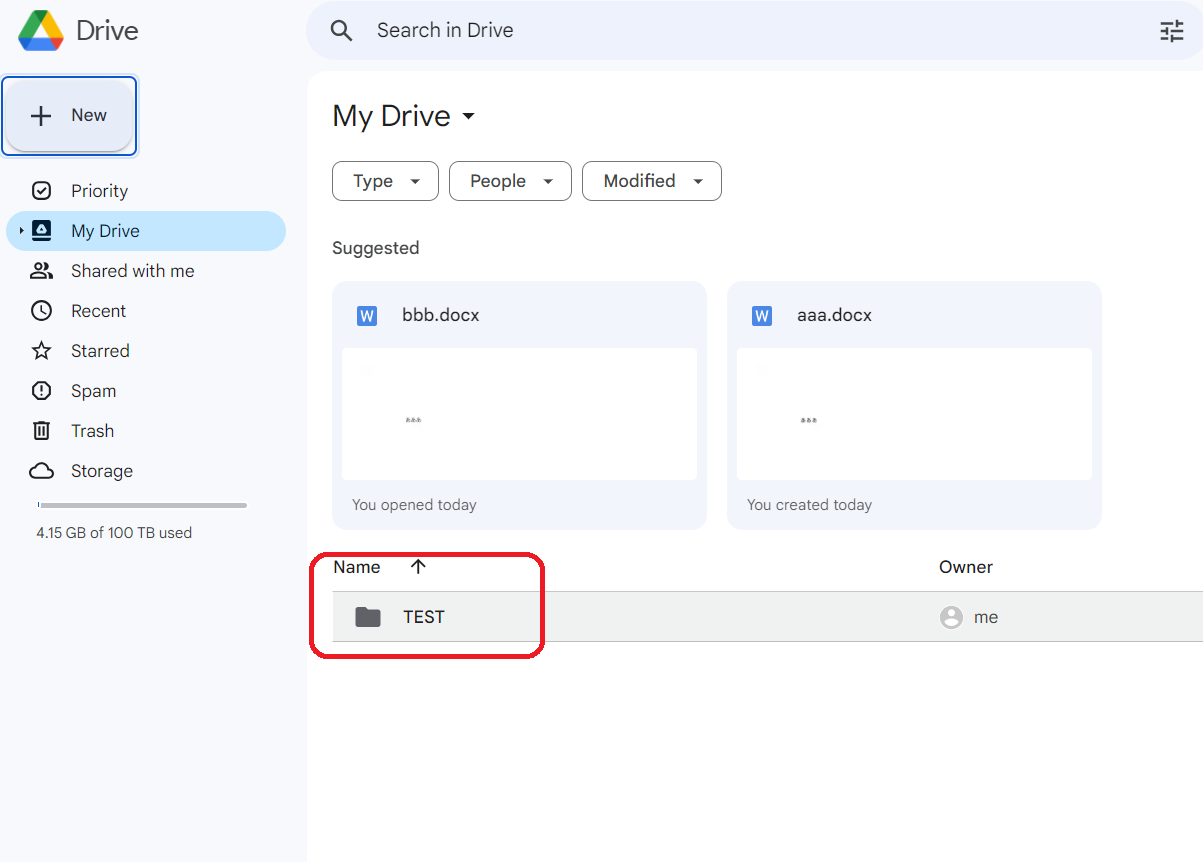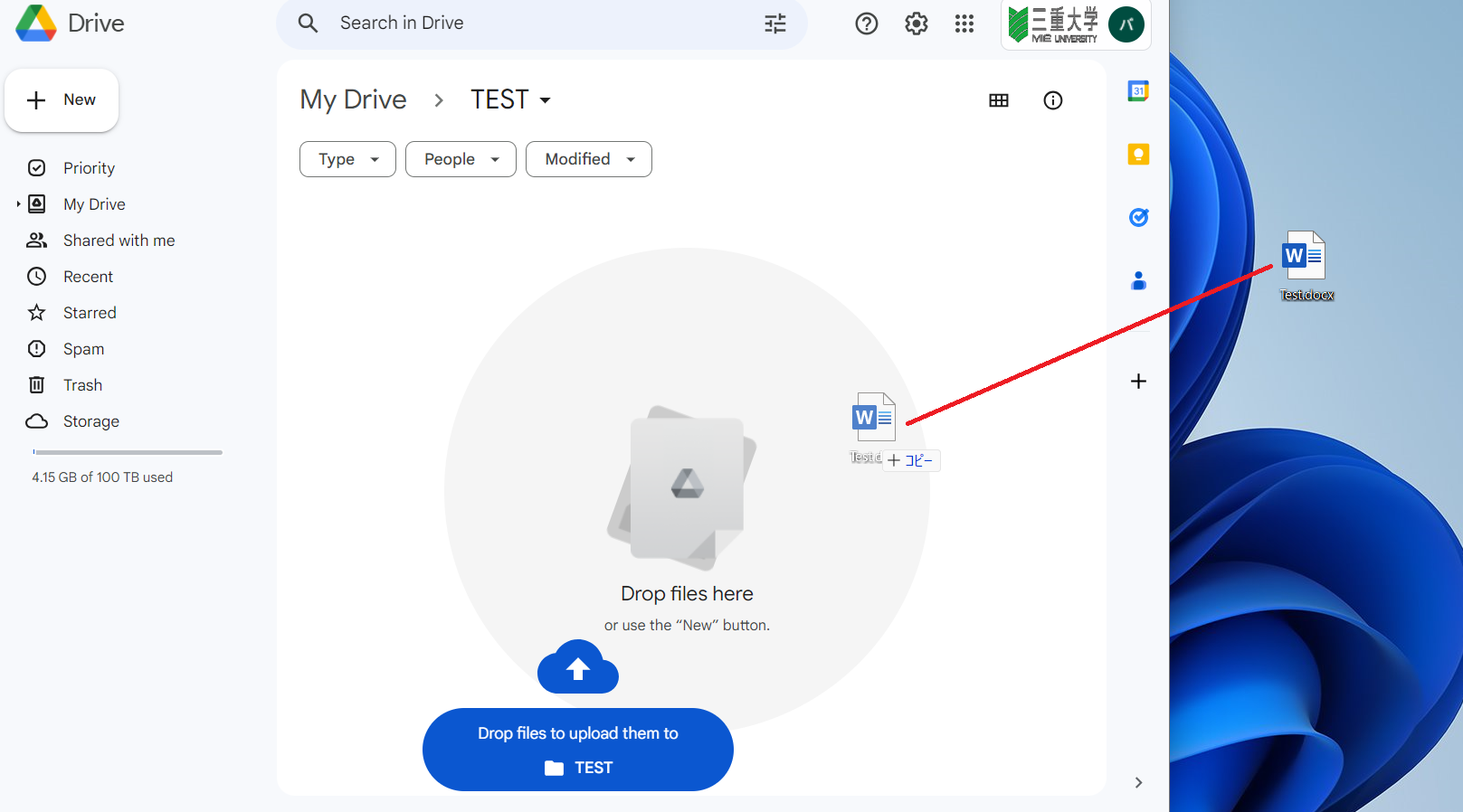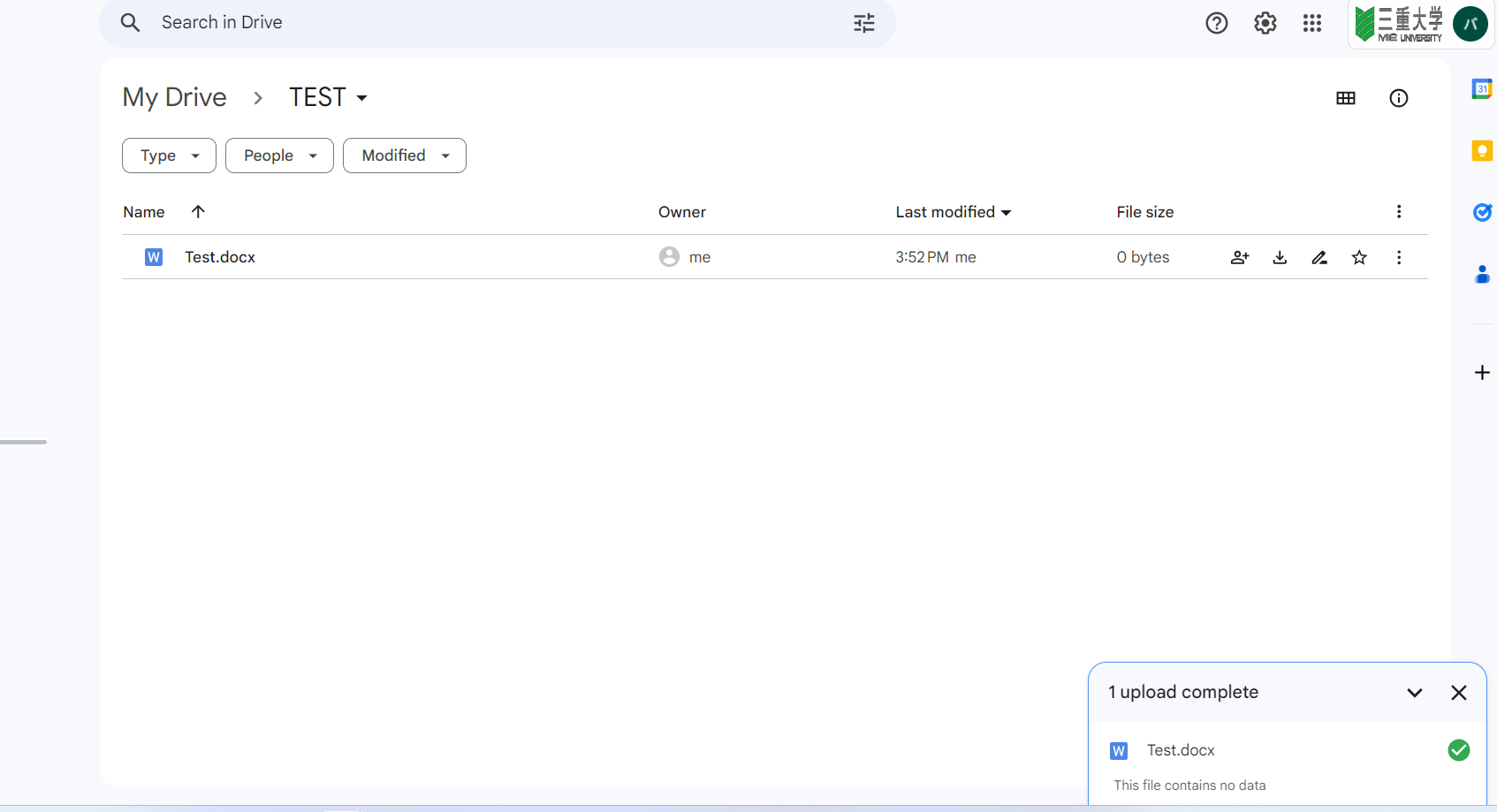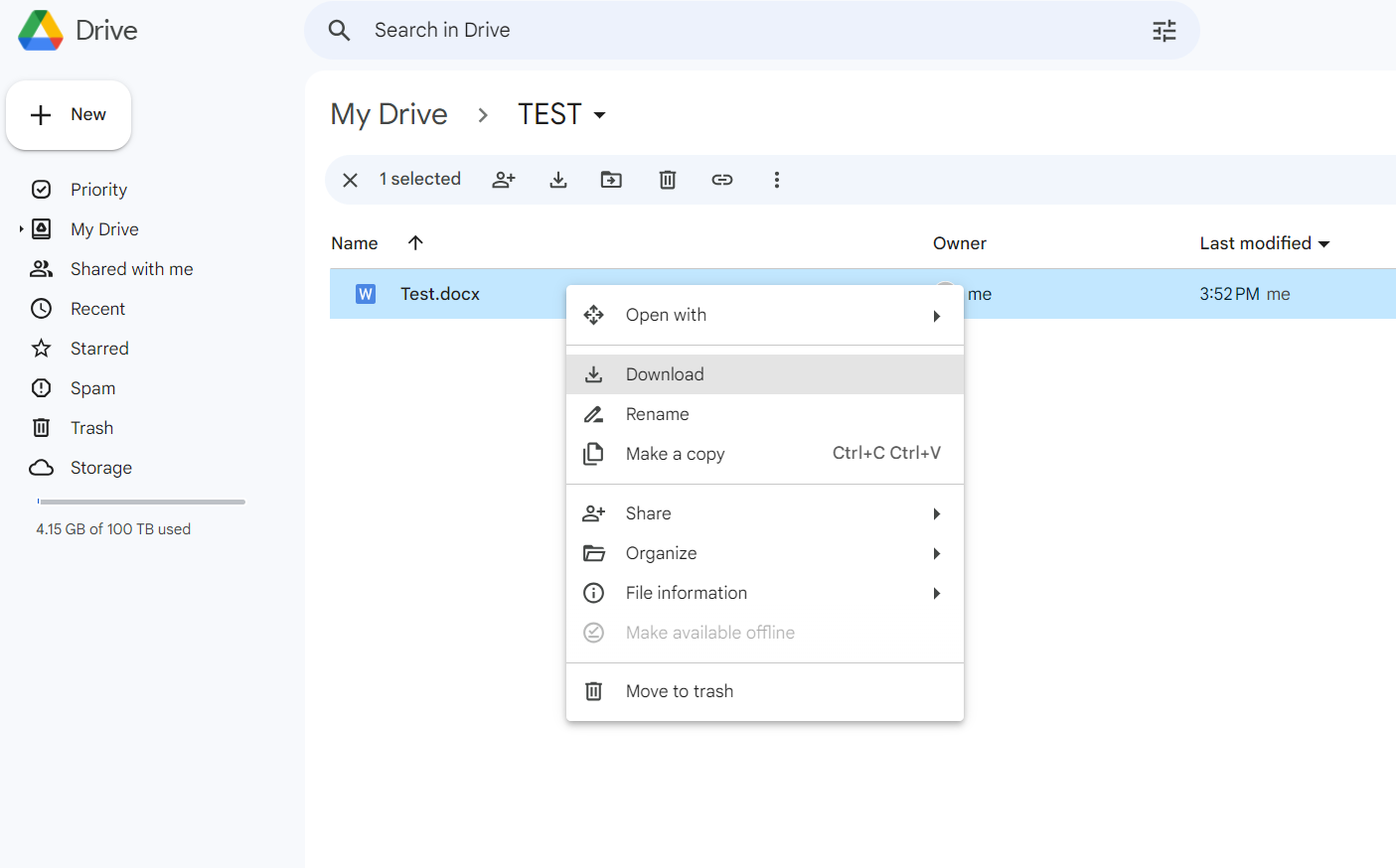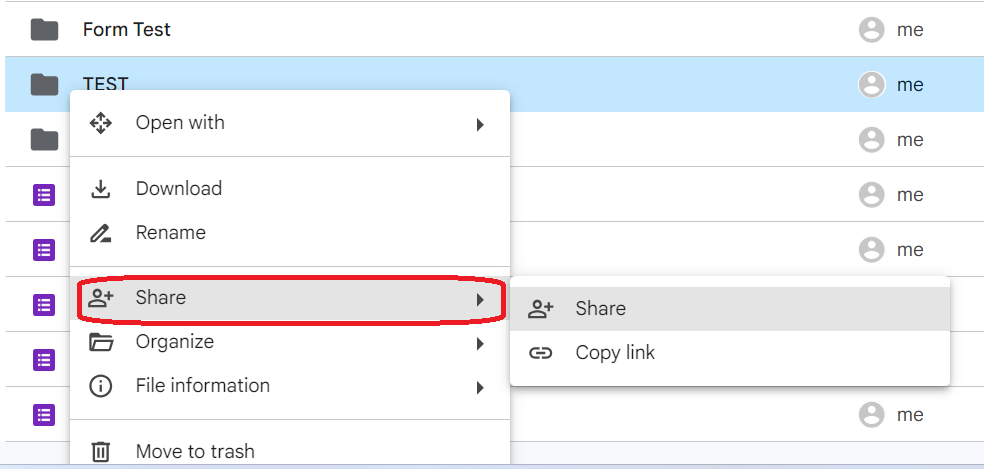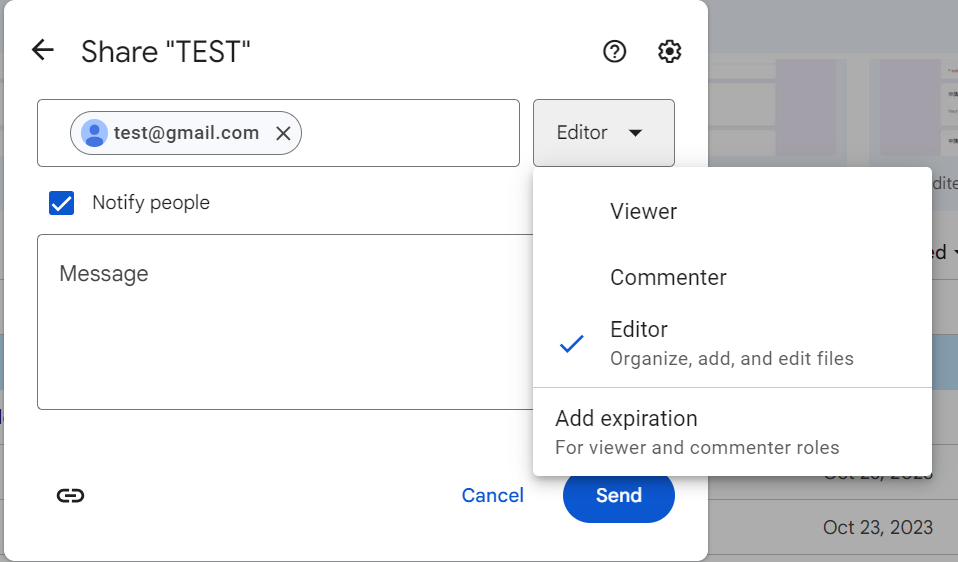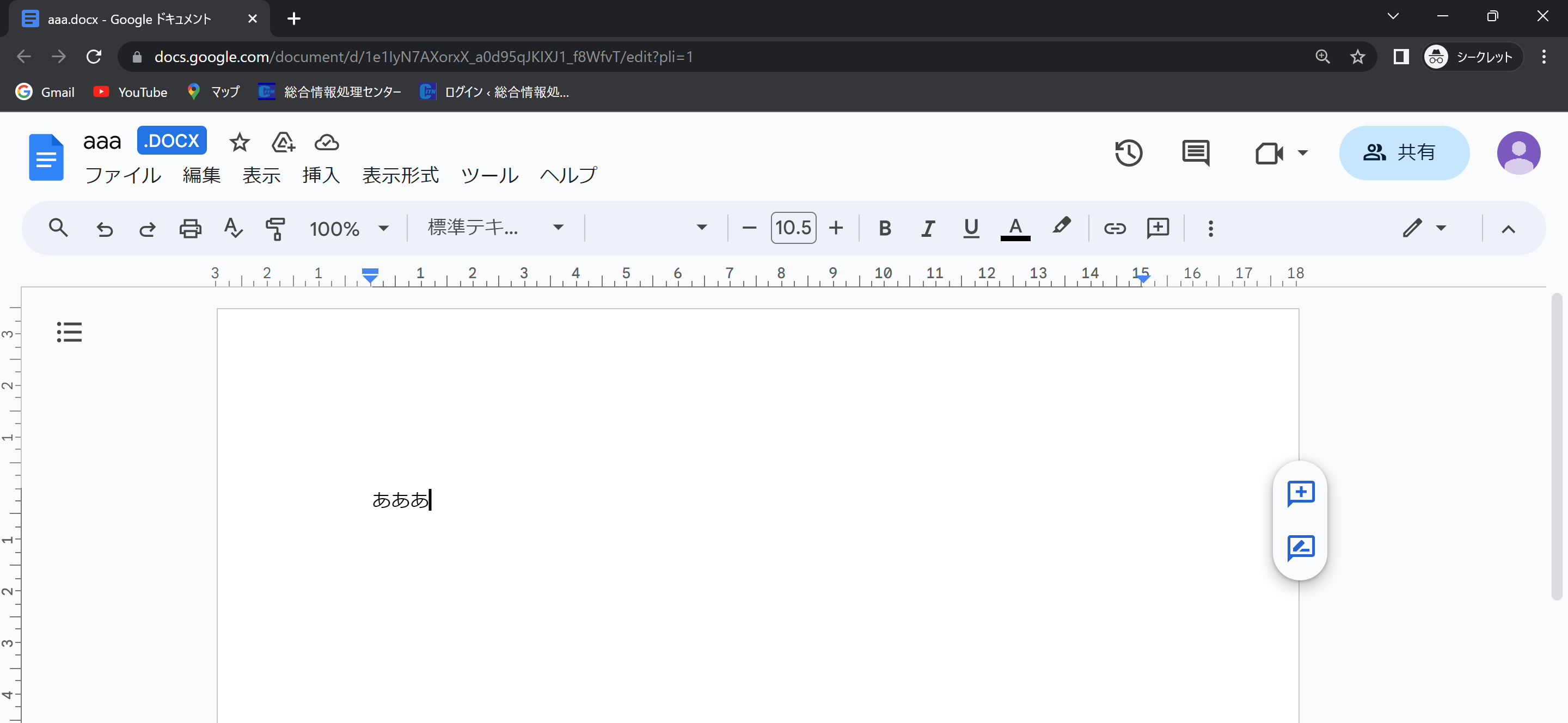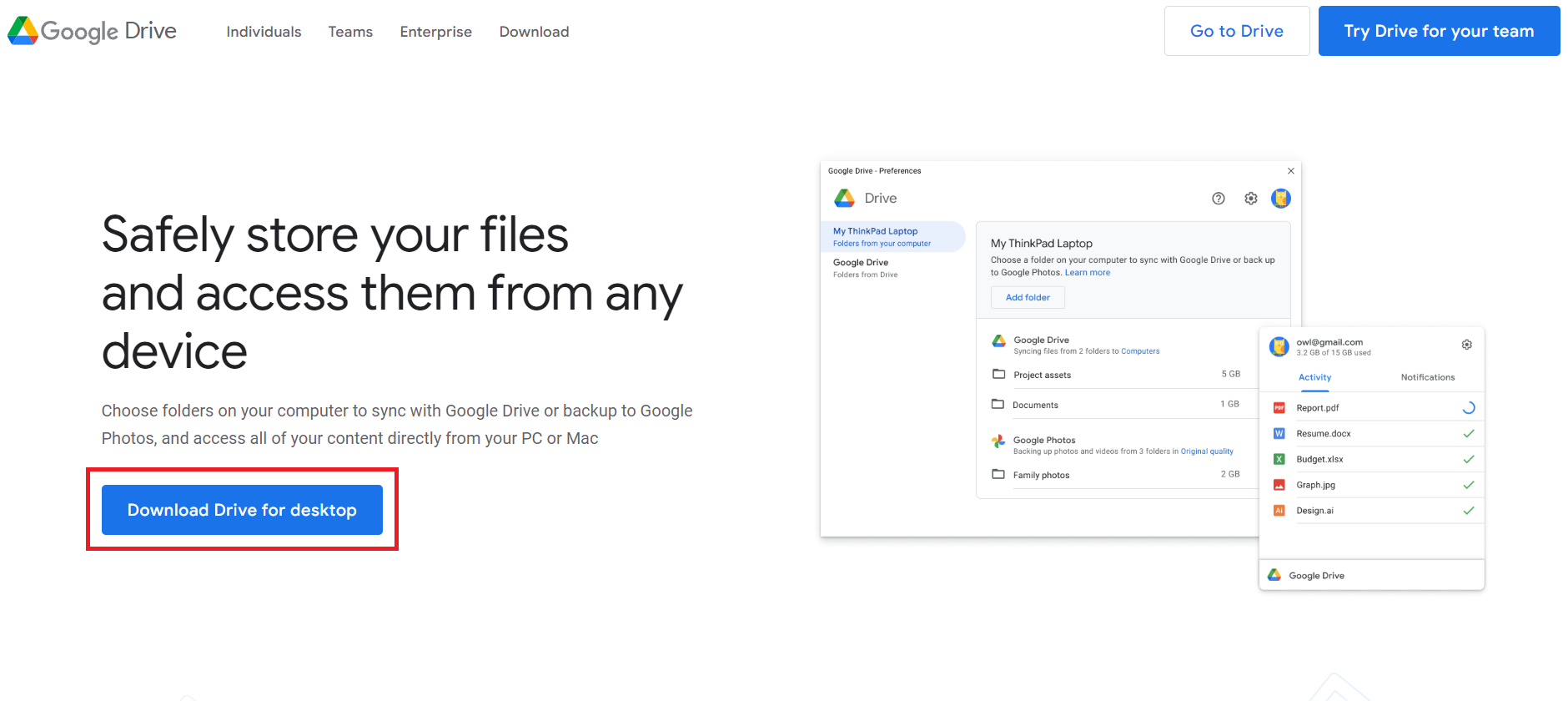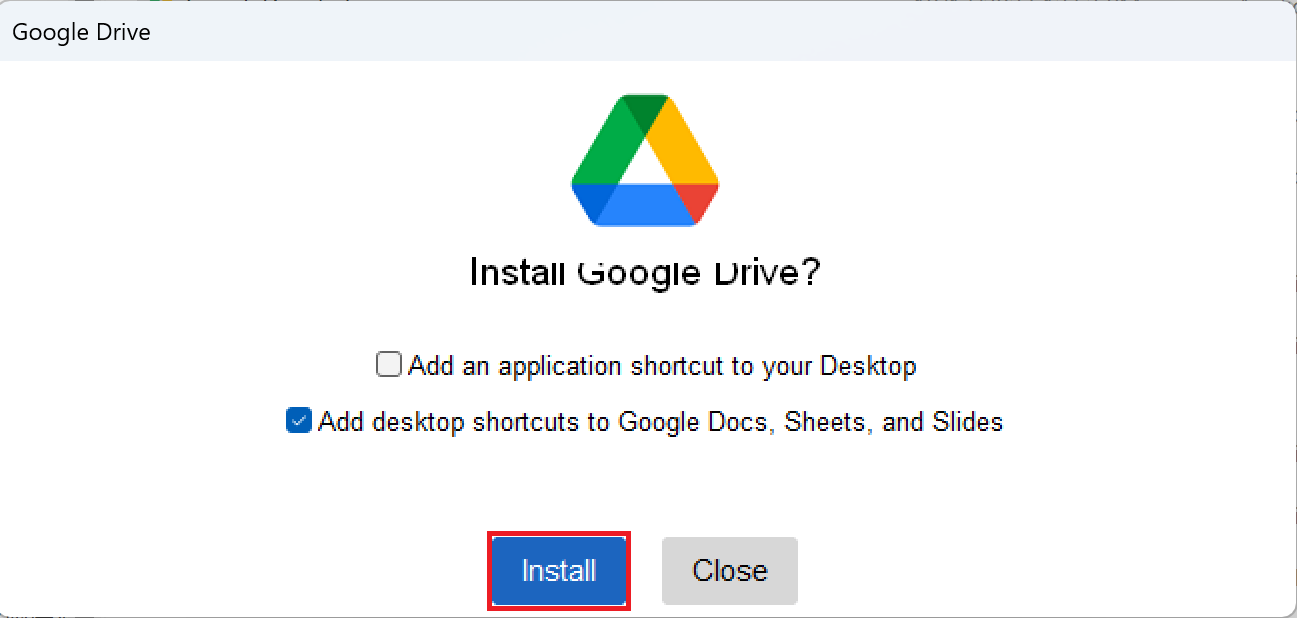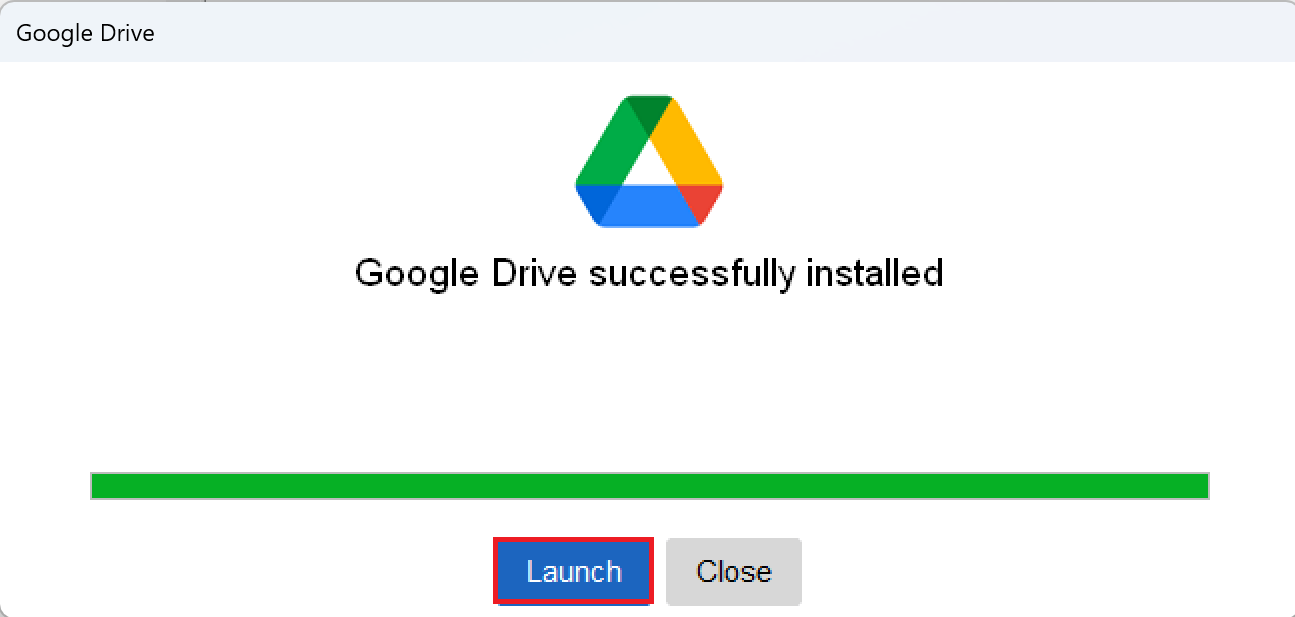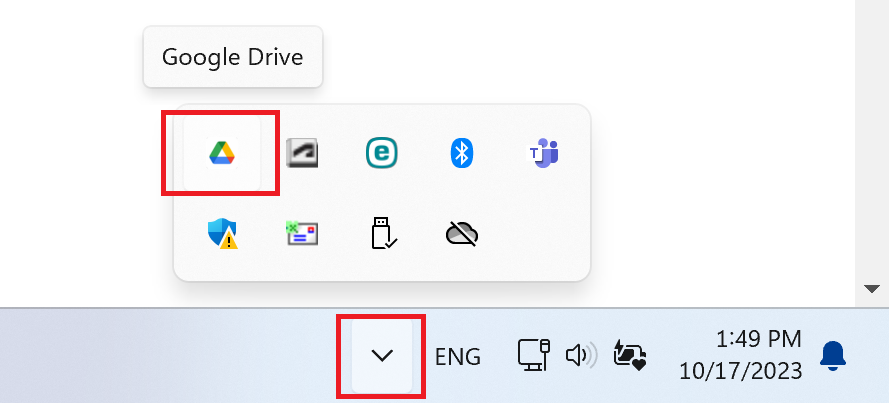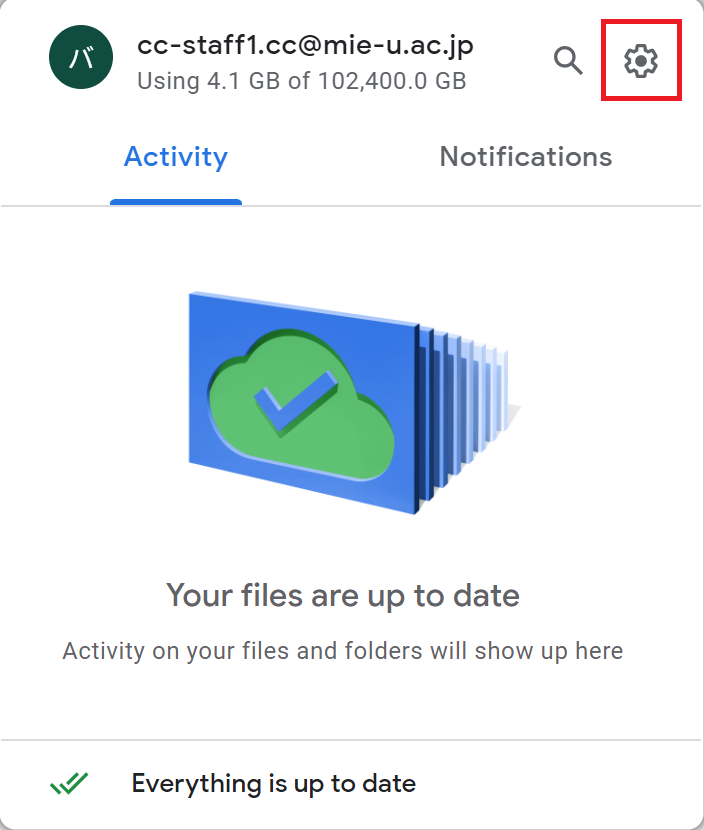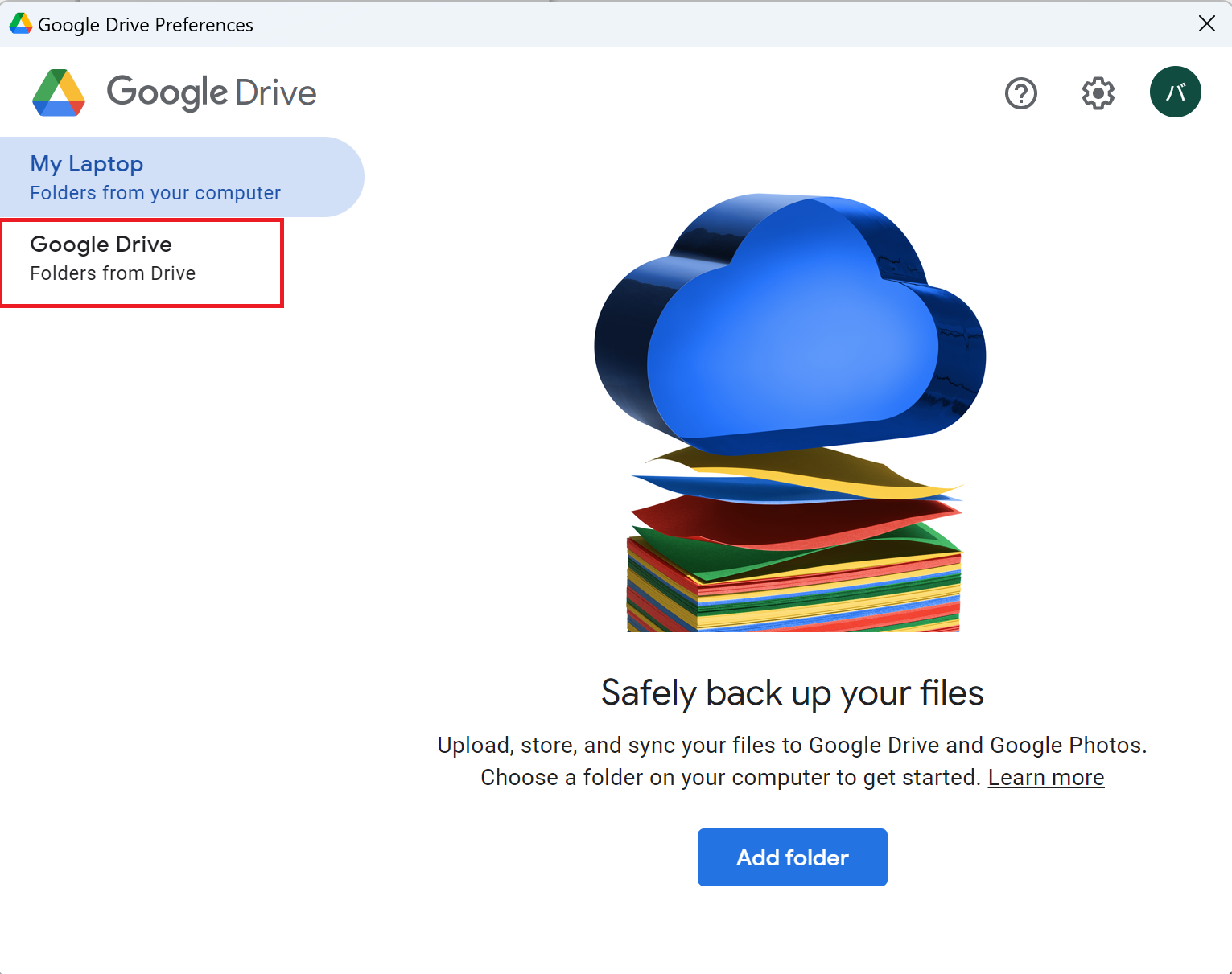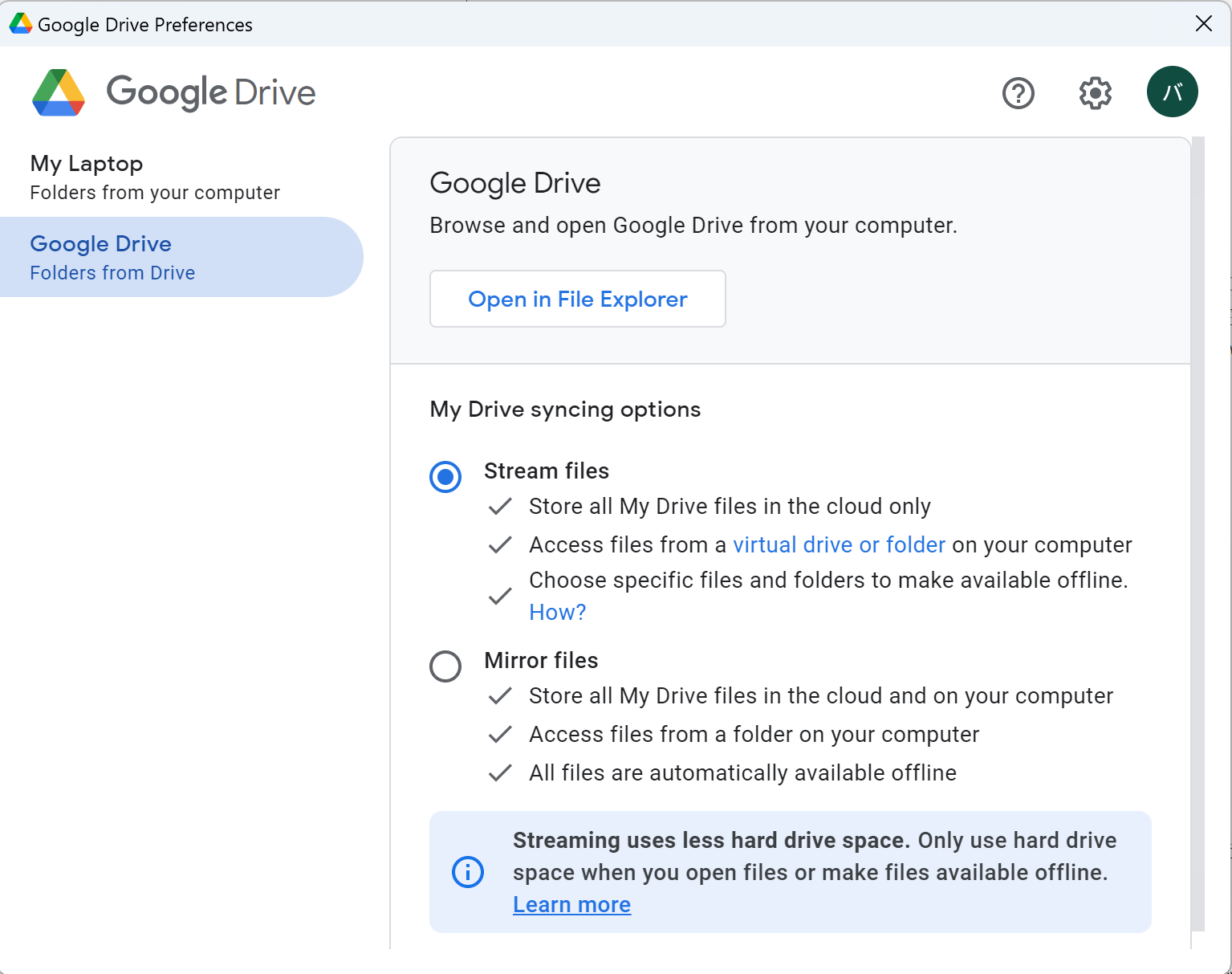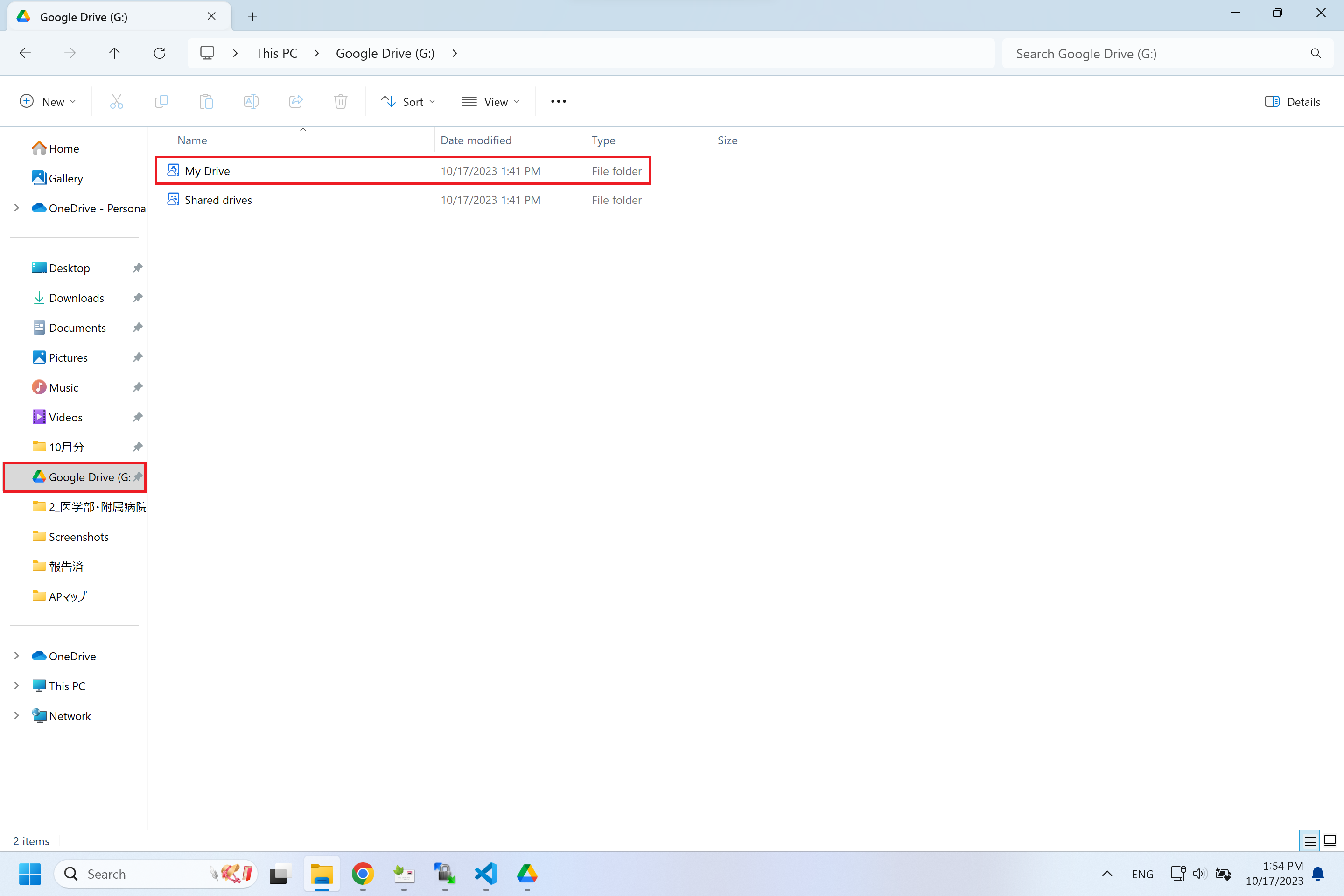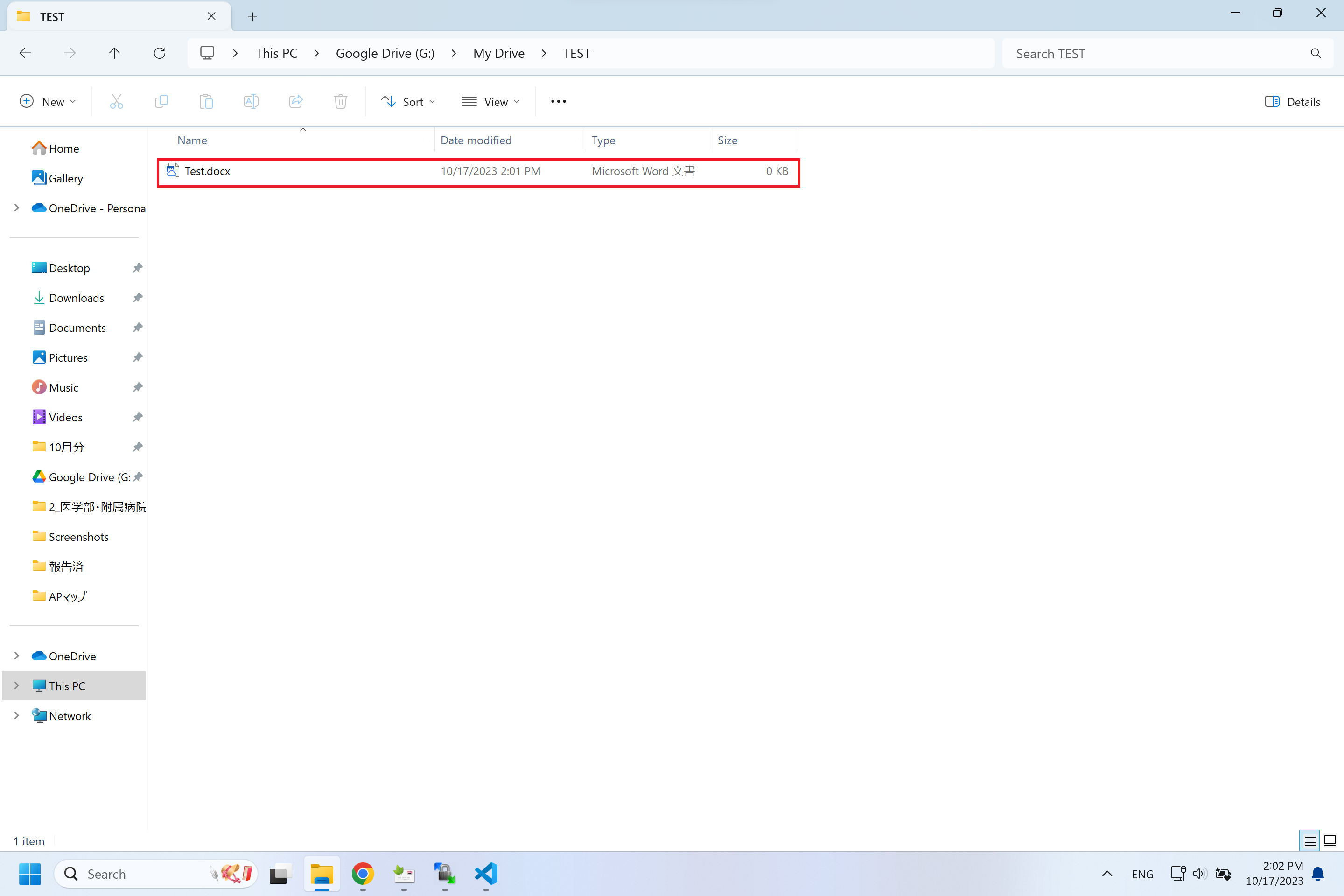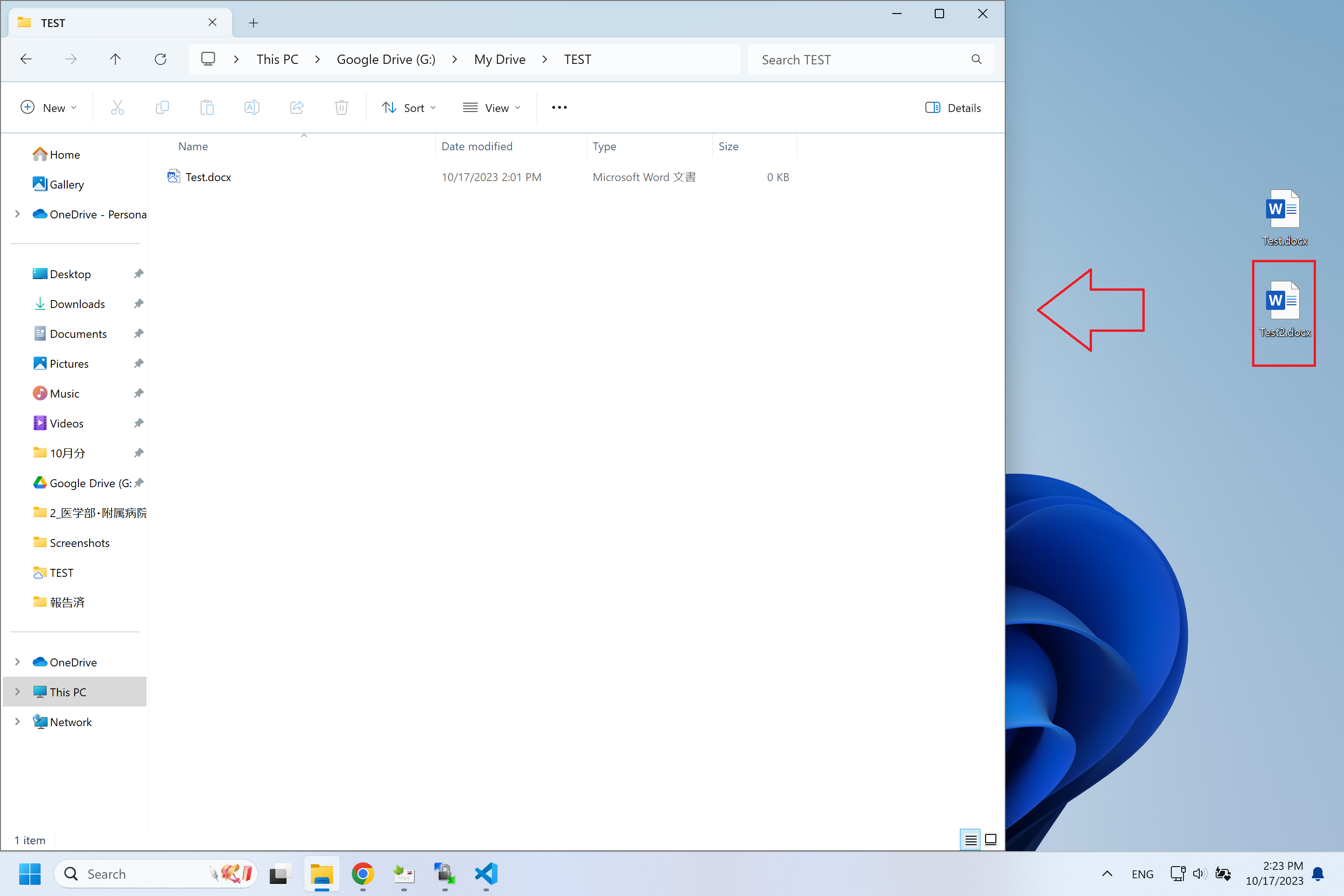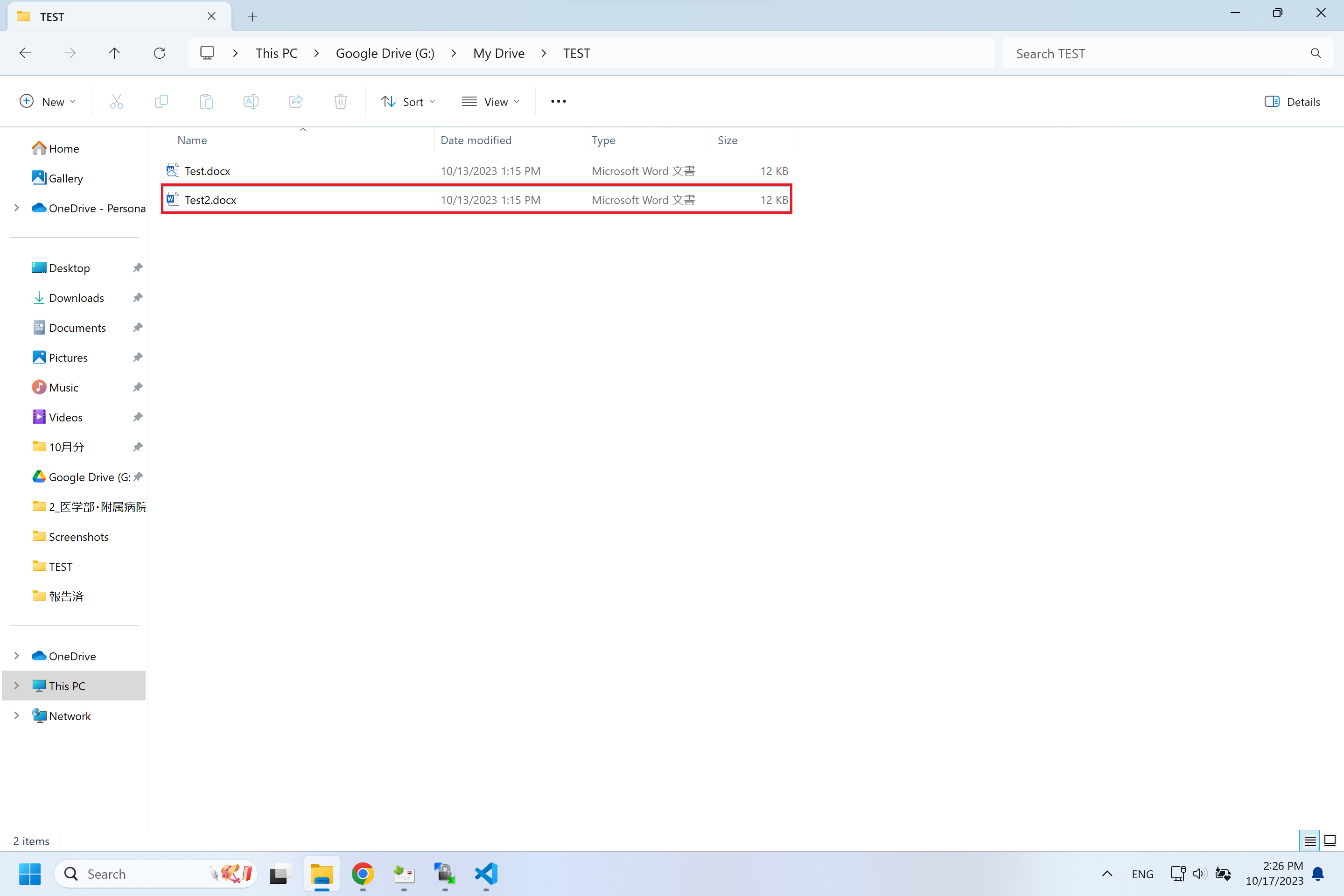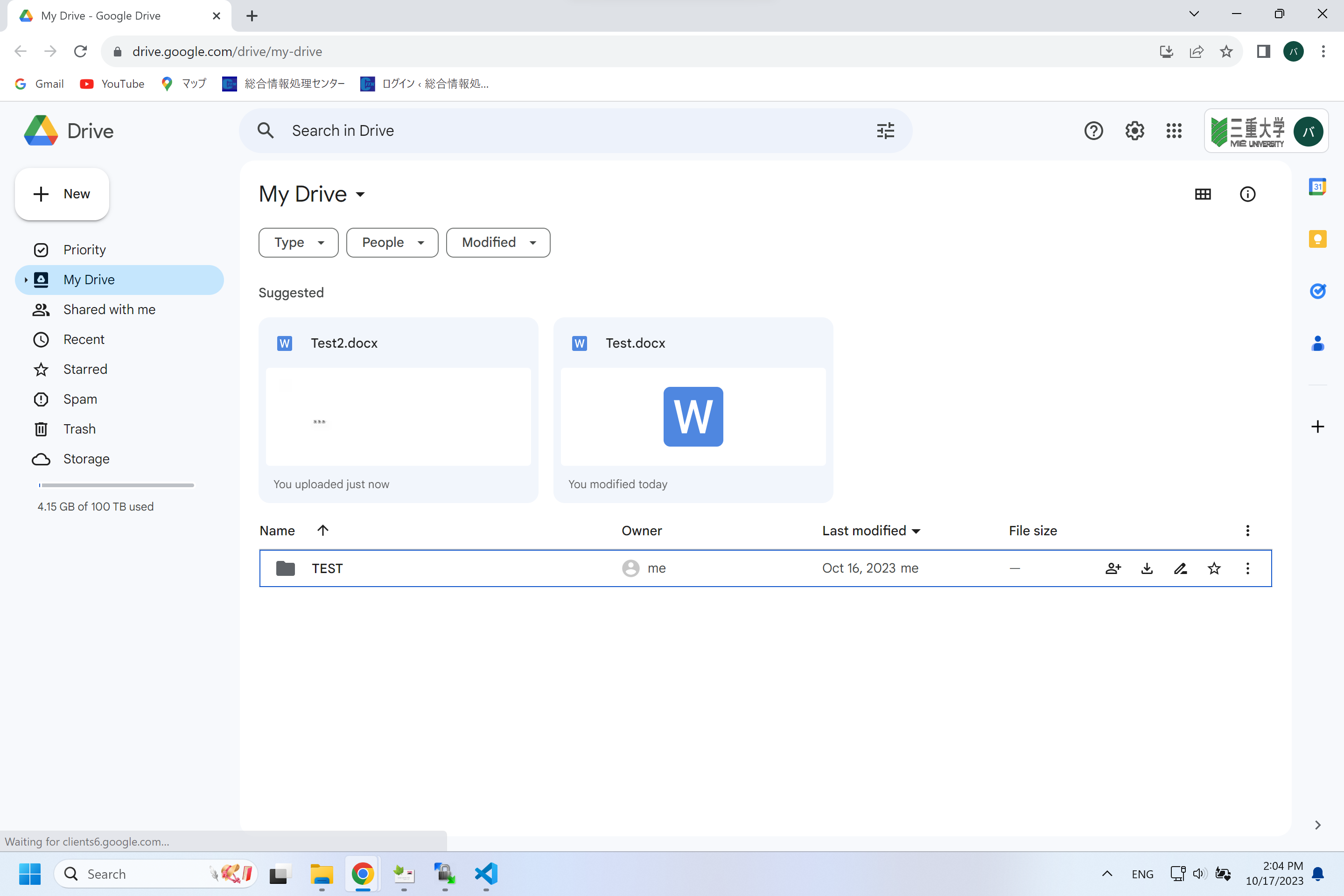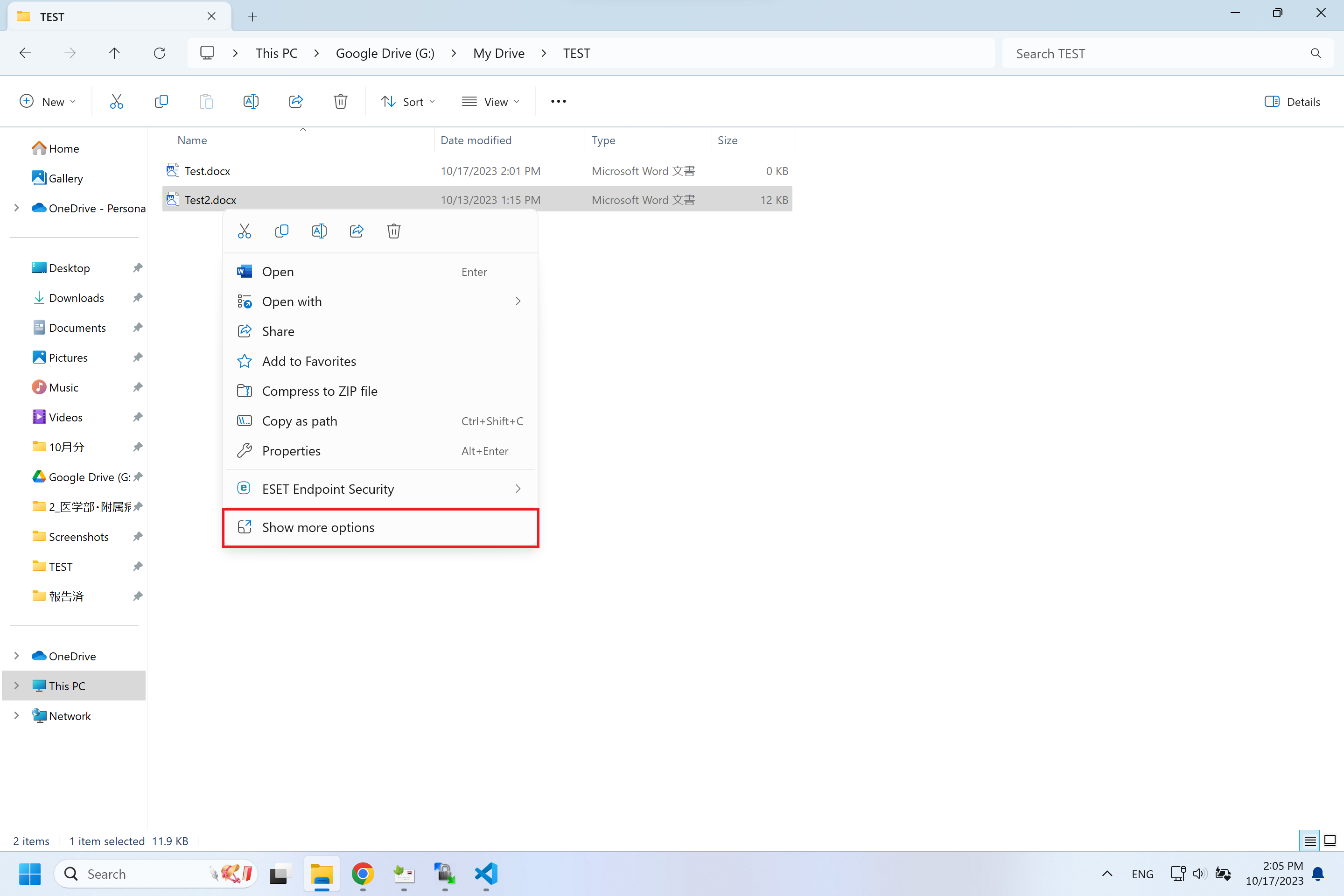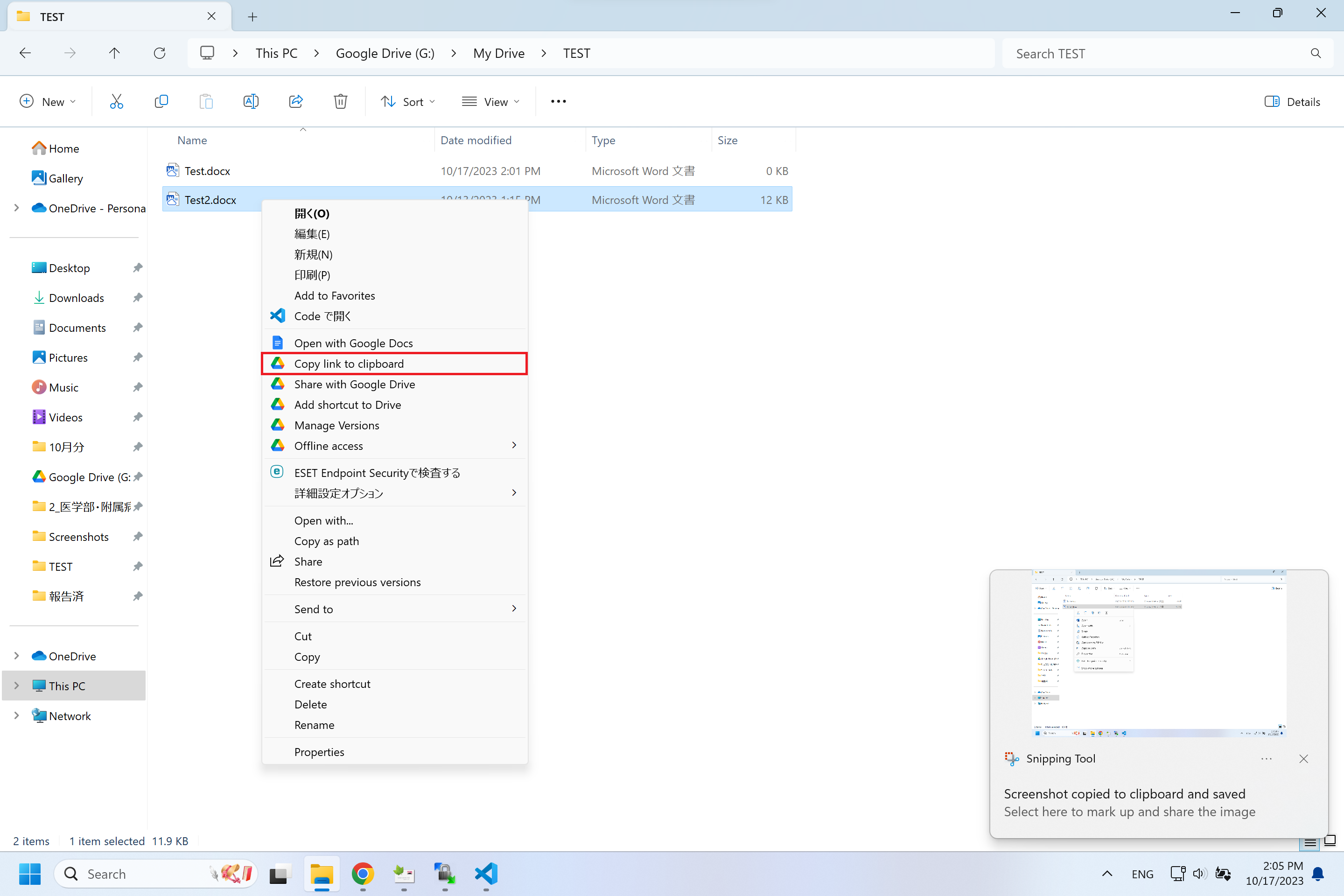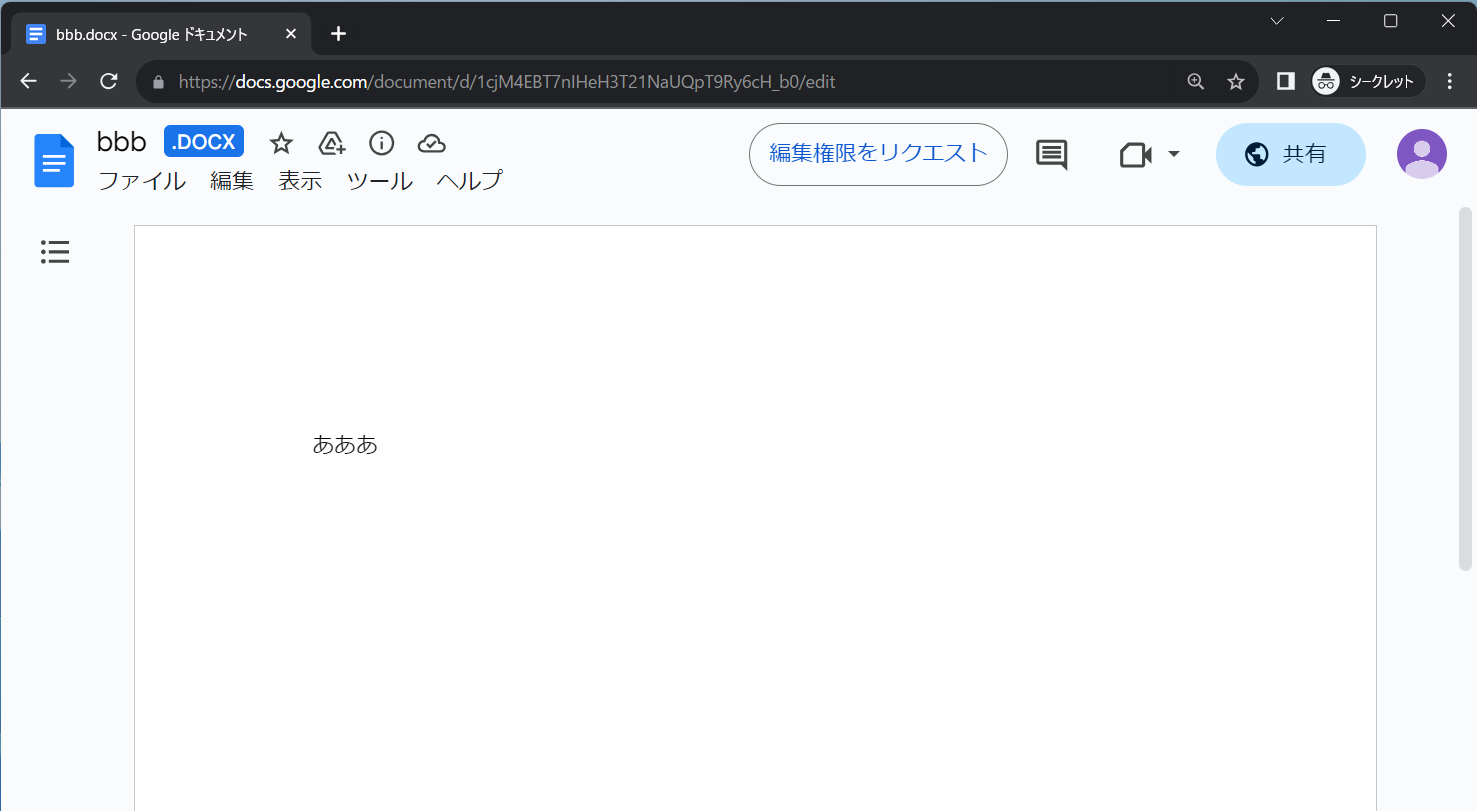How to use Google Drive
1. Information
Many people use the traditional memory stick for data transfering tasks. With online storage you no longer needs to carry a USB stick.
USB memory is convenient but it has the risk of loss or theft.
Mie University students can use the Google Drive online storage system for their file management tasks.
First lets go through the precautions and then lets proceed with the tutorials.
2. Precautions
The Google Drive service provided by our center is intended to be used with acadamic related activites.
Please use the service only for the intended purposes.
Changing Online storage settings will allow outside parties to read and modify your files.
Please take precautions to share data with only the interested parties and pay special attention when sharing sensitive data.
The following are prohibited
・Use for the purpose of disclosure and sharing to an unspecified number of people.
※It is advised that if you want to share with multiple people, please make the data private and grant permissions individually.
・Use for illegal activities such as passing on another person's copyrighted work.
3. How to use the Browser version
Log in to google drive using your unified account login information.
If you are already logged in, skipped to the next step
Click "Drive" from "App Launcher Icon" in the service list.
This is the google drive workspace.
Click on the New button to create a new forlder or new google app files such as google docs etc.
※It is possible to upload file as well.
Create a new folder using the new folder button.
Change the name to "Test" and press create button.
Open the created Test folder by double clicking it.
You can use this space to create new files or drag and drop files from your PC.
Drag and drop function is confirmed to be working with Edge, Chrome and Firefox web browsers.
Uploaded
Downloading or modifying a existing file can be achieved by right clicking on the file.
File or folder sharing is possible by right clicking any file or folder and selecting share.
By default access permission is restricted.
Add a email addresses of the people you want to share with. You can select what kind of permission is issued from the dropdown menu in the left.
If you check the "Notify people " tickbox, email notification will be sent to the email addresses.
When you access the shared file you can open it.
4. How to use the windows app version
Note: In order to use the english version of the app make sure you change the windows language to english as well. If you have a PC with japanease, your installed google drive is going to have the same language.
First download and install the app.
Use this link to download the app. Click "Download drive for desktop"
Double click the downloaded file to open the installer.
Press 'install' button to install.
After install, click the 'launch' button.
After the login and settings, you can use the Google Drive App.
Click the icon shown in the taskbar.
Click the ⚙ mark at the upper right.
Click the 'Google Drive Folders from Drive'.
There are two options to sync. 'Stream file' is set by default.
Please check the difference between the two options and make a choice.
After that, open the explore.
After installing the Google Drive App, it is shown in sidebar. There are 'My Drive' and 'Shared drives'.
Click the My Drive.
There is the file uploaded in 3. How to use the Browser version in the My Drive.
when opening the TEST folder, you can see the aaa.docx.
You can upload files from the explore to Google Drive.
In this expamle, create bbb.docx and copy it by drag and drop.
bbb.docx was copied to TEST folder in Google Drive.
Check that the file was upladed.
After accessing Google Drive from the browser, you can check that bbb.docx was uploaded in TEST folder.
Here is explanation of how to share files with someone using Google Drive App.
Click the file with the right mouse button, and select 'Show more options'.
In this example, share the file using a URL. Right click and click 'Share with Google Drive'.
Send the link to someone you want to share with via the message tool.
By default access permission is restricted.
Add a email addresses of the people you want to share with. You can select what kind of permission is issued from the dropdown menu in the left.
If you check the "Notify people " tickbox, email notification will be sent to the email addresses.
Now people who have the access can open the document.