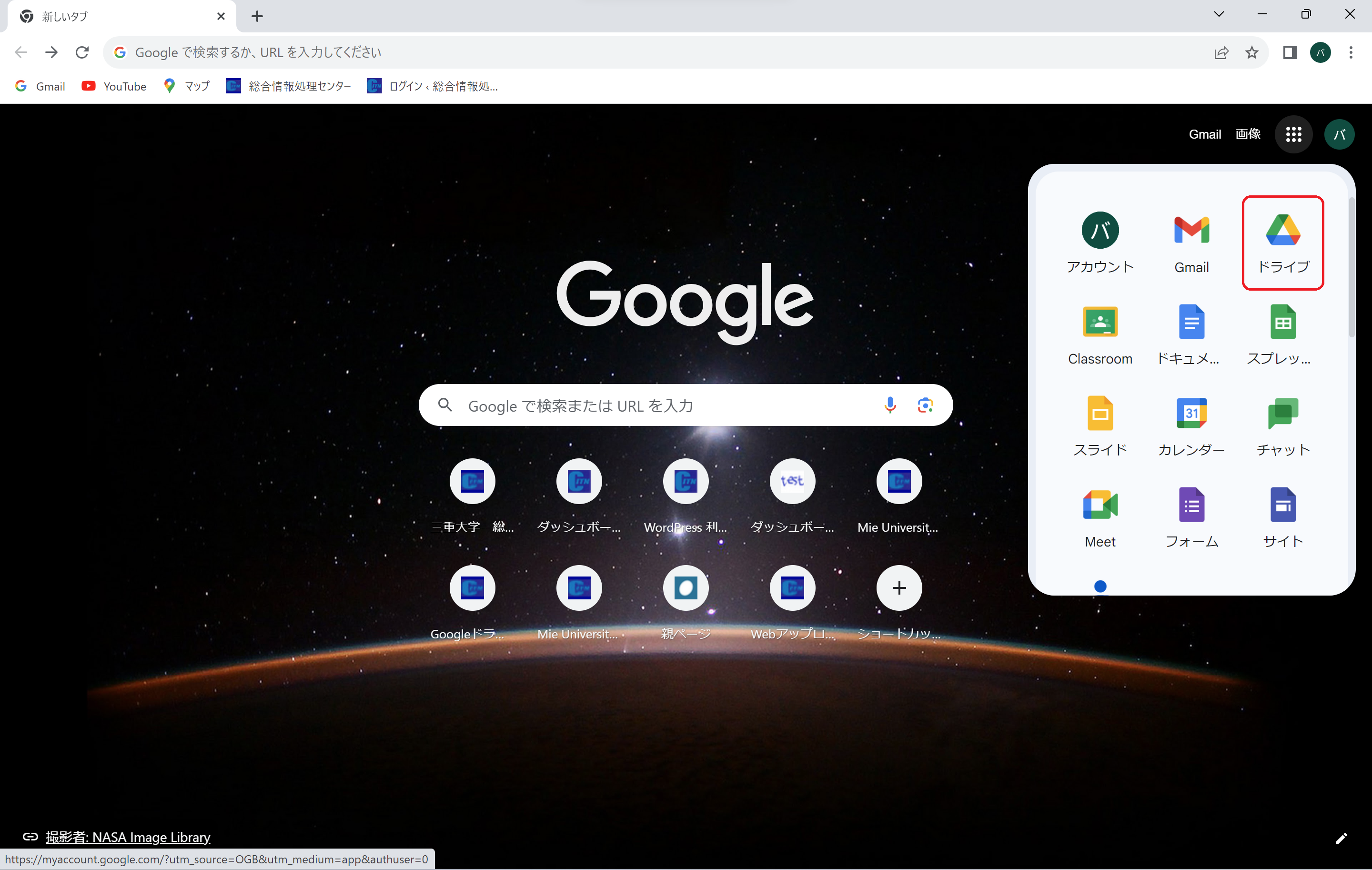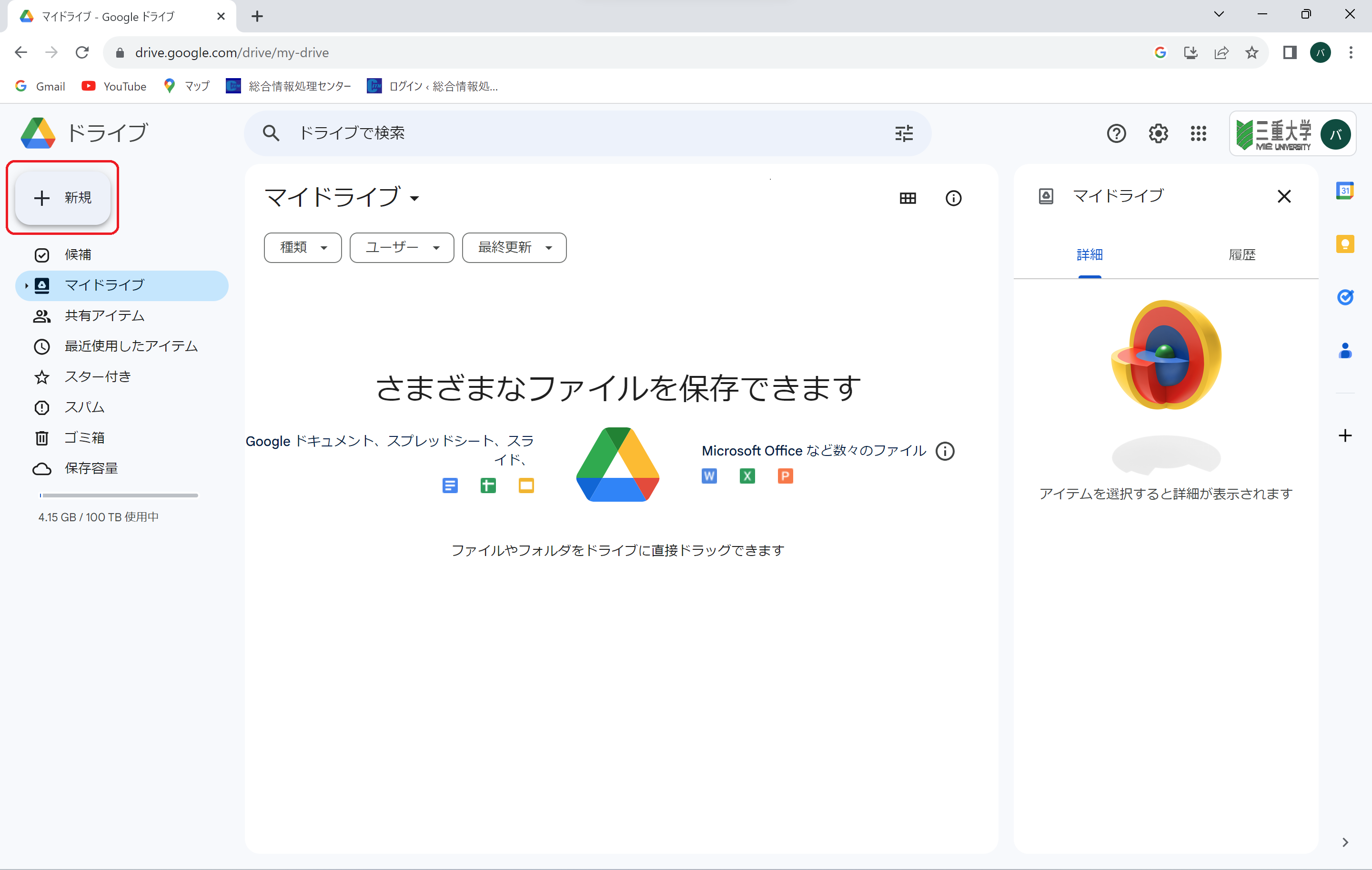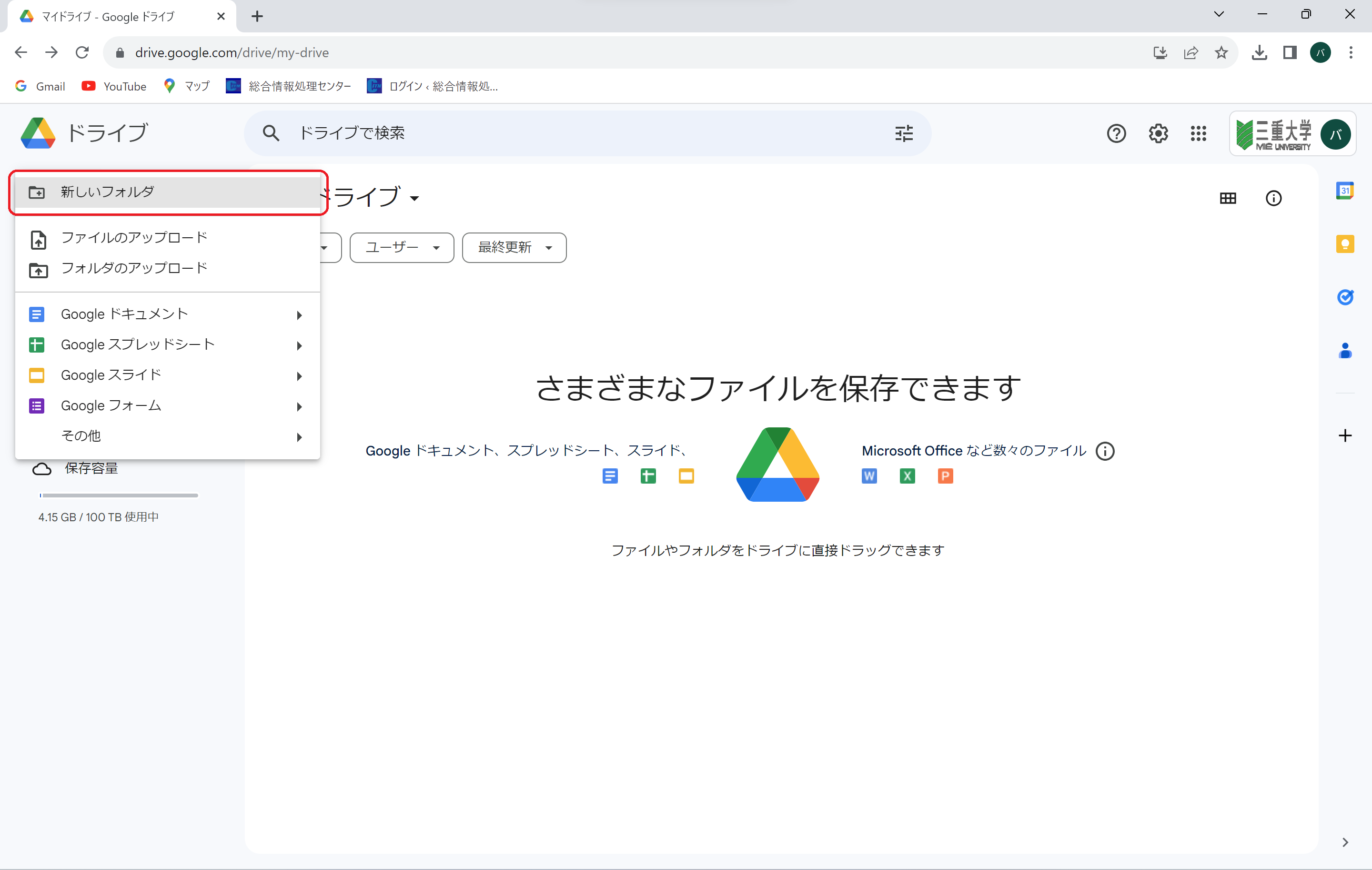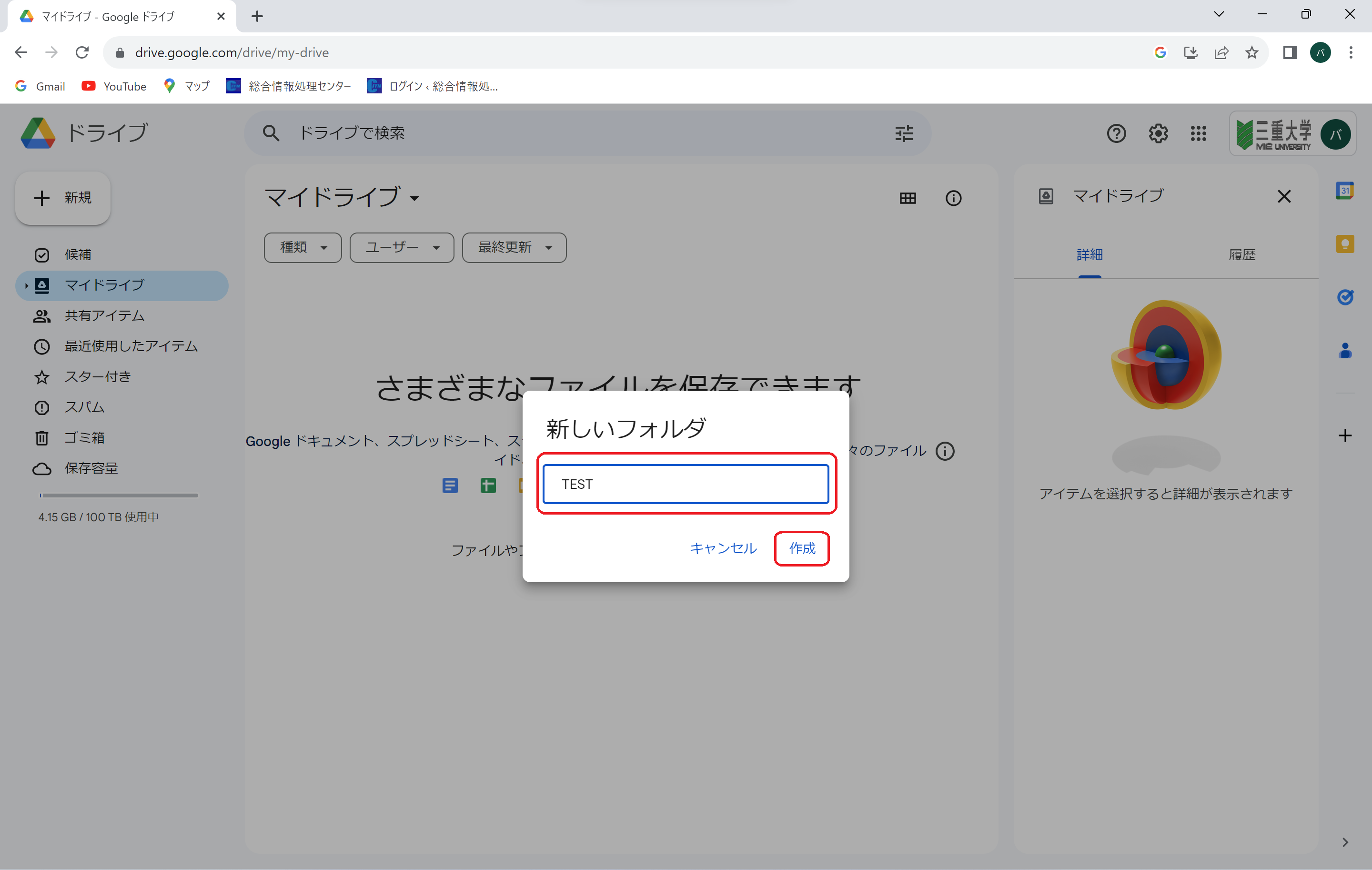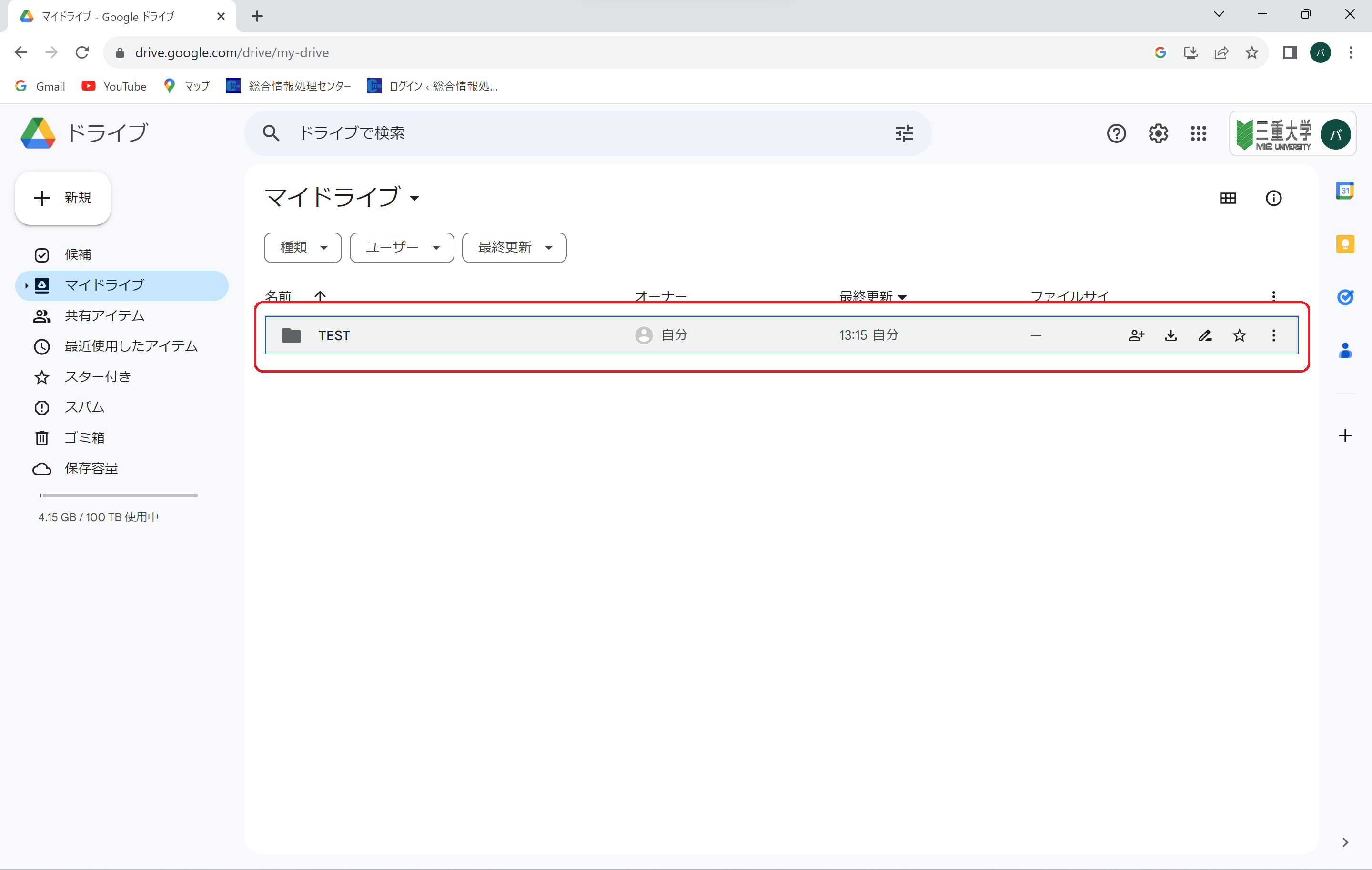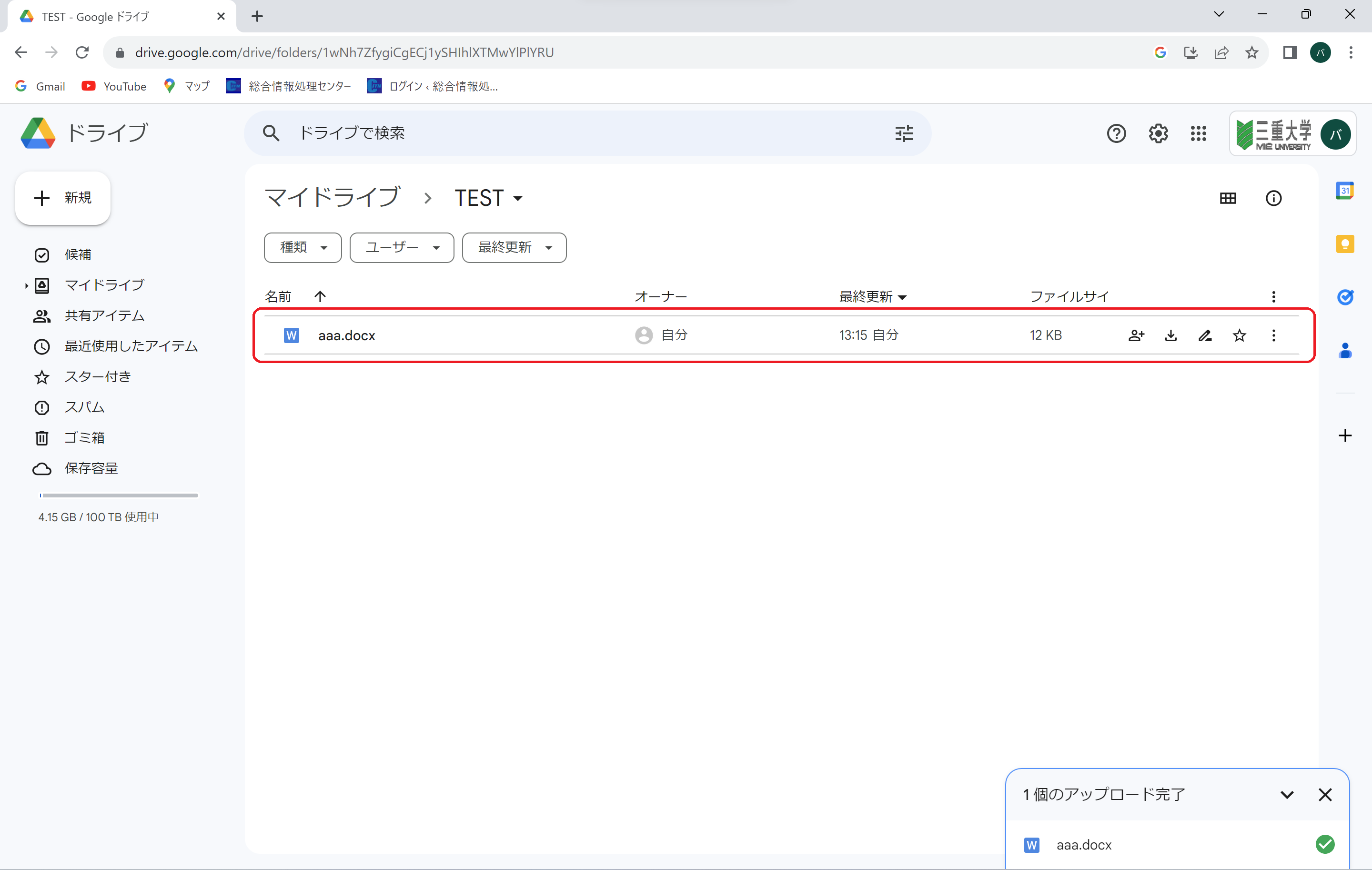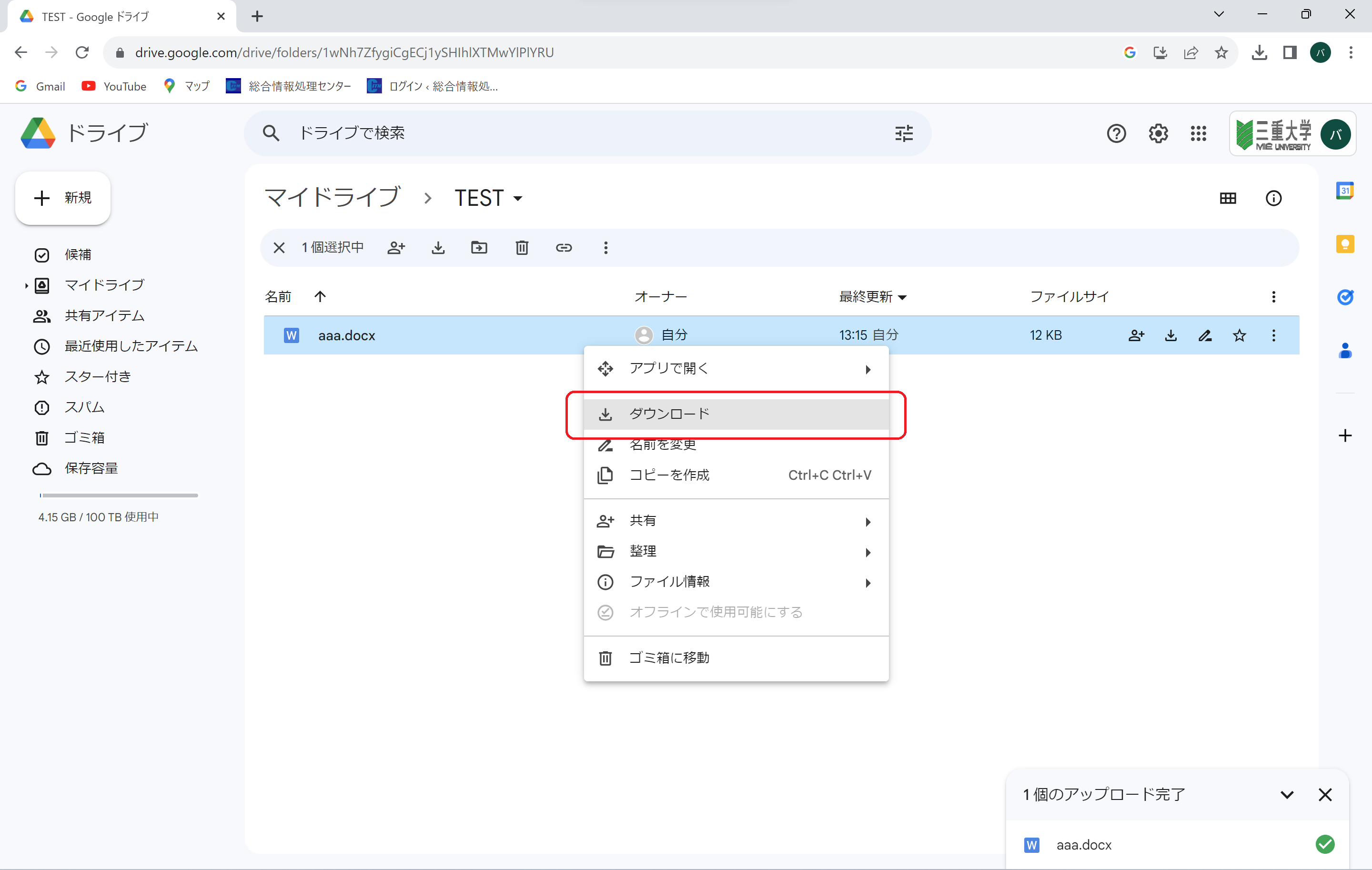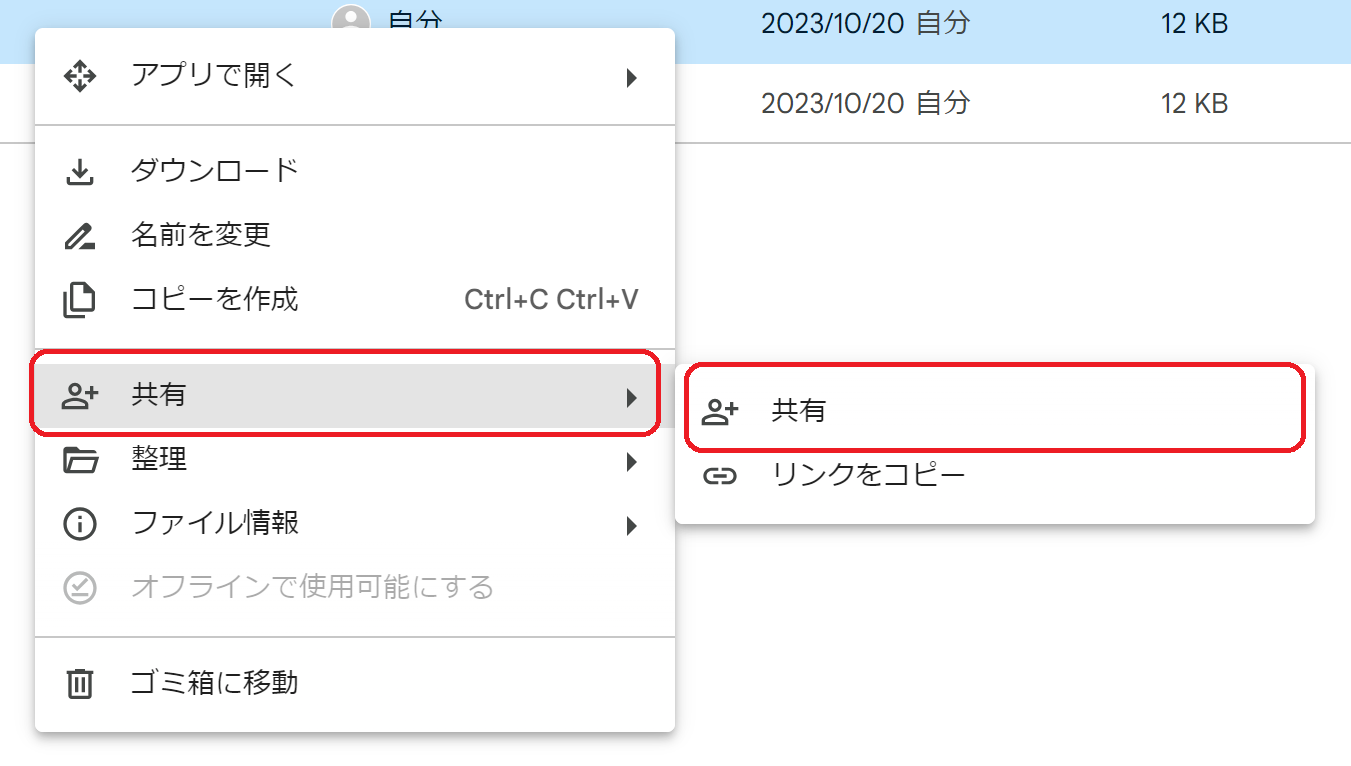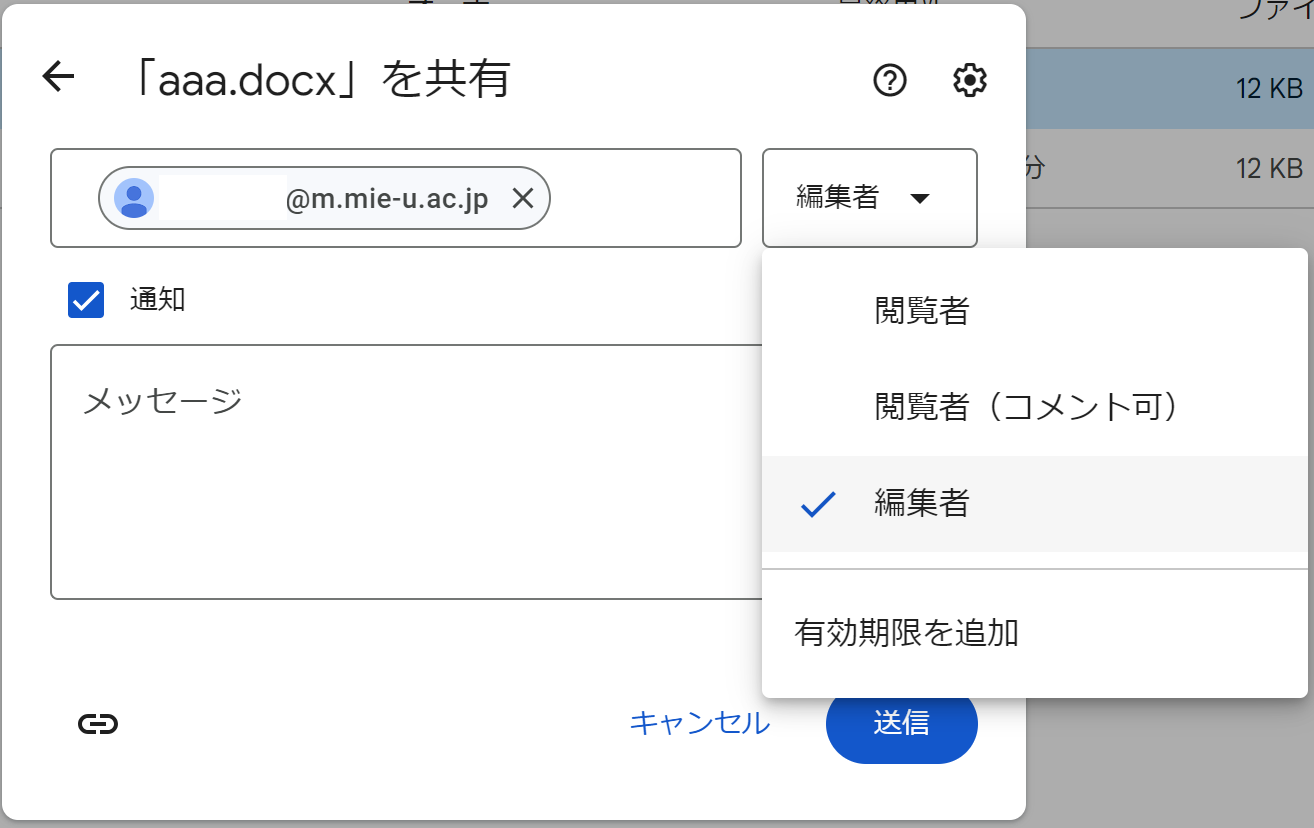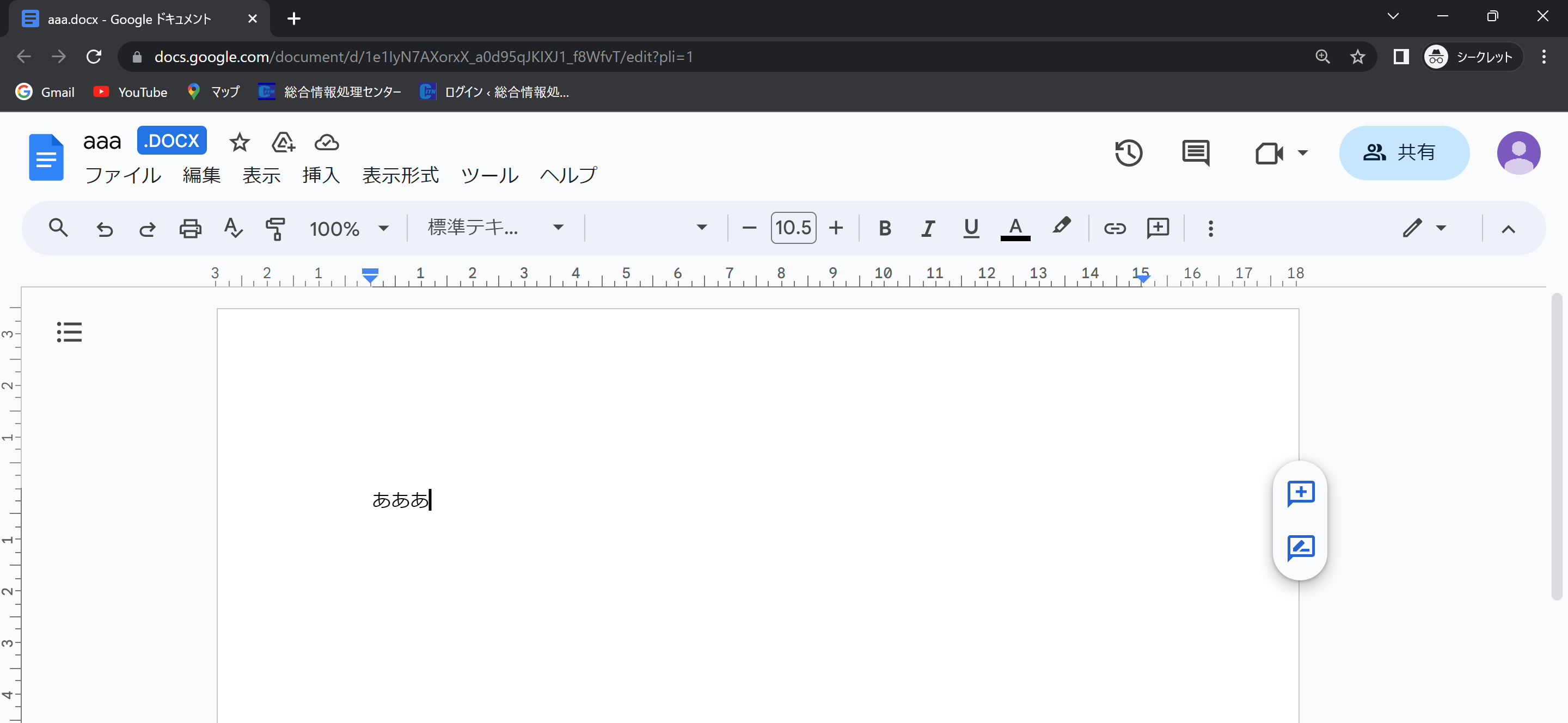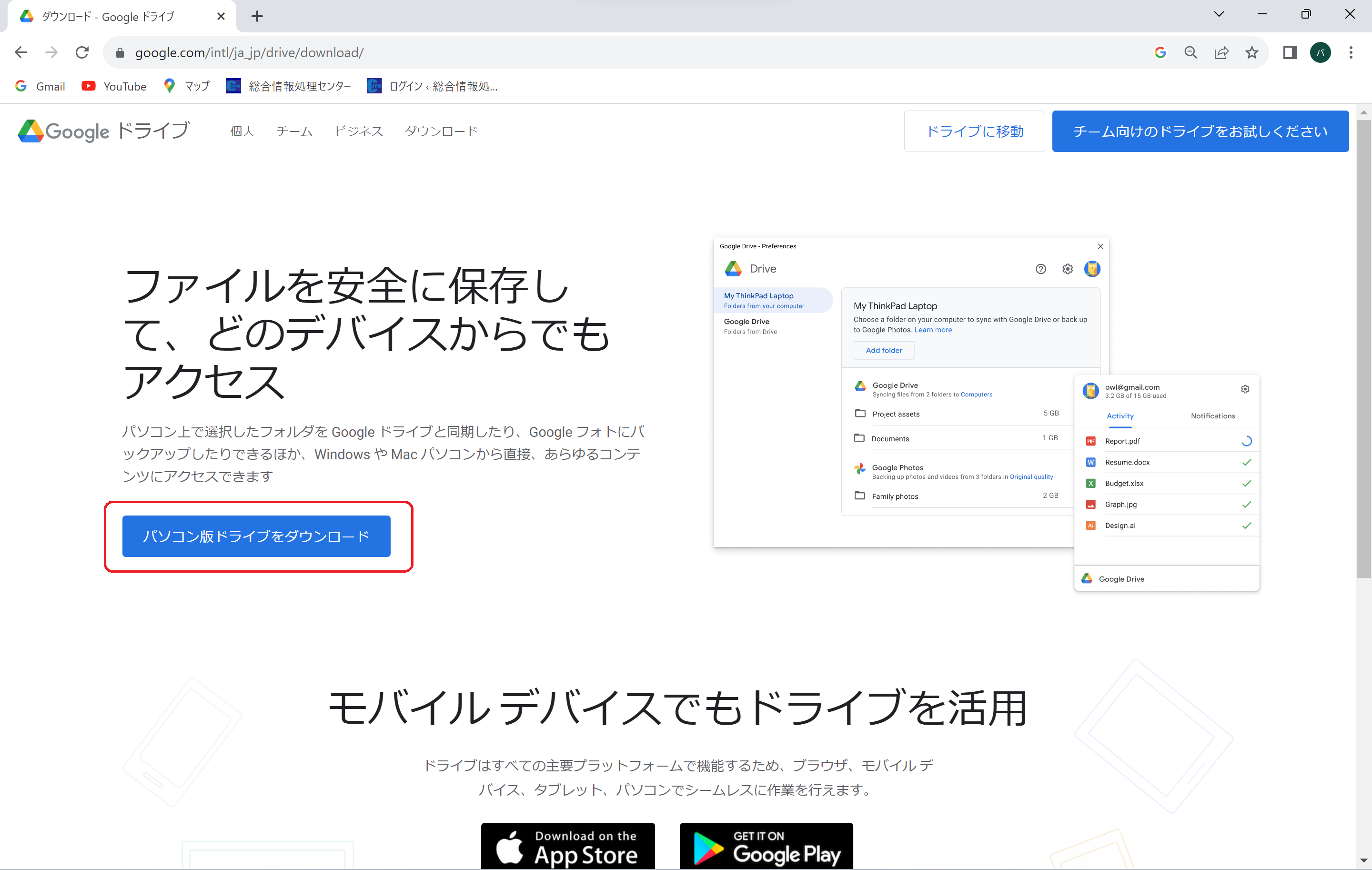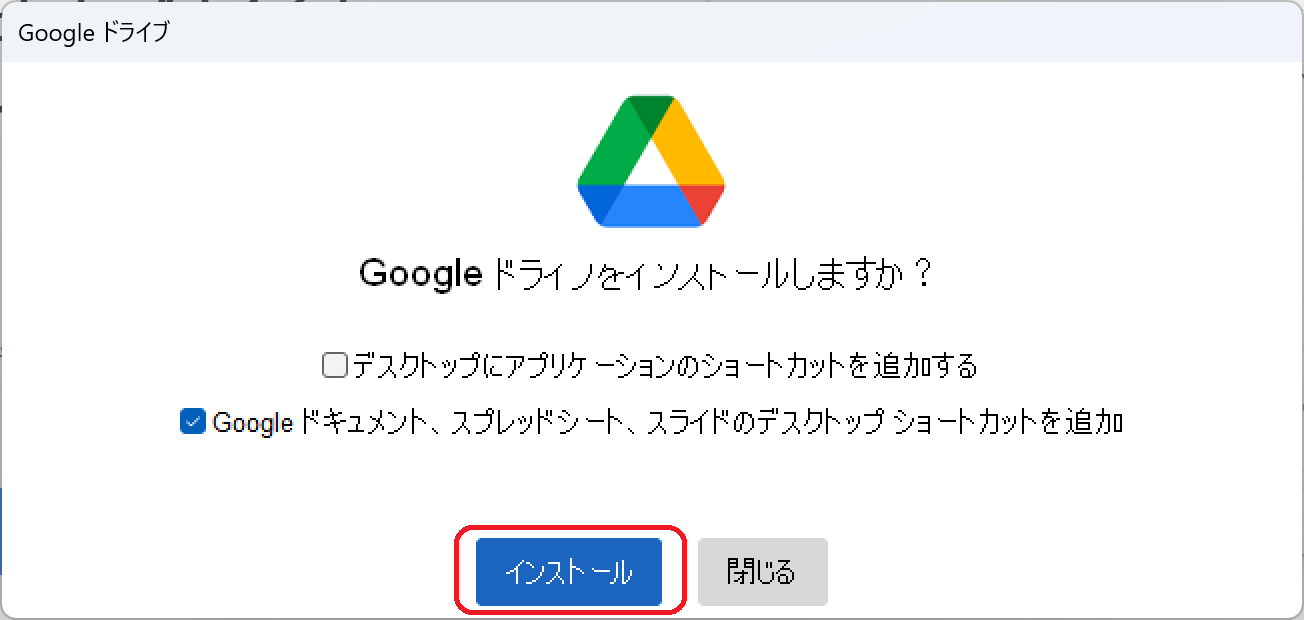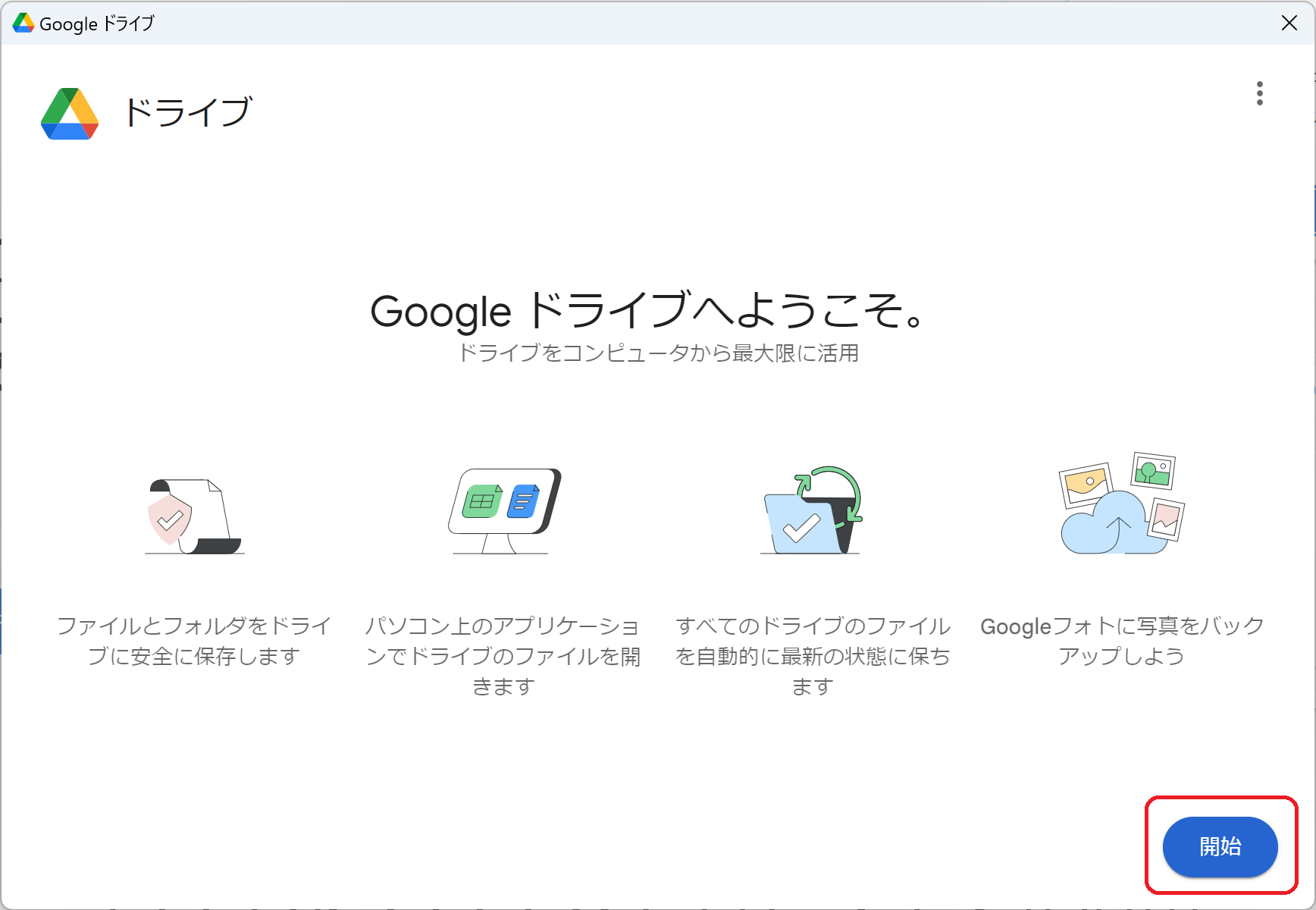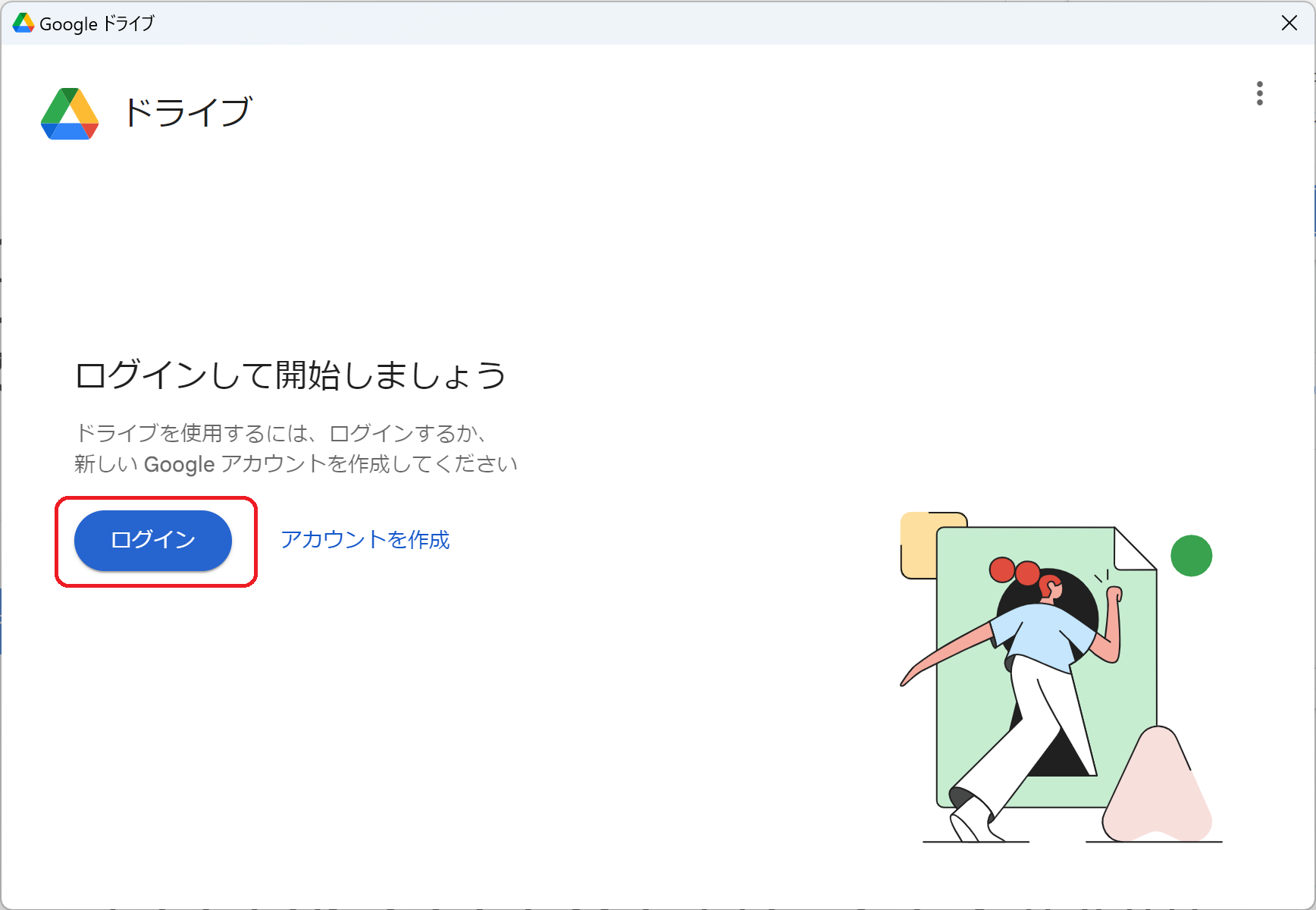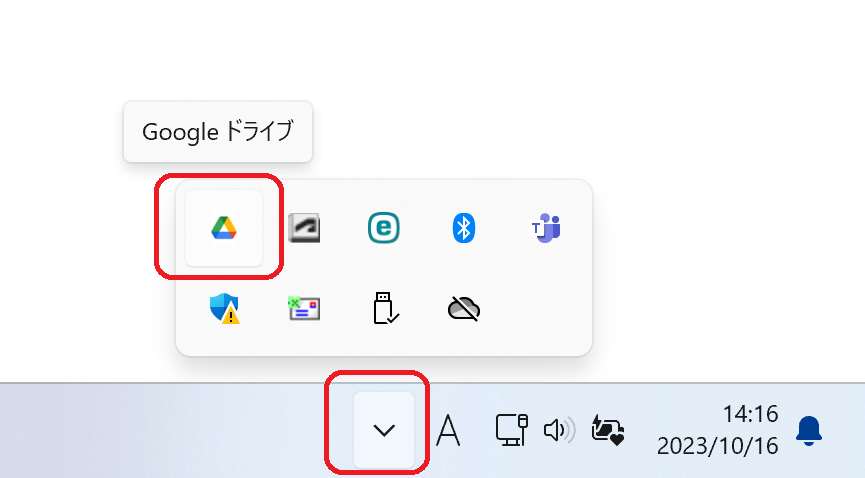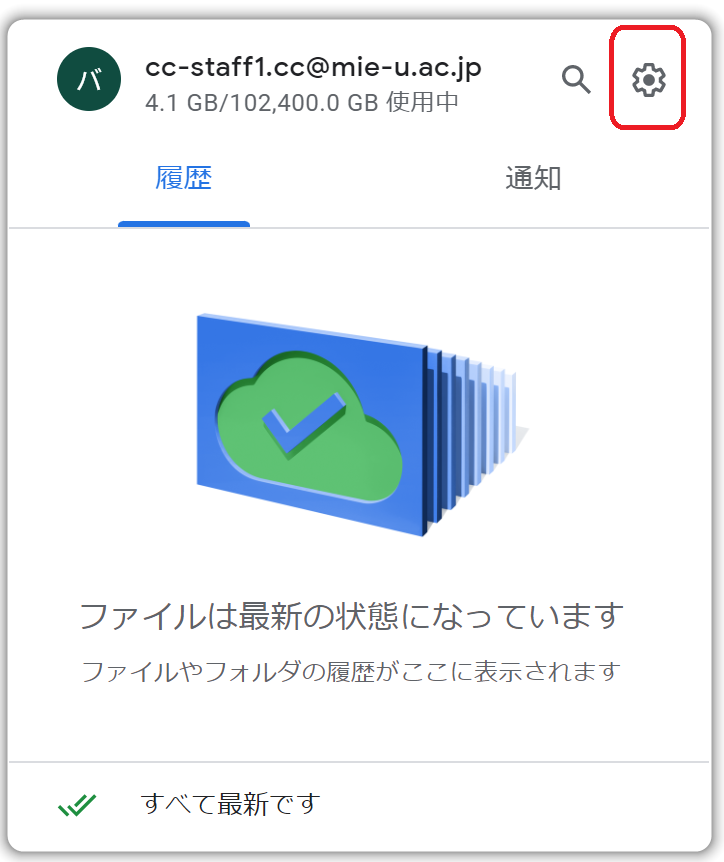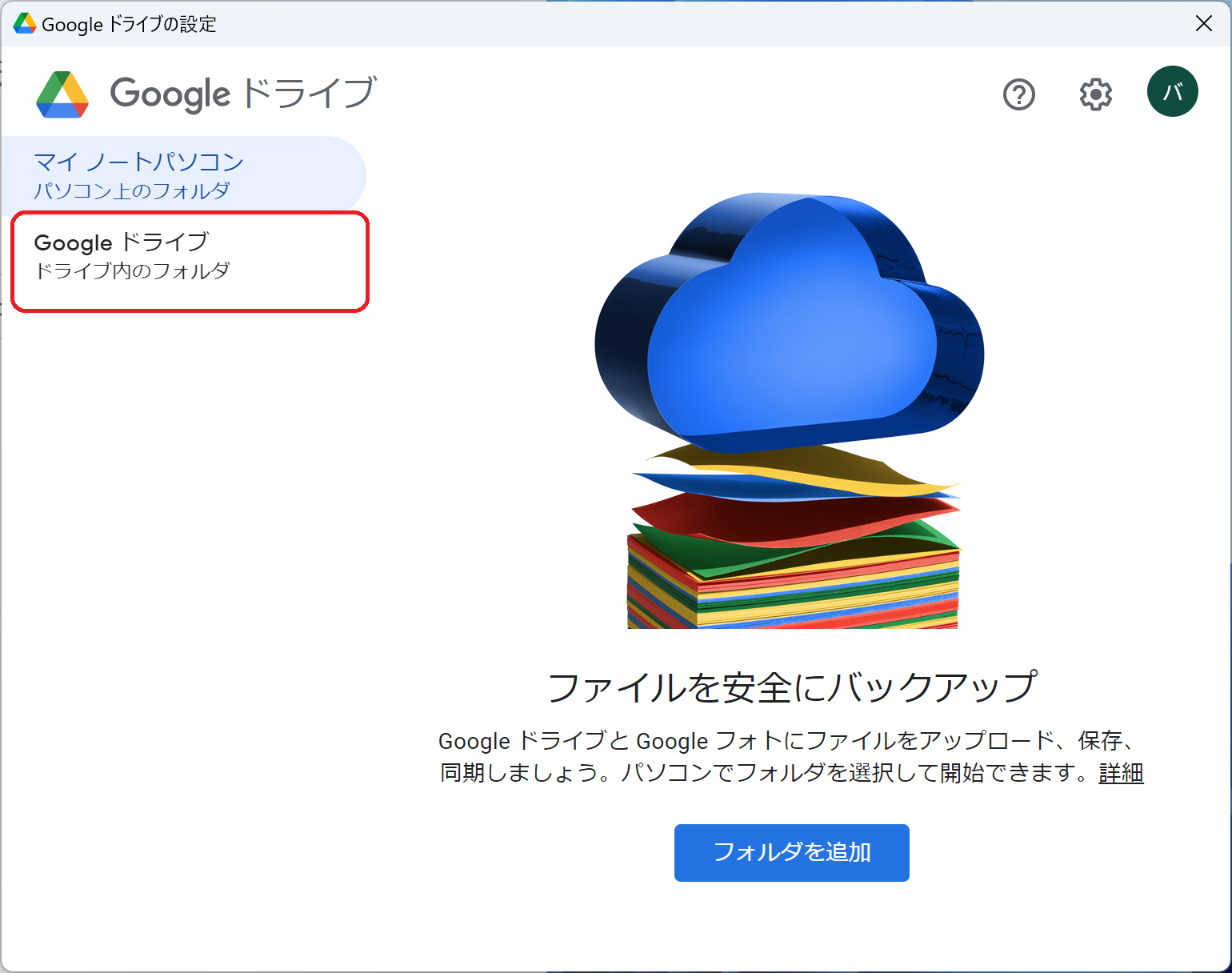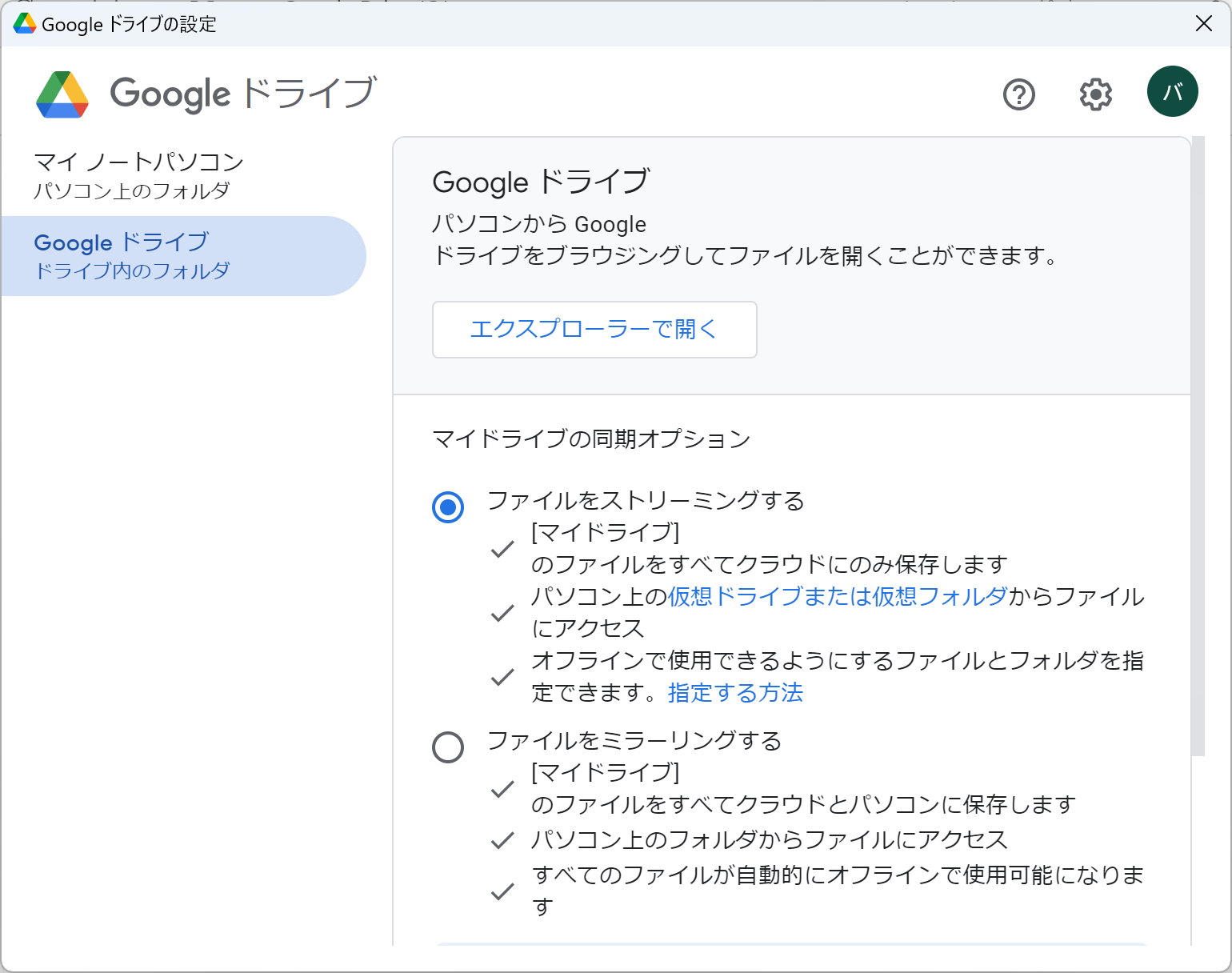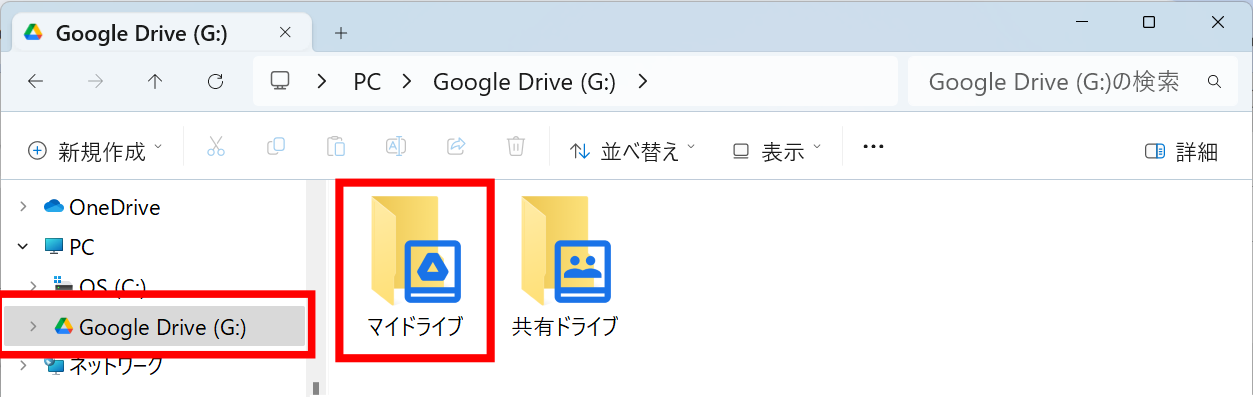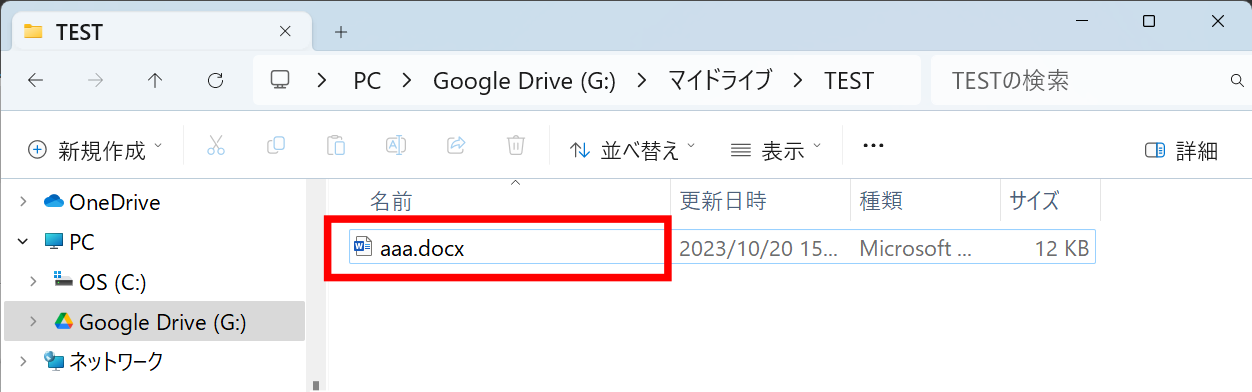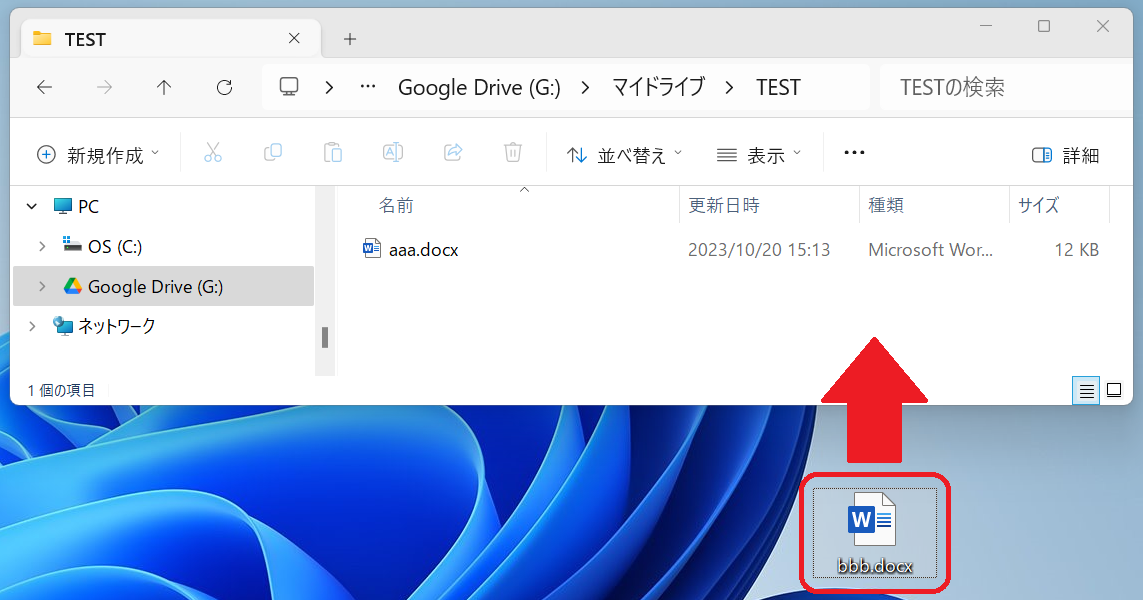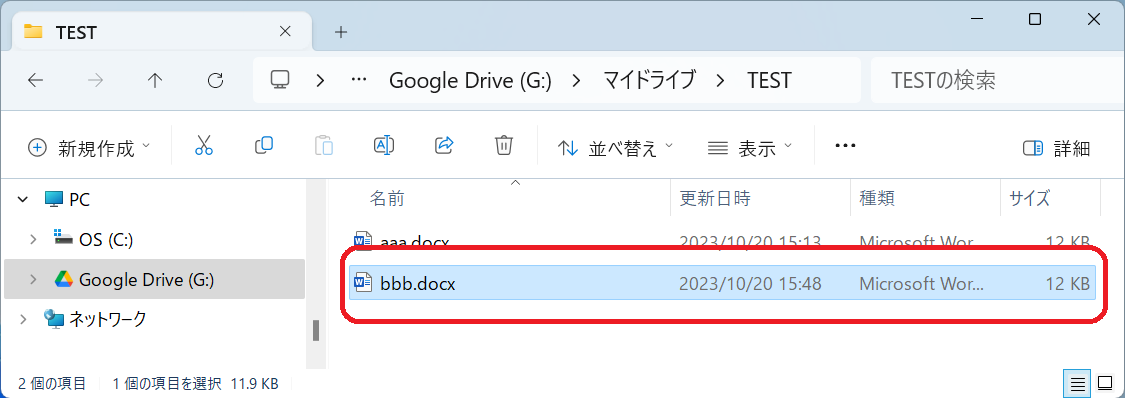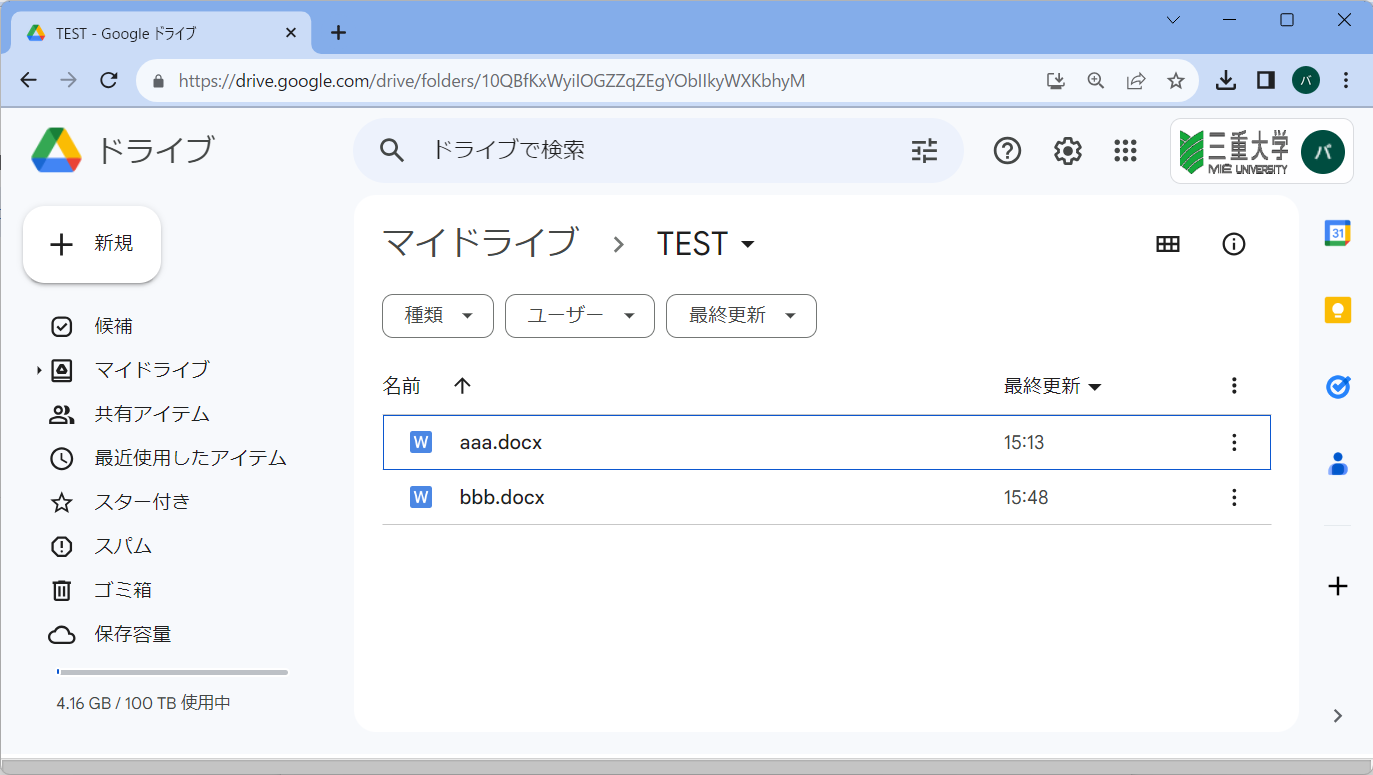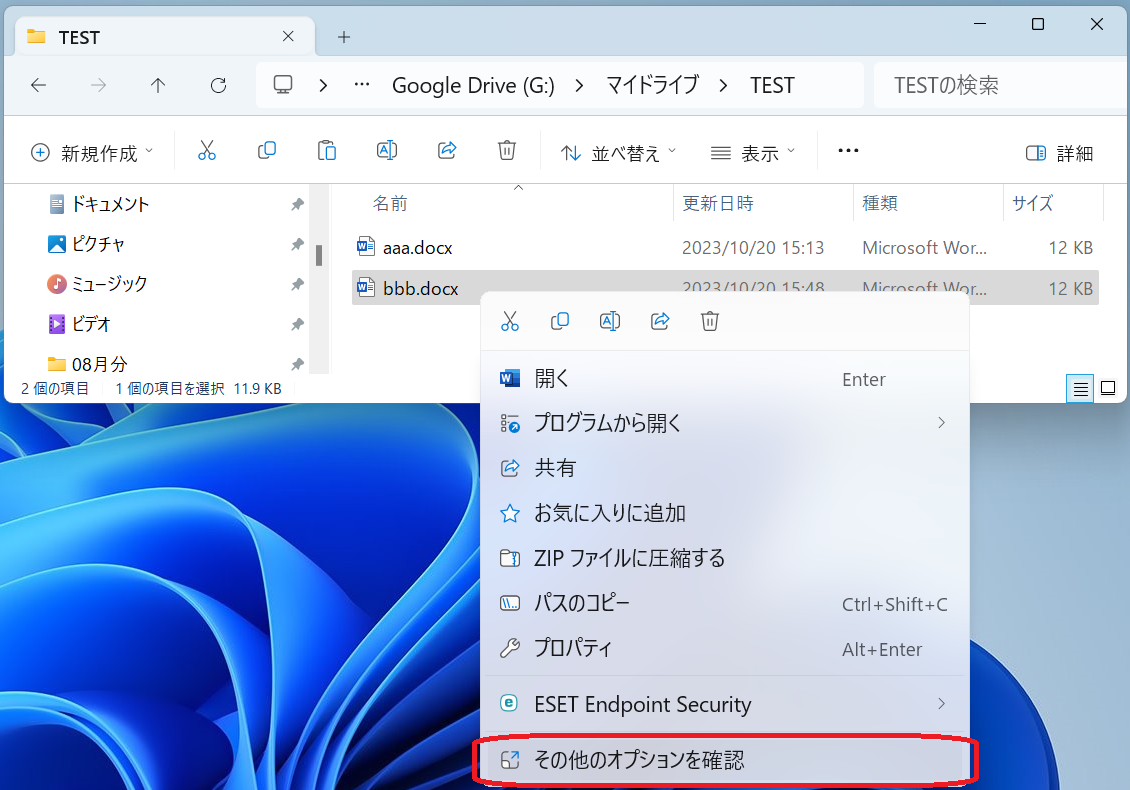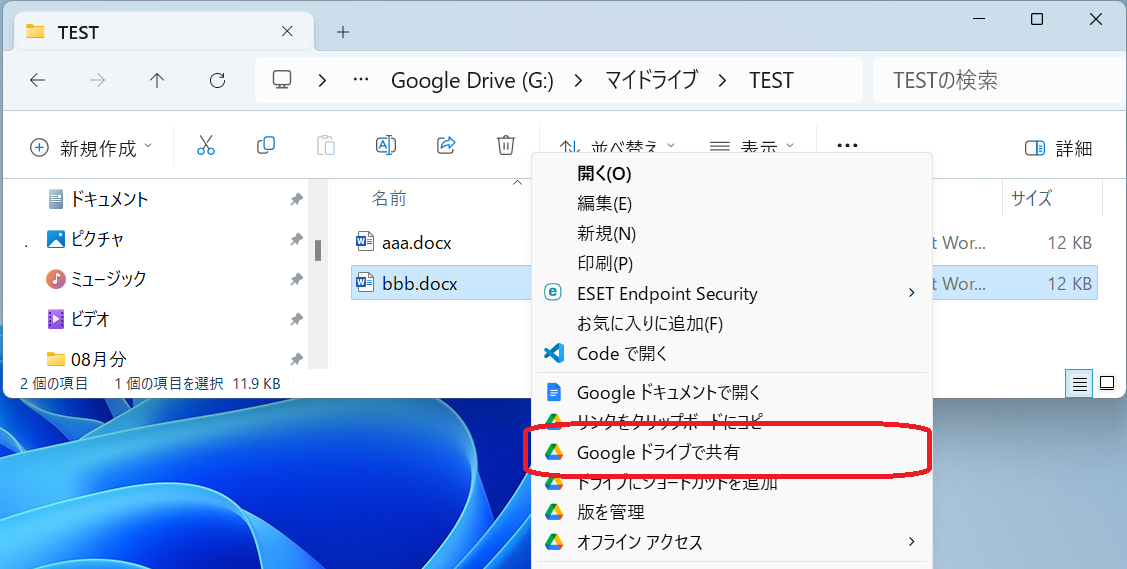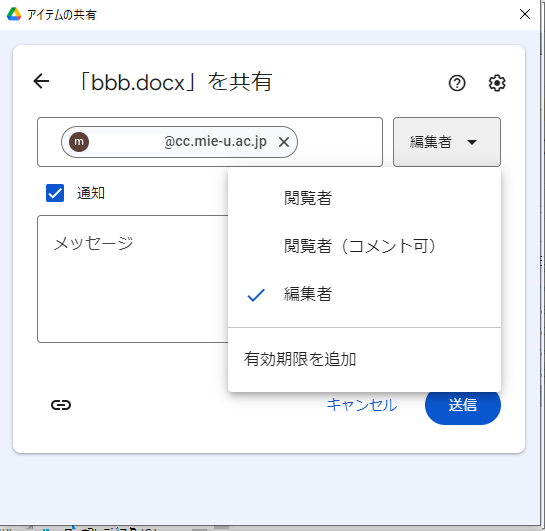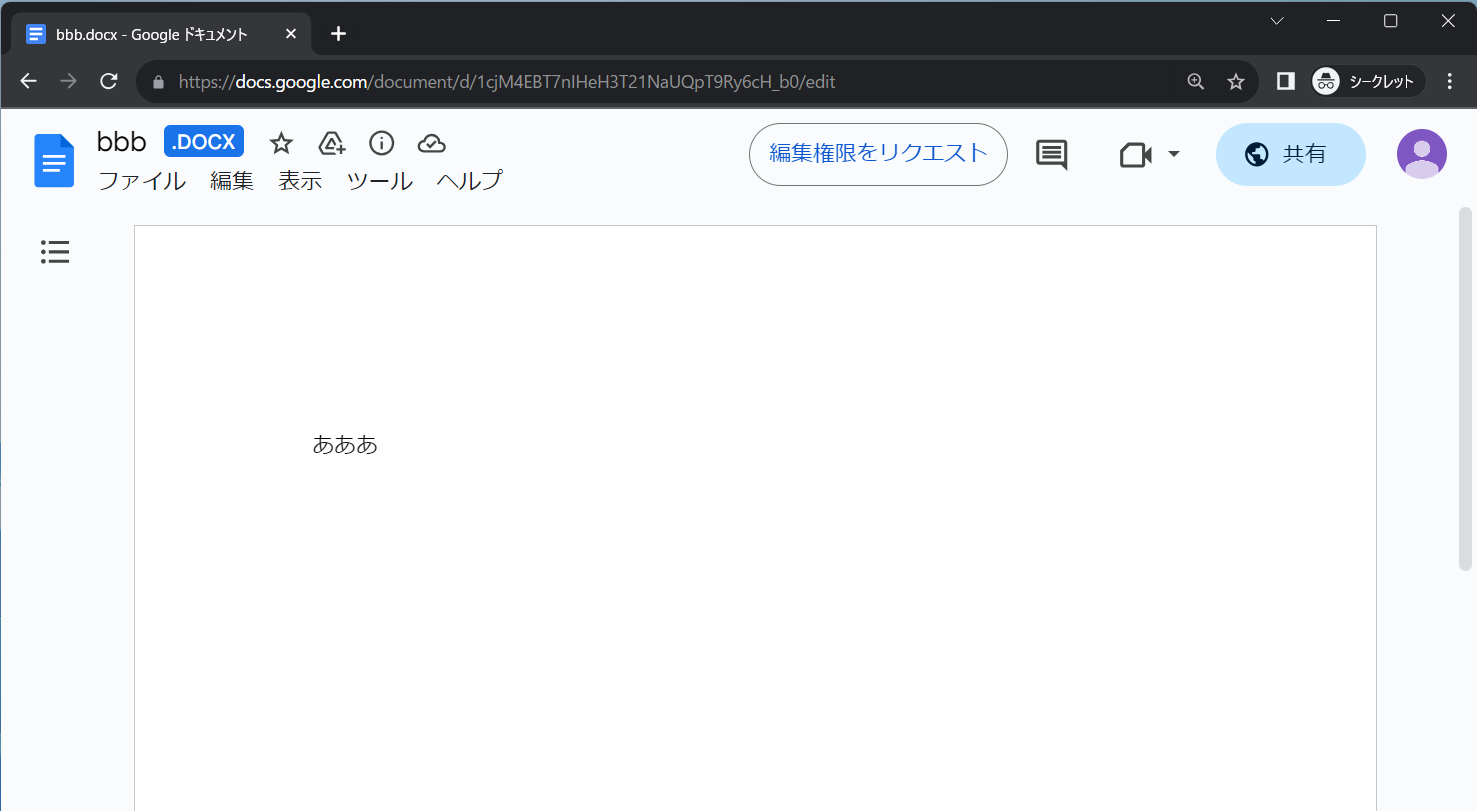Googleドライブの使い方
1. はじめに
自宅とのファイルの運搬にUSBメモリを使っている方が多いと思いますが、オンラインストレージを使うことで、USBメモリが不要になります。
USBメモリは便利ですが、常に紛失や盗難のリスクもついて回りますので、オンラインストレージとUSBメモリを適材適所で使い分けていきましょう。
本学学生の場合、「Google ドライブ」というオンラインストレージが利用可能になっており、大変簡単に使うことができます。
まず、注意事項を読んでいただき、それから使い方に進んでいきましょう。
2. 注意事項
1.当センターで提供する「Googleドライブ」は、学業にとって必要な自宅等と大学間のファイルの受け渡しを主たる目的として提供しています。
提供趣旨に沿わない使い方をしないようにしてください。
2.「Googleドライブ」に限らずオンラインストレージは、設定次第で、本人以外の誰でも読み書きできるようにしてしまうことができますので、設定には注意してください。
おおっぴらに公開したつもりがなくても、「公開」となっている場合、検索などの対象にされてしまい、思わぬところからアクセスを受けることがあります!
3.以下の使い方は禁止します。
・不特定多数への公開・共有目的で使用すること。
※何人かで共有するといった「限定公開」をすることも可能ですが、そうした使い方は問題ありません。
・他人の著作物の受け渡しなど違法行為に用いること。
3. ブラウザ版の使い方
以下がその手順になります。
まずは、統一アカウントでGoogleにログインしてください。
サービス一覧の「アプリランチャーアイコン」から「ドライブ」をクリック。
※「アプリランチャーアイコン」は、いつでも利用できます。
ここから、「Google ドライブ」になります。
「新規」ボタンをクリックし、新しいフォルダを作っておきます。
※フォルダを作らなくてもファイルのアップロードは可能です。
「新しいフォルダ」ボタンから新しいフォルダを作成します。
ここでは「TEST」という名前に変更し、「作成」ボタンを押します。
「TEST」フォルダが作成されましたので、ダブルクリックして開いておきます。
「新規」ボタン、もしくは右クリックメニューから「ファイルをアップロード...」を選択してアップロードするか、EdgeやChrome、Firefoxであれば、ドラッグ&ドロップもできて、大変便利です。
例.デスクトップにあるワードのファイルをドラッグ&ドロップ。
アップロードされました。
アップロードしたファイルをダウンロードするには、ファイル上で右クリックしてメニューから「ダウンロード」を選択してください。
ここからはブラウザ版Google Driveで他者にファイルを共有する方法を説明します。
共有したいファイルを右クリックし、「共有」>「共有」をクリックしてください。
デフォルトでは、アクセス権限が「制限付き」になっているため、共有しても相手はファイルを閲覧することができません。
そこで、この画面の「ユーザやグループを追加」から共有したいユーザのメールアドレスを入力して、送信を押してください。相手に編集権限を与えない場合は、閲覧者を選択してください。
「通知」にチェックが入っていれば、共有したい相手にリンクを含んだメールが送られます
共有されたリンクにブラウザでアクセスすると、このような画面になります。これでファイル共有は完了です。
4. アプリ版の使い方
まずは、アプリをインストールします。
こちらにアクセスし、「パソコン版ドライブをダウンロード」からアプリをダウンロードしてください。
ダウンロードしたexeファイルをダブルクリックすると、この画面が開きます。。
「インストール」をクリックしてください。
インストールが完了したら、「開始」をクリックしてください。
「ログイン」をクリックし、Googleにログインしてください。
これらの設定が終了するとアプリ版Google Driveを使えるようになります。
タスクバーにGoogle Driveのアイコンが表示されるのでクリックしてください。
Google Driveのアイコンをクリックするとこの画面が開きます。右上の⚙マークをクリックします。
「Googleドライブ ドライブ内のフォルダ」をクリックしてください。
Google Driveの同期オプションには2つあります。デフォルトでは「ストリーミング」に設定されています。
ストリーミングとミラーリングの違いを理解し、必要に応じて変更してください。
次に、Windowsのエクスプローラーを起動します。
アプリ版Google Driveを入れると、サイドバーに「Google Drive」が表示されます。「マイドライブ」と「共有ドライブ」があります。
「マイドライブ」をクリックしてください。
マイドライブ内には、3. ブラウザ版の使い方で説明した方法でアップロードされたファイルが格納されています。
TESTフォルダを開くと「aaa.docx」があることが確認できます。
エクスプローラーからGoogle Driveにファイルをアップロードすることもできます。
ここでは、「bbb.docx」というファイルを作成し、通常の操作と同様にファイルをコピーします。
Google DriveのTESTフォルダ内に「bbb.docx」をコピーしました。
Google Driveにアップロードされたことを確認してみます。
ブラウザでGoogle Driveにアクセスし、TESTフォルダを開くと「bbb.docx」がアップロードされていることを確認できます。
ここからはアプリ版Google Driveで他者にファイルを共有する方法を説明します。
共有したいファイルを右クリックし、「その他のオプションを確認」をクリックしてください。
今回はGoogleドライブで共有する方法でファイル共有します。「Googleドライブで共有」をクリックしてください。
デフォルトでは、アクセス権限が「制限付き」になっているため、共有しても相手はファイルを閲覧することができません。
そこで、この画面の「ユーザやグループを追加」から共有したいユーザのメールアドレスを入力して、送信を押してください。相手に編集権限を与えない場合は、閲覧者を選択してください。
「通知」にチェックが入っていれば、共有したい相手にリンクを含んだメールが送られます
共有されたリンクにブラウザでアクセスすると、このような画面になります。これでファイル共有は完了です。