三重大学Sansuiメール(教職員用Gmail)
1. Thunderbirdの設定方法
- 右上のメニューから「アカウント設定」をクリックします。

- 「アカウント操作」→「メールアカウントを追加」をクリックします。

- 名前、メールアドレスを入力して、「続ける」をクリックします。
※ここで入力するのはメールアドレス(設定例:miedai@cc.mie-u.ac.jp)です。

- 自動でGmail の受信サーバ・送信サーバが表示されます。「完了」をクリックします。
アカウントが見つからなかったり、利用可能な設定にIMAPが表示されていない場合は、手動設定をクリックしてください。
手動設定の方法は下記の手動設定を参照してください。

- Googleの認証画面が表示されます。メールアカウント(ログイン用メールアドレス・パスワード)を入力してログインします。
なお、事務用LANユーザで接続ができない旨のメッセージが出る場合は、「サンダーバードへのi-FILTER適用」の設定を行ってください。
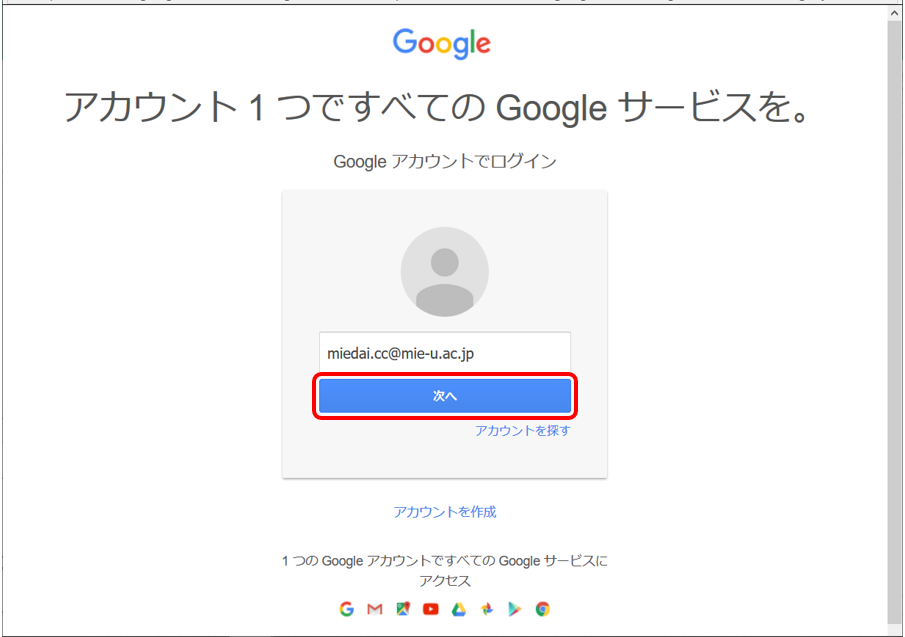
※メールアドレス入力画面で、「次へ」と押したら、またメールアドレス入力画面に戻ってきてしまう事があります。
Cookieが無効になっていることが原因のため、Cookie を有効にしてください。
Cookie の有効方法は Cookie の有効化 をご参照ください。 - 「許可」をクリックします。
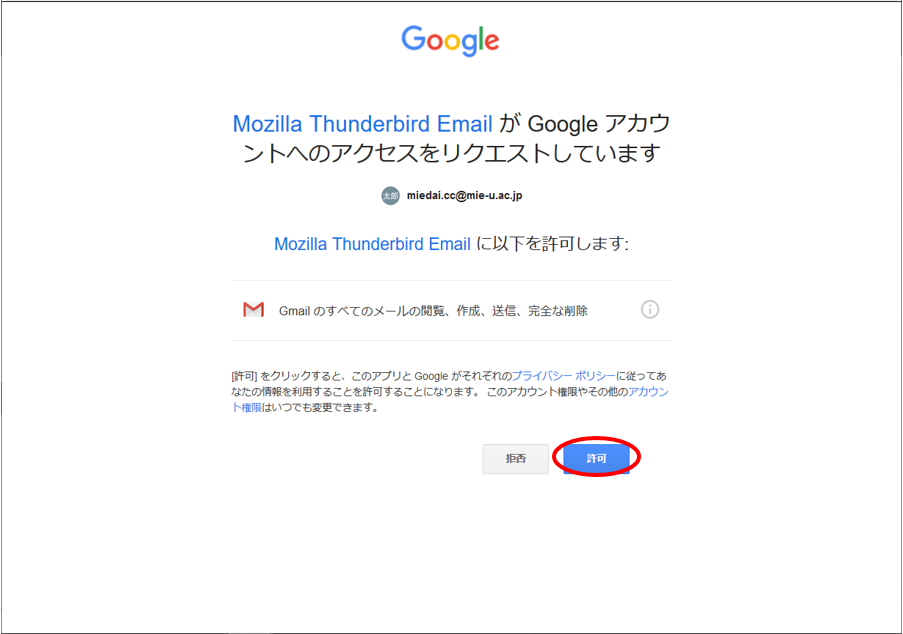
-
「完了」をクリックします。

- 設定が完了しました。
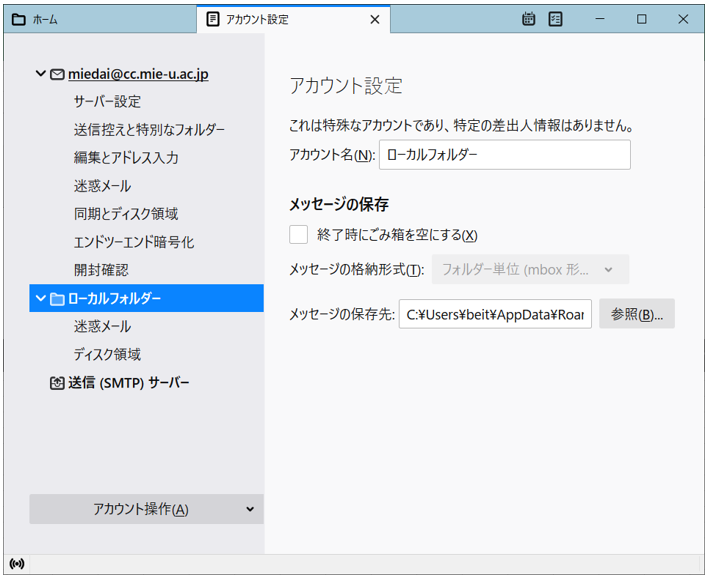
「OK」をクリックするとエラーメッセージが表示される場合
Thunderbirdの既存アカウント名と、設定中のアカウント名が同じ場合、下記のメッセージが表示されます。
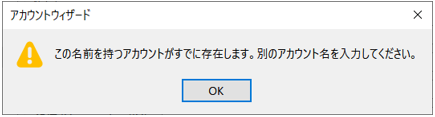
「アカウント名」を変更します。
(「アカウント名」はアカウント表示名称です。)
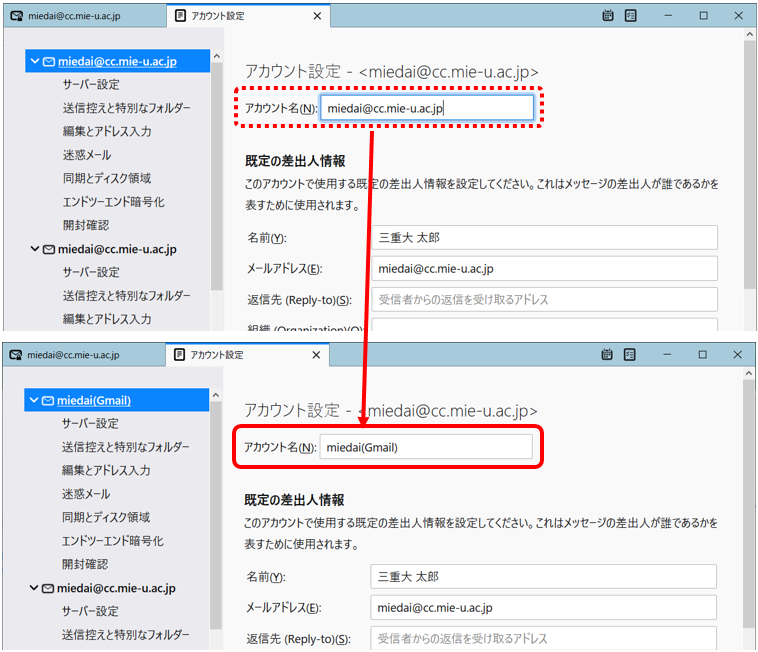
- 設定が完了しました。メールの送受信を確認してください。
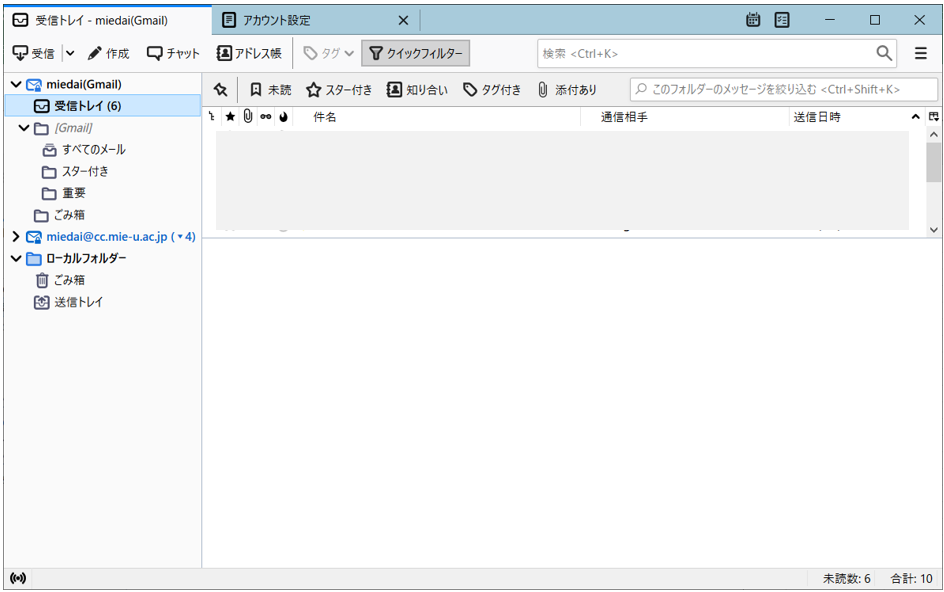
手動設定
- 受信サーバ、送信サーバをそれぞれ設定してください。
※パスワードは空白にしておいてください。受信サーバ
送信サーバ
- プロトコル:IMAP
- ホスト名:imap.gmail.com
- 接続の保護:SSL/TLS
- 認証方式:通常のパスワード認証
- ユーザ名:ログイン用メールアドレス
- ホスト名:smtp.gmail.com
- 接続の保護:SSL/TLS
- 認証方式:通常のパスワード認証
- ユーザ名:ログイン用メールアドレス

- 「再テスト」をクリックしてください。
アカウント情報が見つかったら、認証方式を「通常のパスワード認証」から「OAuth2」に変更してください。

- 「完了」をクリックして、Google の認証画面が表示されたら、上記の手順5に戻ってください。
2. Thunderbird(IMAP)で添付ファイルが完全にダウンロードできない
Thunderbird(IMAP)で添付ファイルが完全にダウンロードできず、トラブルが発生することがあります。
その際は、こちらの設定をお試しください。
その際は、こちらの設定をお試しください。