Mobile LAN
1. How to Use
Connection method
Refer to here for connecting each OS.
- Enable wireless connection.
Please enable Wi-Fi connection on the network connection setting or etc. - Detect Wireless Access Point.
The wireless LAN access point has one of the following SSIDs.
When you are in a place where radio waves can reach you will automatically find one or more of the following.
SSIDIEEE 802.11Encryption methodmieu-mobile-a11 a/n/acWPA2-PSK-AESmieu-mobile-g11 b/g/nWPA2-PSK-AES
Because there is a difference in the wireless LAN standard, "mieu-mobile-a" can connect more stably.
Please connect to "mieu-mobile-a" at first. If connection is unstable please connect to "mieu-mobile-g". - Connect to wireless access point.
Please select "mieu-mobile-a" or "mieu-mobile-g" and enter the network security key (password).
Network security key (password) is here.
(internal access only. To access from outside the university, please use a unified account.) - When entering the network security key, the following screen may be displayed.
If it is displayed, please select "No". - Launch the web browser and access "http://a.cc.mie-u.ac.jp/".
The next authentication page will be displayed automatically.
*For websites that begin with "https://", the authentication page is not displayed.
*Please do not bookmark the authentication screen. It is impossible to connect at the next authentication time. - Enter the user ID and password of the unified account, select the connection time,
and click the "接続(Connect)" button.
After successful authentication, you will move on to the next authentication page.
Please do not close this authentication window.
To finish the connection, click the "切断(Disconnect)" link in the center of the authentication window. - If you select "Do not specify" for "connection time" and connect,
you will be taken to the next authentication page.
To finish the connection, close the authentication window. - The time displayed to the right of the user ID at the top of the authentication window indicates the time
when the connection confirmation was received from the authentication server.
If this time is delayed by 5 minutes or more, or it switches to the screen like the one below, it may be disconnected for some reason.
Please close the web browser and re-authenticate.
If disconnection occurs frequently, specify the connection time and perform authentication.
Setting each OS
For details on how to connect each OS, refer to following.
Note
There is no problem in the case of your PC, but on a shared computer,
if you forget to disconnect, there is a danger of being used illegally.
In this case, the person who used it illegally is obvious, but also the negligence of the person who disconnect is also accused.
Depending on the specification and setting of the Web browser,
if you can not use Javascript when communicating with the authentication server, the following authentication screen is displayed.
If possible, check the web browser setting.
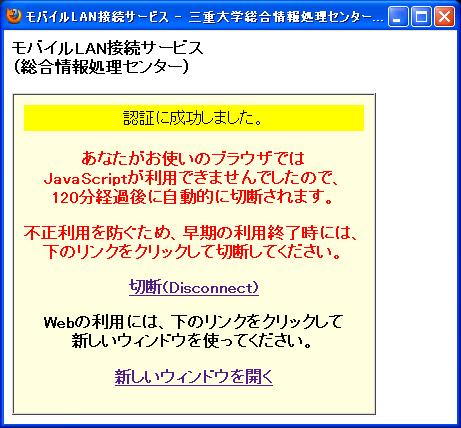
2. MAC address registration type connection service (faculty staff only)
We started MAC address registration type connection service on March 25, 2017.
When you register the MAC address of the terminal you are using,
you can use the wireless LAN connection for about 3 months without having to input the unified account password.
Registration management page (Japanese only) is here.
On the registration management page, you can check the registered terminal, update the validity period, pause, delete and etc.
To register a terminal that is currently connected, please click the "接続端末を登録する" button
at the successful authenticated screen.
To manually register the MAC address, please register from the above registration management page.
3. Guest Wi-Fi
When guests who participates in an academic society, uses the network, we provide a network (mieu-guest) for visitors.
However, access to internal page, can not be done.
↑ Right click and download the file with "save as".
Please fill in the application form and send the application from On-campus faculty staff to
support staff.
*You can also use eduroam where you can use a network for outsiders.
4. Usage notes
Prohibition of illegal use
In addition to general network usage rules, mobile LAN must follow the following rules.
- Prohibit to use file exchange software by peer-to-peer network such as Winny, Share, BitTorrent, WinMX, easyMule and etc.
Be careful not to start these software whenever you connect using the machine you use at home. - Prohibit direct communication between mobile LAN connection clients
- Prohibit connection with equipment that relays communication.
The target is a broadband router, a wireless access point, a wireless router, a NAT (NAPT) device, a computer that performs these operations and etc. - Prohibit connection of servers and server-compatible devices.
- Prohibit to connect using infected machine with virus / worm.
- Prohibit to use Broadband, multi-session communication and etc. connection that greatly affects other users.
Action when we find illegal use
If we find your illegal use, we may suspend your unified account.
If you are suspended your unified account, then you cannot use all services those need unified-account not only mobile LAN. Please take care.
5. Installation location
We cover a wide range of public spaces such as libraries, dining halls, auditoriums and lobbies, lecture halls, laboratories and conference rooms.
The location of the current wireless access point is here.
6. Public Wi-Fi spot
"au Wi-Fi SPOT" by KDDI and "Softbank Wi-Fi SPOT" by Softbank can be used in some places with in Mie university.
Click here for more information.
7. eduroam
eduroamJP is the wi-fi service between several educational research institutes such as universities.
It is service of National Institute of Informatics (NII).
Mie University also have been started to provide eduroam service.
Although it is available to faculty staff and students, it is treated as the same as outside the campus connection for security reason.
If you would like to be connected to the LAN in the university by wireless LAN connection,
please use the mobile LAN.