Minecraft Education Editon iPad版
1. はじめに
ここでは、iPad でのインストール方法や使い方を紹介しています。
ライセンス発行対象者やWindows でのインストール方法はMinecraftEducation Edition を参照してください。
2. インストール方法
統一アカウントが必要です。統一アカウントを準備してください。
学内だけでなく学外からもインストール及びプレイが可能です。
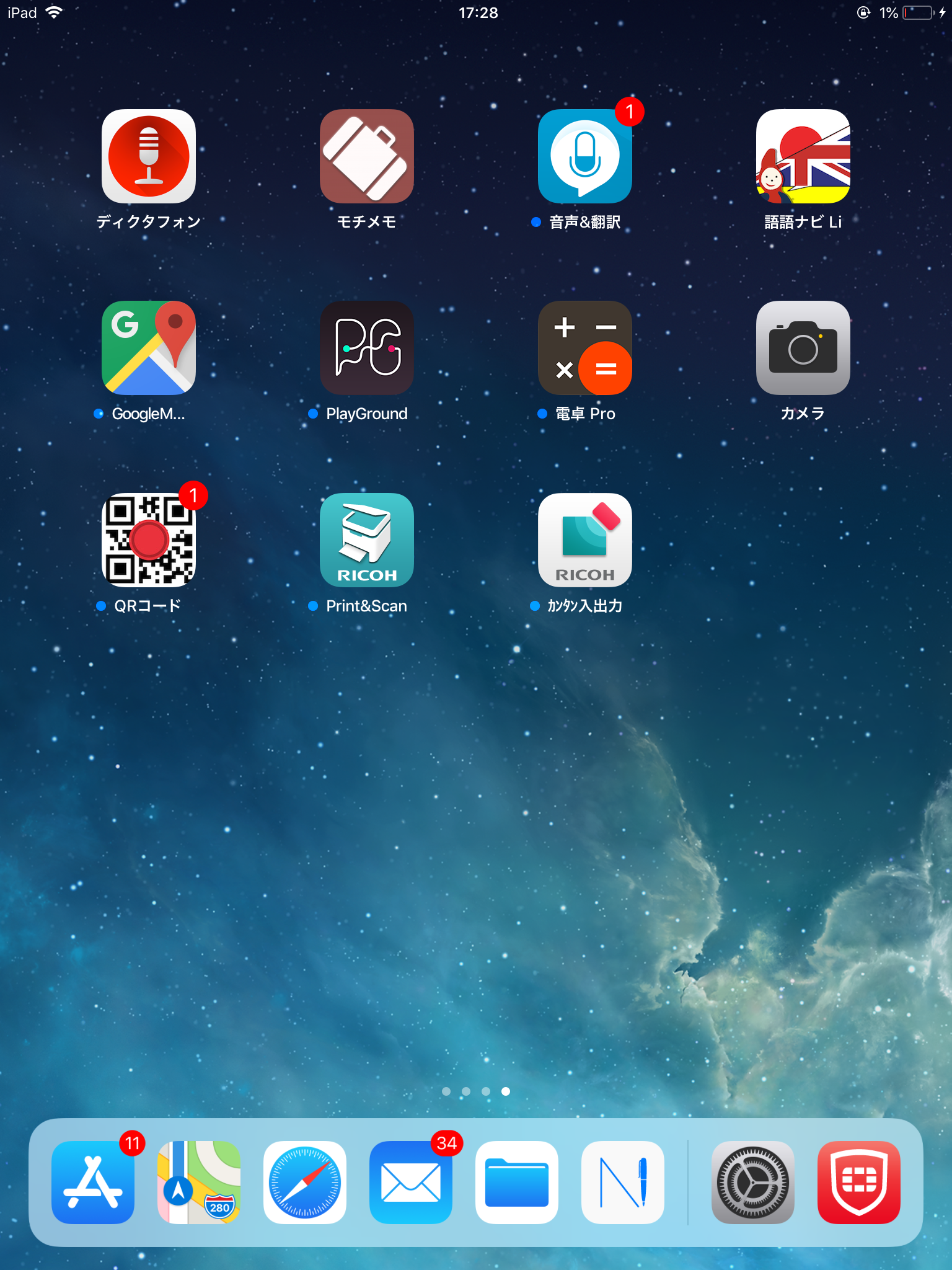
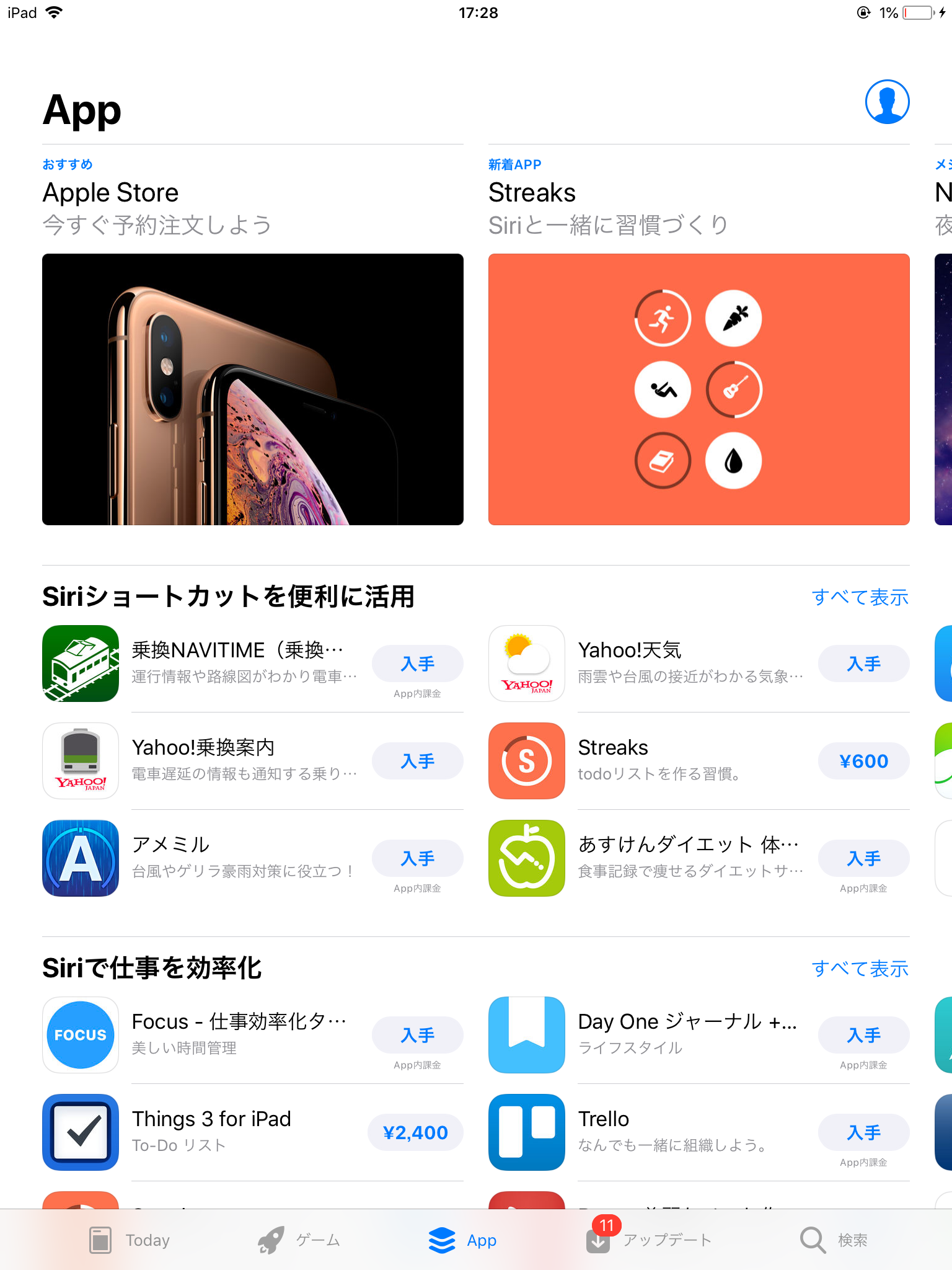
| まず最初にApple Store を起動してください。 |
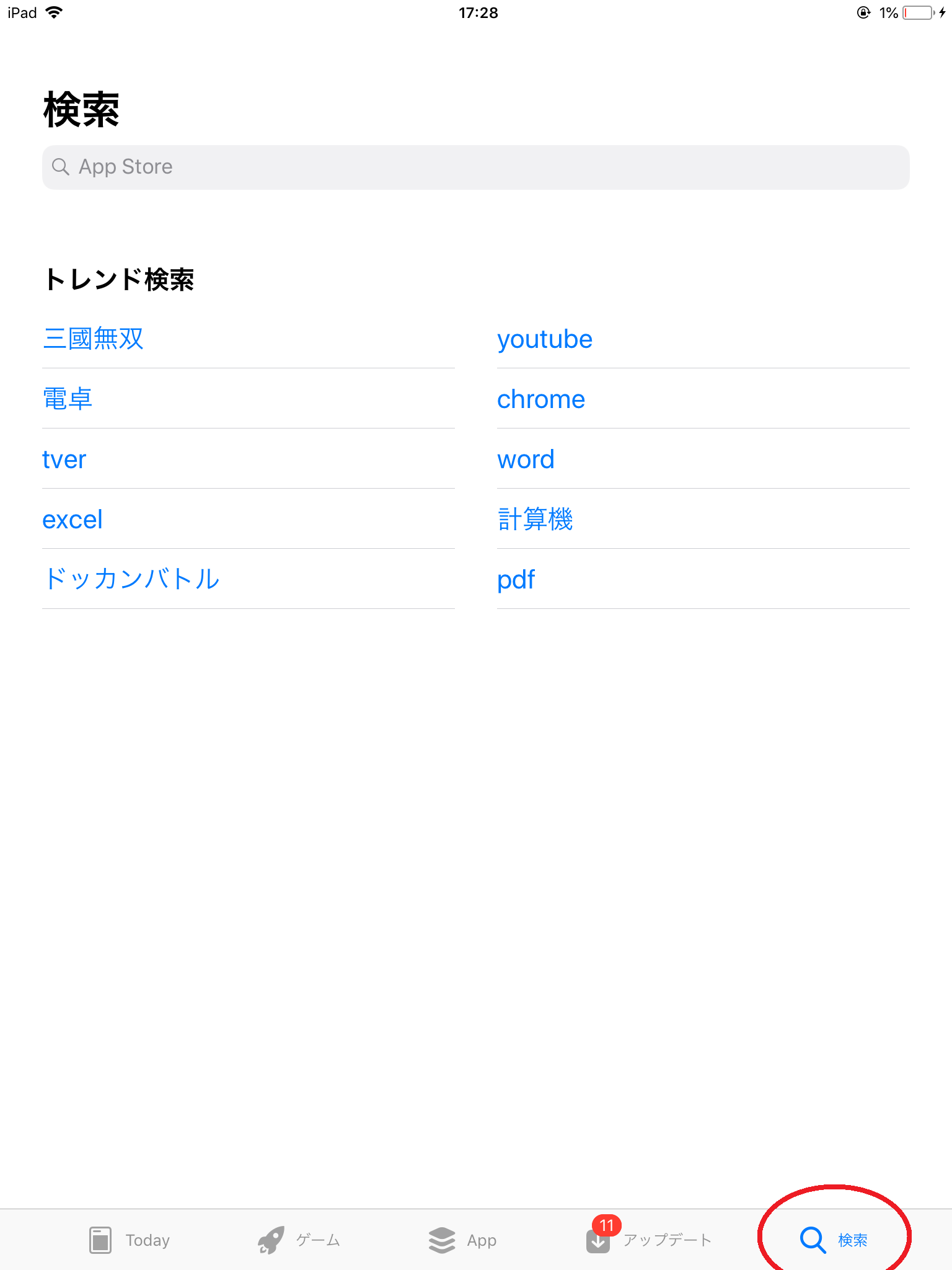
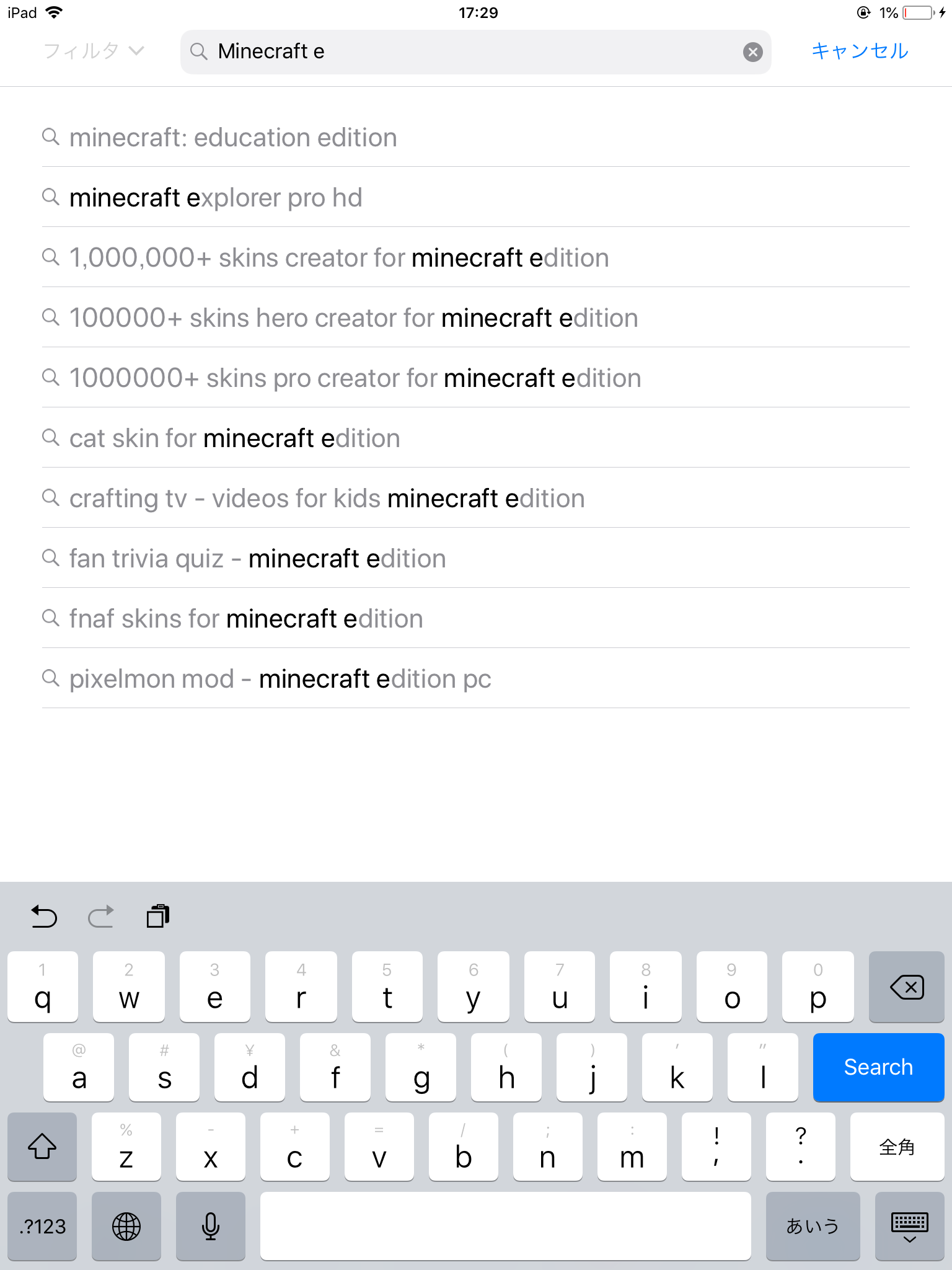
| 右下の『検索』から、『Minecraft Education Edition』 を検索してください。 『Minecraft Education Editon』 が出てきますので、それを選択してください。 このとき、普通のMinecraft と間違えないよう注意してください。 |
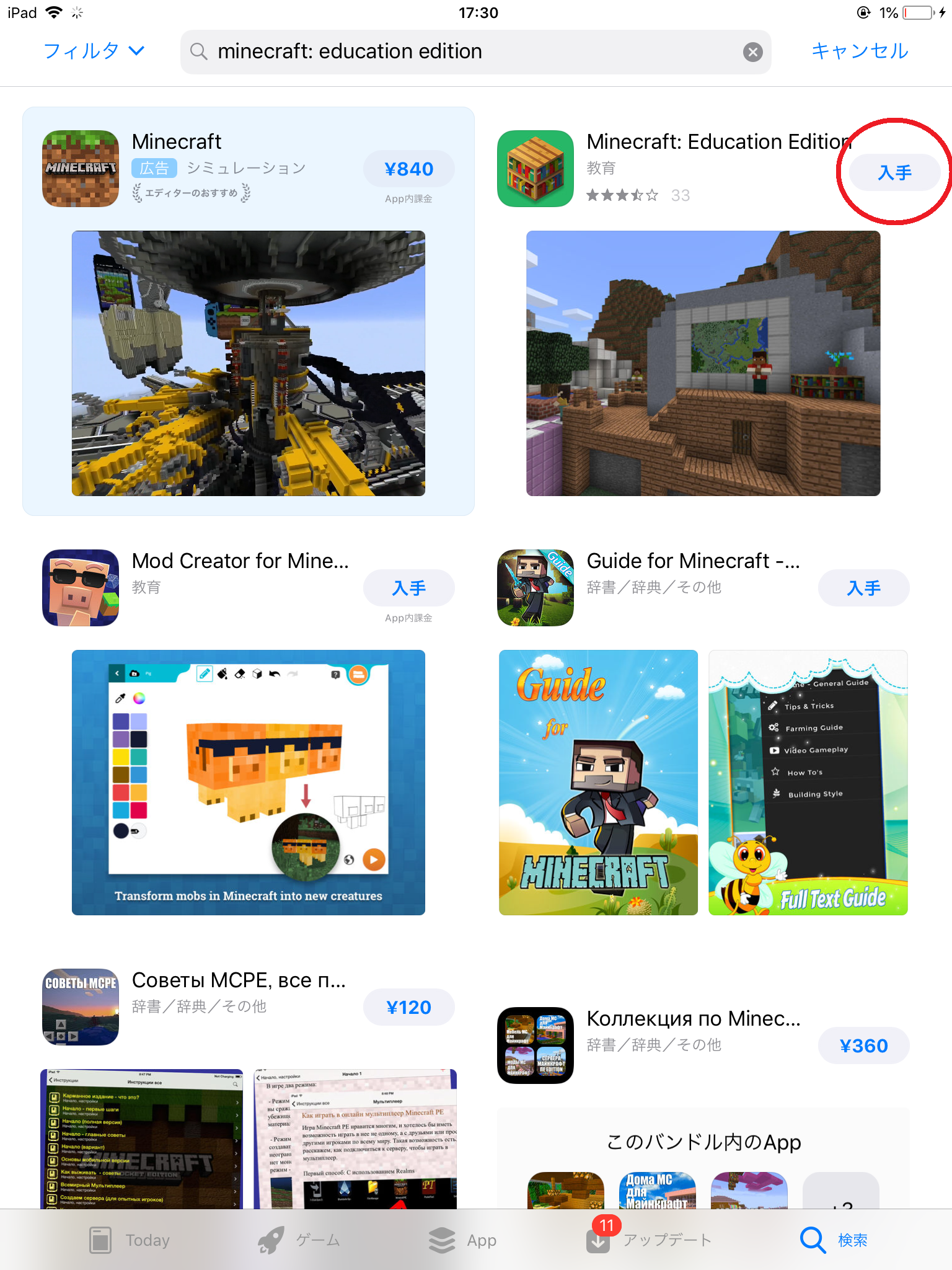
| 『入手』ボタンを押してください。 |
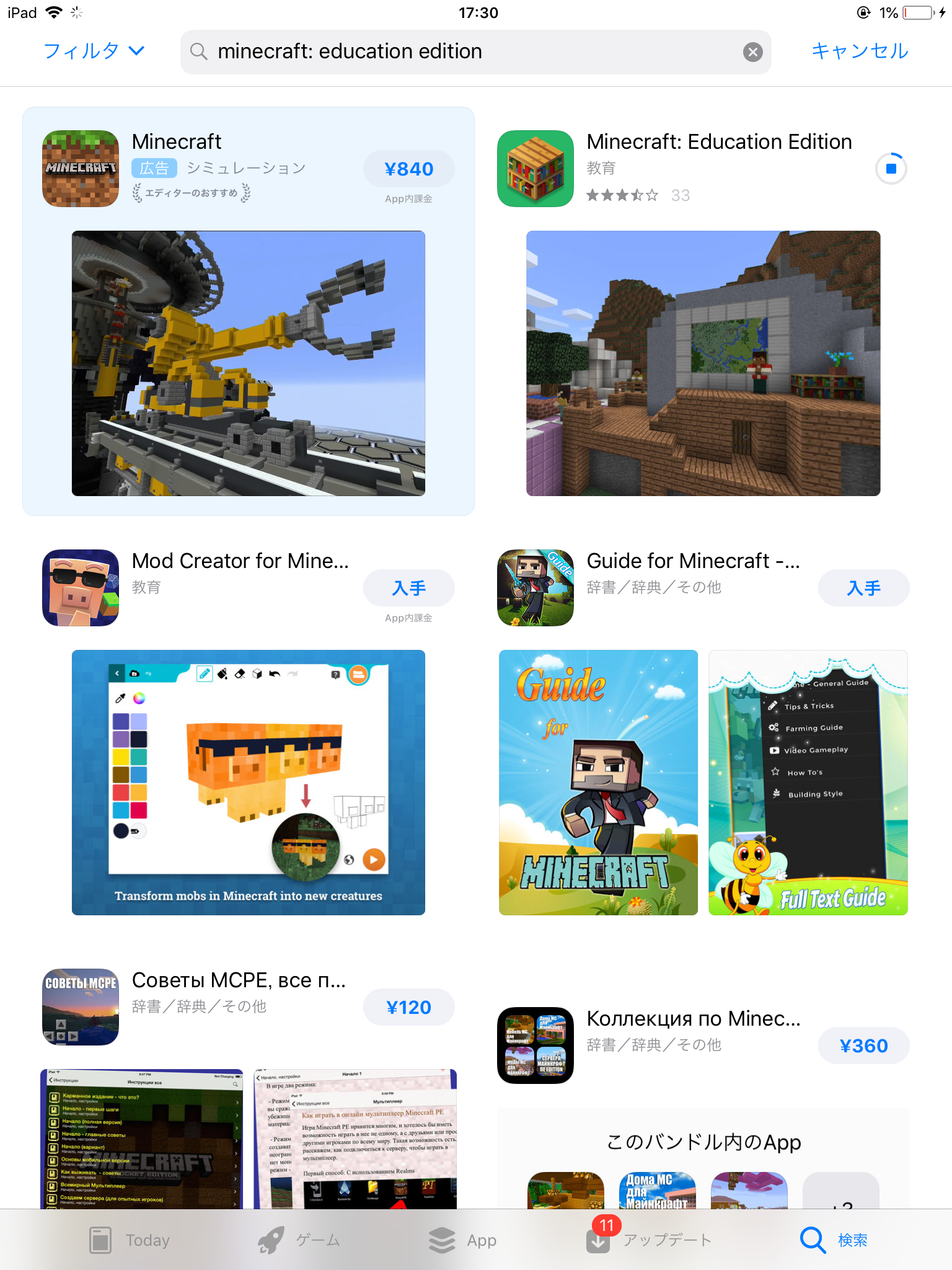
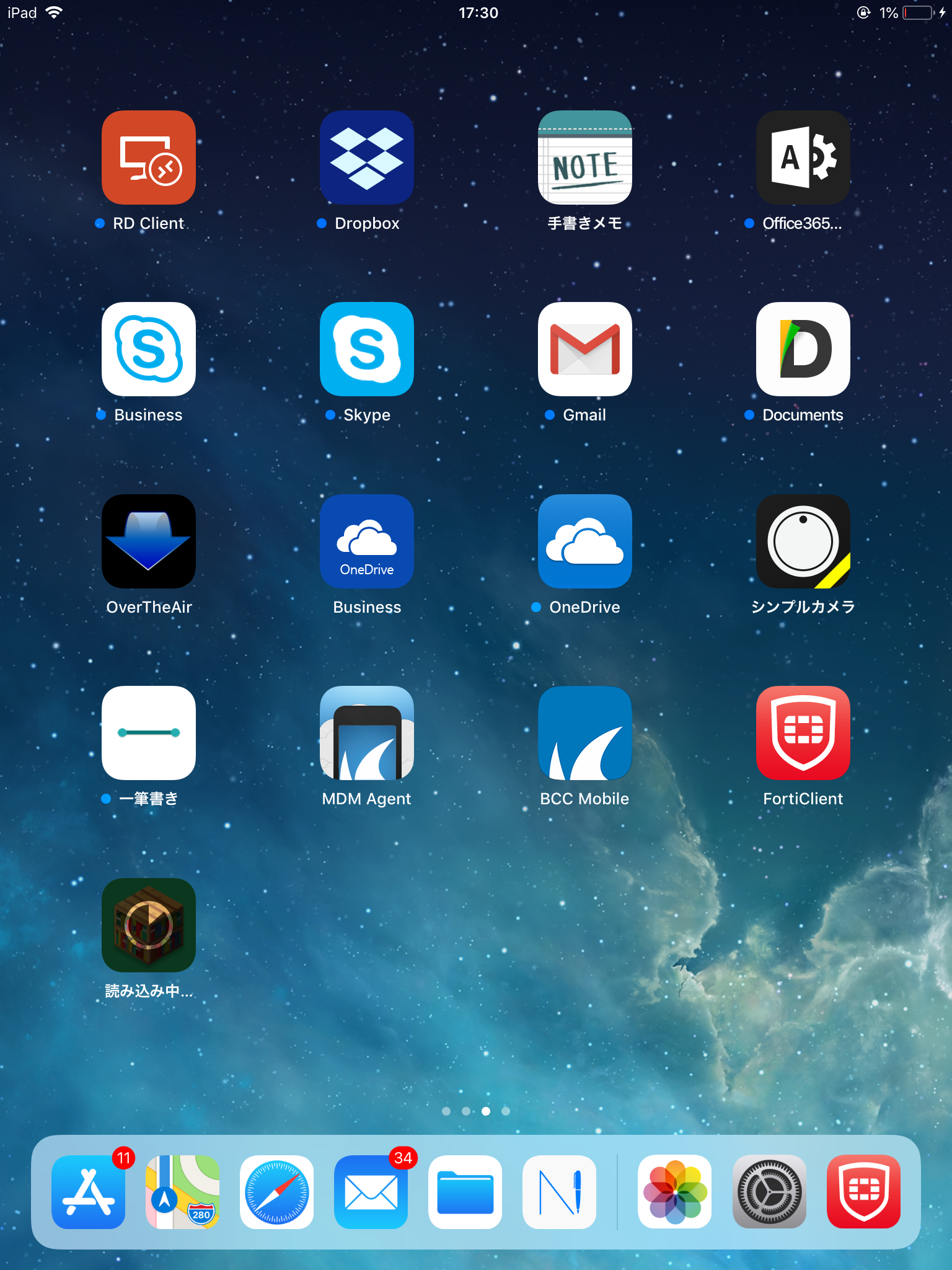
| インストールしています、しばらくお待ちください。 |
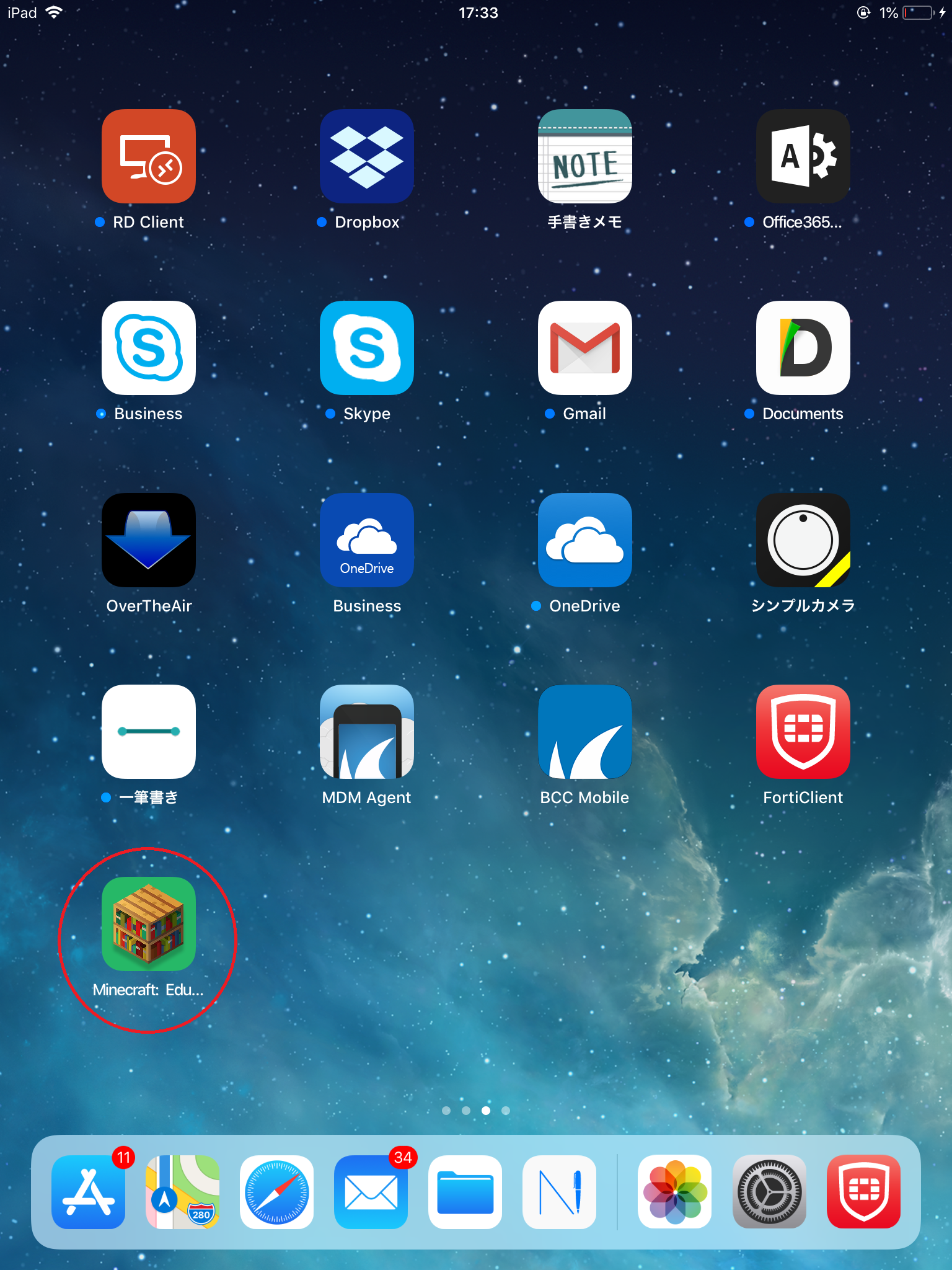
| ホーム画面に「Minecraft Education Editon」のアイコンができているかと思います。これでインストールが完了です。 |
3. 起動及びログイン方法
- Minecraft Education Edition のアイコンをタップしてください
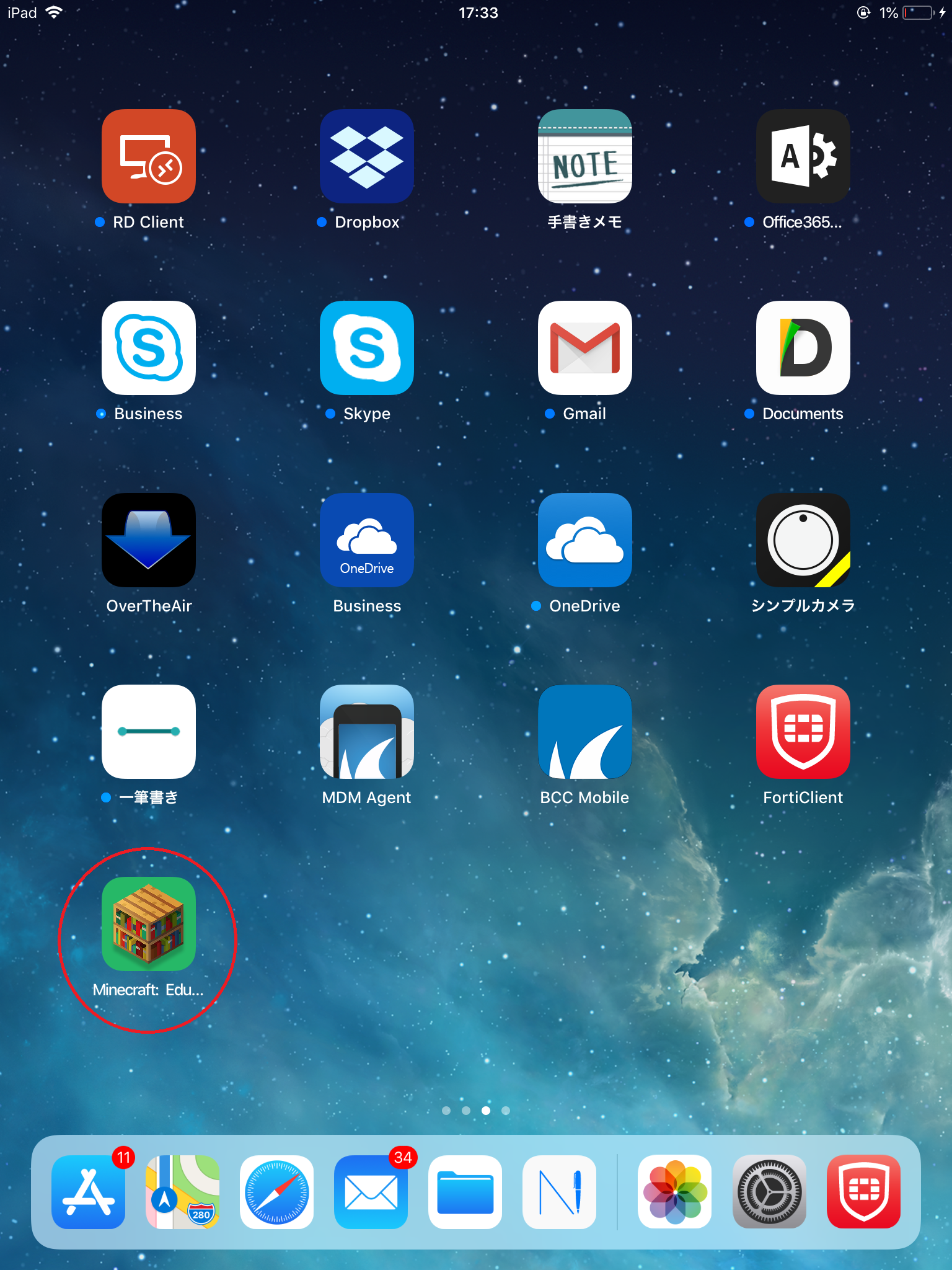
- 以下を入力してサインインしてください。次へを押すとパスワード入力画面が表示されます
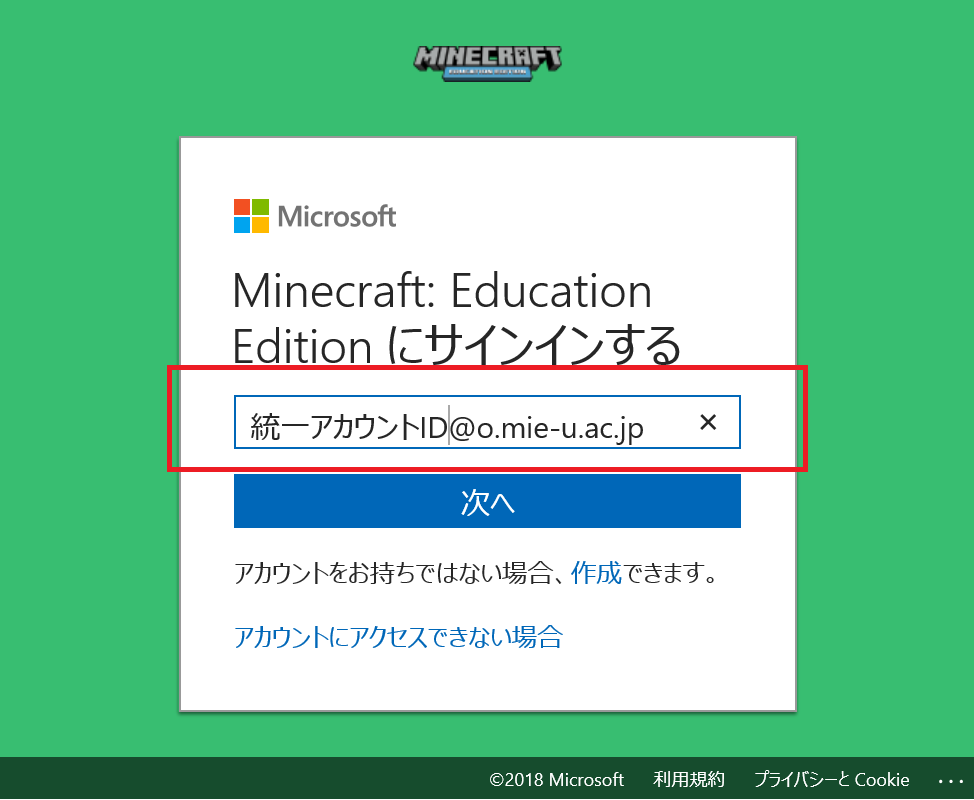
サインインID
(上の入力欄)統一アカウントID@o.mie-u.ac.jp
※@の後ろは、mではなく「o(小文字オー)」です。ご注意ください。パスワード 統一アカウントのパスワード
- ログインできました。
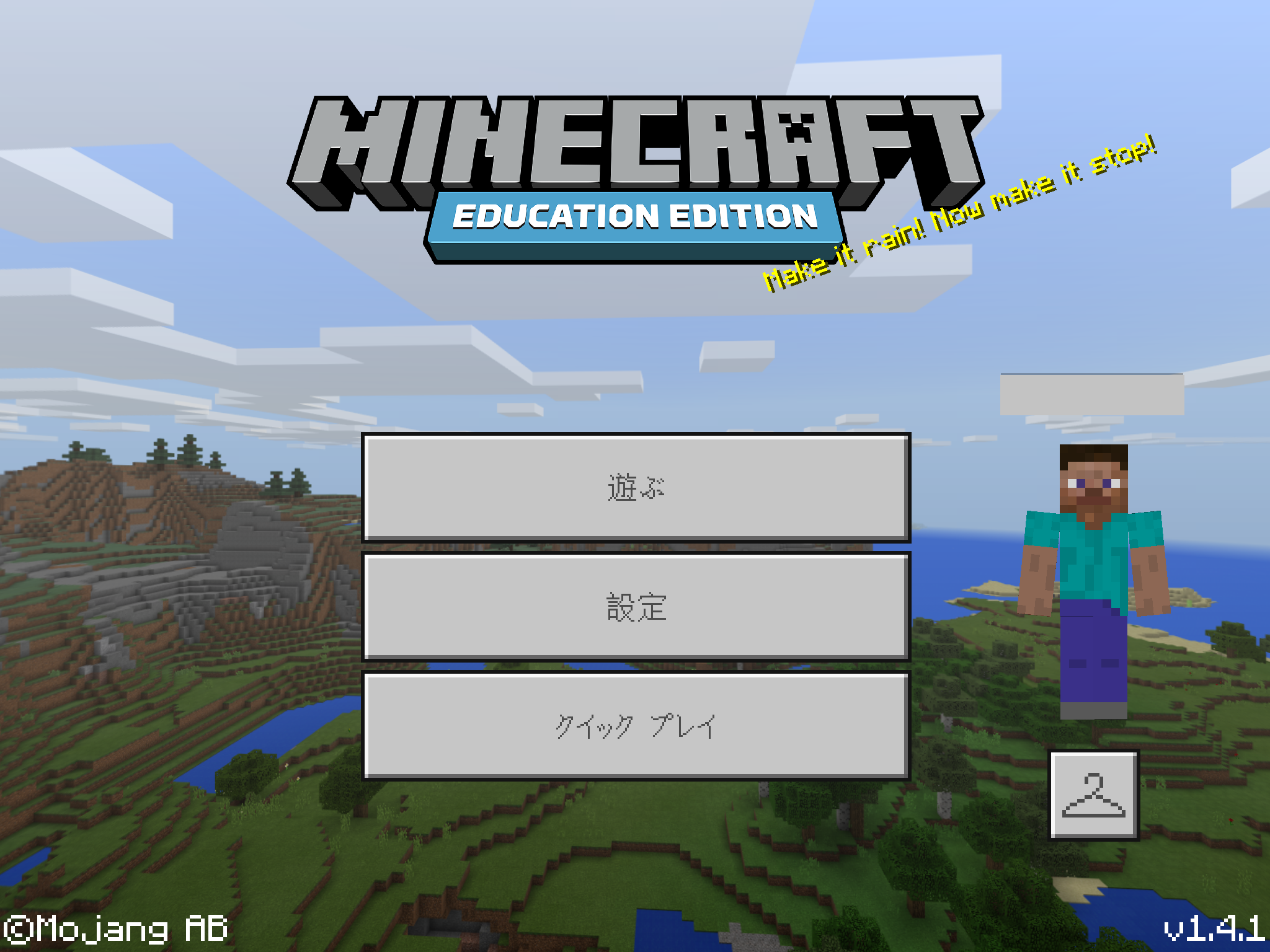
4. 使い方
使い方は様々です。使い方を知っている人はシングルプレイはすぐに開始できます。このまま楽しんでください。
ここでは、簡単な動作方法を説明します。
ゲームの開始方法
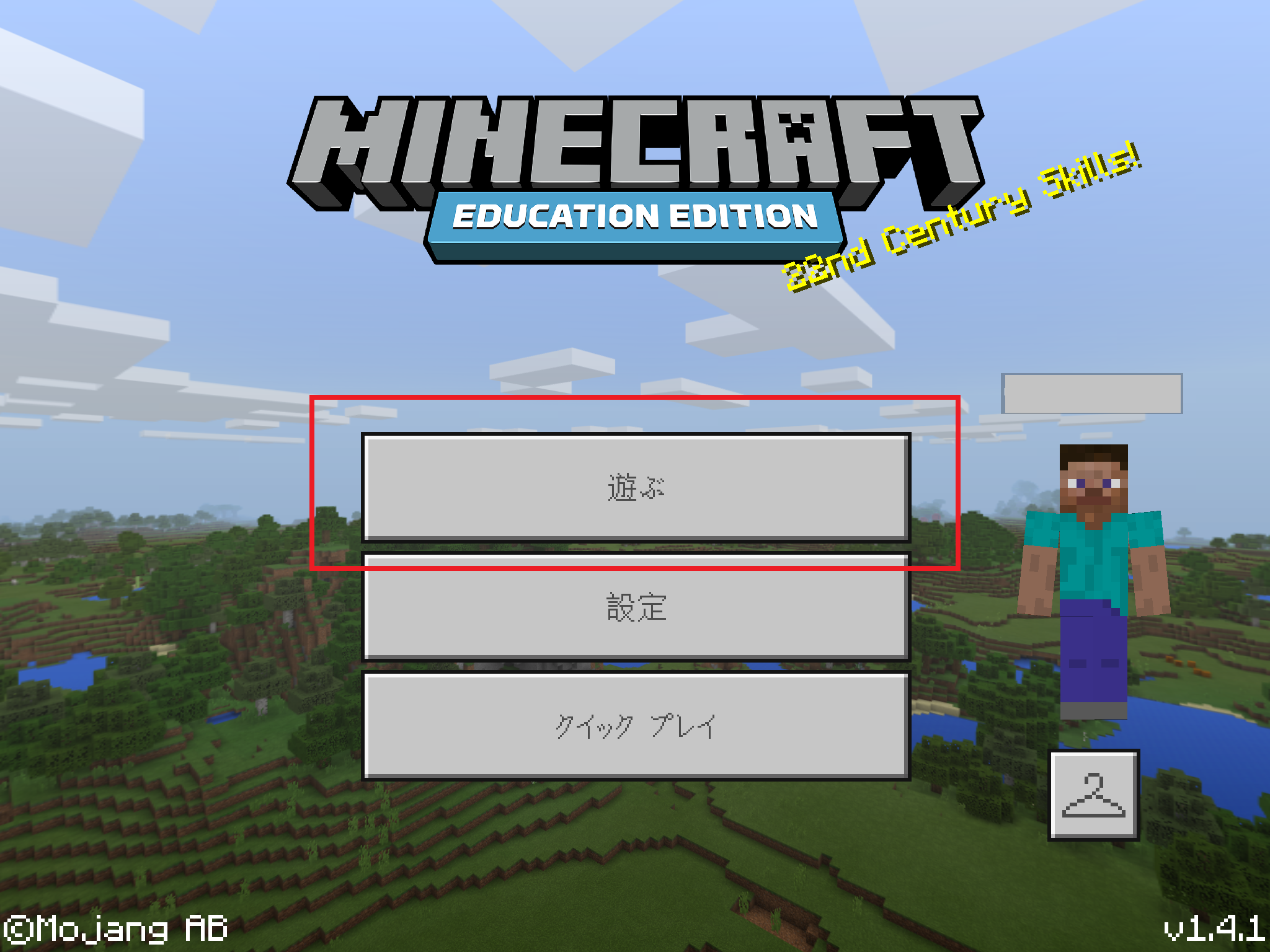
| 「遊ぶ」ボタンをクリックします。 |
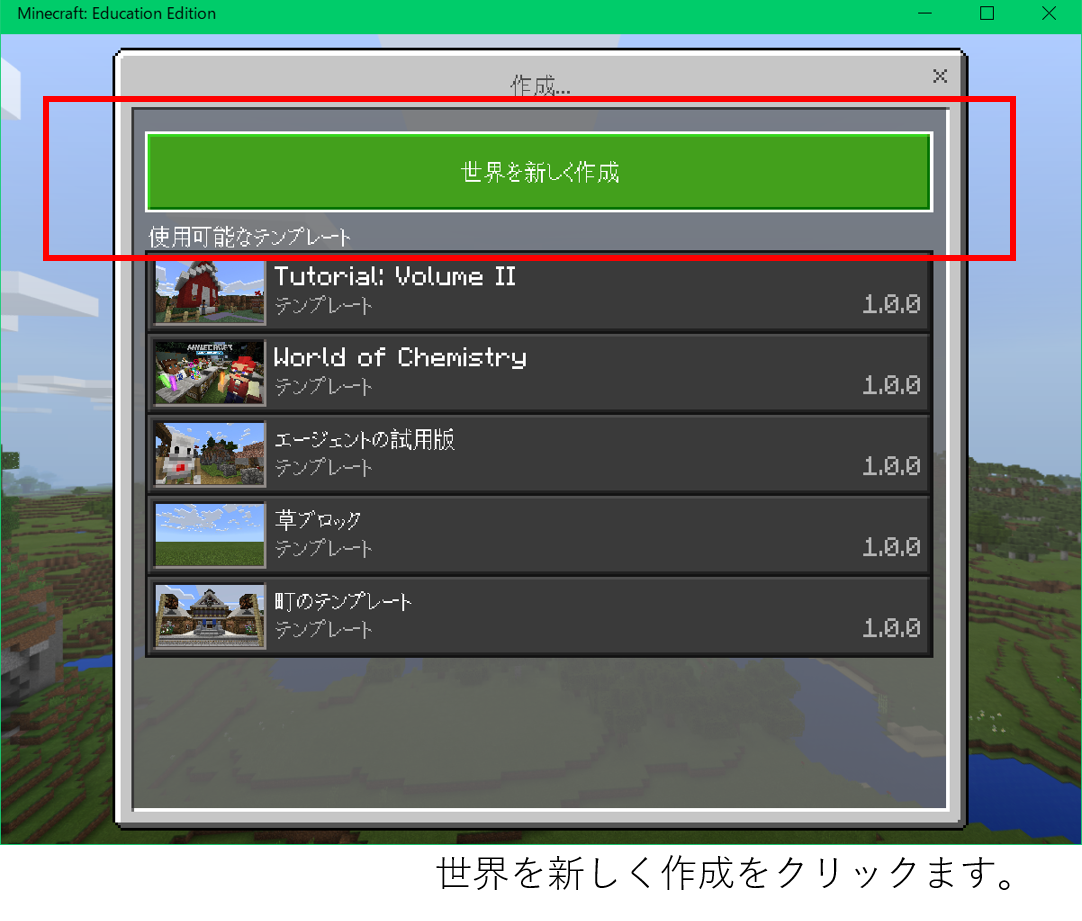
| 「世界を新しく作成」をクリックします。 |
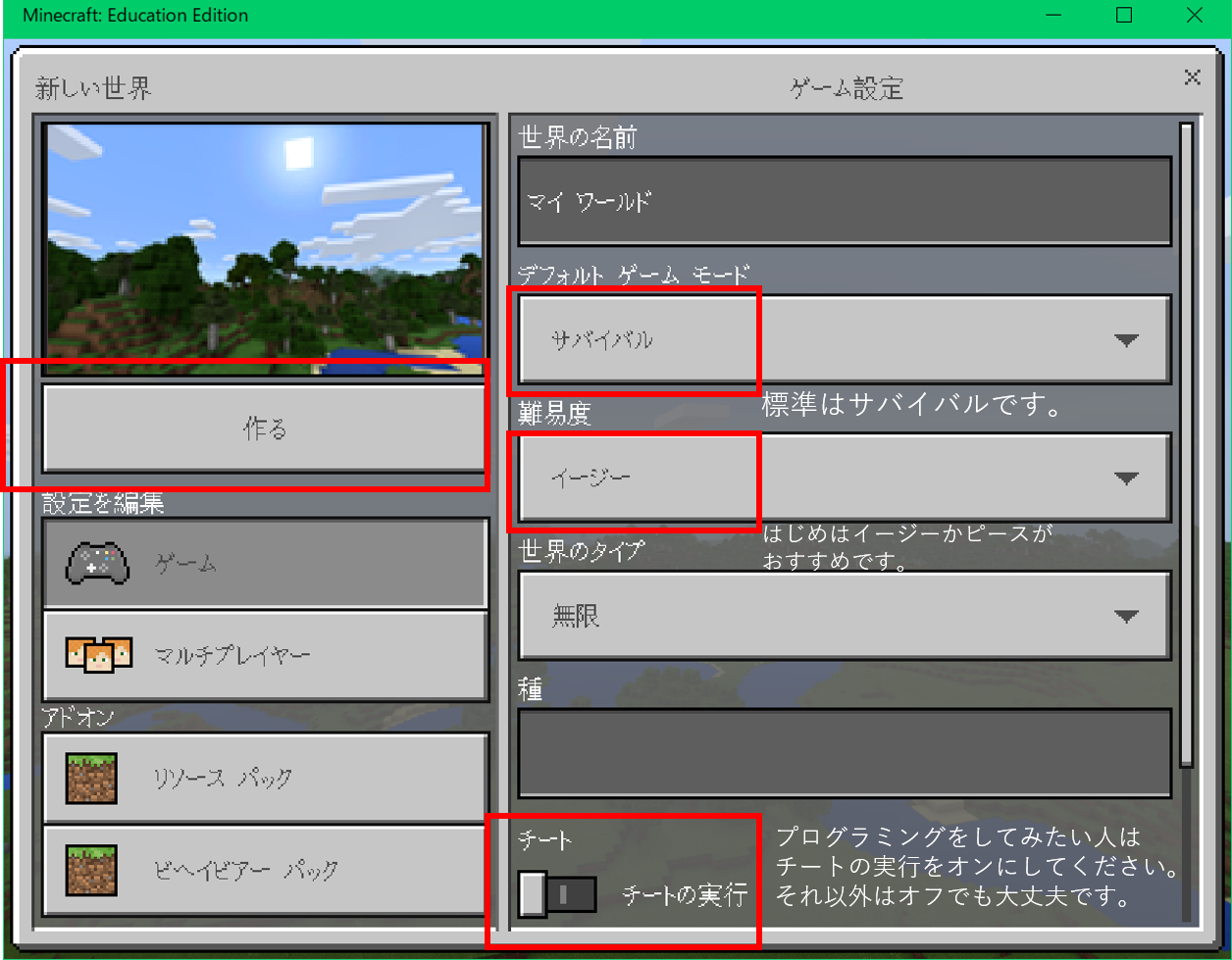
| 設定を行います。 ◆モードについて、Education Edition では、以下の3つのモードが選択できます。
慣れないうちはイージーで始めるのがよいと思われます。ピースモードですと、敵が出てきません。イージー、ノーマル、ハードはすべて敵が出てきます。細かな違いはありますが、難易度が上がるにつれダメージも上がっていきます。 ◆チートについて チートの実行をON にしておくことで、さまざまなことが行えるようになります。ただし、iPad 版ではプログラミングは未対応のようです 普通にMinecraft を楽しみたい場合は、Offにしておいて問題ありません。 以上の設定が完了しましたら、「作る」ボタンをクリックしてください。 |
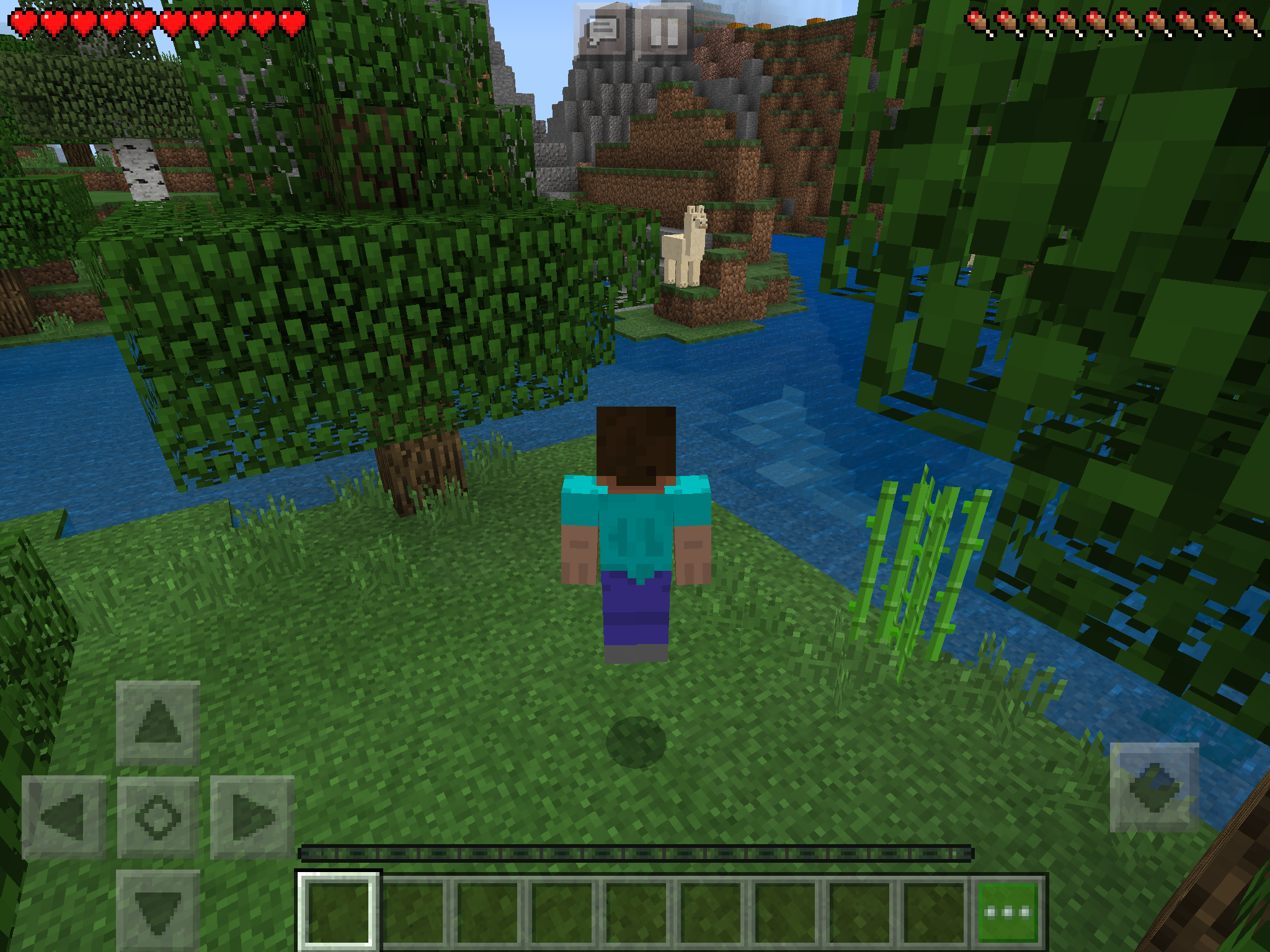
| Minecraft の世界が始まりました。 |
操作方法
iPad 版 Minecraft の操作方法です。下記はデフォルト設定です。
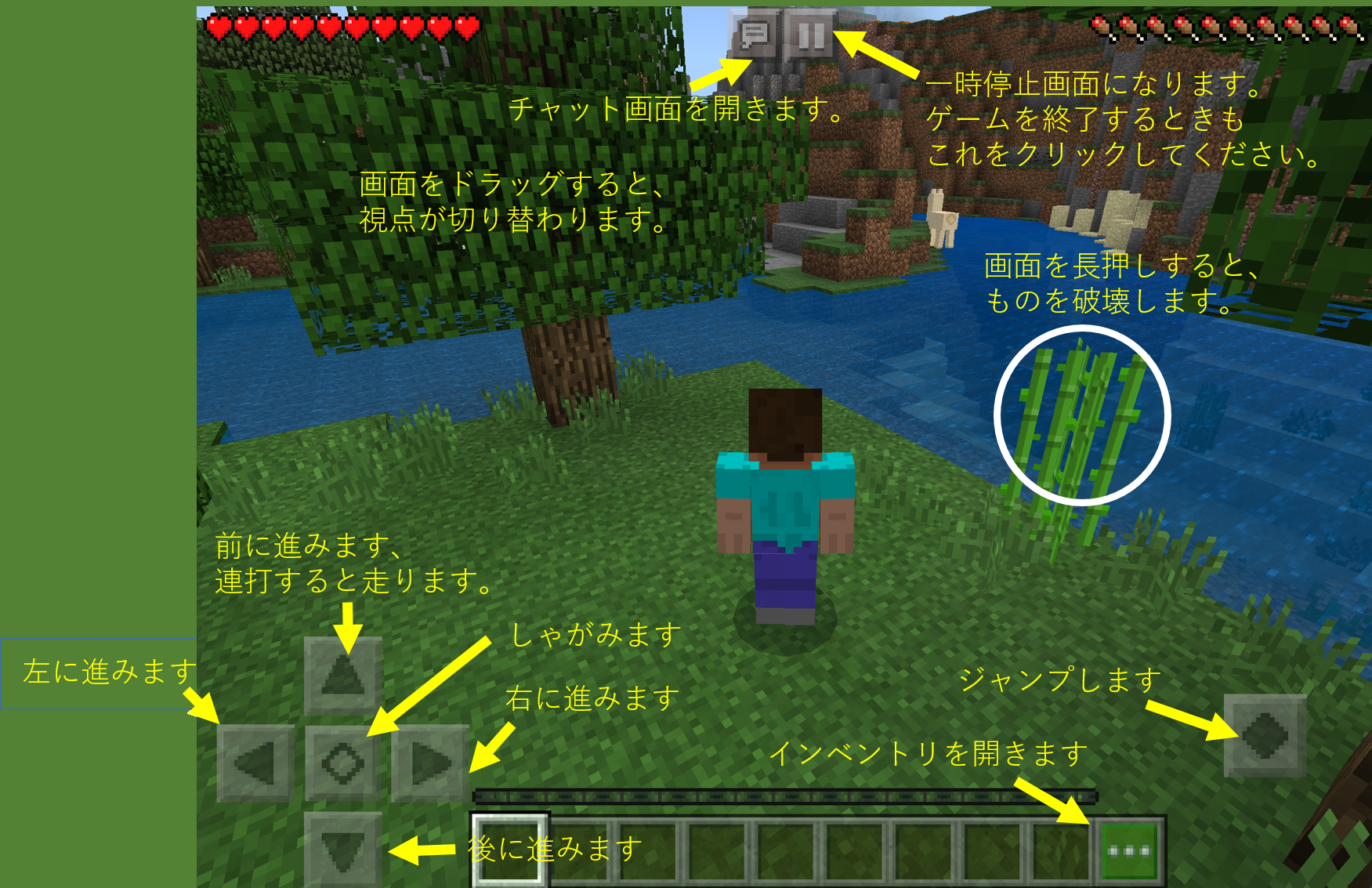
|
フィールド画面です |
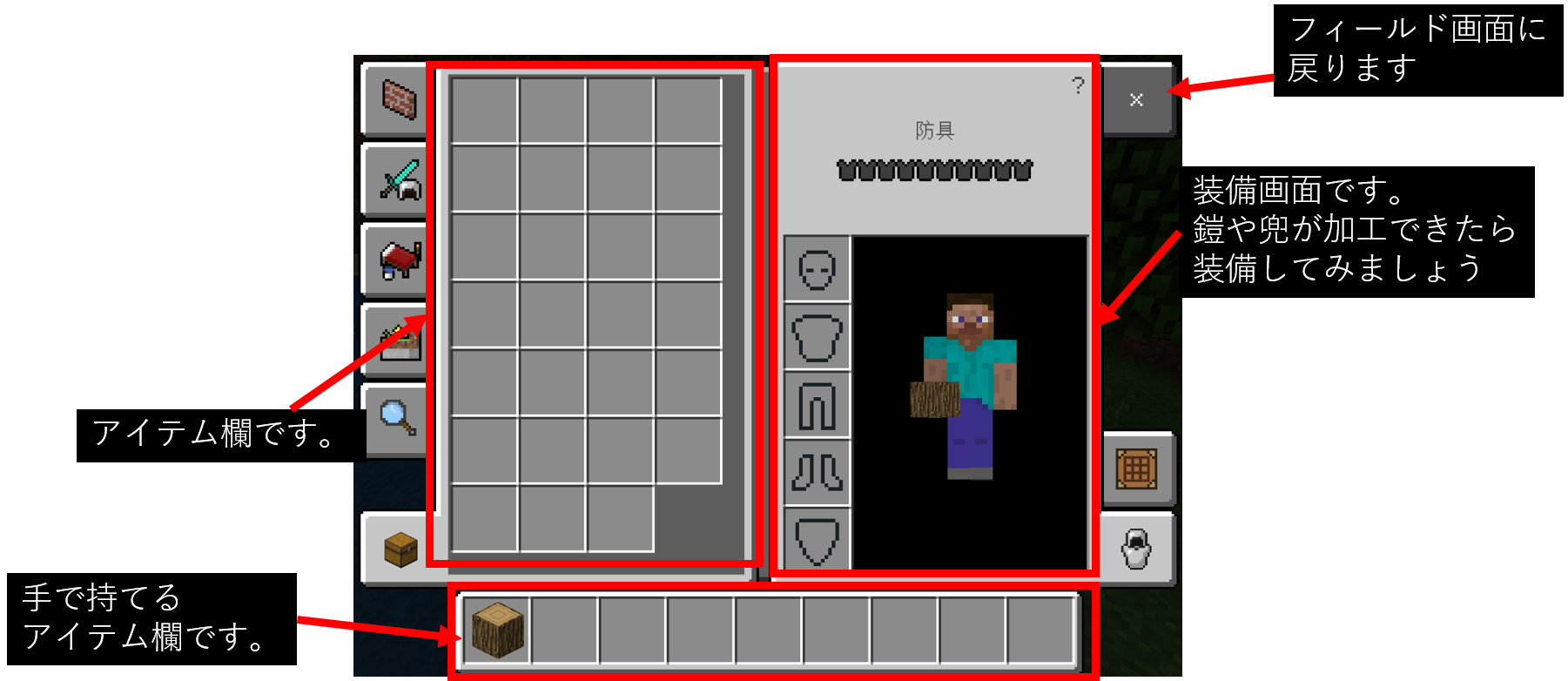
|
インベントリ画面(アイテム管理画面)です |
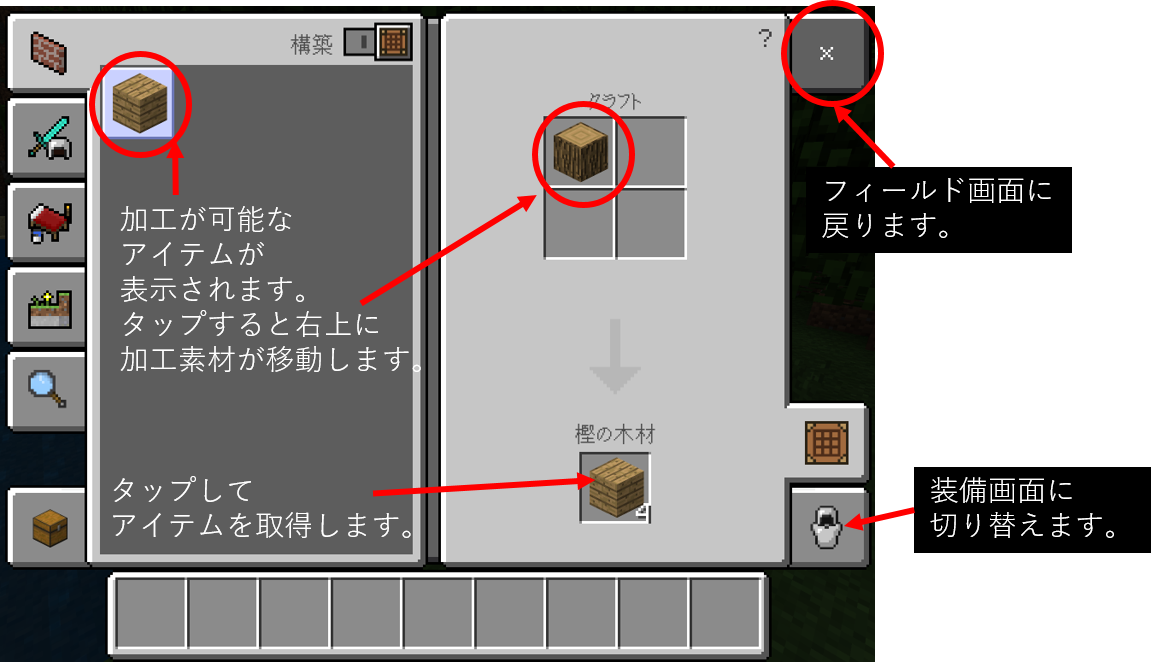
|
インベントリ画面(アイテム加工画面)です |
まず初めにする事
こちらのページをご参照ください。
5. 質問
MEIPL(環境・情報科学館) 2F にあるICTサポートデスクに行くと、相談に乗ってくれます。ご利用ください。
ICTサポートデスク作成のサンプルプログラムも参考にしてください。